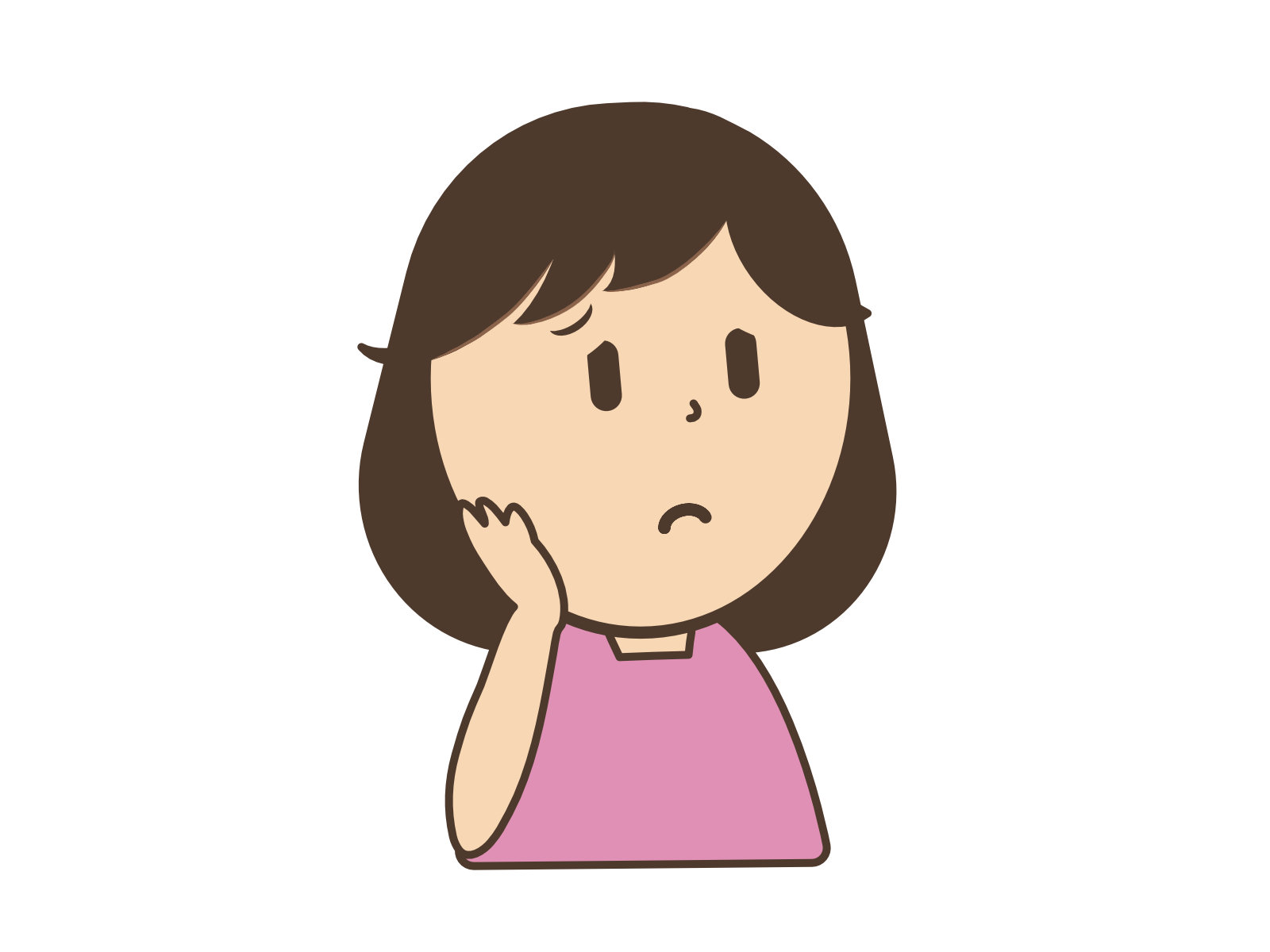
Windows11にアップグレードしてみたけど、スタートメニューが今までと変わりすぎてて、使いにくいなぁ。
何とかならない?
Windows11 の新しいスタートメニュー、スタートボタンが中央に配置されていたりと色々変わりすぎてて個人的には使いにくいと思っています。
管理人の場合、Windows95 から約26年ほど、公私に渡ってWindows を使ってきましたがWindows8 以来の使いにくさではないかと感じています。

慣れれば良いのでしょうが、とにかくストレスが溜まって仕方ないです。
今回は、このスタートメニューを使い慣れた以前の Windows 風(できれば Windows10 風)にする方法を探してみました。
結論として、
有償ソフトを使えば、Windows10 風に変更可能。
フリーソフトを使うのであれば、Windows7 風に変更できる。
でした。
詳しく解説していきます。

Windows11 の初期の頃のビルドでは、レジストリの編集で『Windows10 風』に出来ていました。
しかし、Microsoft としてはこれが気に入らなかったんでしょうか。(?)
現在(2021年12月時点)では、レジストリを編集してもスタートメニューが変更されなくなってしまっています。
残念!!
「スタートメニュー」「右クリックメニュー」等々、Windows10風の外観と操作性を一気に手に入れられる
「Explorer Patchar for Windows11」
というフリーソフトを紹介しています。
興味がある方はドウゾ。
ハンドルネーム:しまぴ
お仕事:職歴30年超、フリーのカスタマーエンジニア。
今までにセットアップしたパソコンは、数千台。(数えてないけど、多分)
導入経験OS:MS-DOS、DOS/V、OS/2、Windows3.1、Windows95以降のWindows(クライアント)、WindowsNT4.0Server以降のWindows(サーバー)、Linux等。
中央にあるスタートボタンを左に寄せる
まず一番の違和感の原因、スタートボタンの位置を『中央』から『左』に移動させます。
- 「タスクバー」を右クリック > 「タスクバーの設定」
- 「タスクバーの動作」の右にある、下向き矢印をクリック
- 「タスクバーの配置」を「中央ぞろえ」→「左揃え」に変更

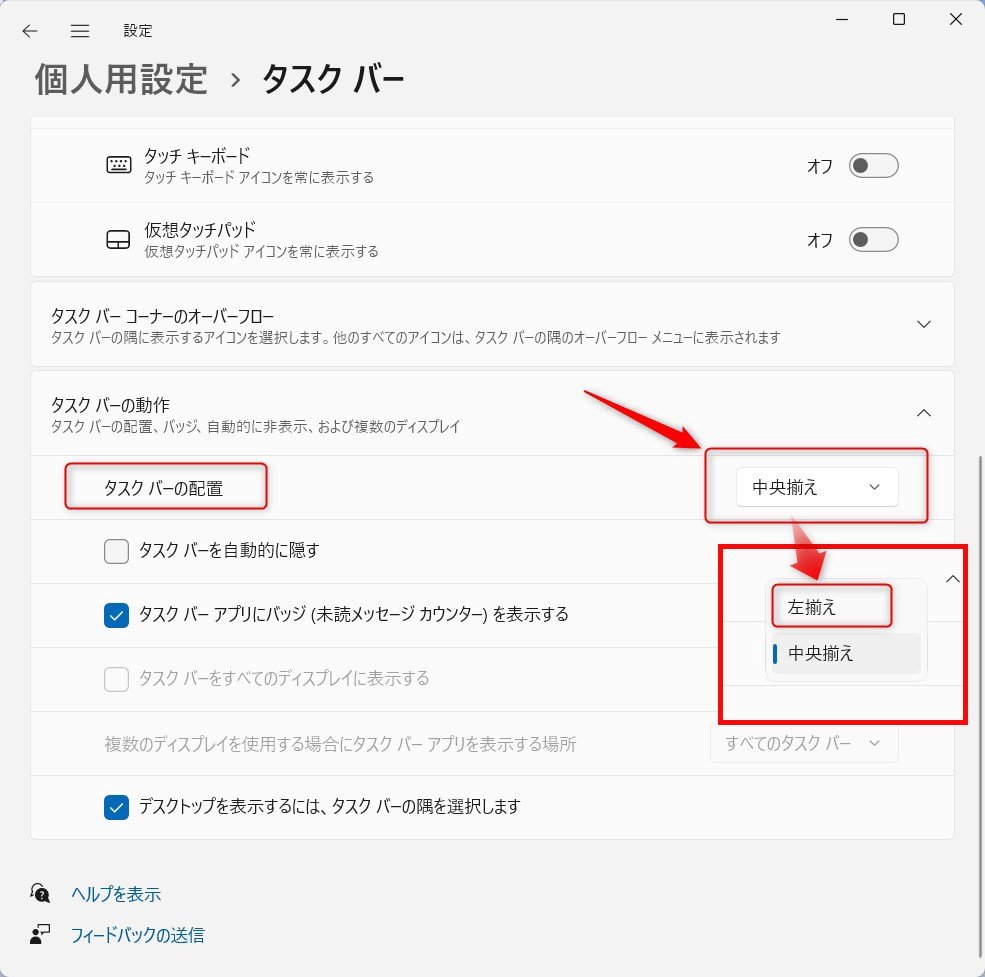
これでスタートメニューとタスクバーのボタンが左に移動したと思います。
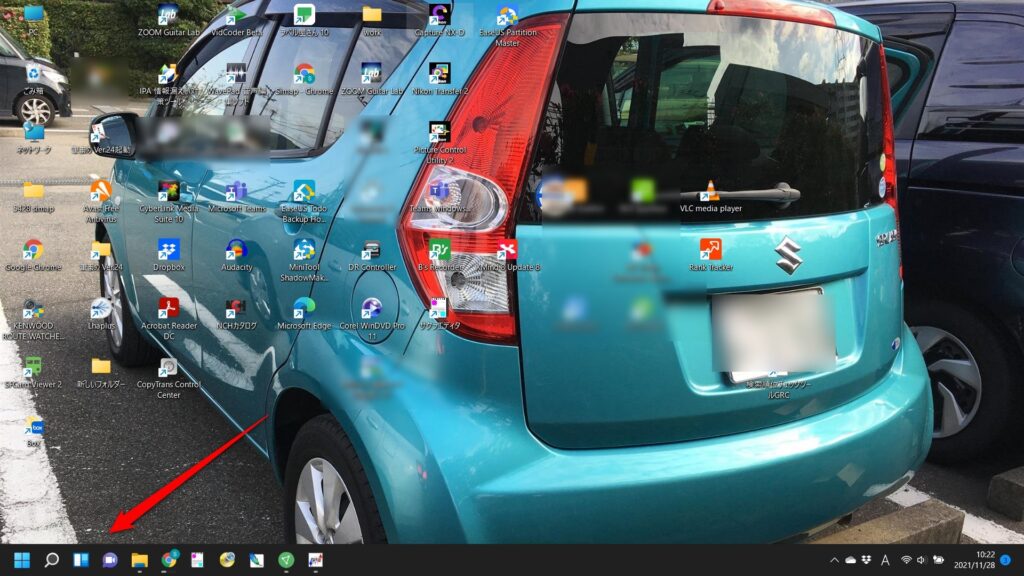
ただ、スタートボタンをクリックしてシャットダウンをしようとすると・・・・・
電源のマークが右端の遠い所にあります。これは使い辛いです。
もう少し何とかできないか調べてみます。
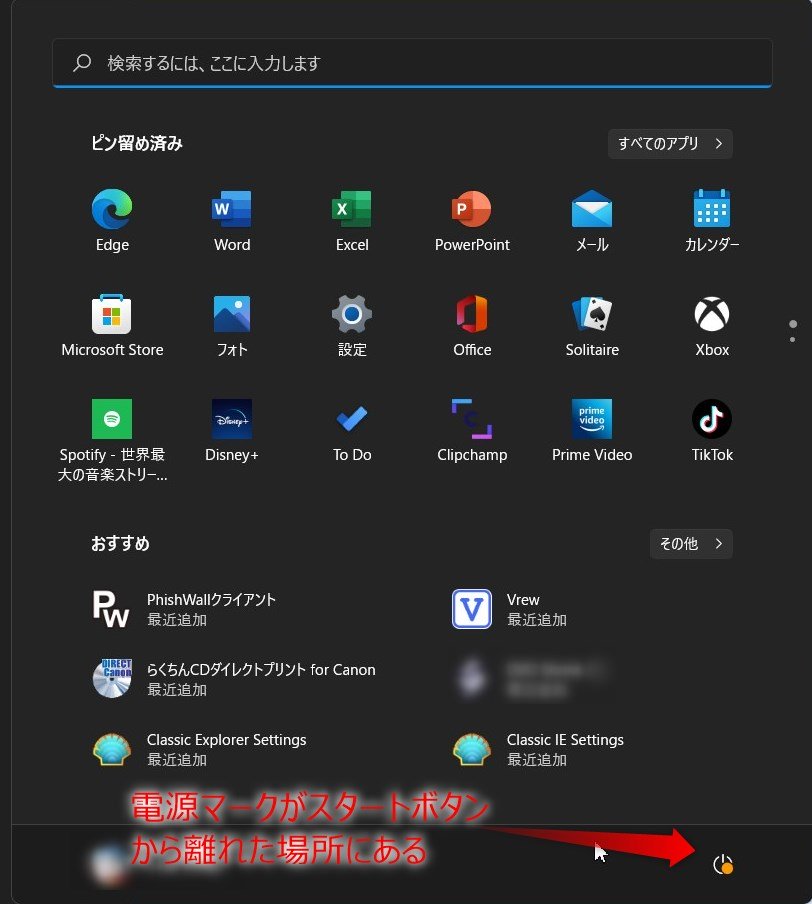
Windows11 のスタートメニューを以前のWindows風にする方法
Windows11 のスタートメニューを以前の Windows 風に変更する方法をいくつか紹介します。
レジストリを編集
この方法は、記事執筆時点では使えなくなっています。(2021年12月時点)
将来的に復活することを期待して、一応紹介しておきます。

自分用の備忘録の意味合いもあります(笑)
- レジストリエディタを起動する。
- “コンピューター\HKEY_CURRENT_USER\Software\Microsoft\Windows\CurrentVersion\Explorer\Advanced”に新規「DWORD(32ビット)値」を追加。
- 追加したキーの名前を”Start_ShowClassicMode”にする。
- 作成した”Start_ShowClassicMode”の「値のデータ」に「1」をセット。
以上です。

カンタンお手軽に Windows10 風のスタートメニューが手に入っていたのに、使えないのは残念です。
Start11 を使う(有償)
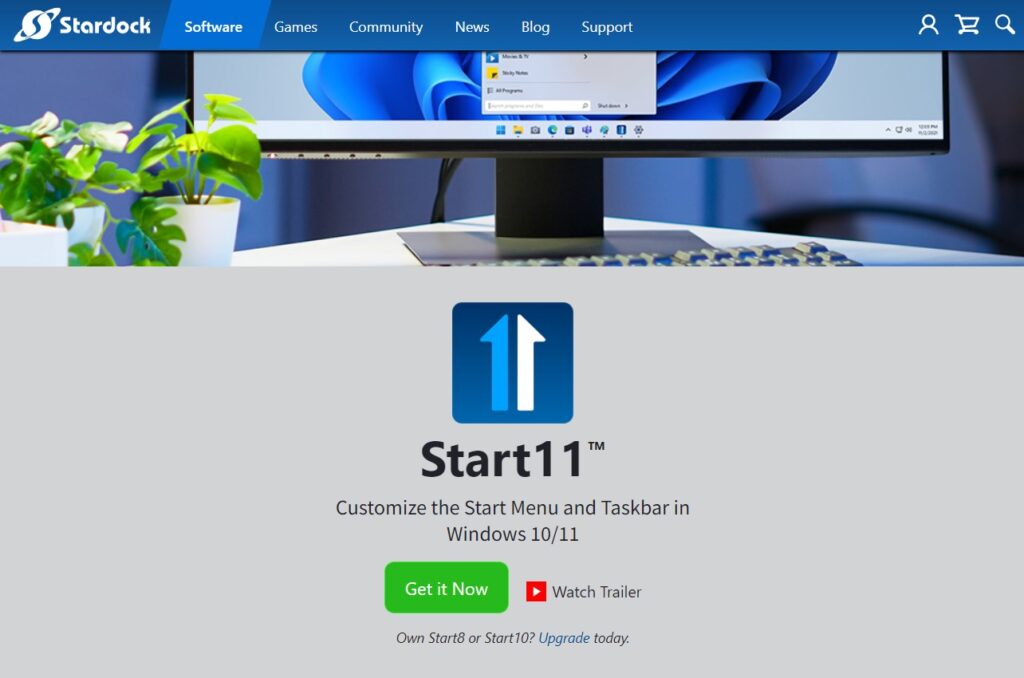
「Start11」というアプリケーションを使うと、Windows11 のスタートメニューを「以前のWindows風」に変更できると言う情報を見つけました。

「Windows10風」だけでなく「Windows7風」、「Windows8.1」風などにもできるようです。
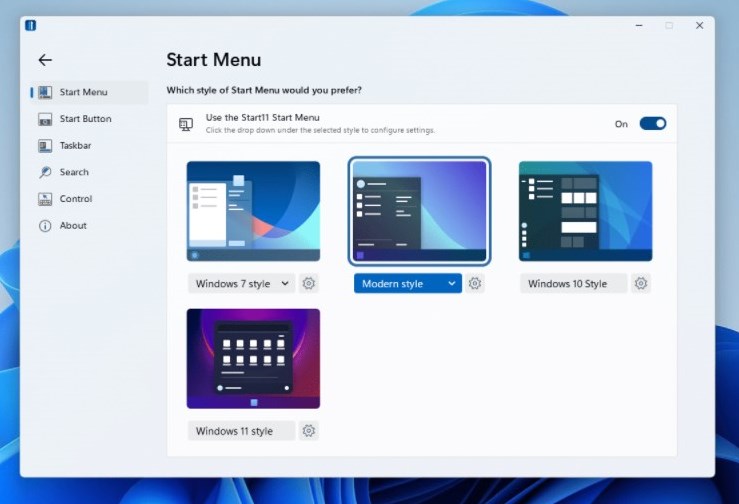
但し、フリーウェアではありませんので、使用するためにはライセンスを購入する必要があります。
1台用:¥774
5台用:¥1,937
30日間のお試し期間があるので、一度使ってみてライセンスの購入を検討することをおススメします。
ちょっと気になるのは、対応言語に日本語が無い所。
英語表記があれば(頑張れば)何とかなるので、そこまで気にしなくても良いかもです。
StartAllBack を使う(有償)
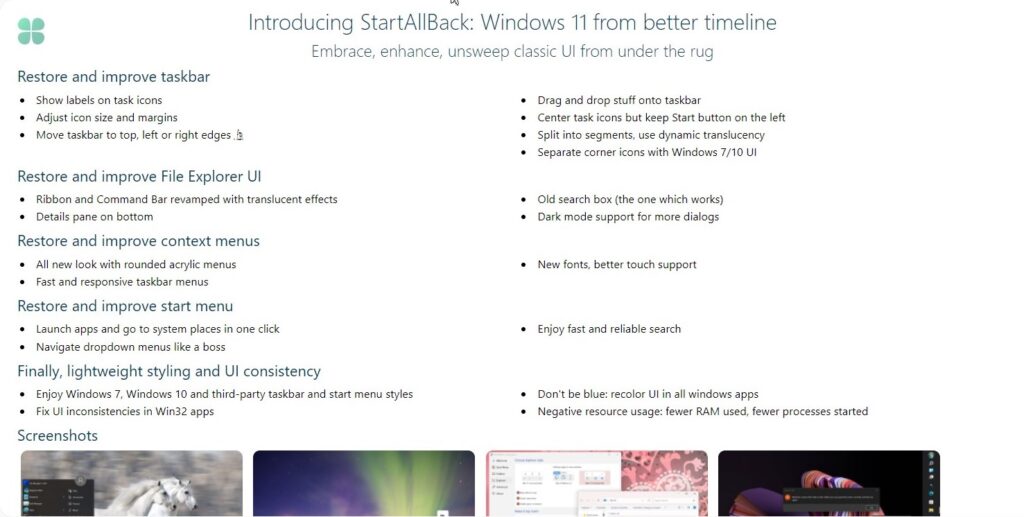
「StartAllBack」は、「start11」と同じく有償のアプリケーションです。
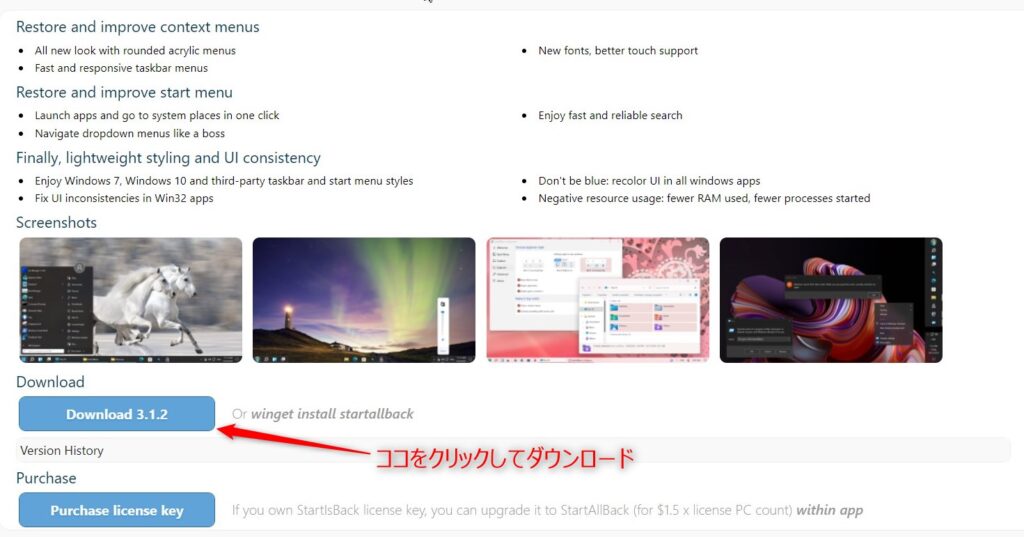
コチラのライセンス料金は、
1台用:$4.99
2台用:$8.99
となっています。
「Start11」同様に30日間のお試し期間がありますので、実際に使ってみてライセンス購入を検討しましょう。

管理人は、「できればお金は使わずに、知恵と心意気で勝負したいタイプ」なので、別の方法を探すことにしました。
Windows11 のスタートメニューを『無料』で変更する方法
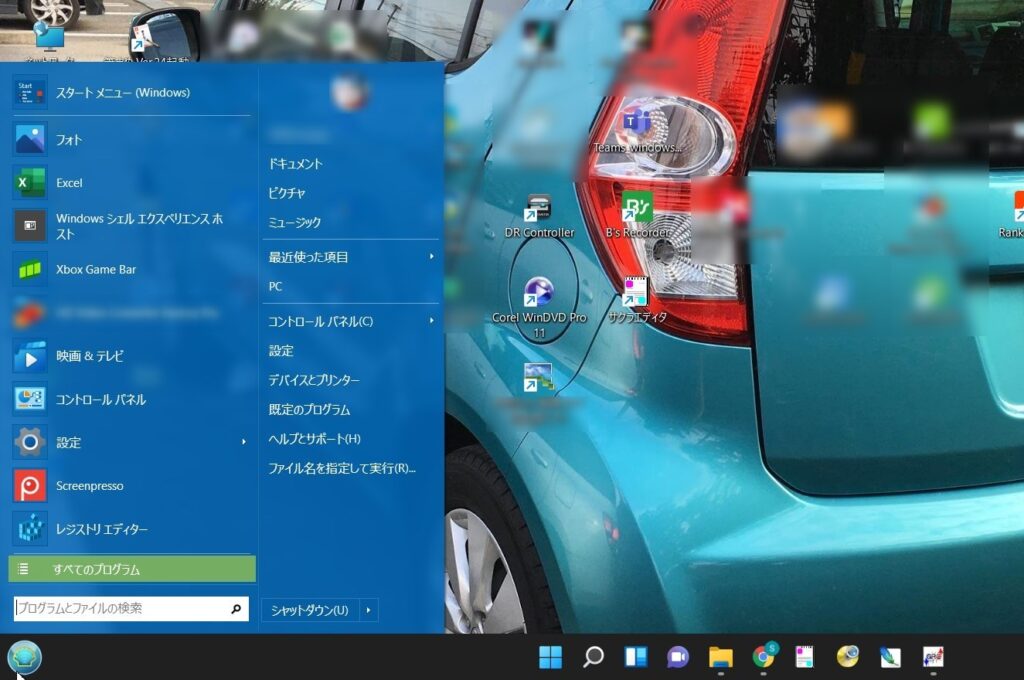
Open-Shell でWindows7風にする
色々と調べてみましたが、無料で Windows11 のスタートメニューを『Windows10 風』にする方法が見つかりません。
ただ、スタートメニューを無料で『Windows7 風』にする方法が見つかったので、今回はこれを試してみます。
Open-Shell をダウンロードする
「Open-Shell」のダウンロードサイトから、インストーラーをダウンロードします。
画面を下の方へスクロールましょう。
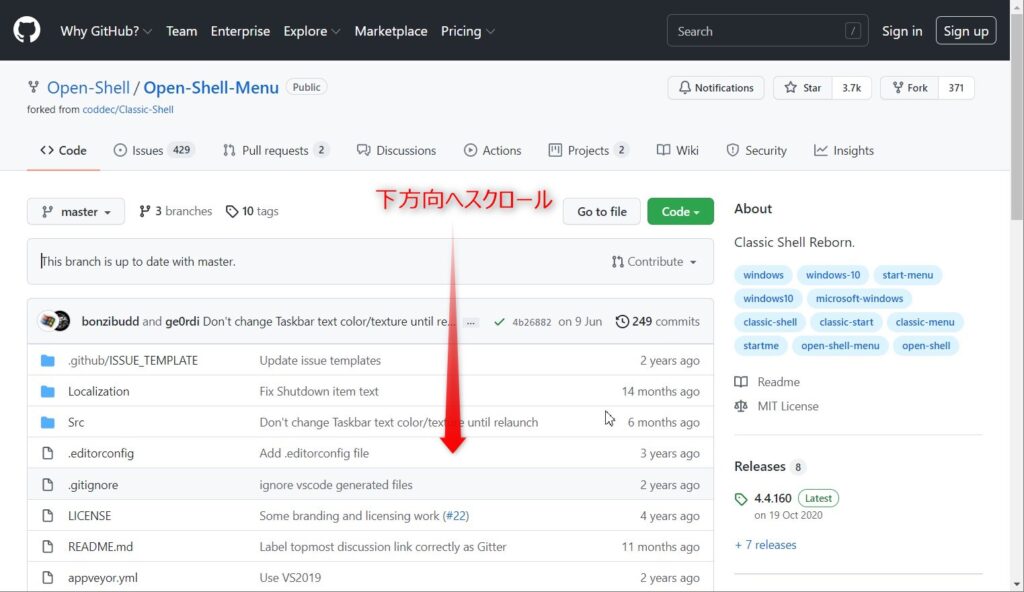
「DOWNLOADS」をクリックします。
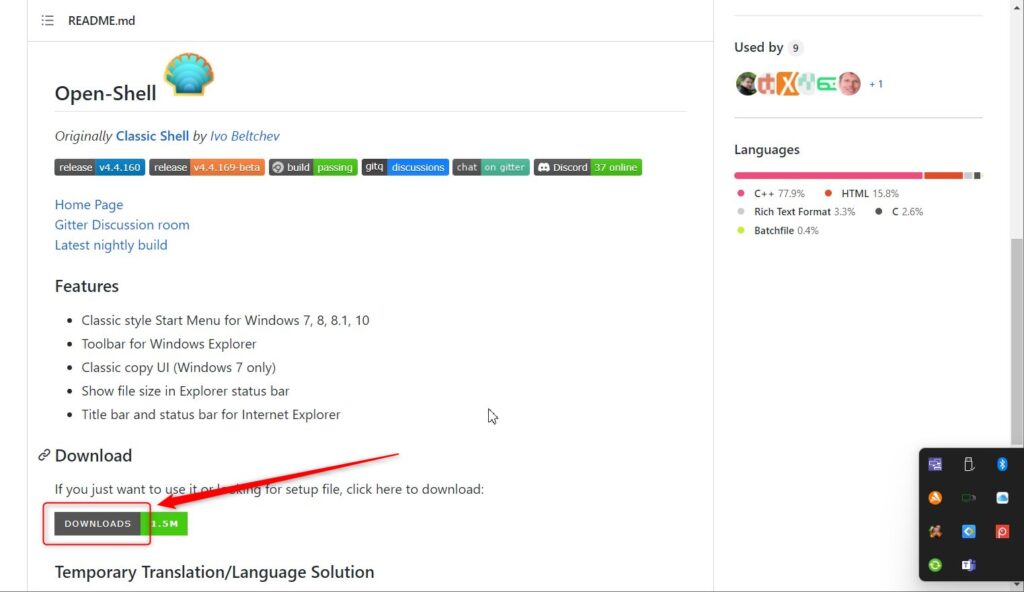
「latest」の表示の左側の数字(バージョンを表しています)をクリック。
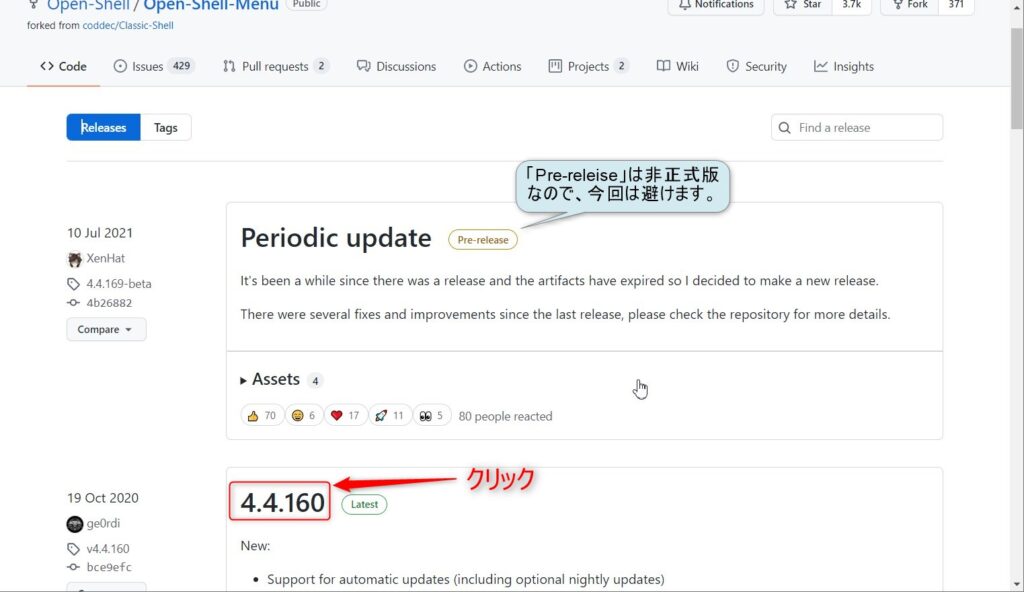
「Open-shellSetup_xxxx.exe」をクリックするとダウンロードが始まります。
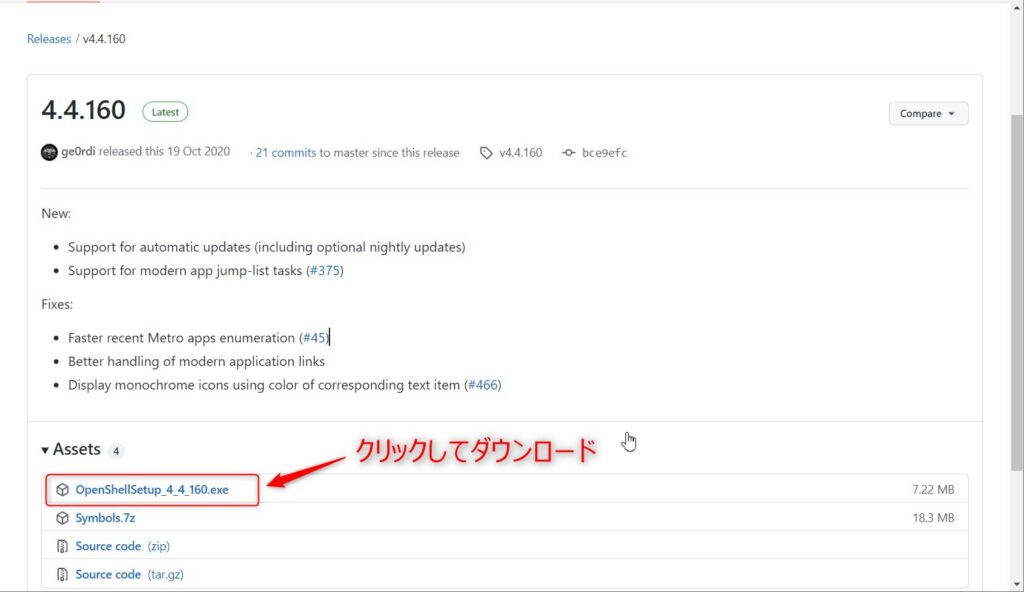
Open-Shell をインストールする
ダウンロードした Open-shell のインストーラーをダブルクリックします。
「Next」をクリック。
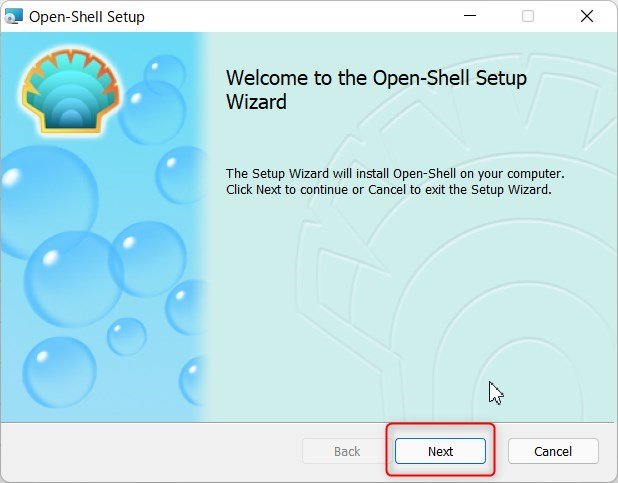
ライセンス許諾画面が表示されます。
①「I Accept ・・・」横にチェック。
②「Next」をクリック。
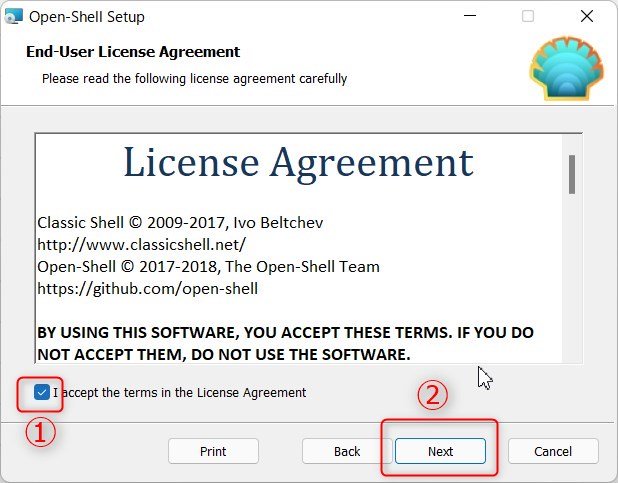
インストールオプション(カスタマイズ)の設定画面です。
特に変更する必要はありません。
「Next」をクリック。
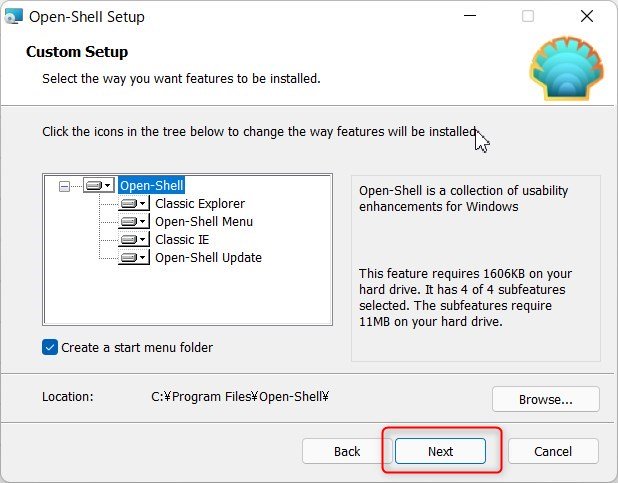
「Install」をクリックすると、インストールが始まります。
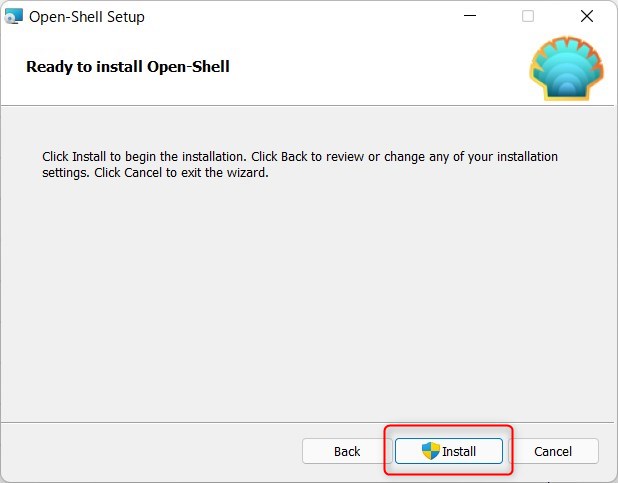
「ユーザーアカウント制御」の画面が表示されたら、「はい」をクリックしましょう。
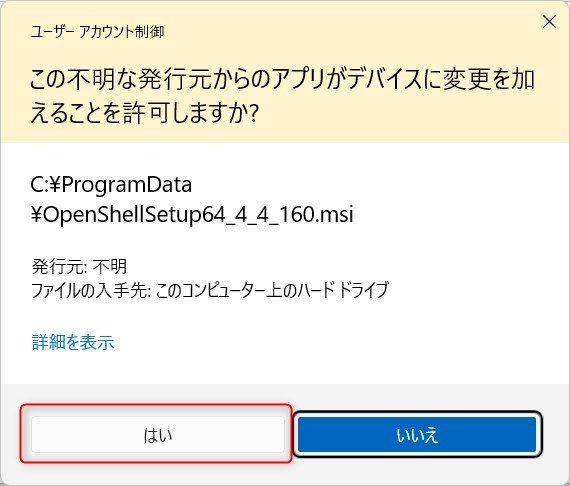
インストール途中に画像の様なウインドウが表示されることがあります。
IE(インターネットエクスプローラー)関連の警告の様ですが、「OK」で大丈夫な様です。
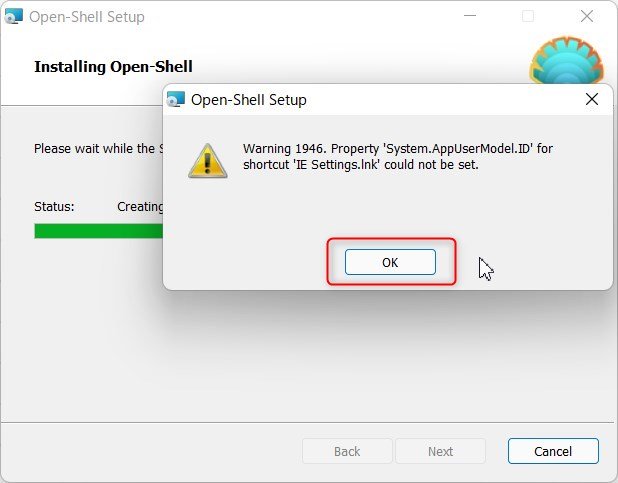
「Finish」をクリックして、インストール完了です。
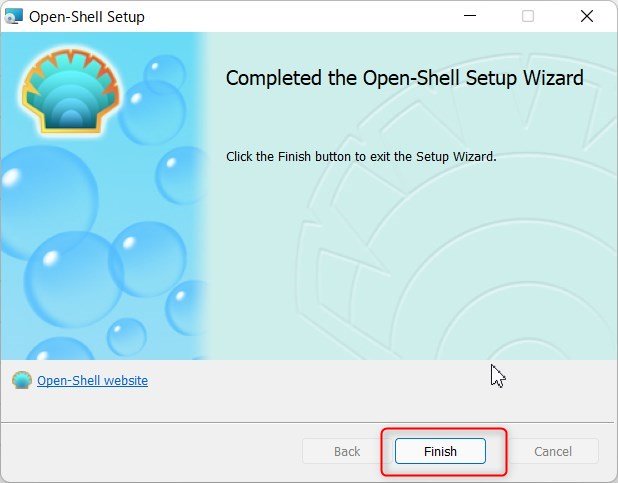
Open-Shell を設定する
インストールが完了したら、Open-Shell を設定しましょう。
「スタート」>「すべてのアプリ」>「Open-Shell」>「Open-Shell Menu Settings」を起動します。
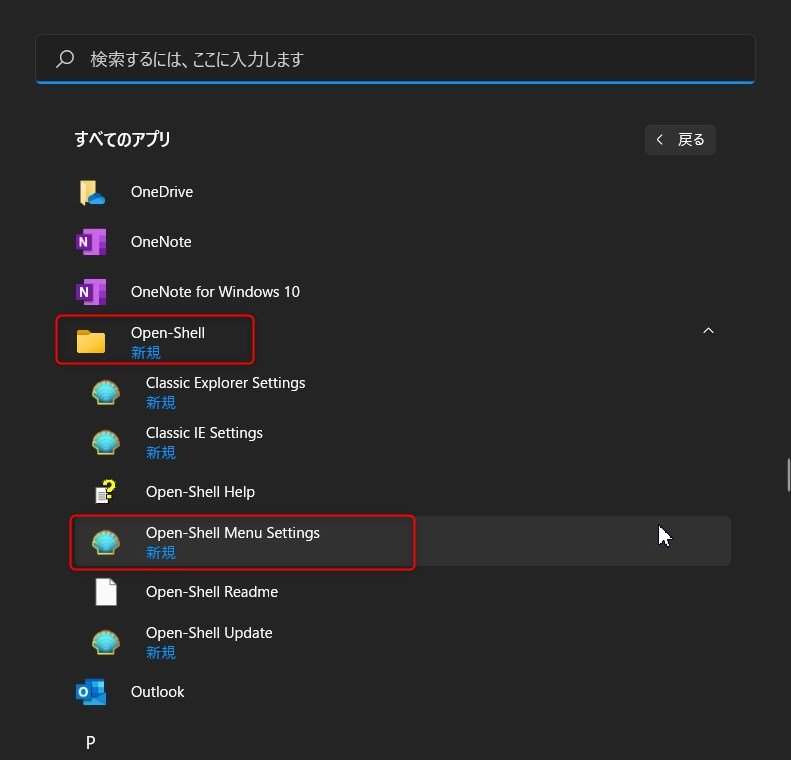
この画面内で、スタートメニューのデザインなどを選びます。
「Replace Start Button」にチェックを入れると、Windows11 標準のスタートボタンからデザインの変更が可能です。
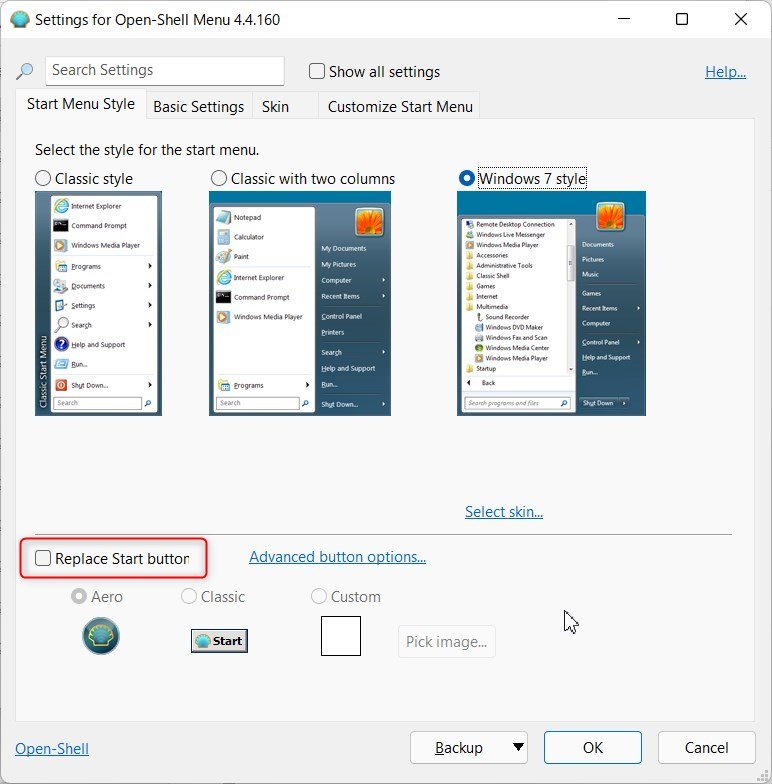
スタートボタンを置き換えると、こんな感じになります。
標準のスタートボタンの上に、Open-Shell のスタートボタンを「乗っけている」感じですね。
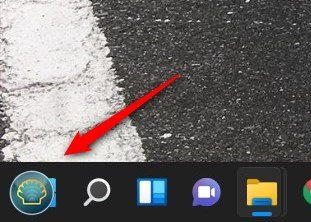
他にも設定項目がありますので、好みのデザインを探してみてください。
【Windows11】スタートメニューを以前のWindows風にする方法:まとめ
個人的に使い辛くてストレスに感じていた、Windows11 のスタートメニューを何とかする方法を紹介しました。
「Start11」や「StartAllBack」といった有償のソフトを使えば、かなり満足度の高いカスタマイズができそうです。
フリーソフトの「Open-Shell」なら『Windows7 風』ではありますが、とりあえず使っている時のストレスを感じる場面は減りそうですね。

この辺は、予算とお好みで選んでください。
今後、無償で出来るもっと良い方法が見つかれば、あらためて紹介したいと思います。
では、また!
【2022年11月追記】
スタートメニューやタスクバー・右クリックメニュー・エクスプローラー等々・・・
Windows11 のほとんどの外観を Windows10 風に変更できるフリーソフトを紹介しています。
『ExplorerPatchar for Windows11』
興味のある方は、ご覧ください。







コメント