先日、メインPCをお試しで Windows11 にアップグレードしました。
Windows11 を使ってみて気になった事の一つのが、
『右クリックメニューがシンプルすぎる』
という事です。
良く使う機能が右クリックしても表示されず、地味~にストレスが溜まります。
今回は、このストレスを軽減するために、
『Windows11の右クリックメニューをWindows10の様な形にカスタマイズする方法』
を解説します。
ハンドルネーム:しまぴ
お仕事:職歴30年超、フリーのカスタマーエンジニア。
パソコン・プリンター・周辺機器の保守・セットアップが主な生業。
今までにセットアップしたパソコンは、数千台。(数えてないけど、多分)
導入経験OS:MS-DOS、DOS/V、OS/2、Windows3.1、Windows95以降の全Windows(クライアント)、WindowsNT4.0Server以降のほとんどのWindows(サーバー)、Linux等。

「スタートメニュー」「右クリックメニュー」等々、Windows10風の外観と操作性を一気に手に入れられる「Explorer Patchar for Windows11」というソフトを紹介しています。
興味がある方はドウゾ。
標準の Windows11 右クリ ックメニュー
初期状態だと、Windows11の右クリックメニューはこんな感じです。
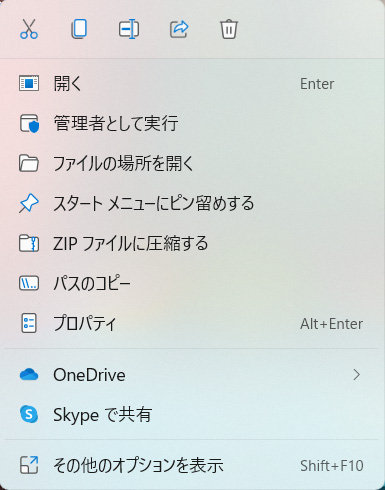
管理人が右クリックでよく使う機能の一つとして、『7-Zip』というアプリケーションがあります。
※『7-Zip』とは、ファイルの圧縮・解凍をするためのツール、いわゆるファイルアーカイバです。
初期状態のWindows11の右クリックメニューだと、『7-Zip』のメニューが表示されません。
『7-Zip』の機能を表示するためには、
- 右クリック
- 右クリックメニュー一番下の「その他のオプションを表示」をクリック
- Windows10の時と同じ右クリックメニューが表示される
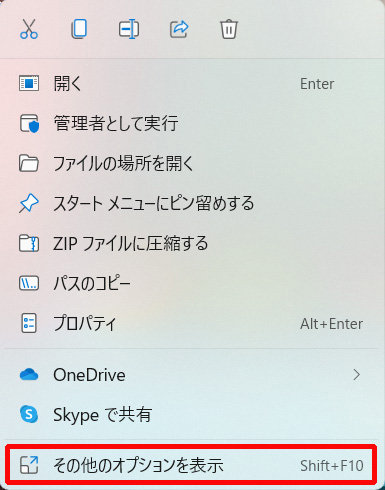
と言った手順で、余計な手間が必要です。
『たったひと手間』ですが、使っているとコレが意外とストレスです。
Windows11の右クリックメニューをカスタマイズ
という事で、『たったひと手間』のストレスを軽減するために、右クリックメニューをカスタマイズしてみます。
このカスタマイズ作業は、Windowsのシステムファイルの一部を変更します。
失敗すると最悪の場合、Windowsが起動しなくなる可能性もあります。
自信のない方はバックアップを取るなどの準備をしたうえで、自己責任でお願いいたします。
レジストリエディタを起動する
まず、レジストリエディタを、管理者で起動します。
- 「スタート」横の「虫メガネ」をクリック。
(「スタート」→「検索窓に入力」でもOK) - 「レジストリ」と入力。
「レジストリエディター」が表示されるので、 - 「管理者として実行」をクリック。
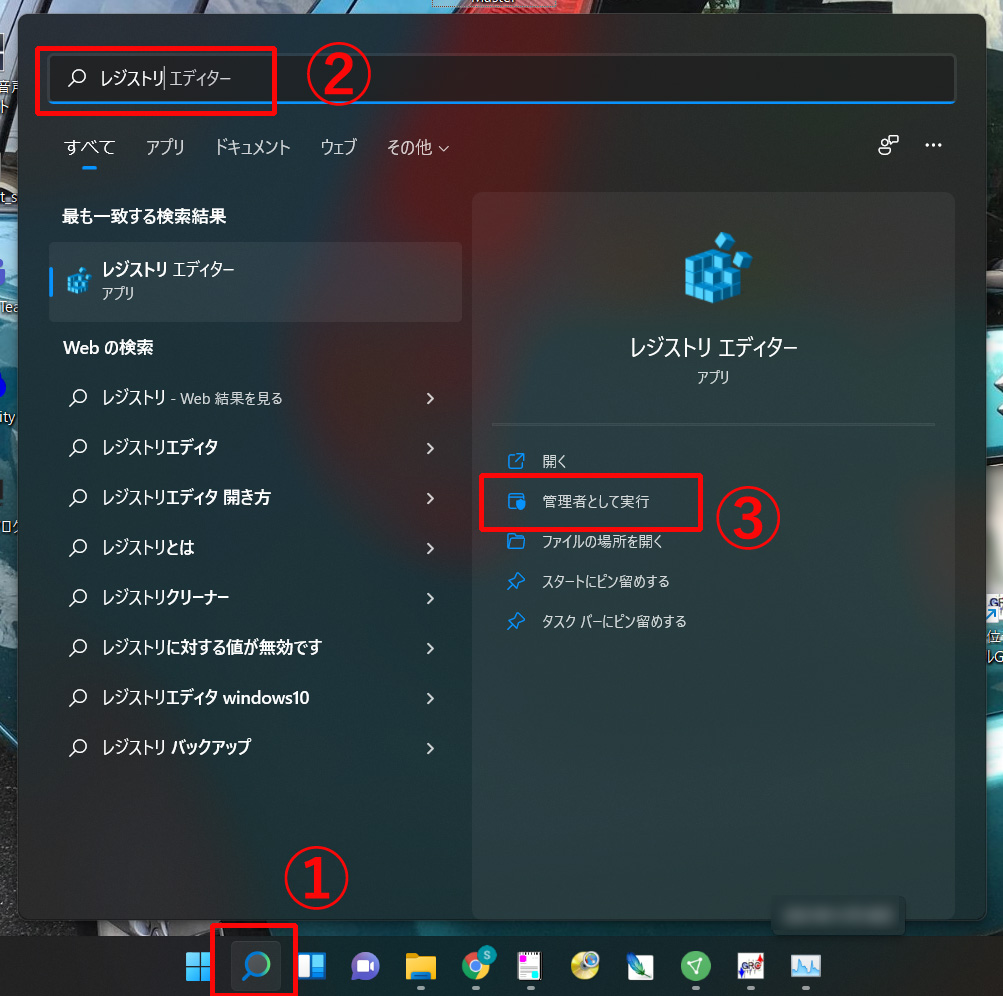
「このアプリがデバイスに変更を加えることを許可しますか?」
→「はい」をクリック。
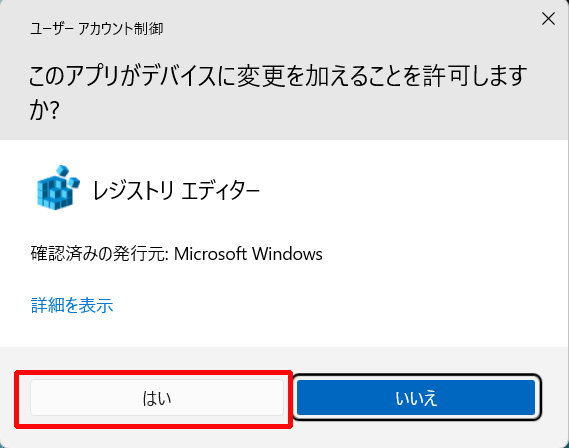
「レジストリエディター」が起動します。
この状態で、レジストリ(Windowsの設定ファイルの一部)のバックアップをおススメします。
「ファイル」→「レジストリのエクスポート」をクリック。
任意の場所に保存すればOKです。
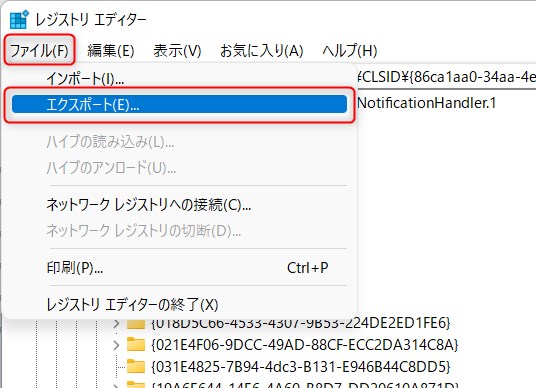

レジストリのバックアップがあれば、設定変更がうまくいかなかった場合元に戻すことができるよ。
バックアップが終わったら、カスタマイズ作業を始めましょう。
レジストリのカスタマイズ
“コンピューター\HKEY_CURRENT_USER\SOFTWARE\CLASSES\CLSID\”
に移動します。
(下の画像の赤枠部分に上のテキストを貼り付けるとカンタンです。)
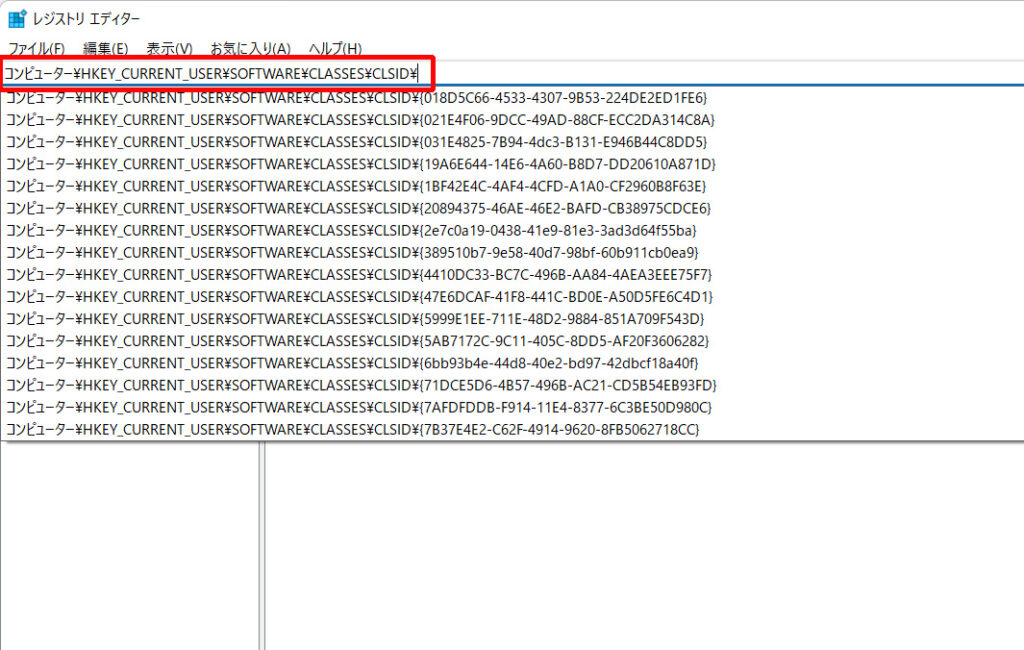
「CLSID」を右クリックし、「新規」→「キー」とクリック。
“{86ca1aa0-34aa-4e8b-a509-50c905bae2a2}”
という名称のキーを作成します。
(これも上のテキストをコピーして貼り付けましょう)
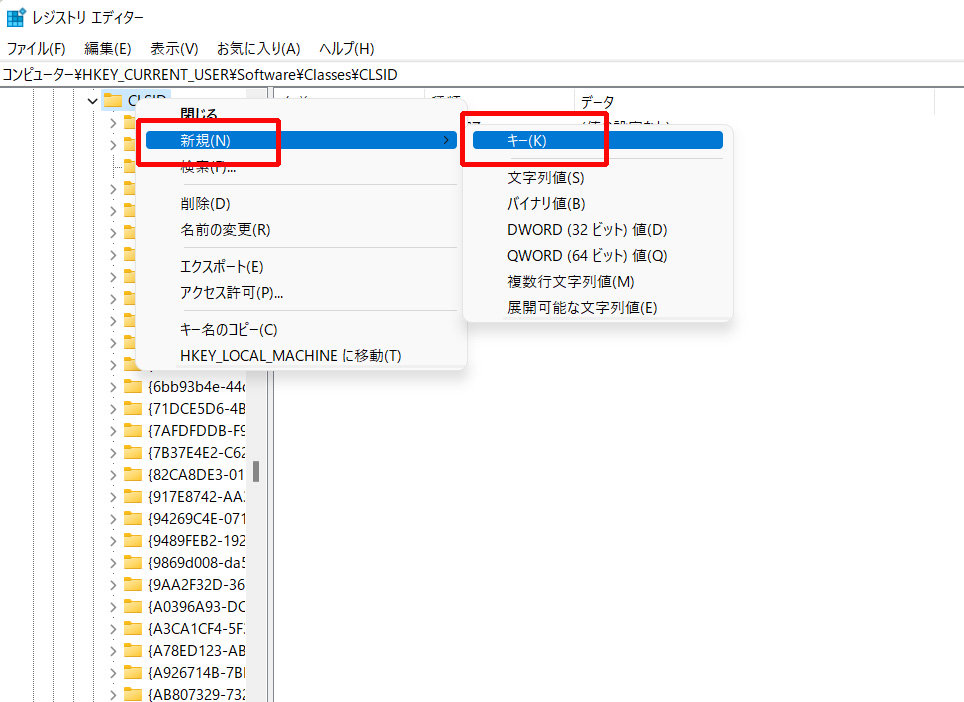
作成した
“{86ca1aa0-34aa-4e8b-a509-50c905bae2a2}“
を右クリック。
「新規」→「キー」とクリックし、”InprocServer32″という名称のキーを作成します。
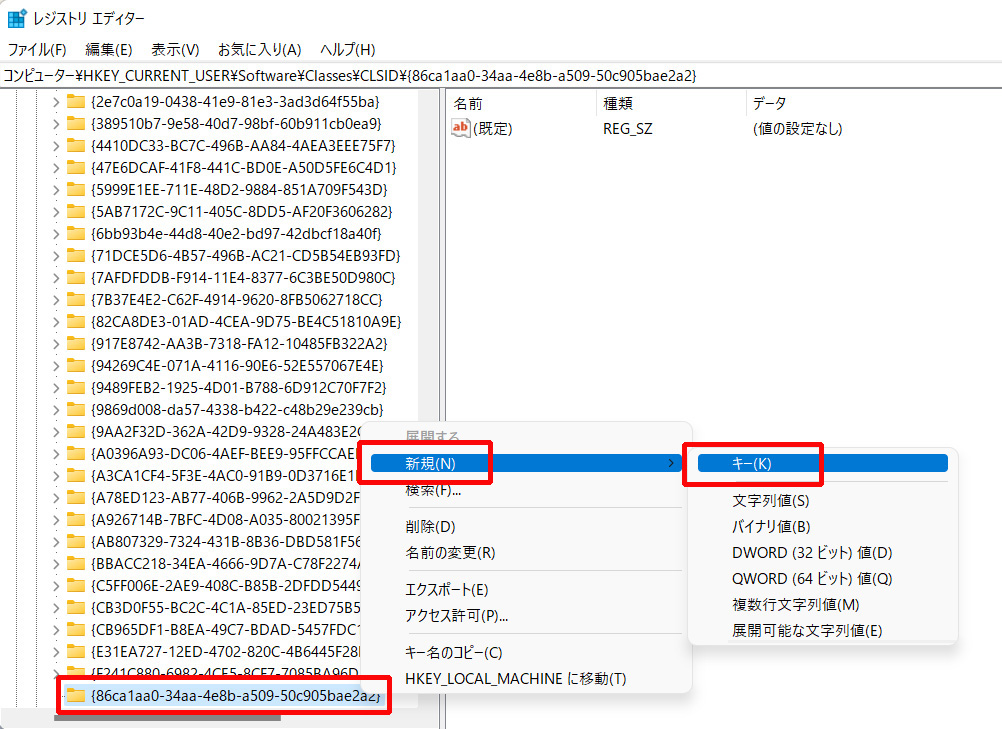
最後に、
“InprocServer32“
キーにある「(規定)」をダブルクリック。
「値のデータ」を空白にし、「OK」をクリックします。
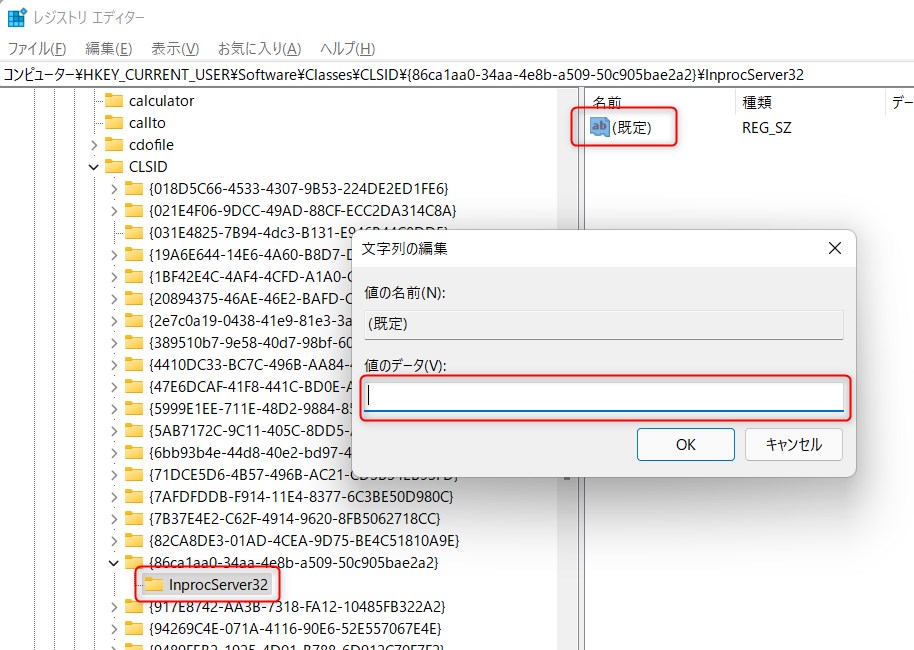
レジストリエディタを閉じたら、カスタマイズ作業は完了です。
Windows を再起動しましょう。
Windows11 カスタマイズ後の右クリックメニュー
Windowsが再起動されたら、右クリックをしてみてください。
見慣れた右クリックメニューが表示されていると思います。
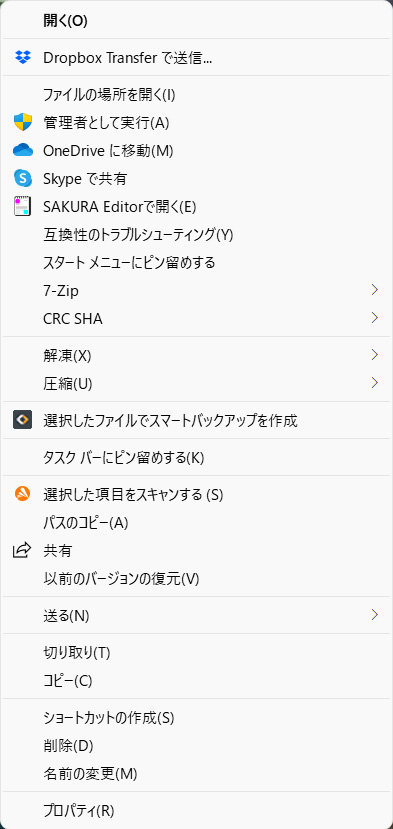
これで快適なWindows11に一歩近づいた気がします。
(ちょっとオーバー?)

うまくいってない場合は、カスタマイズの手順を再度確認してみましょう
【Windows11】右クリックメニューを以前と同じようにカスタマイズする:まとめ
Windows11で超シンプルに変更された「右クリックメニュー」を以前のものに戻す方法を解説しました。
おおまかな手順としては、
- レジストリエディタを管理者で起動
- キーを追加
- キーの値を空白に設定
比較的簡単にできるので、新しい右クリックメニューに不満がある方は是非お試しを。
では、また!






コメント