Windows パソコンで圧縮ファイルを解凍するとき
「このファイル形式には対応してません」
とかいうエラーメッセージが表示されて、解凍できなかったことはありませんか?
今回は、多くの圧縮形式に対応している優秀なフリーソフト「7-Zip」を紹介します。
もちろん、Windows11 でも動作可能です!
ハンドルネーム:しまぴ
お仕事:職歴30年超、フリーのカスタマーエンジニア。
パソコン・プリンター・周辺機器の保守・セットアップが主な生業。
今までにセットアップしたパソコンは、数千台。(数えてないけど、多分)
導入経験OS:MS-DOS、DOS/V、OS/2、Windows3.1、Windows95以降の全Windows(クライアント)、WindowsNT4.0Server以降のほとんどのWindows(サーバー)、Linux等。
『7-Zip』をダウンロードしよう
7-Zip のダウンロードは、公式サイトからどうぞ。
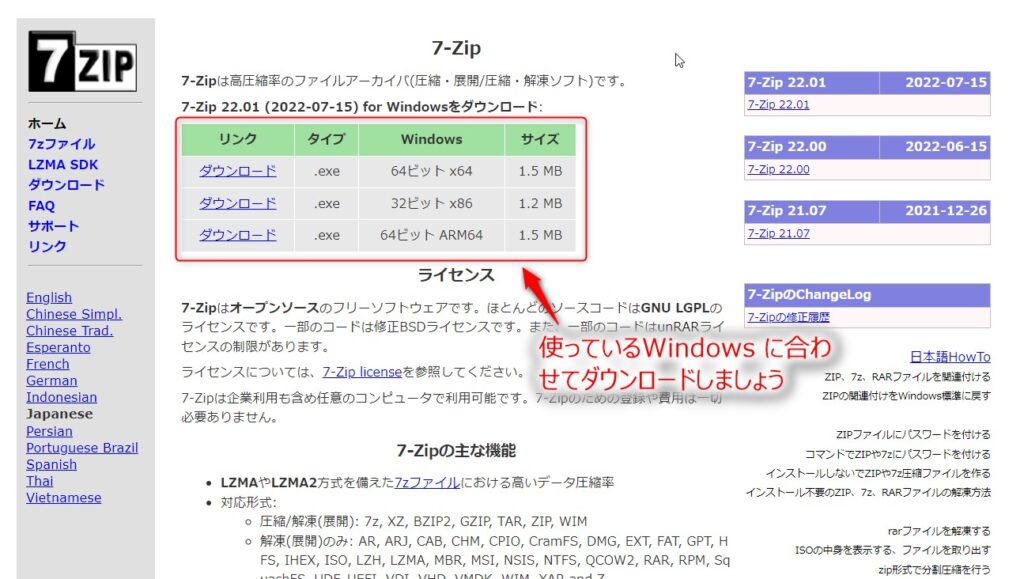
使っている Windows に合わせてダウンロードしましょう。
どれをダウンロードするのかわからないときは、
「winキー」+「R」>「ファイル名を指定して実行」>「cmd」>「OK」

で、コマンドプロンプトが開くので、
「systeminfo」
と入力して、「Enter」キーを押しましょう。
インストールされている Windows の情報が表示されます。
- OS情報
「Windows10」や「Windows11」など、Windows の情報 - システムの種類
32ビット(x86)・64ビット(x64)などの情報
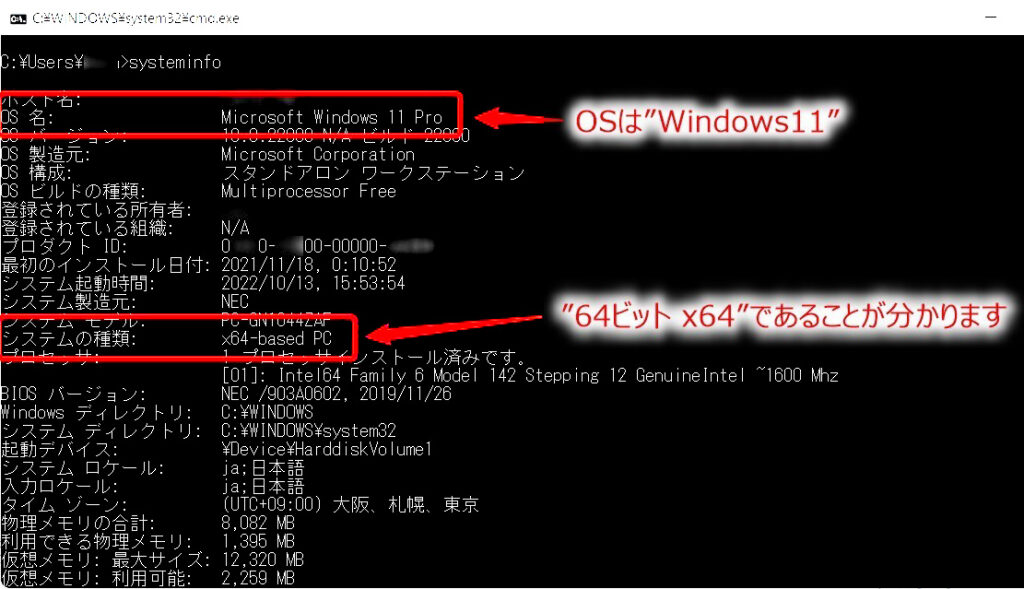

『7-Zip』は、一般的な「zip」形式の他にも、よりも高い圧縮率を誇る「7z」形式にも対応しています。
『7-Zip』をインストールしよう
ダウンロードしたファイルをダブルクリックして、7-Zip をインストールします。
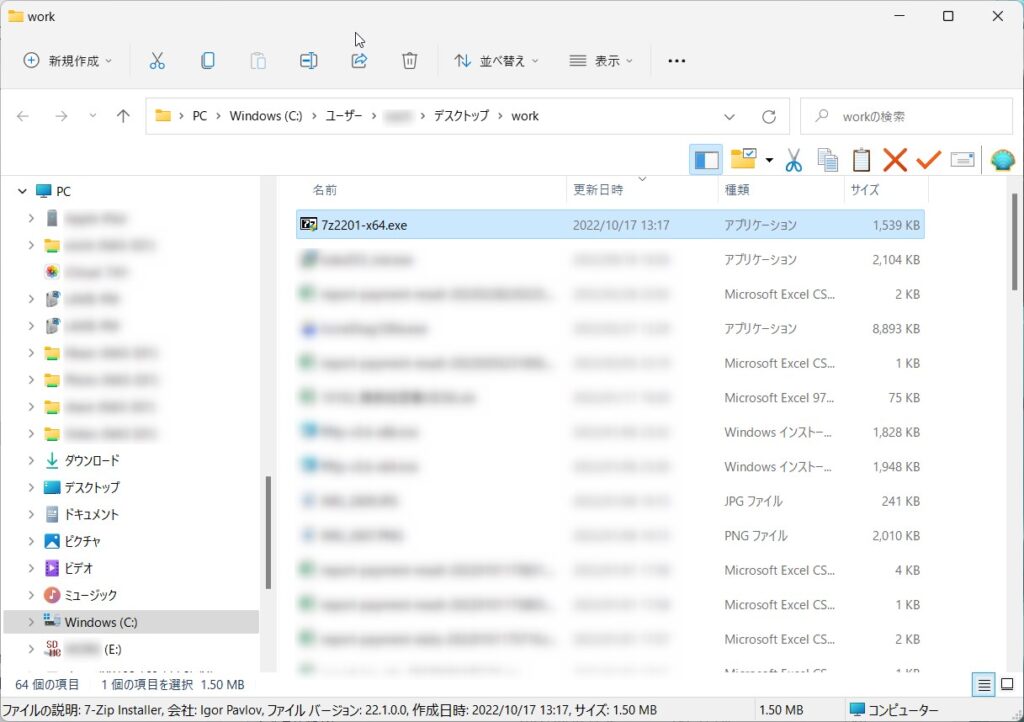
「ユーザーアカウント制御」の警告が表示された場合は「はい」をクリック。

インストーラーが起動するので、「Install」をクリックして進めていきましょう。

『7-Zip』を使ってみよう
圧縮ファイルの解凍
では実際に、圧縮ファイルを解凍してみましょう。
※今回は、デスクトップにある「7zip_work」という名前のファルダと、「7zip_work.zip」とい名前のファイルを使って説明していきます。
※この後の解説で出てくる「右クリックメニュー」が表示されない時は、以下の記事を参考にしてください。
まず、対象のファイル「7zip_work.zip」を右クリックして、
「7-Zip」>「展開」
を選択します。

展開(解凍)のオプション設定画面が開くので、必要に応じて設定します。
通常は、「展開先」(回答したファイルの保存先フォルダ)の設定くらいでしょうか。


右クリックした後に”ここに展開”を選ぶと、圧縮ファイルと同じ場所に解凍できるよ。
ファイル・フォルダの圧縮
フォルダ(ファイル)を圧縮する場合は、
対象のフォルダを右クリックして、
「7-Zip」>「圧縮」
を選択します。

圧縮の設定画面が開くので、必要に応じて設定しましょう。
よく使うのは、以下の項目です。
- 圧縮先
圧縮したファイルの保存先を選択します。 - アーカイブ形式
「zip、7zip、tar、wim」から選択します。
よく使われる形式は、「zip」です。 - 圧縮レベル
「0-無圧縮」~「9-超圧縮」まで6段階から選べます。
圧縮率を高くすると出来上がったファイルは小さくなりますが、圧縮に時間がかかってしまいます。 - 暗号化(必要なときのみ)
圧縮ファイルをパスワードで保護できます。
ここでパスワード設定をすると、出来上がった圧縮ファイルの解凍時にパスワードを入力しないと解凍できなくなります。


ササッとzipファイルにしたい場合は、右クリックした後に、「”ファイル名.zip”に圧縮」を選べば一発で zipファイルができるよ。
複数のファイル・フォルダをまとめて圧縮
複数のファイルやフォルダをまとめて一つのファイルに圧縮できます。
圧縮したいファイルやフォルダを選択した状態で右クリックして、
「7-Zip」>「圧縮」
を選択します。
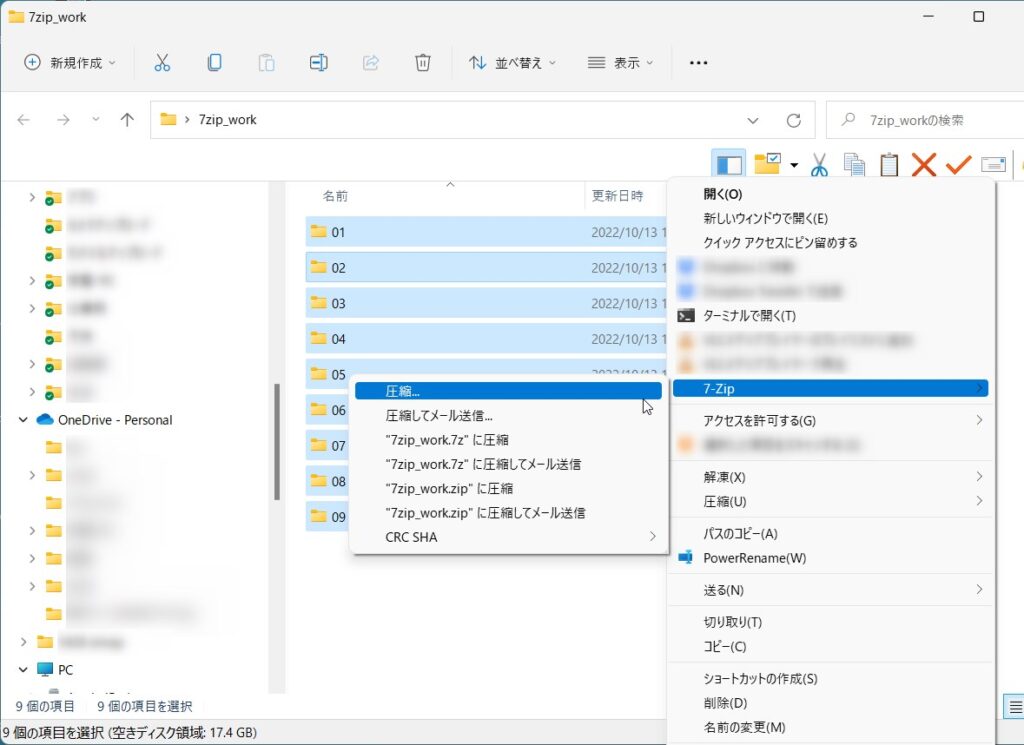
この後の操作は、単ファイルの圧縮の時と同じです。

圧縮・解凍、どちらも結構高速に動作するのでストレスがないところも◎です。
たくさんのファイルやフォルダを別々のファイルとして圧縮したい場合は、以下の記事が参考になりますよ。
圧縮・解凍はなんでもおまかせ。優秀・無料の優良ツール【7-Zip】:まとめ
今回は、無料で高性能な圧縮解凍ツール「7-Zip」を紹介しました。
管理人も何年も愛用していますが、当分は別のツールに乗り換えることはないでしょう。
なんと言っても他の解凍ソフトで解凍できなかったzipファイルもサラッと解凍できるうえ、圧縮・解凍も高速にできるので使っていてストレスがありません。
パソコンを使っていくうえで必須とも言える、圧縮・解凍ツール。
「7-Zip」、イチオシです!
では、また!



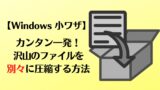


コメント