以前書いた「【DESTROY】無料のデータ消去ソフトでのデータ消去手順を解説」と言う記事で、
『フリーソフトを使ってパソコン内臓のハードディスクを消去する手順』
を解説しました。
最初は戸惑う部分もあるかもし得ませんが、慣れると手軽に無料でパソコン内臓ハードディスクのデータ消去ができます。
では、DESTROYで消去できない「USBデバイス」のデータ消去は・・・・・?
そこで今回は、別記事で紹介したフリーソフト「AOMEI Backupper」のデータ消去機能を利用したUSB HDD・USBメモリのデータ消去手順を解説します。
さらにデータ消去したHDDを、「ファイナルデータ11」で、データ復元できるのか?と言うテストを行いました。
結論から言うと、「消去回数が少ないので完璧とは言えないけど、一定の効果がありそう」でした。
この記事は

という疑問をお持ちの方にオススメです。
ハンドルネーム:しまぴ
お仕事:職歴30年超、フリーのカスタマーエンジニア。
今までにセットアップしたパソコンは、数千台。(数えてないけど、多分)
導入経験OS:MS-DOS、DOS/V、OS/2、Windows3.1、Windows95以降のWindows(クライアント)、WindowsNT4.0Server以降のWindows(サーバー)、Linux等。
USB接続メディアのデータ消去
DOS起動ではUSB接続のメディアを認識できない
以前の記事では、RufusとDESTROYの組み合わせでデータ消去ができるUSB起動メモリを作成して、パソコンの内臓HDDのデータ消去をする手順を紹介しました。
上記の記事で作成したUSB起動メモリでは、パソコンに内蔵されているハードディスクの消去はできますが、USB接続したハードディスクやUSBメモリの消去はできません。
なぜかと言うと、起動するOS(オペレーティングシステム:基本ソフトとも呼ばれます)が『DOS』というかなり古いOSで、基本の状態ではUSBに対応していないからです。

”基本の状態では”と前置きしたのは、以前(数年前まで)は、DOS用のUSBドライバがネット上で入手できていたので、カスタマイズしてUSBデバイスを認識させることが出来ました。
しかし、最近ではDOS用のUSBドライバがネット上で入手できなくなっており、DOSのカスタマイズが出来なくなっているからなのです。
「DOS + DESTROY」以外の方法を考える
では、コマンドプロンプトが使用出来る、WinPEではどうでしょうか?
管理人が試してみたところ、WinPE起動では「OSのバージョンが合わない」という意味合いのメッセージが表示されて、DESTROYを起動できませんでした。
では、USBドライブのデータ消去をするにはどうしたら良いのでしょう?
- 有償ソフトを購入する
これが最も素直な解決方法かもしれません。
優秀なデータ消去ソフトがわずか数千円で入手できます。
例)
・AOSテクノロジーズ ターミネータ10plus データ完全抹消
・ソースネクスト株式会社 ドライブイレイサー
- フリーソフトでなんとかする
管理人はどちらかと言えばみみっちい方なので、
「使わずに済むお金は出来れば使わず、知恵と勇気と心意気で勝負」
したいタイプです。
チャレンジしてみて、ダメなら購入しよう・・・・と言うわけで、USB接続メディアのデータ消去ができるフリーソフトを探して見ました。
すると、以前バックアップソフトとして紹介記事を書いた「AOMEI Backupper」のツールの中に、ディスク消去機能があったことを思い出したのです。
と言うことで、今回は
- 『「AOMEI Backupper」でUSB ハードディスク(HDD)のデータ消去』
↓ - 『データ復元ソフト「ファイナルデータ11」で復元』
と言うテストをしてみようと思います。
テストに使用するUSB-HDDは、コチラ。

大昔に使用していたもので、要らなくなった2.5インチのIDE HDDを、玄人志向かなんかのケースに入れたものです。
容量は、80GB位・・・・だったと思います。

要らなくなったケースの無いHDDデータ消去をする時や、3.5インチのHDDの消去の場合は、 SATA-USB変換アダプター を使うと良いですよ。
このツールは、一つ手元にあると何かと便利なので持っておいて損はありません。
AOMEI Backupperでデータ消去
AOMEI Backupperのダウンロード・インストールについては、以前の記事に詳しく解説していますので、そちらをご覧ください。
USB HDDを消去
AOMEI Backupper を起動して、ツール > ディスクの消去 をクリックします。
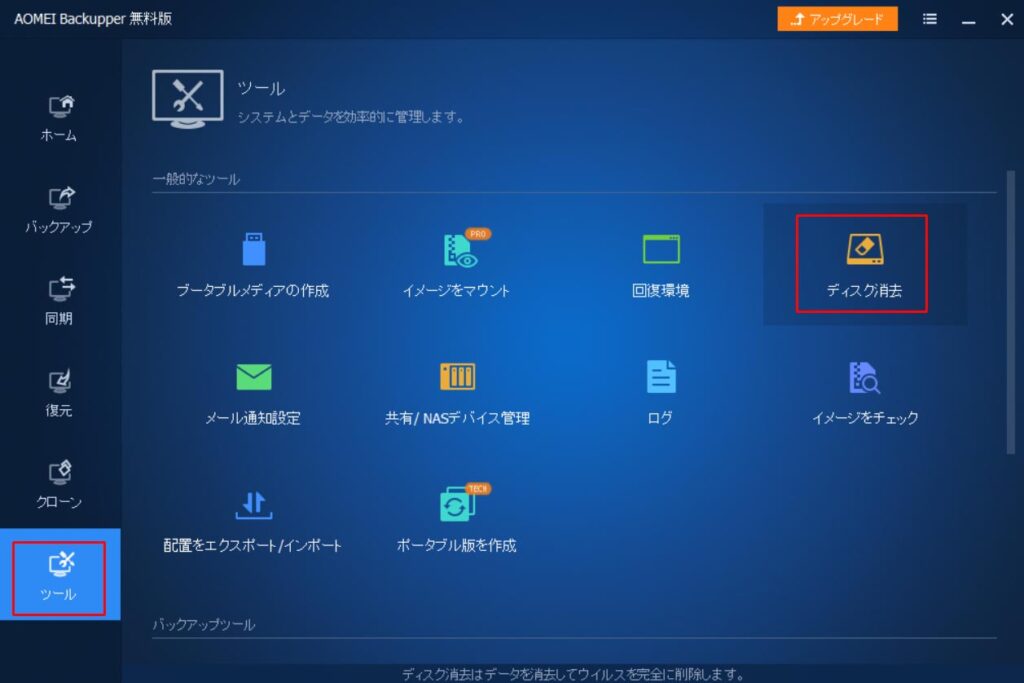
「消去タイプ」は「ディスクの消去」を選択します。

消去したいディスクを選択します。
写真の「ディスク0」は、パソコンの内蔵ドライブです。
(「C:Windows」のパーティションが見えてます)
今回はUSB-HDDの消去なので、「ディスク1」をクリックします。
クリックすると、「ディスク1」の枠全体が緑色に変わります。
「次へ」をクリック。

「消去方式」は、無料版では「全セクタに0を書き込む」のみ使用可能です。
(本当は上から3番目辺りを選びたいところですが・・・)
選択したら、「開始する」をクリックします。
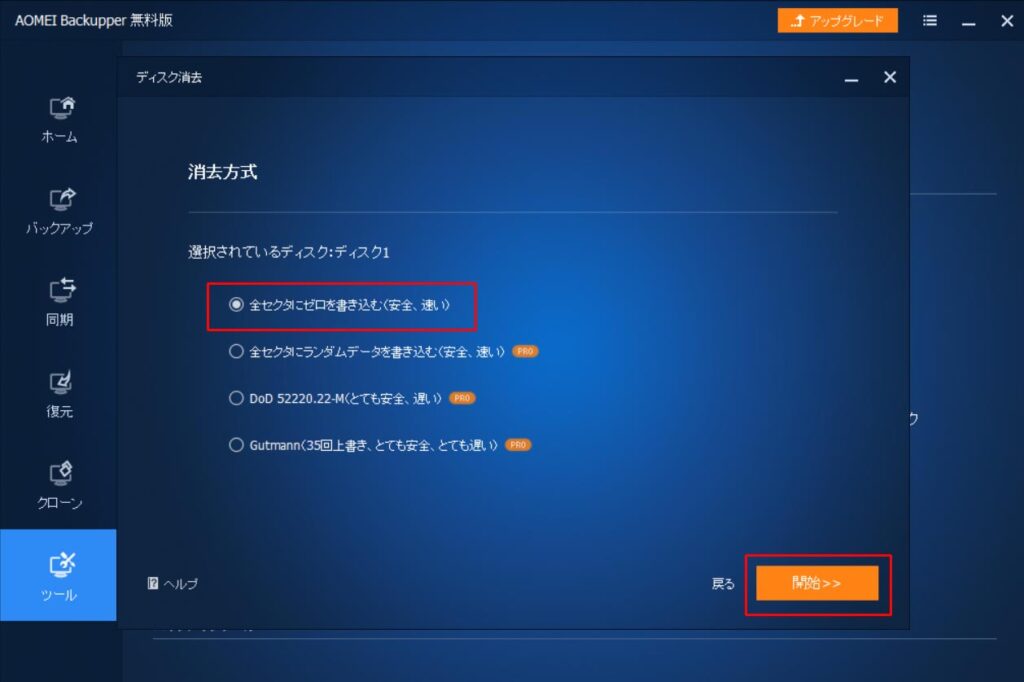
消去が始まりました。
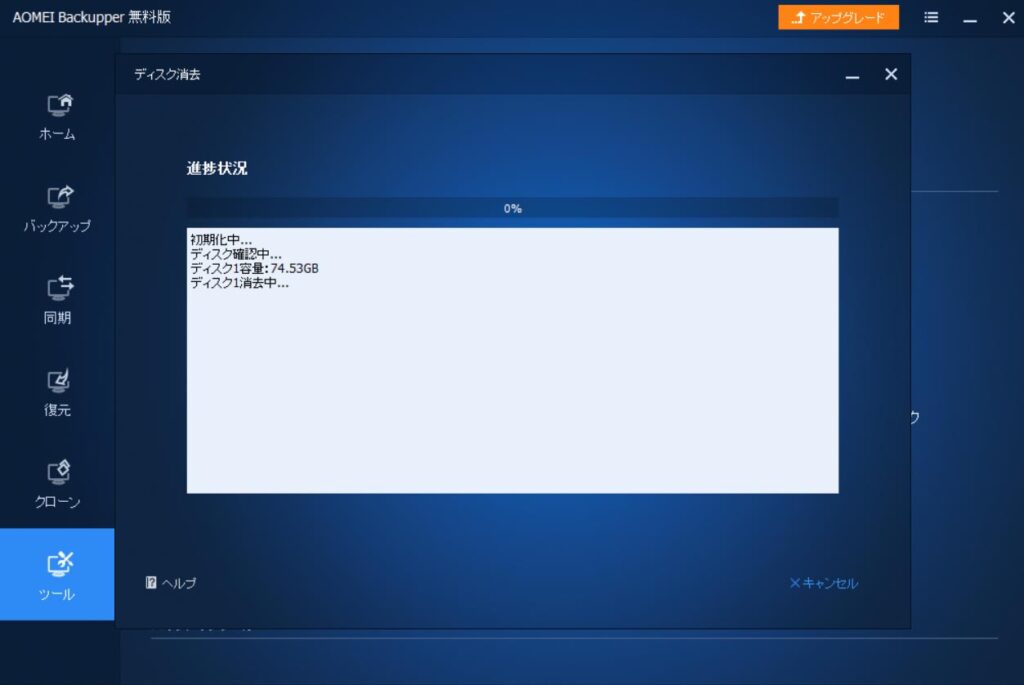
しばらくすると、「消去に失敗した」旨のメッセージを表示して止まっていました。
???ナゼ???
とりあえず、表示されているFAQへのリンクをクリックしてみます。

「ダイナミックディスクの消去はサポートはしていない」と書かれていますので、念のため消去対象のHDDの状態を確認します。
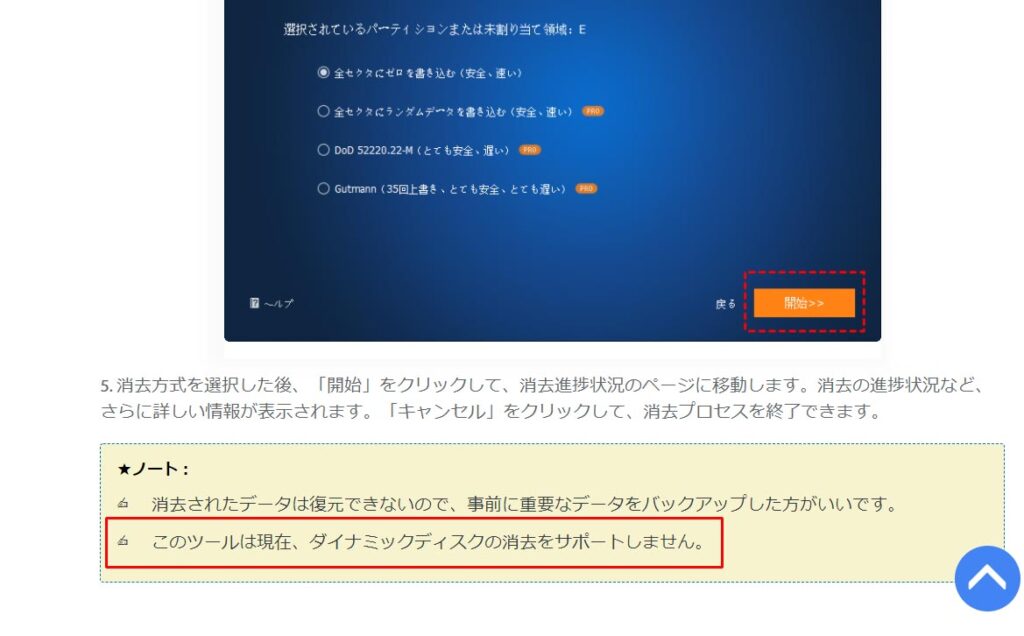
スタート(右クリック)>「コンピューターの管理」>「ディスクの管理」を起動します。
消去対象の「ディスク1」は「ベーシック」なので問題なさそうです。
そして、消去対象のUSB-HDDに2つあったパーティションは消えています。

気を取り直して、再度USB HDDの消去をしてみます。

ディスクの選択 
消去方式の選択
待つこと、1時間程度。
今回は問題なく消去を完了しました。
もしかしたら、パーティションがあるとコケる事があるのかな?
ちょっとすっきりしませんが・・・、データ消去は完了です。


データ消去にかかる時間は、使用しているパソコンのスペックや、USB HDDの書き込み速度によって変化します。
高スペックなパソコンや高速な書き込みができるUSB HDDは、消去時間が短くなります。
USBメモリを消去
ついでと言ってはなんですが、USBメモリの消去もテストしてみます。
テストに使用するUSBメモリはSanDisk製の32GB、Rufus + DESTROYの起動ディスクにしたUSBメモリです。

HDDと同じ手順で消去してみます。
こちらは特に何事もなく、消去完了しました。
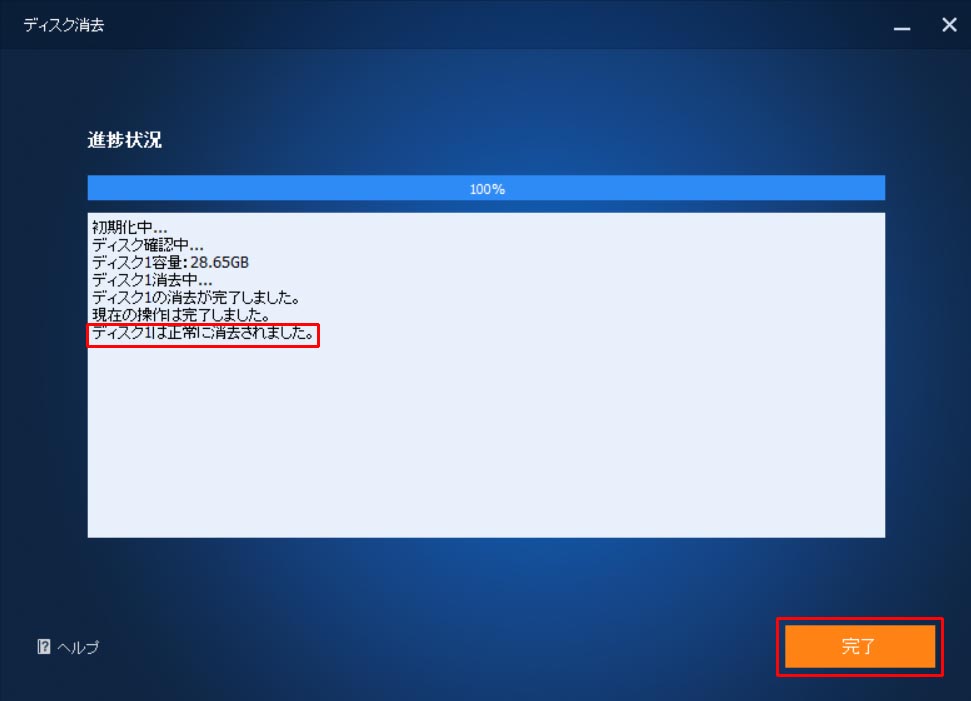
ファイナルデータ11でデータ復元テスト
ファイナルデータ11のインストールについては、以前の記事に詳しく解説していますので、以下の記事をご参照ください。
※ファイナルデータ無償版(試用版)では、削除されたデータが見えるところまで使用できます。実際のデータ復元には、有償版の購入が必要です。
USB HDD
まずは、USB-HDDから試してみます。
パソコンにUSB-HDDを接続して、ファイナルデータ11を起動します。
「開く」>「物理ドライブ」タブをクリックします。
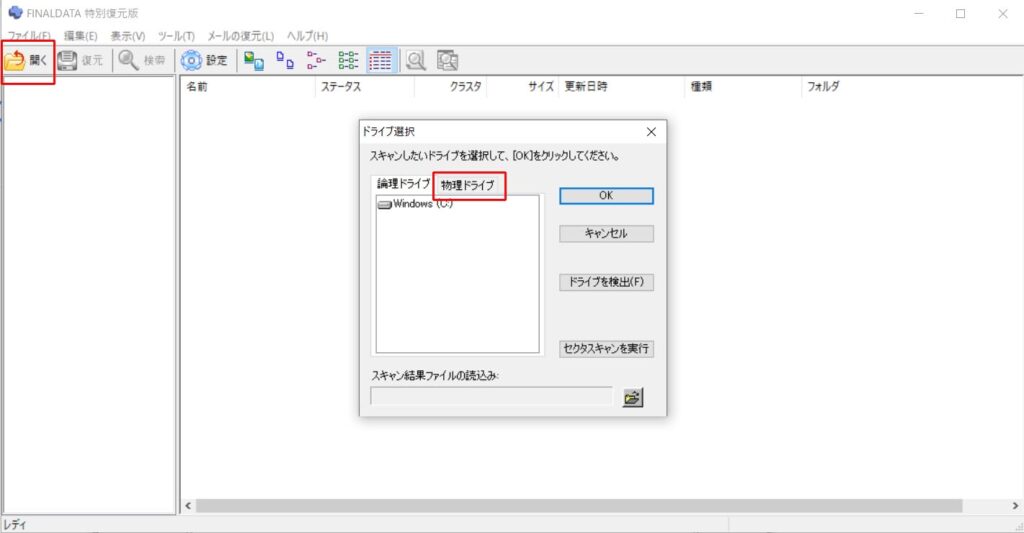
データ復元対象のハードディスクを選択します。
今回は、下の「Hitachi・・・・」がUSB-HDDなので、こちらを選択します。


どちらがUSB-HDDかわからないときは、一旦USB-HDDを取り外してファイナルデータを起動してみましょう。
その時に一覧に表示されているのが、パソコンに内蔵されているHDDです。
次にUSB-HDDを接続して、ファイナルデータを起動します。
その時に増えたものがUSB-HDDという事になります。
次に「検索するセクタ範囲」を選択します。
”セクタ”とは、HDDにデータを記録するための小さな区画の様なものです。
すべてのセクタを選択(開始:0、終了:最大値)して「OK」をクリックします。
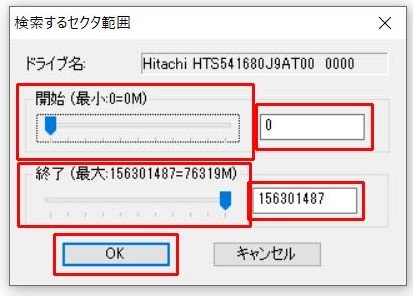
しばらく待つと、このような画面になりました。
ファイナルデータで復元できそうなデータは見つかりませんでした。
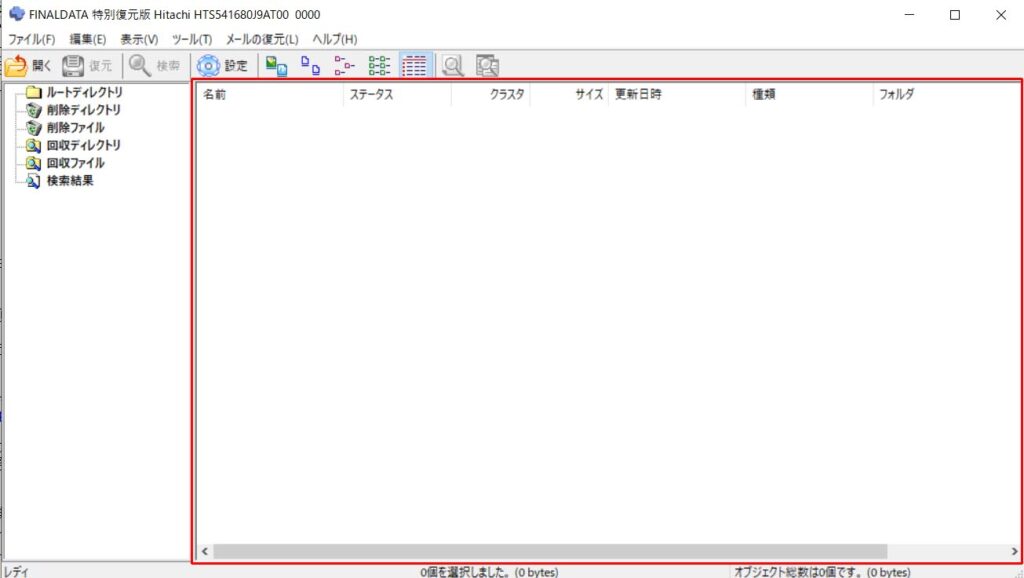
因みに、復元できるデータが見つかると、このような画面になります。
USBメモリ
データ消去したUSBメモリも、ファイナルデータ11を使用して復元を試してみました。
結果はUSB HDD同様、ファイナルデータ11で復元できそうなデータは見当たりませんでした。
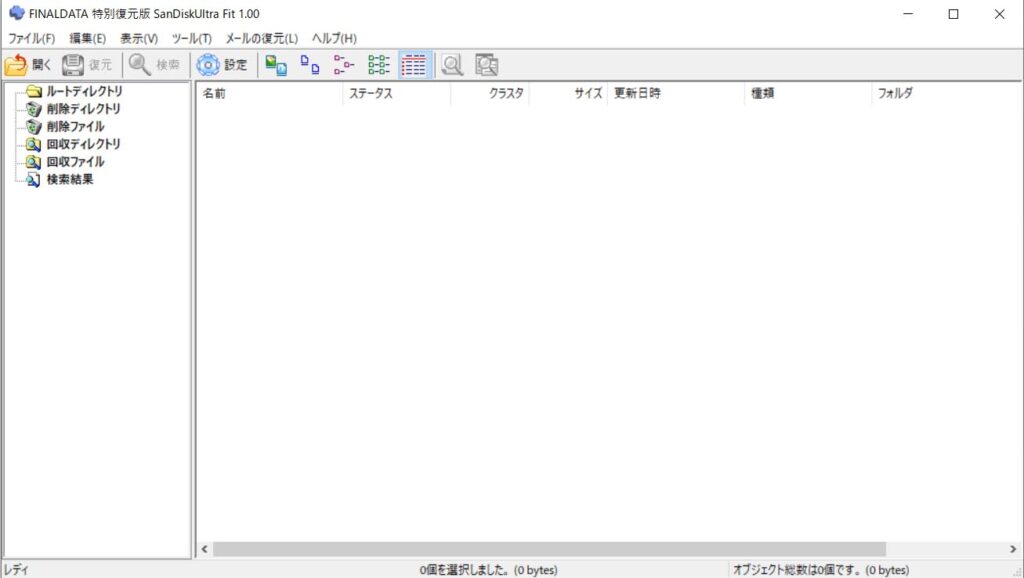
まとめ:AOMEI Backupperでデータ消去 + 復元テスト
今回のテストで、
『AOMEI Backupperのデータ消去機能でUSBドライブを消去して、ファイナルデータ11で復元出来るのか?』
と言うテストをしてみました。
データ消去法は、AOMEI Backupperの無償版を使用したので、「全セクタに0を1回書き込み」です。
それでも、ファイナルデータ11で復元可能なデータは見当たりませんでした。
セキュリティを考えれば、3回くらいの書き込み(1回目:全セクタに0、2回目:全セクタに1、3回目:全セクタにランダム)が理想的ですが、今回のテスト結果から「1回だけの書き込みでも一定の効果がありそうだ」と言えそうですね。
しかし、データ復元ソフトも様々なものがありますので、他のソフトを使用すると違った結果が出る可能性は否めないと思います。
USBドライブのデータ消去には、有償版のソフトを使用するのが確実かもしれませんね。
では、また!




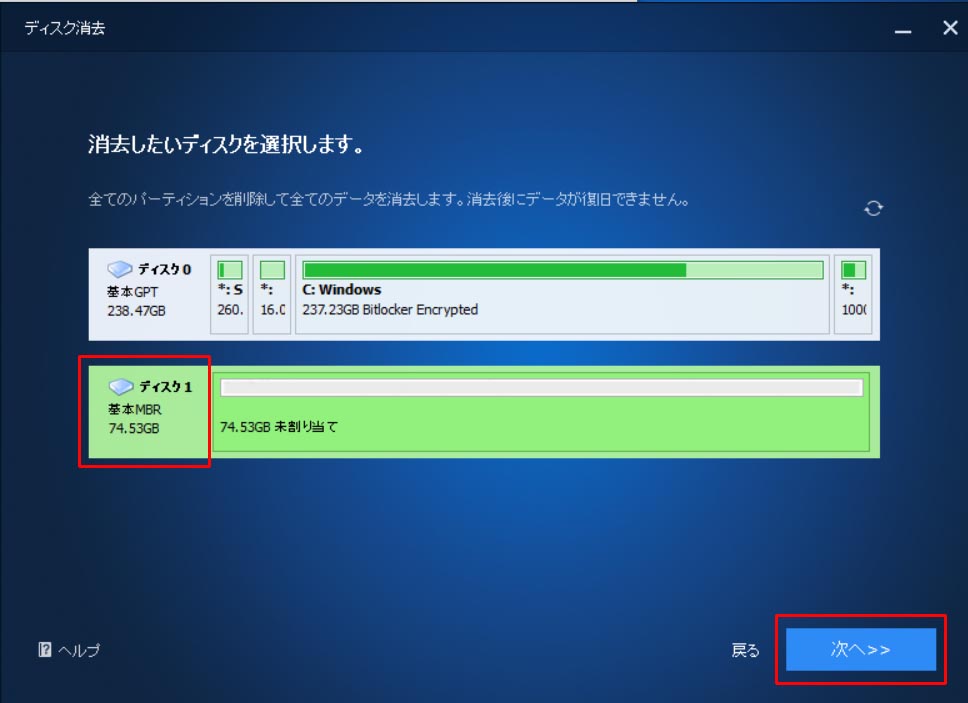
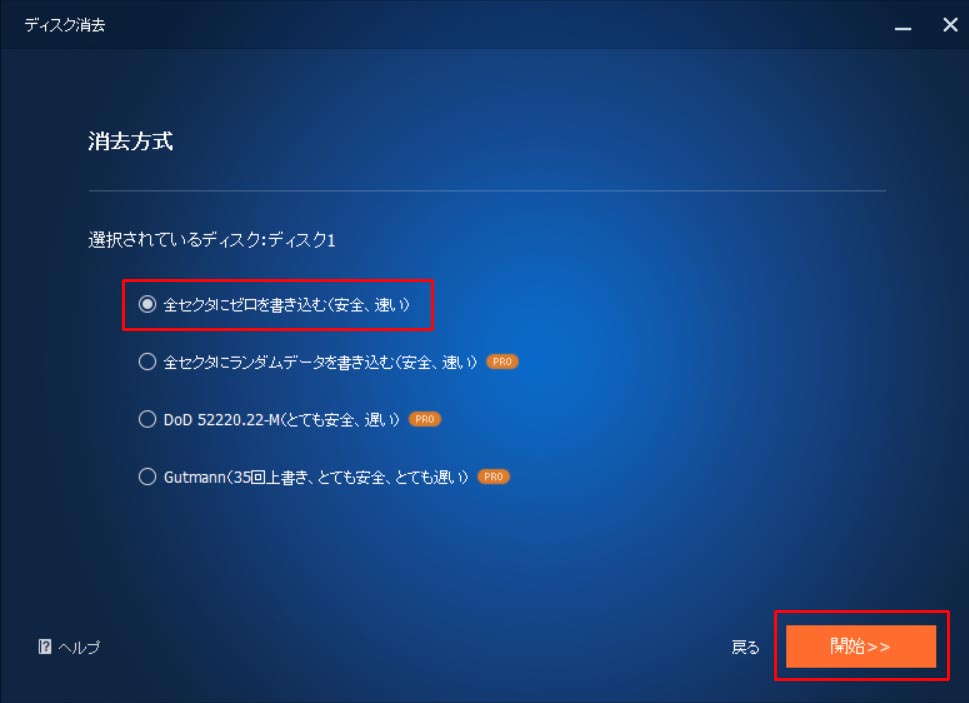



コメント