
データ消去ソフトの『Destroy』、無料でとても便利だけど、USBのHDDは消去できない。
何かいいソフトは無いかなぁ?
以前ご紹介した、無料のデータ消去ソフト『DESTROY』。
消去方法も色々と選べて非常に強力なツールなのですが「DOSで起動する」ために、USB接続のHDD(ハードディスク)の消去が出来ません。
HDDのコピーツールやパーティション管理ツールに含まれる機能で代用できないかと試してみましたが、どれももう一つなカンジ。
(もともと違う目的で作られてるから仕方ないのですが)
そこで今回は、
- 無料
- USB接続のドライブが消去出来る
- 操作も簡単
と、三拍子そろったフリーソフト
『wipe-out』(別名『超消(ちょうけし)わいぷたん』)
を紹介します。
ハンドルネーム:しまぴ
お仕事:職歴30年超、フリーのカスタマーエンジニア。
今までにセットアップしたパソコンは、数千台。(数えてないけど、多分)
導入経験OS:MS-DOS、DOS/V、OS/2、Windows3.1、Windows95以降のWindows(クライアント)、WindowsNT4.0Server以降のWindows(サーバー)、Linux等。
wipe-out とは?

『wipe-out』はパソコンの内蔵ドライブ以外にも、USB接続されたドライブ(HDDやUSBメモリ)のデータ消去ができるソフトです。
ダウンロード・利用共に無料の『フリーソフト』というのが嬉しいですね。
以前紹介した『DESTROY』は、DOS(ドス)と言うOS(オペレーティングシステム:基本ソフトの事です)で動作していました。
しかし、DOSはとても古いOSです。
DOSならではの制限が多い事やパソコンの高機能化に伴い、近年では使われる機会がめっきり減っています。

DOSは非常にコンパクトなOSで、フロッピーディスクからの起動が簡単に出来る事もあって、とても便利でした。
しかし、機能的な制限が多い事や、最近はフロッピーディスクを使わなくなった事もあって使われる事がめっきり減っています。
『wipe-out』は、DOSではなく「FreeBSD」というUnix系のOSで動作します。
そのため、DOS上で動作するソフトの様な制約が少なく、USB接続したドライブの認識もできるのです。
wipe-out のダウンロード
「wipe-out」は、『いしじま☆だい』氏のホームページからダウンロード可能です。
「正式版」と記載されたものをダウンロードしましょう。
※2022年1月現在、最新の正式版は「バージョン1.6」です。
『wipe-out』は「USBメモリ起動」または、「CD起動」で使用できます。
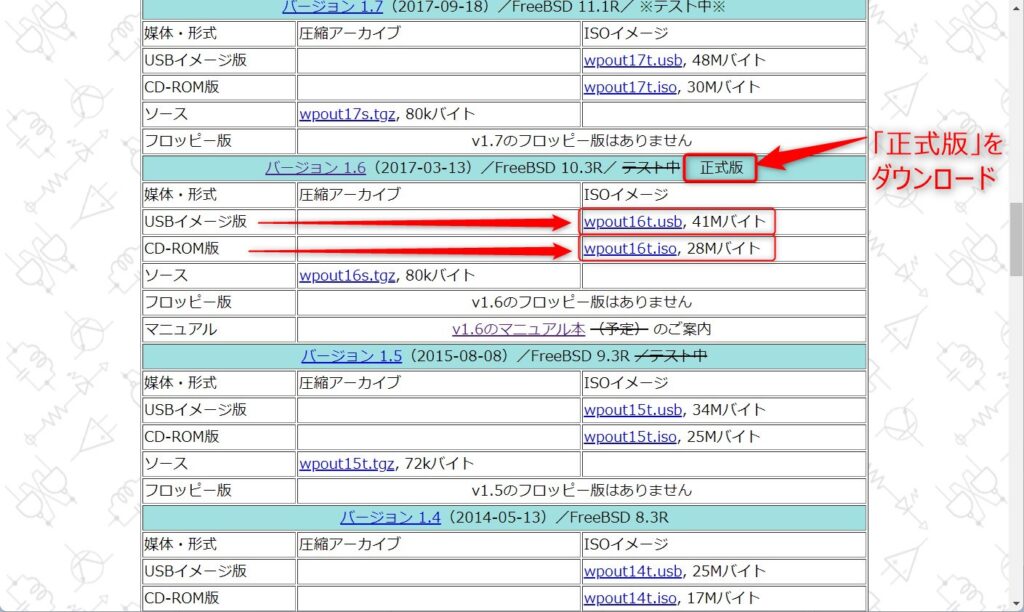
- USBメモリ起動
→ wpout16t.usbをクリック(ファイル名:wpout16t-2017-03-13.usb) - CD起動
→ wpout16t.isoをクリック(ファイル名:wpout16t-2017-03-13.iso)

- USBメモリ起動で使う場合
→ 中身が消えても構わないUSBメモリ(又は空のUSBメモリ) - CD起動で使う場合
→ 未使用の CD-R
を準備しておきましょう。
wipe-out 起動メディアの作成
今回は、USBメモリで起動するメディアを作成してデータ消去していきます。
起動用USBメモリの作成は、次の手順です。
- 『wipe-out』(USBメモリ用)をダウンロード
- 『wipe-out』をUSBメモリに書き込む為のツール『Win32 Disk Imager』をダウンロード
- 『Win32 Disk Imager』を使用して、起動用USBメモリを作成
では、順に説明していきましょう。
『wipe-out』(USBメモリ用)をダウンロード
前の項でダウンロードした『wpout16t-2017-03-13.usb』を準備します。
ダウンロードしたフォルダを確認しておきましょう。
『wipeout』をUSBメモリに書き込むツール『Win32 Disk Imager』をダウンロード
“SourceForge.net”のプロジェクトページ から「Win32 Disk Imager」をダウンロードしましょう。
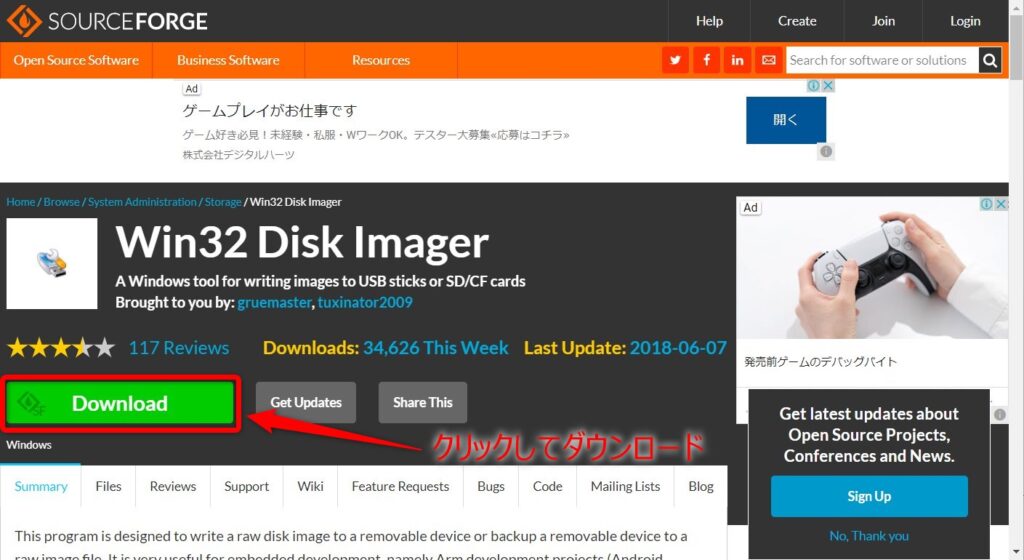
『Win32 Disk Imager』を使用して、起動用USBメモリを作成
ダウンロードした『win32diskimager-1.0.0-install.exe』をインストールしましょう。
インストーラーが起動したら、デフォルトのまま進めていってOKです。

インストールが完了したら、空のUSBメモリ(又は、中身が消えても構わないUSBメモリ)をパソコンに差し込んで『Win32 Disk Imager』を起動します。

「wipe-out」のイメージファイルを指定すると、このような画面になりますので、「Write」をクリックして書き込みます。
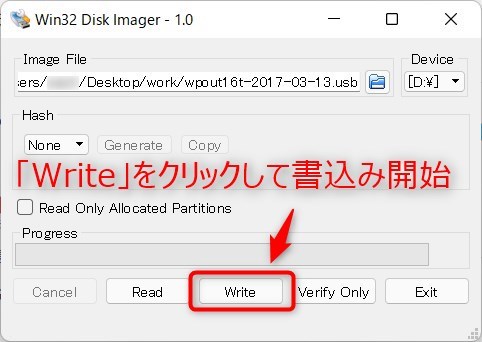
USBメモリへの書き込みが正常に完了すると、「Write Successful」と表示されます。
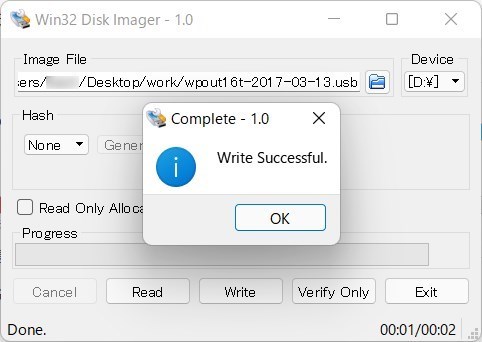
以上で「wipe-out」でのデータ消去準備は完了です。
wipe-out でのデータ消去方法
では、実際にデータ消去を行ってみます。
データ消去は、以下の機器で行いました。
- パソコン
Panasonic Let’s Note CF-SZ5 - データ消去をするHDD
USB接続の2.5インチHDD(容量:80GB)
パソコンでUSBメモリからの起動ができない場合は、UEFIの設定を確認してみましょう。
USBメモリから起動が始まると、FreeBSDの起動メニューが表示されます。
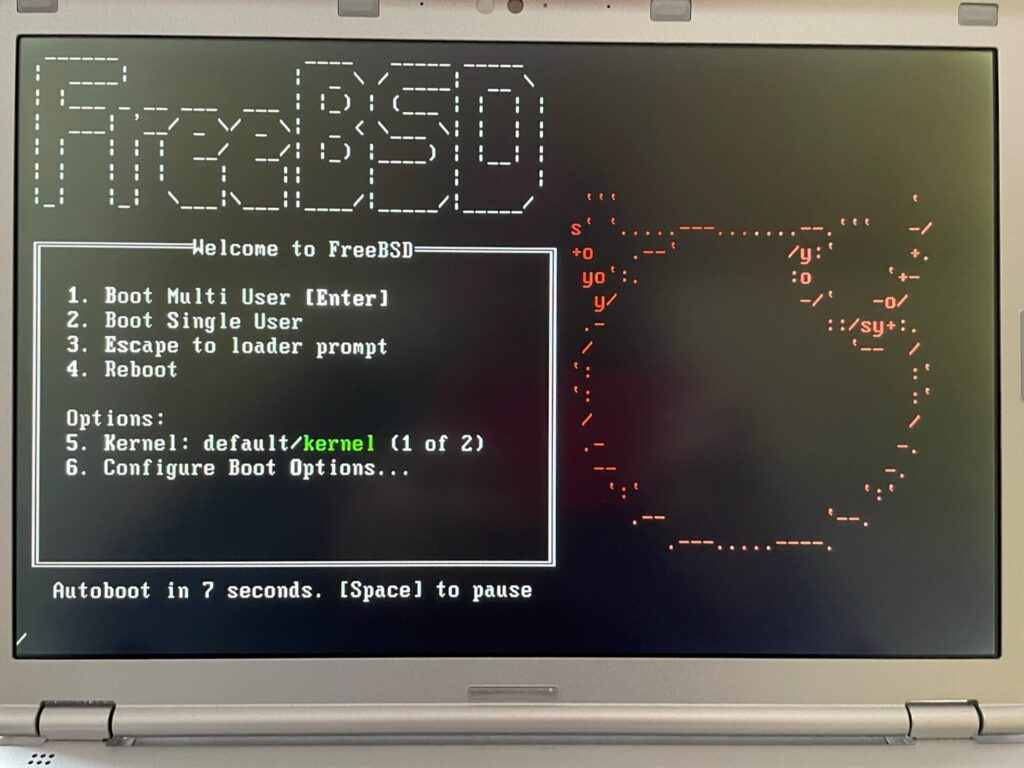
何もせずに待っているだけで構いません。
数秒待つと、起動が進んでいきます。
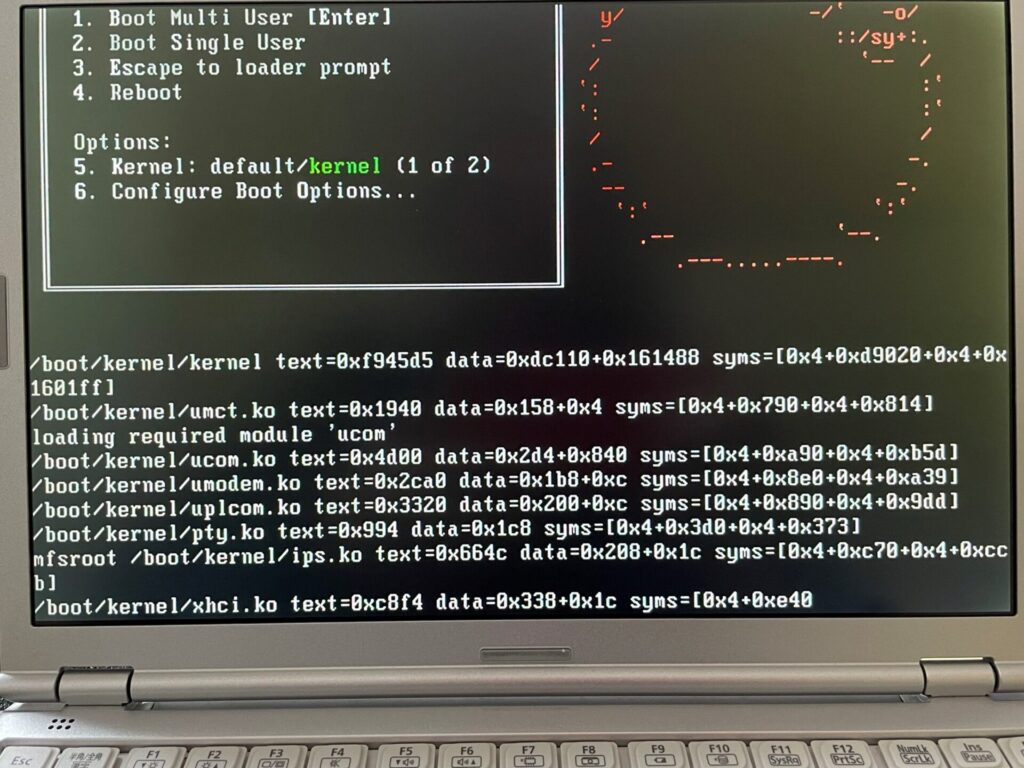
「wipe-out」が起動しました。
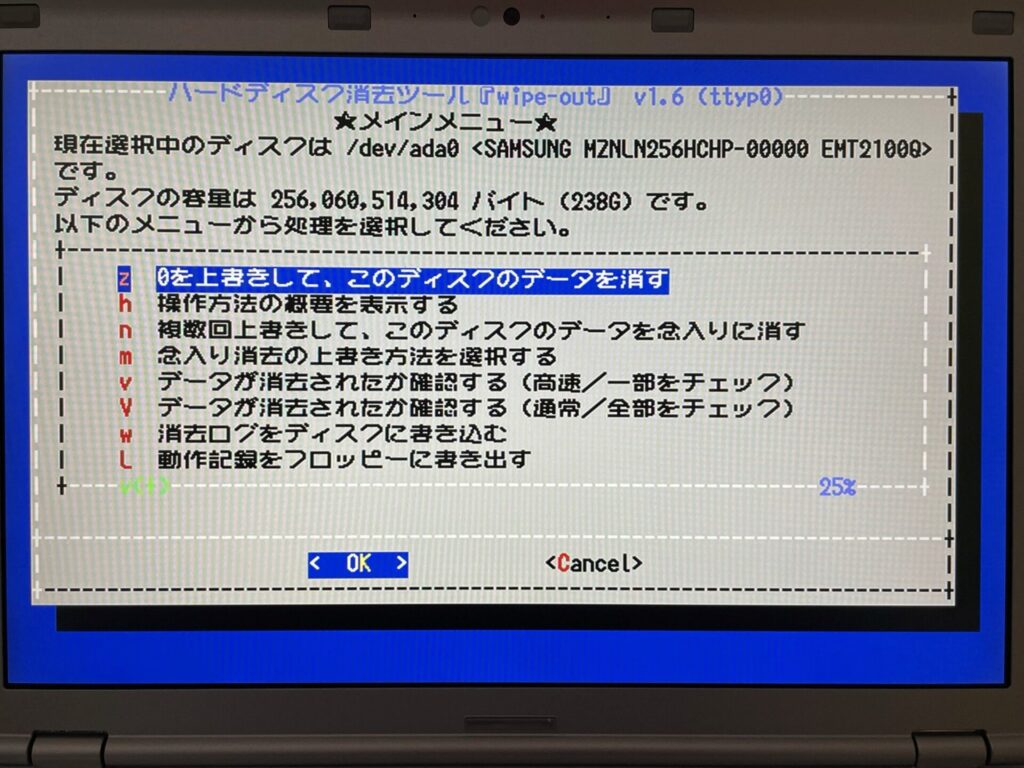
今回は、「USB ハードディスクの3回消去」を行ってみます。
起動直後は内蔵HDDが消去対象として選択されていますので、消去対象のHDDをUSB接続のHDDに変更しましょう。
キーボードの矢印キーを使って「s:別のディスクを選択する」にカーソルを合わせて「Enter」キーを押下。
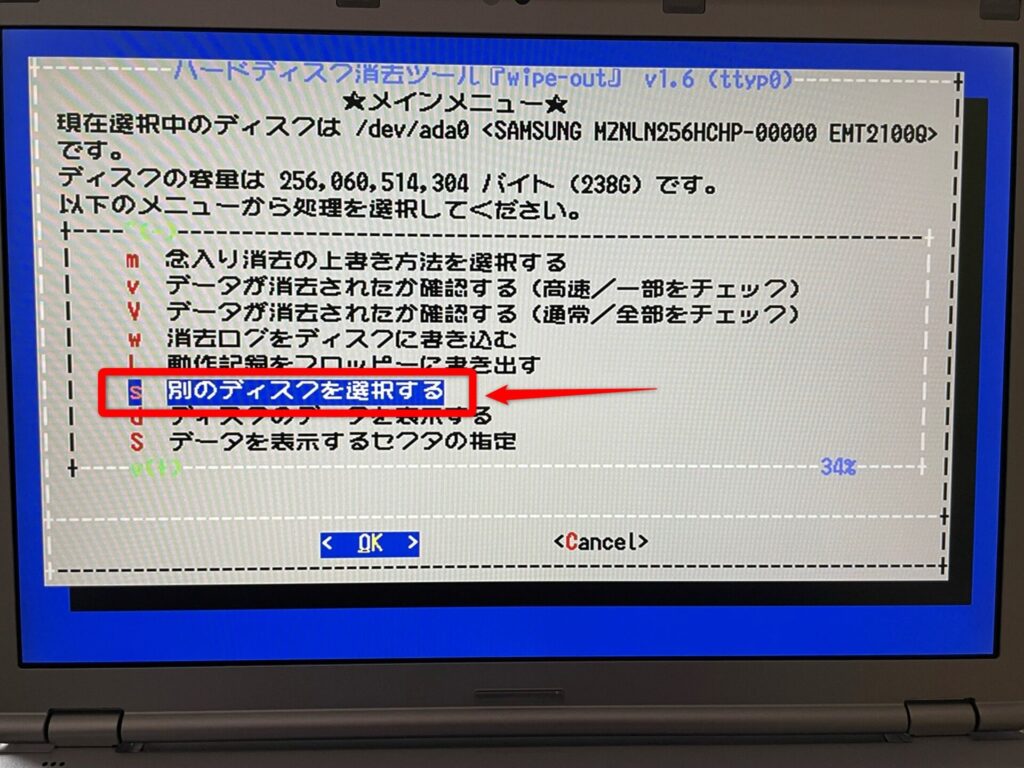

管理人は心配性なので、「データ消去は複数回(できれば3回)」と思っています。
表示されているディスクは
- ada0:内蔵ハードディスク
- da0 :USB ハードディスク
- da1 :起動用USBメモリ
となっていますので、「da0」にカーソルを合わせて「Enter」を押下。
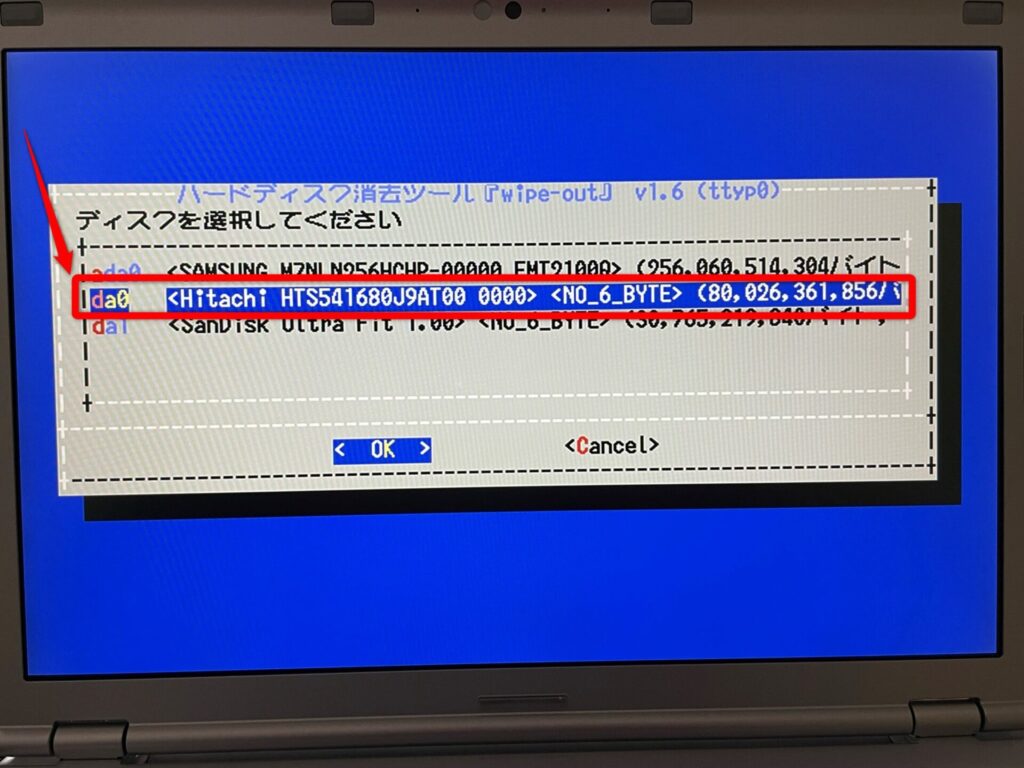
最初のメニューに戻りました。
次は、消去する回数・方法を選びます。
「m:念入り消去の上書き方法を選択する」にカーソルを合わせて「Enter」を押下。
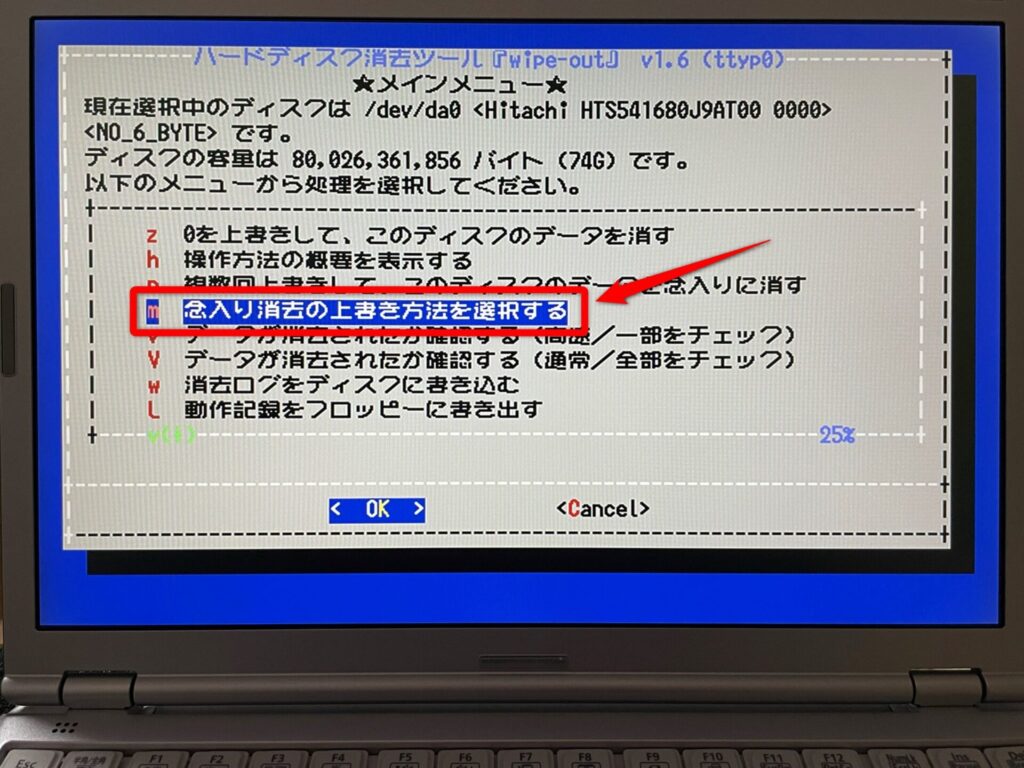
消去方法の選択メニューが表示されます。
今回は3回消去の中から、「ランダム→ 1 → 0」の消去方法にしてみましょう。
「R10」にカーソルを合わせて「Enter」を押下。
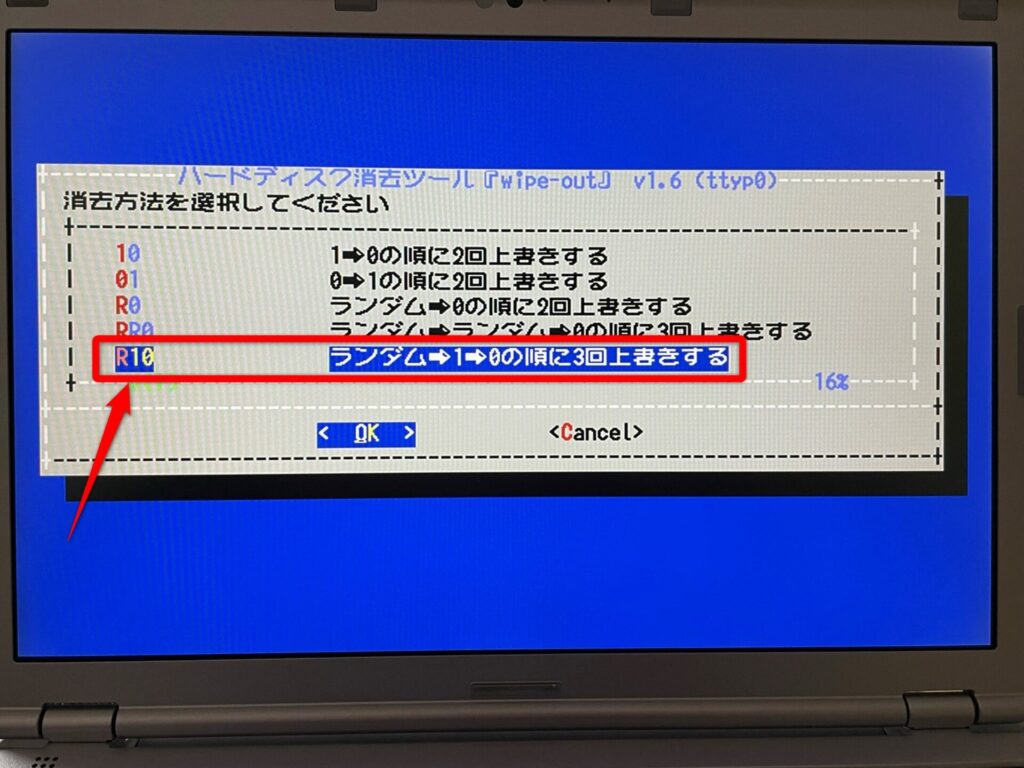
最初のメニューに戻るので、
「n:複数回上書きをして、このディスクのデータを念入りに消す」
にカーソルを合わせて「Enter」を押下。
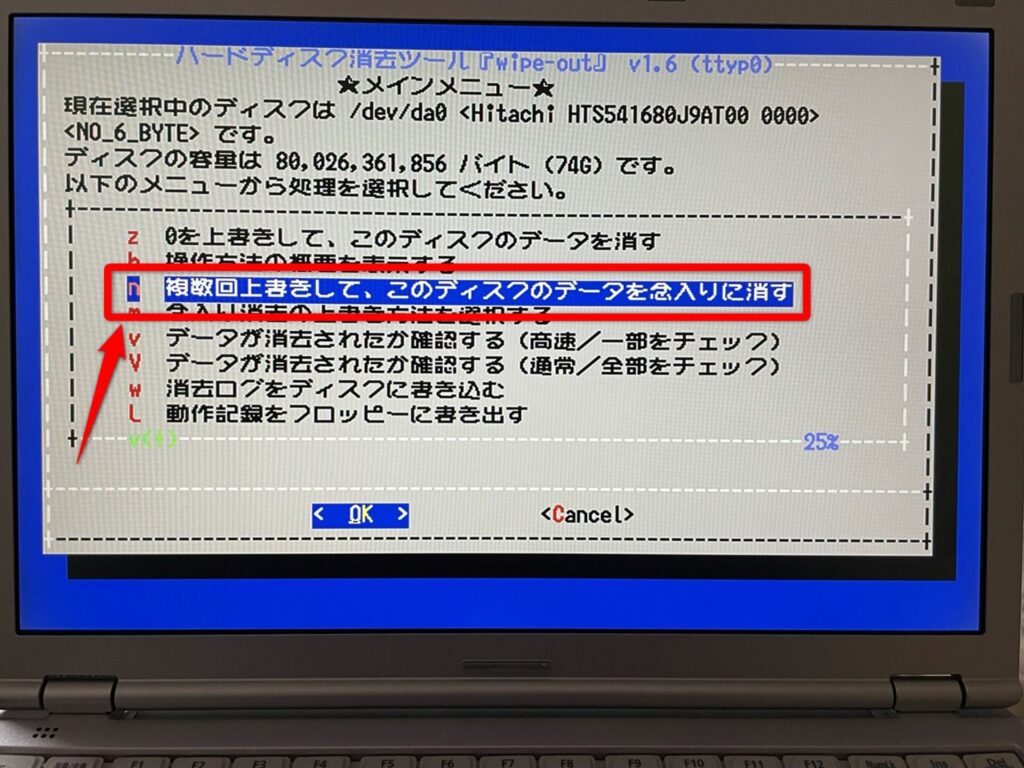
確認画面が表示されます。
「Yes」にカーソルを合わせて「Enter」を押下。
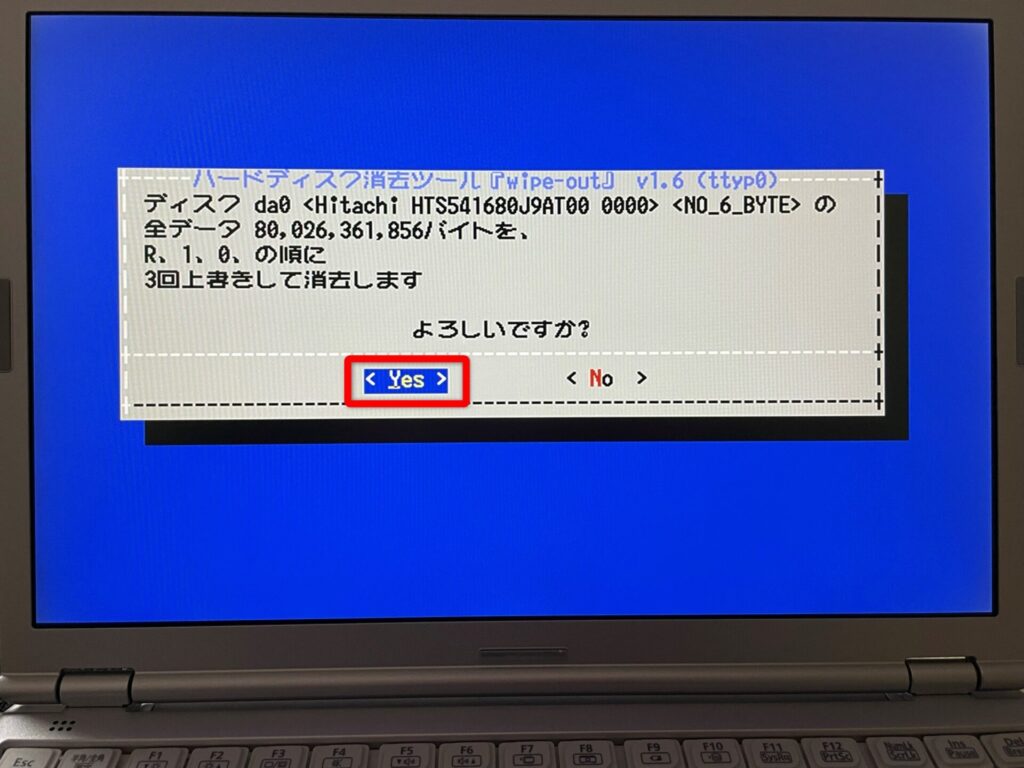
最終確認画面です。
「Yes」を選択して「Enter」を押下すると、データ消去が始まります。
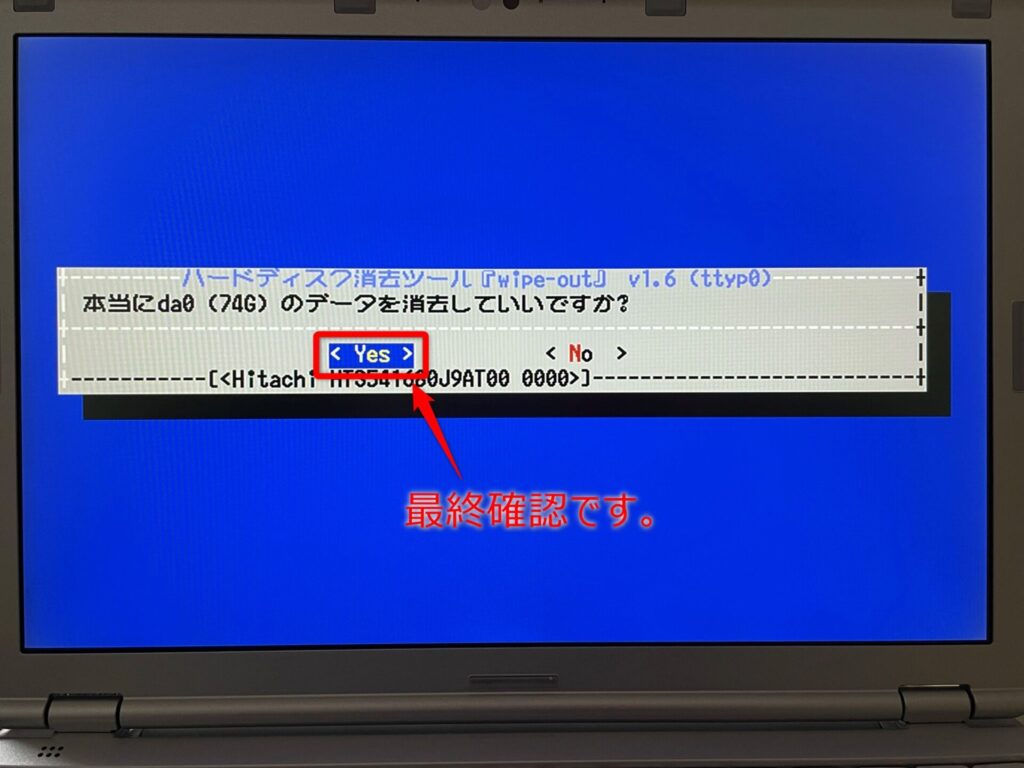
データ消去中の画面です。
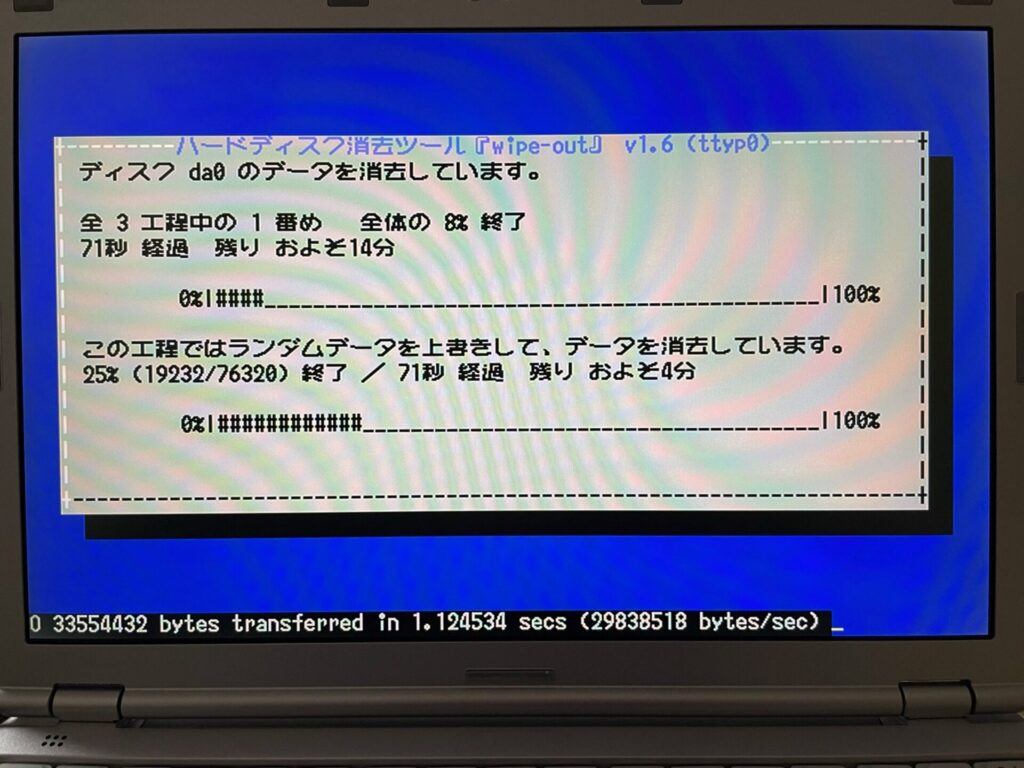

おおよその完了時間が表示されていますが、ま、あくまでも目安という事で。
データ消去が完了するとこのような画面になります。
「Enter」キーを押下すると最初のメニューに戻りますので、下の方にある「シャットダウンする」にカーソルを合わせれば電源が切れます。
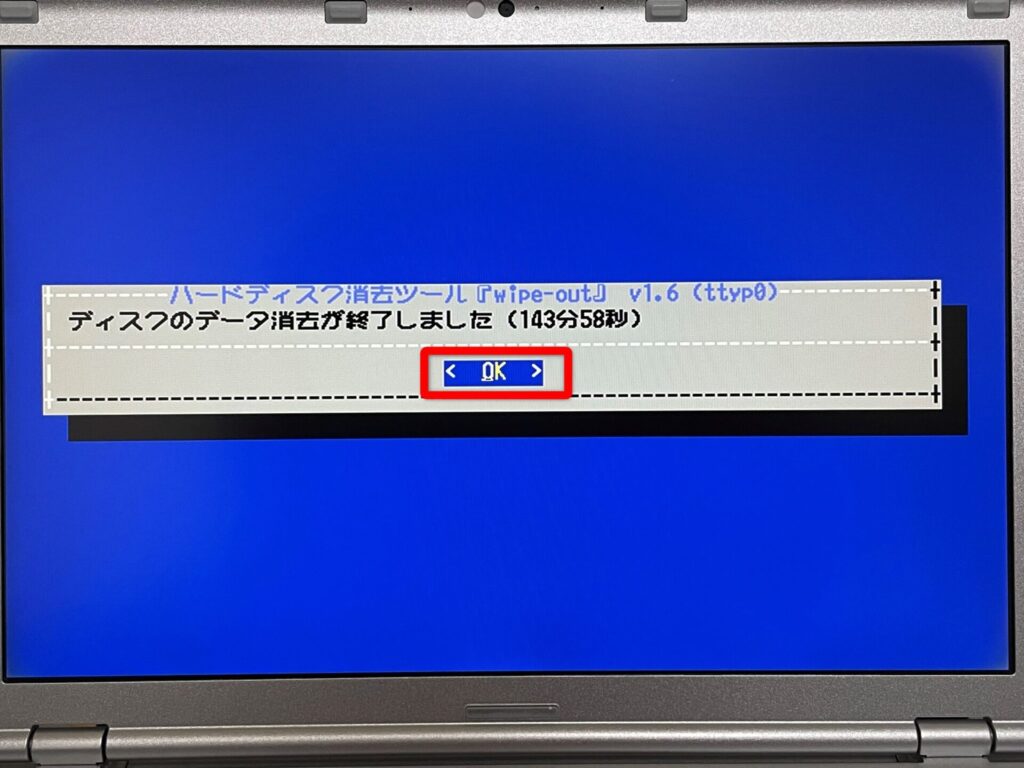
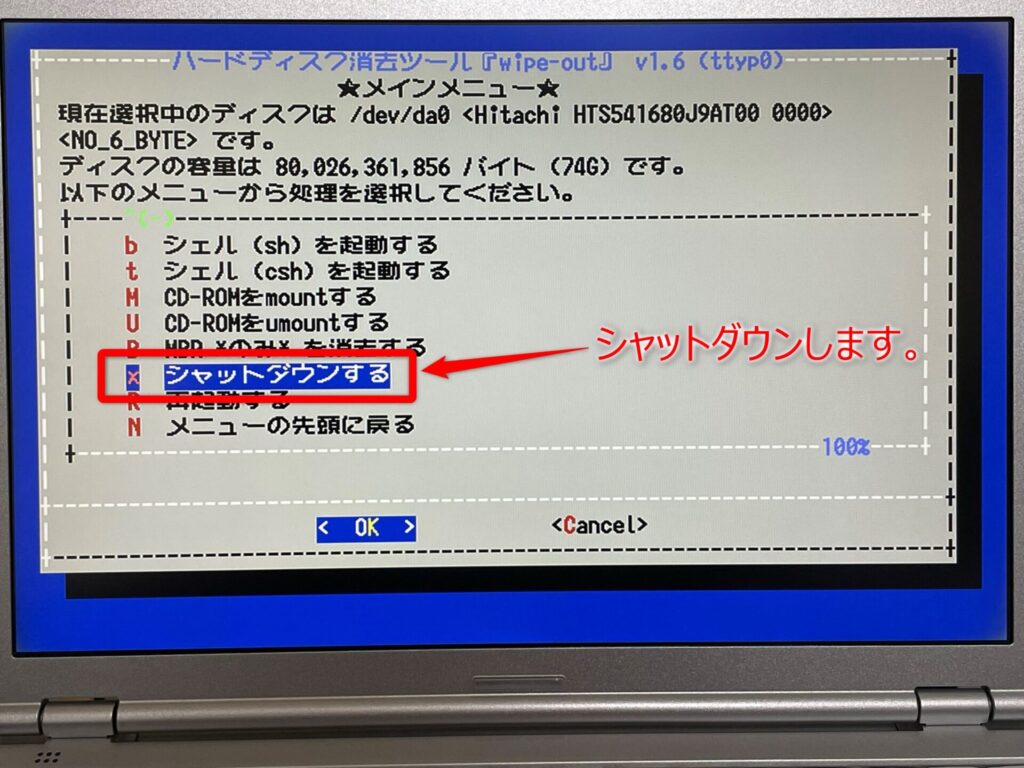
【wipe-out】USBドライブもOK!無料のデータ消去ツール【超消わいぷたん】:まとめ
今回は、無料のデータ消去ソフト「wipe-out」の使い方を紹介しました。
手順としては、
- 「wipe-out」をダウンロード
- 「Win32 Disk Imager」をダウンロードしてパソコンにインストール
- 「Win32 Disk Imager」で「wipe-out」のUSB起動メモリを作成
- データ消去するパソコンでUSBメモリから「wipe-out」を起動
- データ消去対象のHDDを選択
- データ消去方法を選択
- データ消去開始
と言う流れとなっています。
「wipe-out」は、起動用USBメモリの作成もそれほど難しい手順はありません。
また、メニューが日本語表示なのでとても分かりやすく、今回の作業はパソコン初心者の方にもお勧めできます。

操作がカンタンな「wipe-out」、パソコンを処分する前のデータ消去にピッタリです。
データ消去が終わったパソコンの処分は、信頼できる業者を選びましょう。
『リネットジャパン』のような、国が認定した会社であれば安心してまかせられますよ。
パソコンや USB 接続のHDDを処分する際に、『お手軽に無料で使えるデータ消去ツール』としては、もしかしたら最強かも・・・と思わせてくれます。
『wipe-out/超消(ちょうけし)わいぷたん』、オススメです!
では、また!






コメント