今回は『Windows10の初期状態からの基本セットアップ』を、カスタマーエンジニア歴30年超の管理人が解説します。
気を付けるべき事なども解説してますので、

パソコン買ったけど、最初の設定がよく分からない。
適当に設定したけど、間違ったところはないかなぁ?
というお悩みをお持ちの方に見ていただきたい内容です。
ハンドルネーム:しまぴ
お仕事:職歴30年超、フリーのカスタマーエンジニア。
今までにセットアップしたパソコンは、数千台。(数えてないけど、多分)
導入経験OS:MS-DOS、DOS/V、OS/2、Windows3.1、Windows95以降のWindows(クライアント)、WindowsNT4.0Server以降のWindows(サーバー)、Linux等。
■今回使用するパソコン
Panasonic Let’s NOTE CF-SZ5
CPU :Intel Core i5 6300-U(2.4GHz)
メモリ:8GB
HDD :256GB SSD
OS :Windows10 Professional 64bit
今回は、
「家庭で使用するノートパソコン(Wi-Fi接続)のセットアップ」
を想定した手順を解説します。

今回紹介するのは、あくまでもセットアップ手順の一例ですが、
管理人が今までセットアップしたコンピューターは数知れず(数千台)なので、
参考になる部分はあると思いますよ。
Windows10のセットアップ手順解説
Windows10の初期セットアップ
・初期化状態のWindows10の設定は、地域の選択から。
「日本」を選んで「はい」をクリック。
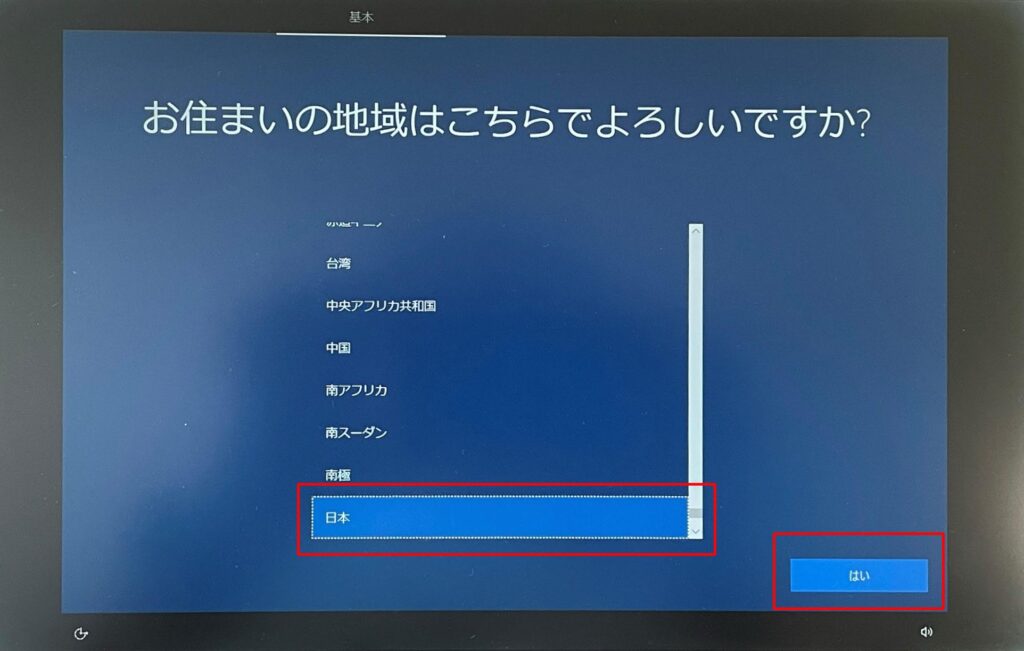
・次にキーボードレイアウトを選択します。
デフォルトの「Microsoft IME」のままで大丈夫です。
「はい」をクリック。
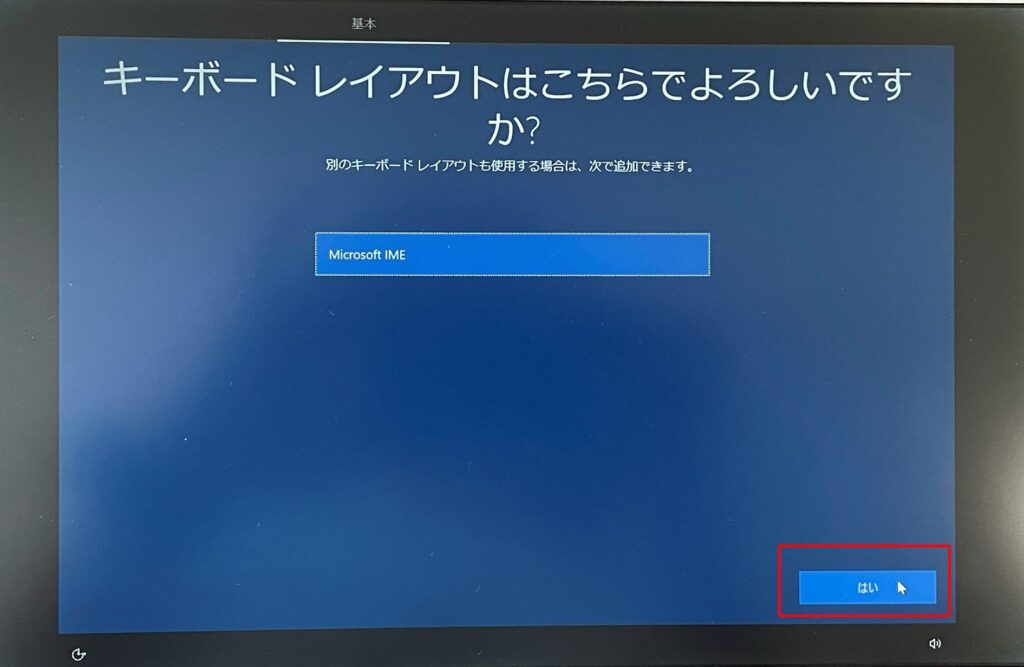
・2つ目のキーボードレイアウトの追加。
通常は必要ありません。
「スキップ」をクリック。
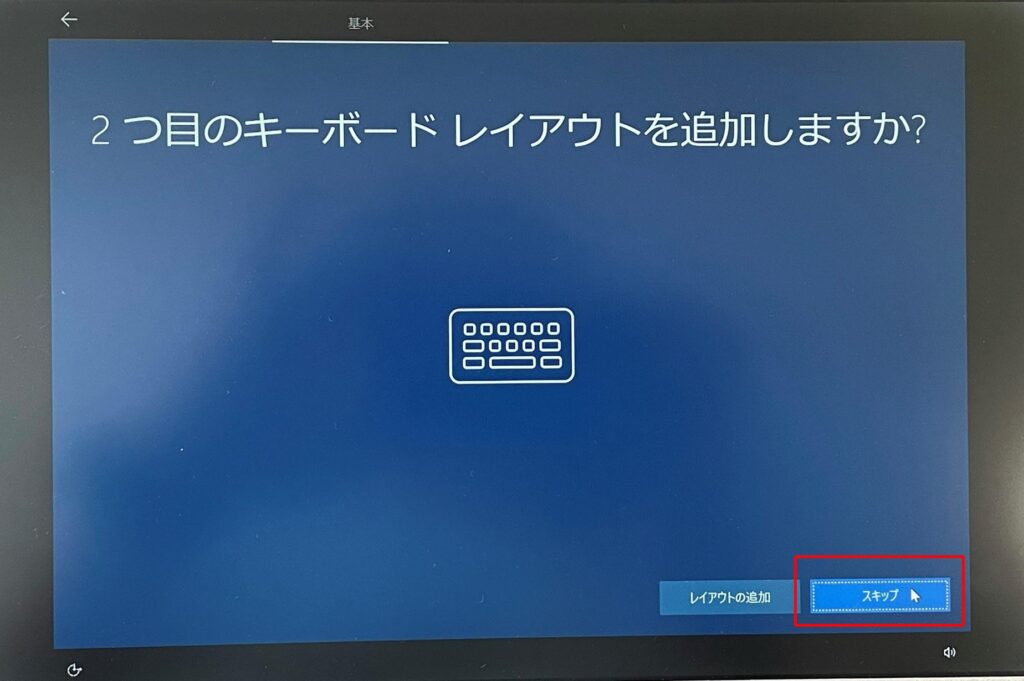
・ネットワークへの接続画面が表示されます。
管理人は、通常Windows10をセットアップをする時、初期段階ではネットワーク接続をせずに設定を進めています。
理由は、
- セキュリティ的に無防備な状態で、インターネットに長時間接続したくない。
(ウイルス感染等の危険回避) - 過去の作業時に初期の段階でネットワーク接続をしてセットアップを行っていたところ、予期せず更新プログラムのダウンロードが始まって、思うようにセットアップが進まなかった事があった。
と言った不測の事態を回避する為です。
まず基本的な情報を入力して初期セットアップを済ませた後で、あらためてネットワーク接続をしていきます。
というわけで、「インターネットに接続していません」をクリック。
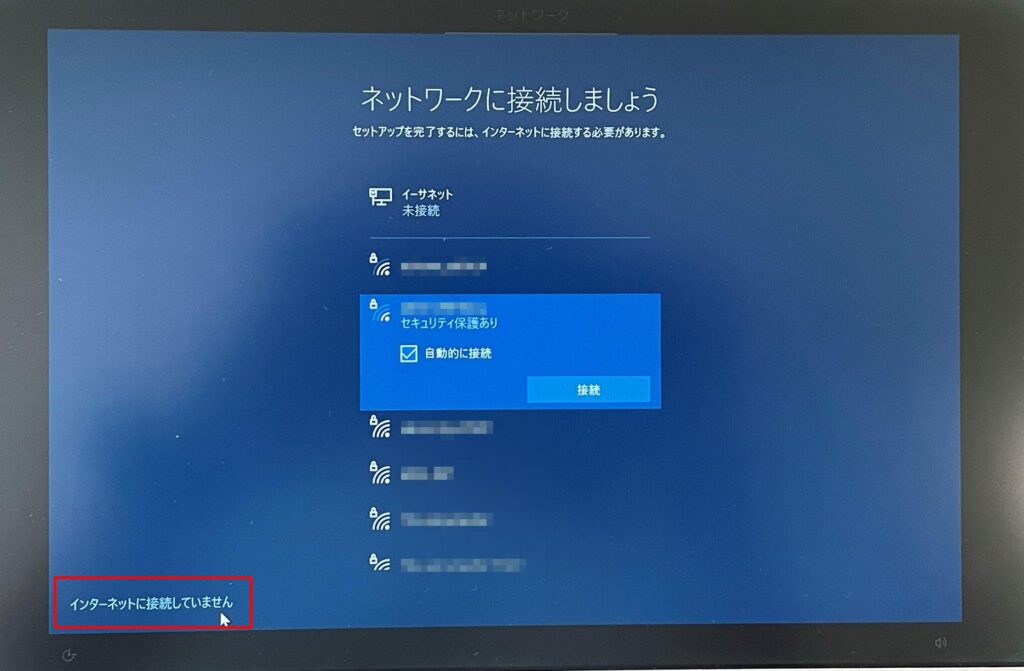
・「ネットワークに接続しなくていいの?」的な確認画面が表示されますので、
「制限された設定で続行する」をクリック。
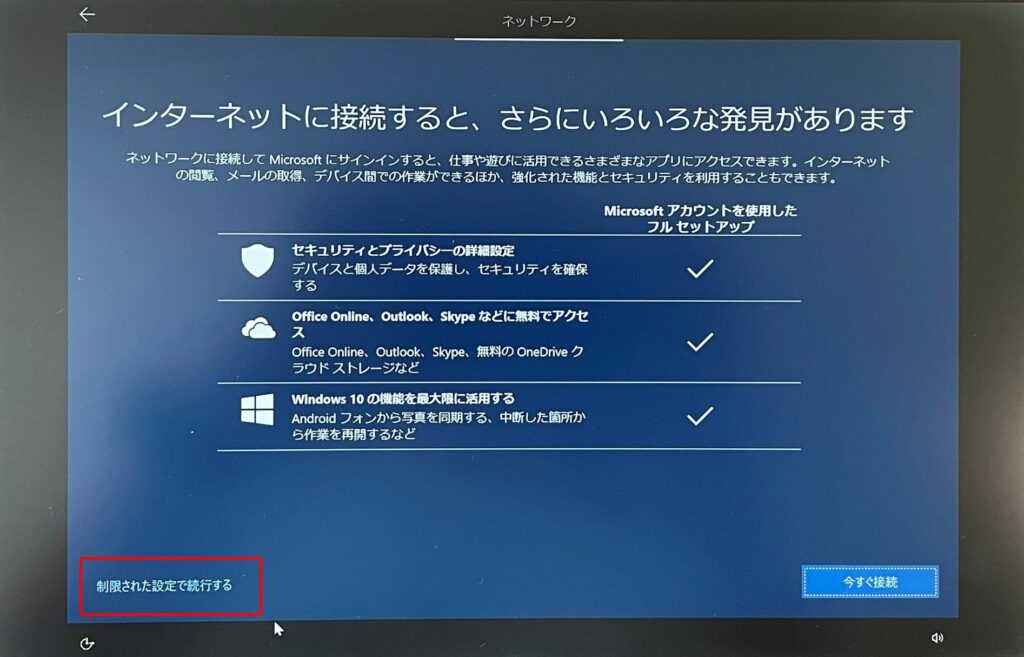
Windows98の頃のお話です。
セキュリティソフトを入れる前に、デバイスドライバを探すためにインターネットに接続したことがあります。
その時は、わずか30分程度でウイルスに感染しました。
無防備な状態でインターネットに接続する危険性を、あらためて体験した出来事です。
・Windows10の使用許諾画面が表示されます。
「同意」をクリック。
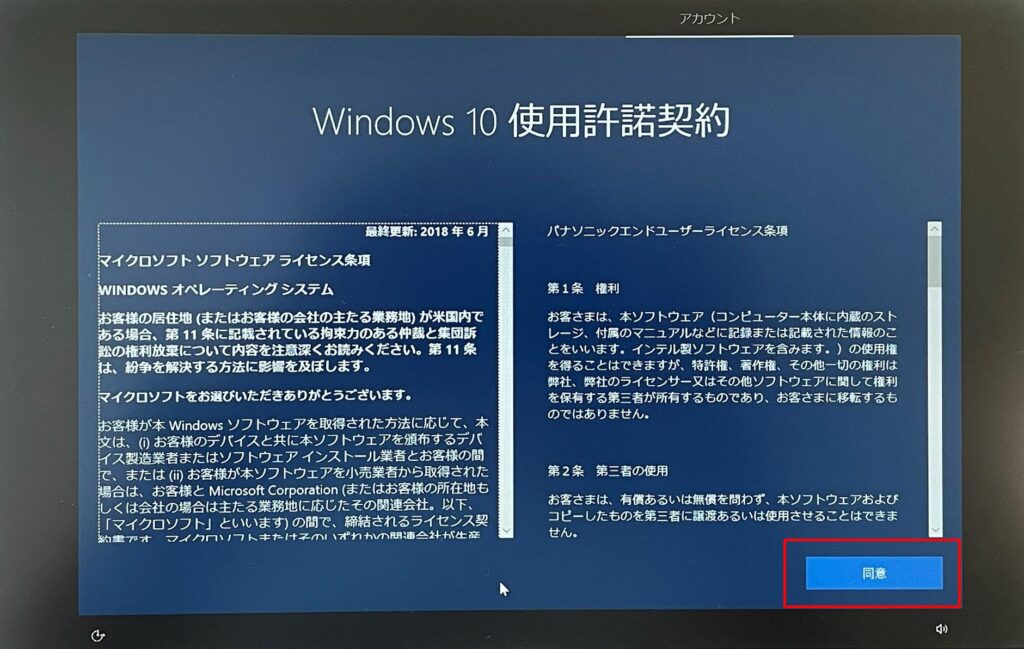
・PCを使うユーザー名を入力します。
任意のユーザー名を入力して、「次へ」。
(出来るだけアルファベットで。漢字やひらがななどは、あまり使用しない方が良いです)
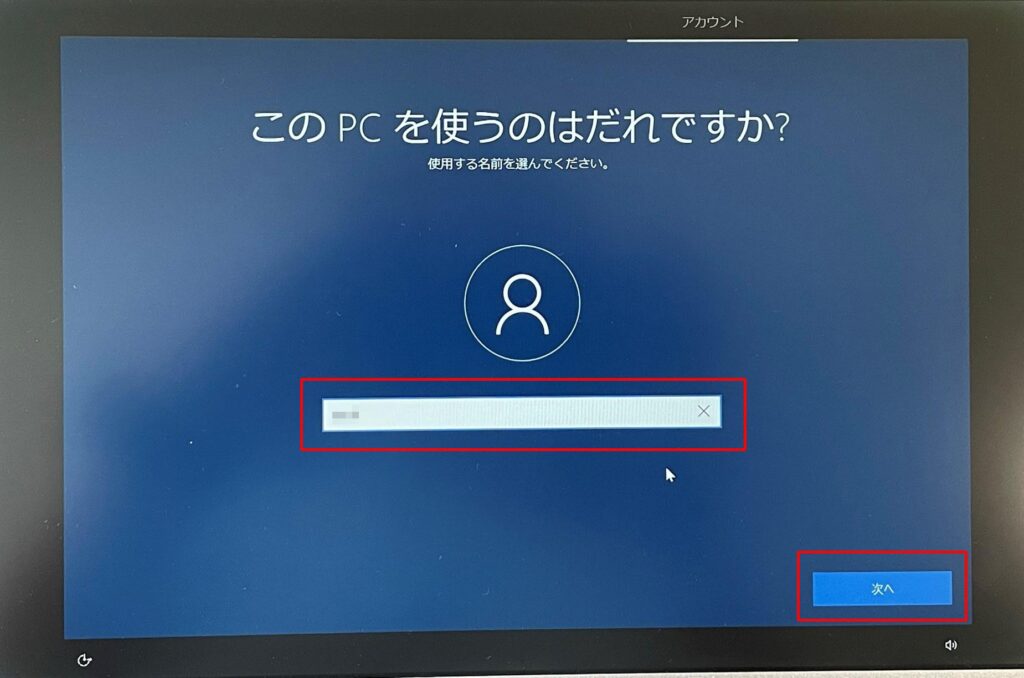
・パスワードを入力します。
英数記号を使用したパスワードを任意に決めてください。
アルファベットの大文字と小文字は、別の文字として判別されますので注意が必要です。
忘れないように、メモを取るなどしておきましょう。
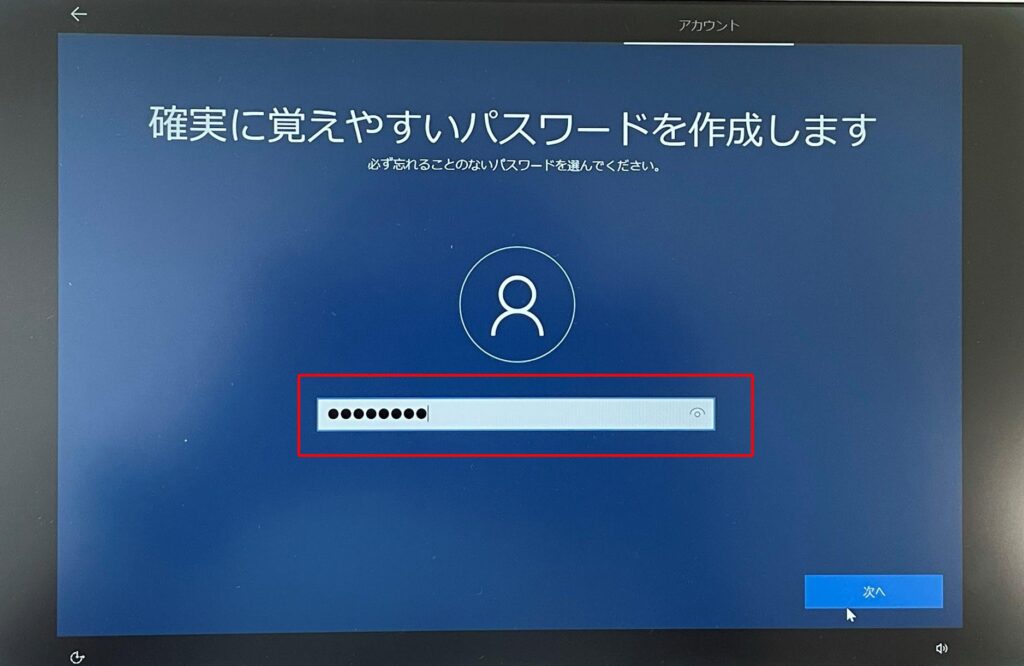

パスワードに使用できる記号は、
` ~ ! @ # $ % ^ & * ( ) _ – + = { } [ ] \ | : ; ” ‘ < > , . ? /
です。
・パスワードの確認画面です。
前の画面と同じパスワードを入力してください。
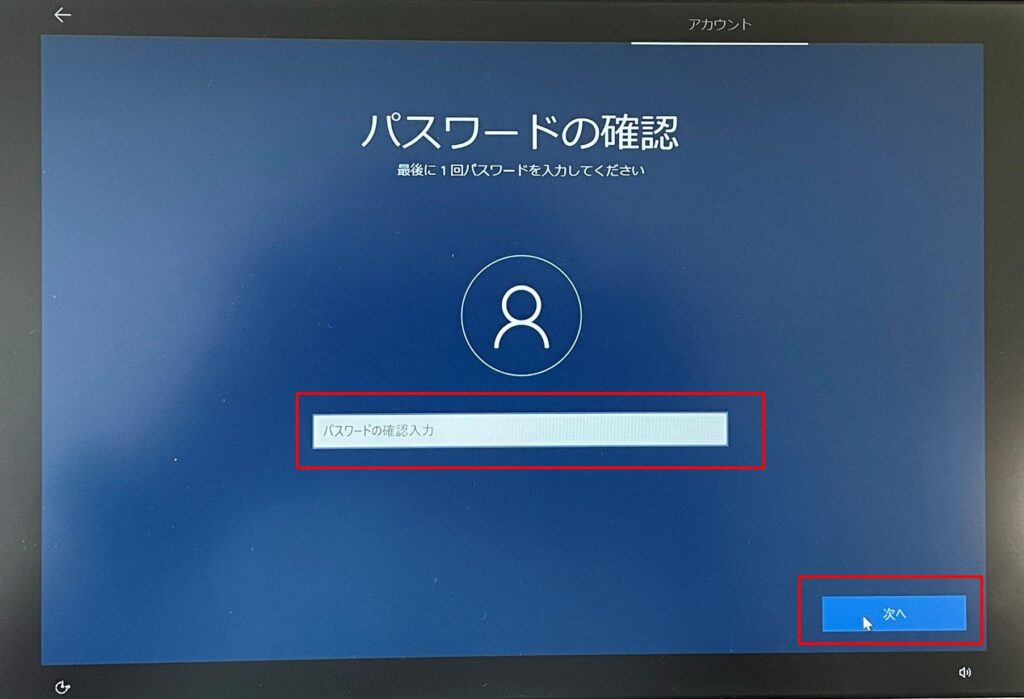
・セキュリティの質問画面です。
一覧から質問を選び、答えを決めて入力します。(3つ必要)


管理人の場合、セキュリティの質問は、忘れないようにルール決めをしています。
例えば、質問は下から順に3つ、答えは3つ全て「hogehoge」・・・など。
・デバイスのプライバシー設定の選択画面です。
”マイクロソフトが利用データを収集しますよ・・・”といった内容です。
個人を識別されるようなデータは収集され無いとはいえ、何かしらの利用データを収集されるのに抵抗がありますので、管理人は全て「いいえ」にしています。(お好みでどうぞ)
最後に「同意」をクリック。
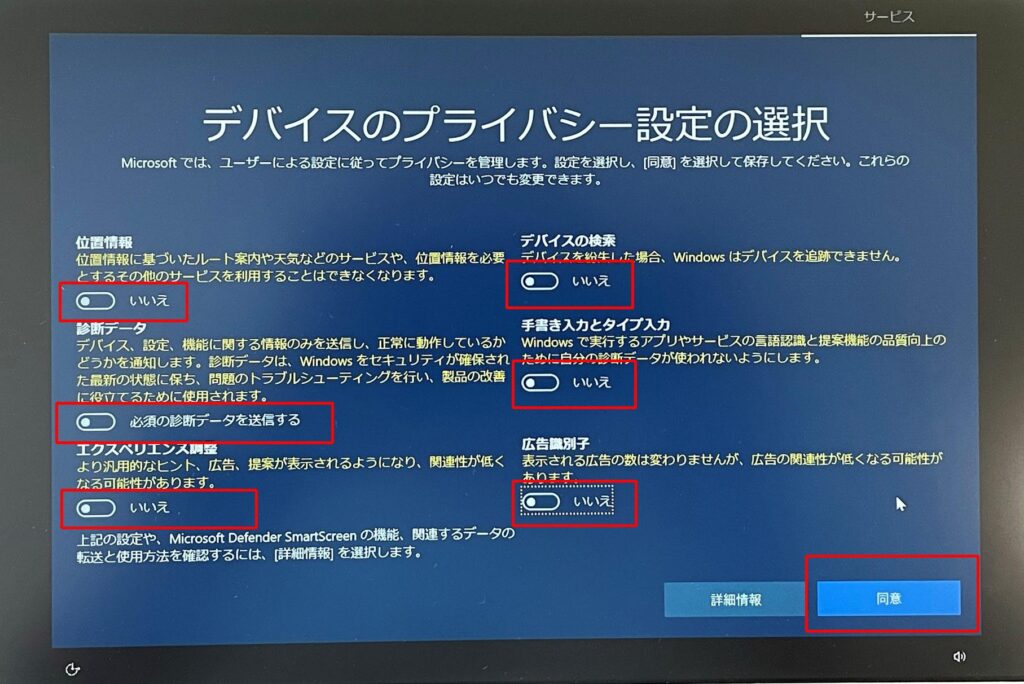
・Cortanaを利用するかどうかの確認です。
管理人は、Cortanaは使いませんので、とりあえず「今は実行しない」をクリック。
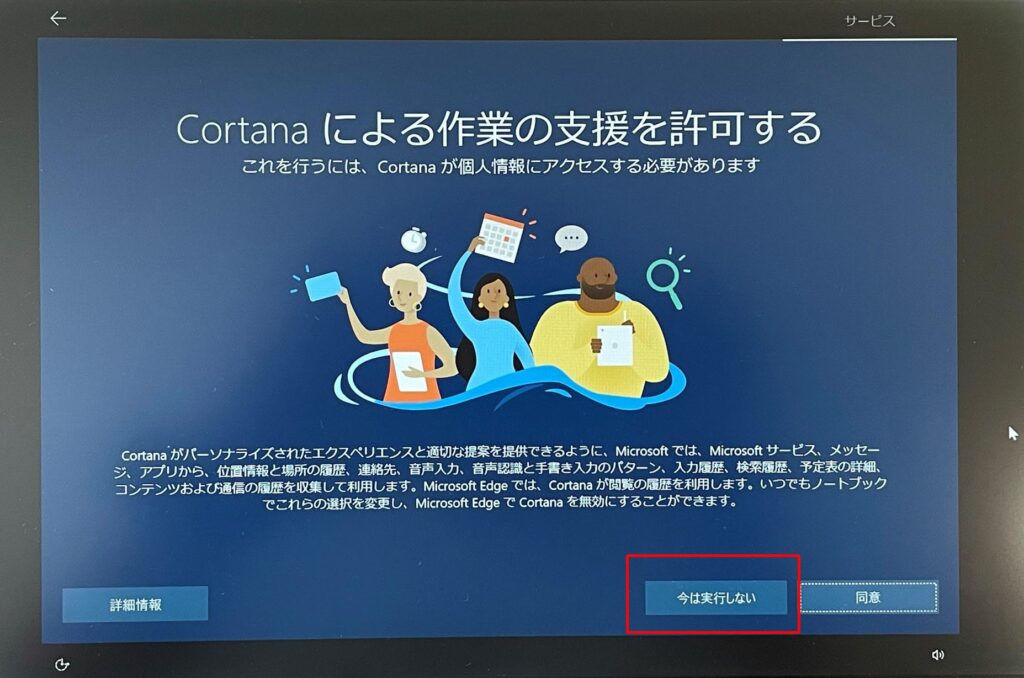
Cortanaについて
管理人の様にCortanaを利用しないという方で、「勝手に起動してウザッ」と思う方は、以下を試してみてください。
- タスクバーを右クリック → タスクマネージャー を起動。
- 「詳細」をクリック。
- 詳細表示画面で、「スタートアップ」タブをクリック。
- 「Cortana」の「状態」が「有効」になっている場合
→「Cortana」を選択して、右下の「無効にする」をクリック。
「スタートアップ」タブで「Cortana」の状態が「有効」になっている場合は、Windowsの起動時にCortanaが自動で実行されます。
「無効」に変更すれば、次回のWindows起動時からCortanaが自動実行されなくなります。
Windowsの最終設定が始まりますので、終了するまで待ちましょう。

デスクトップ画面が表示されれば、初期セットアップは完了です。

Windows10 ネットワーク設定
いよいよネットワーク(Wi-Fi)に接続します。
・タスクトレイの「地球儀アイコン」をクリックします。
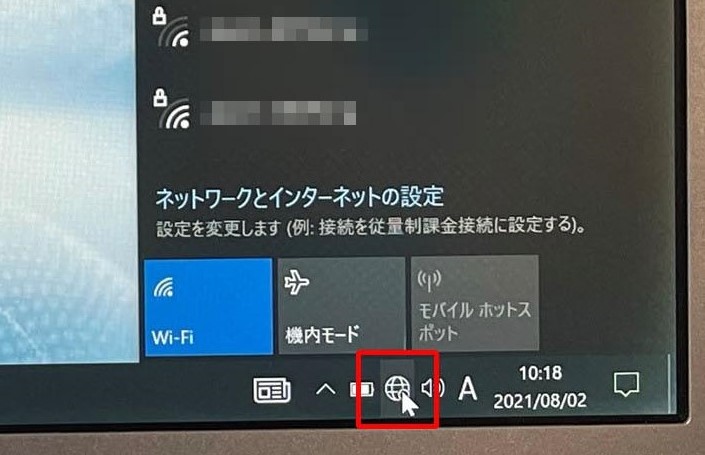
・近くにあるWi-FiのSSIDが表示されますので、自宅のSSIDを探して「接続」をクリックします。
常に使用するWi-Fiの場合は、「自動的に接続」にチェックを入れましょう。
ネットワークセキュリティキー(Wi-Fiのパスワード)を入力し、「次へ」。
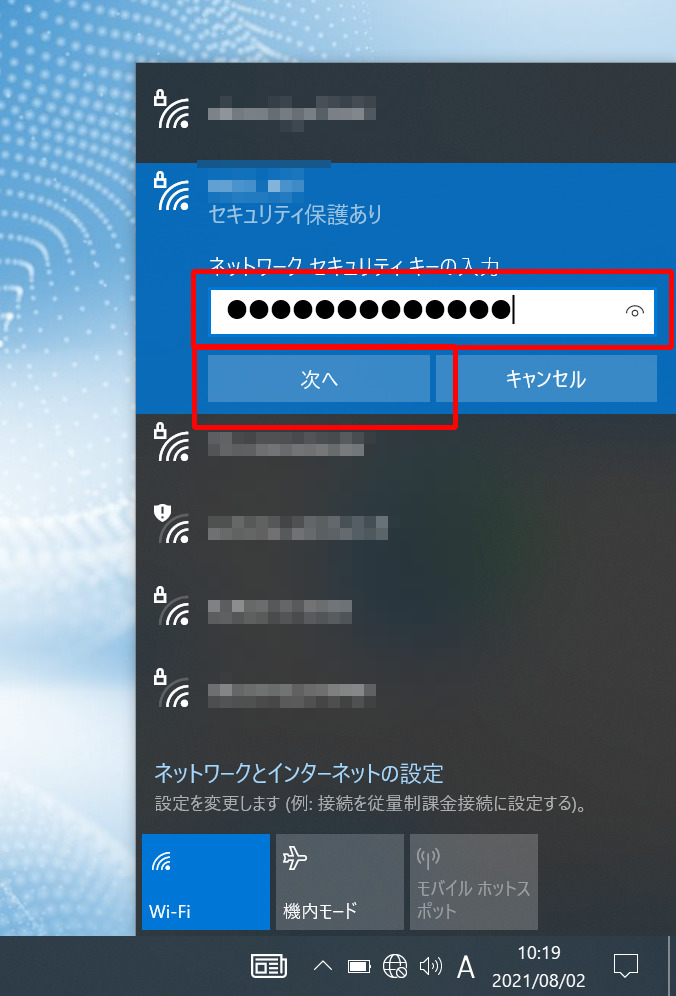
・ネットワーク上で、このコンピューターが見えるようにするかを尋ねてきます。
自宅のWi-Fiであれば、「はい」、宅外のWi-Fi(フリーWi-Fiなど)であれば「いいえ」をクリックします。

・タスクトレイの「地球儀アイコン」が扇形のアイコンに変われば、接続成功です。
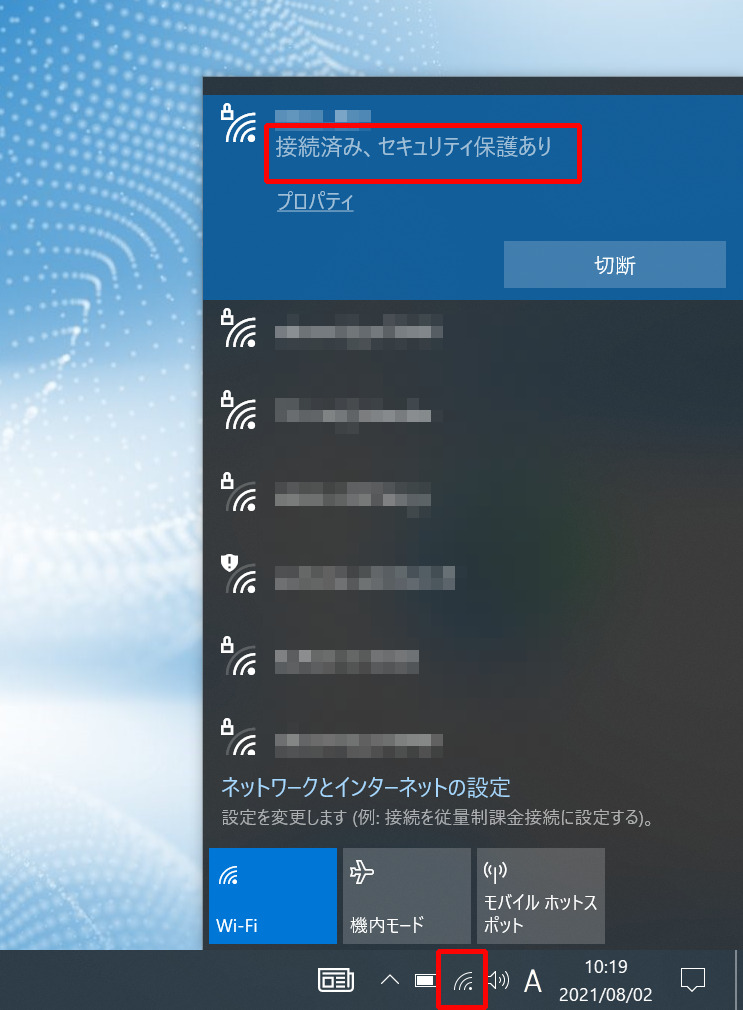
※自宅のSSIDが一覧に表示されない場合は、Wi-Fiルーター側でSSIDを隠す設定になっているかもしれません。
SSIDの一覧を下へスクロールして、「非公開のネットワーク」を選択し、SSIDとWi-Fiのパスワードを入力しましょう。
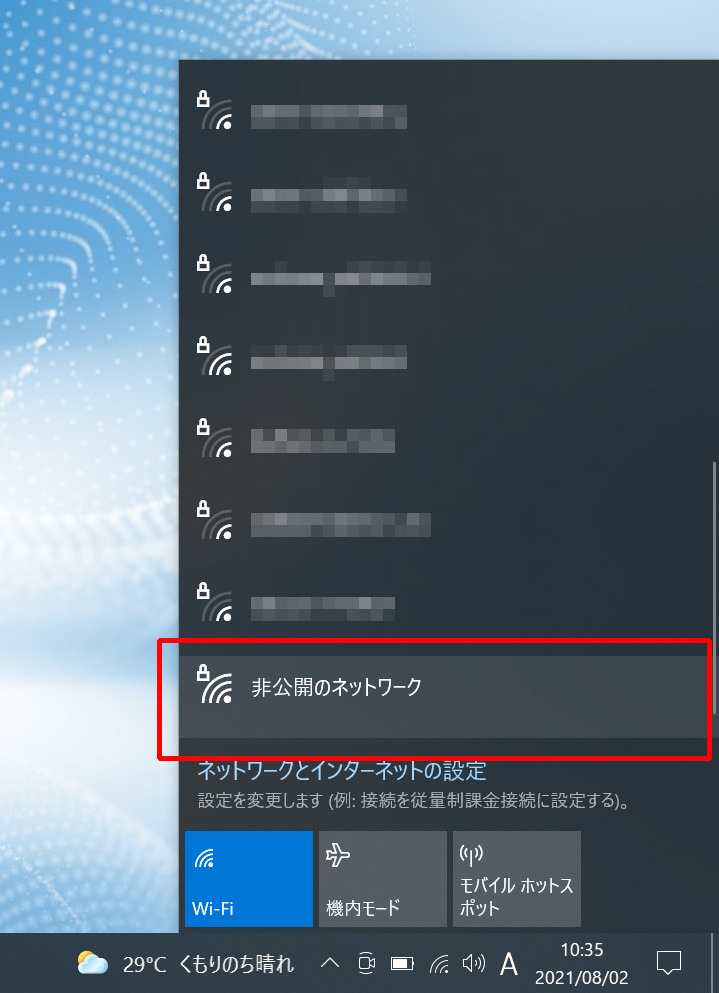
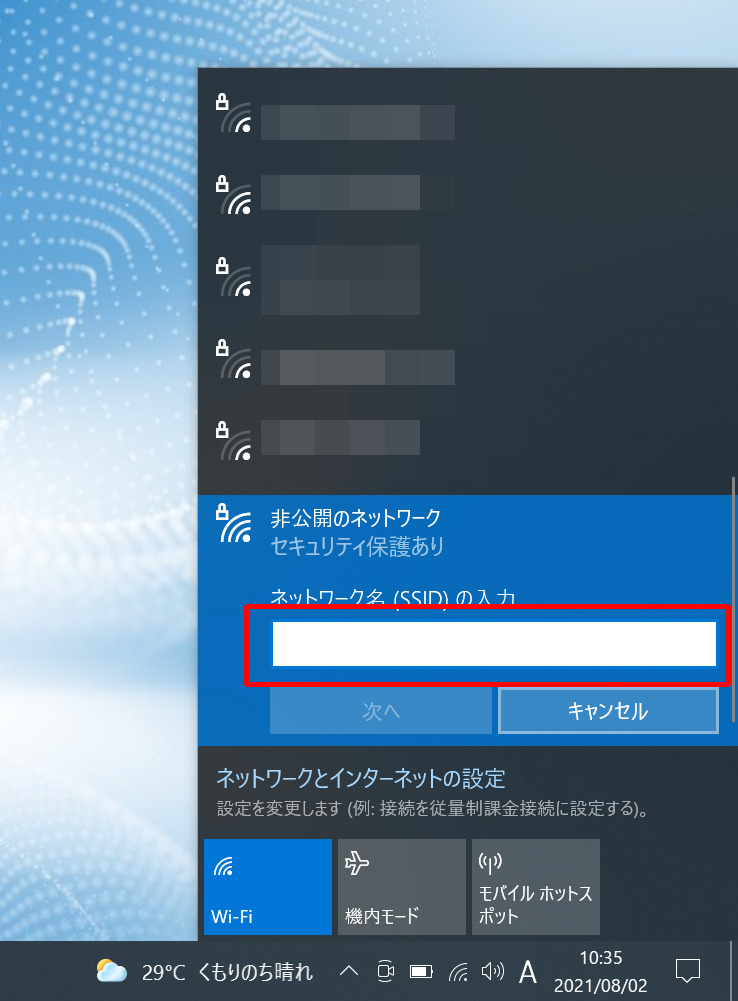
Windows ディフェンダー
ネットワークの設定が終わったら、最初にWindowsディフェンダーを有効にします。
タスクトレイ右下の通知アイコンを開くと、ディフェンダーを有効にするようにと言った通知が表示されると思いますので、画面の指示に従って有効化しましょう。
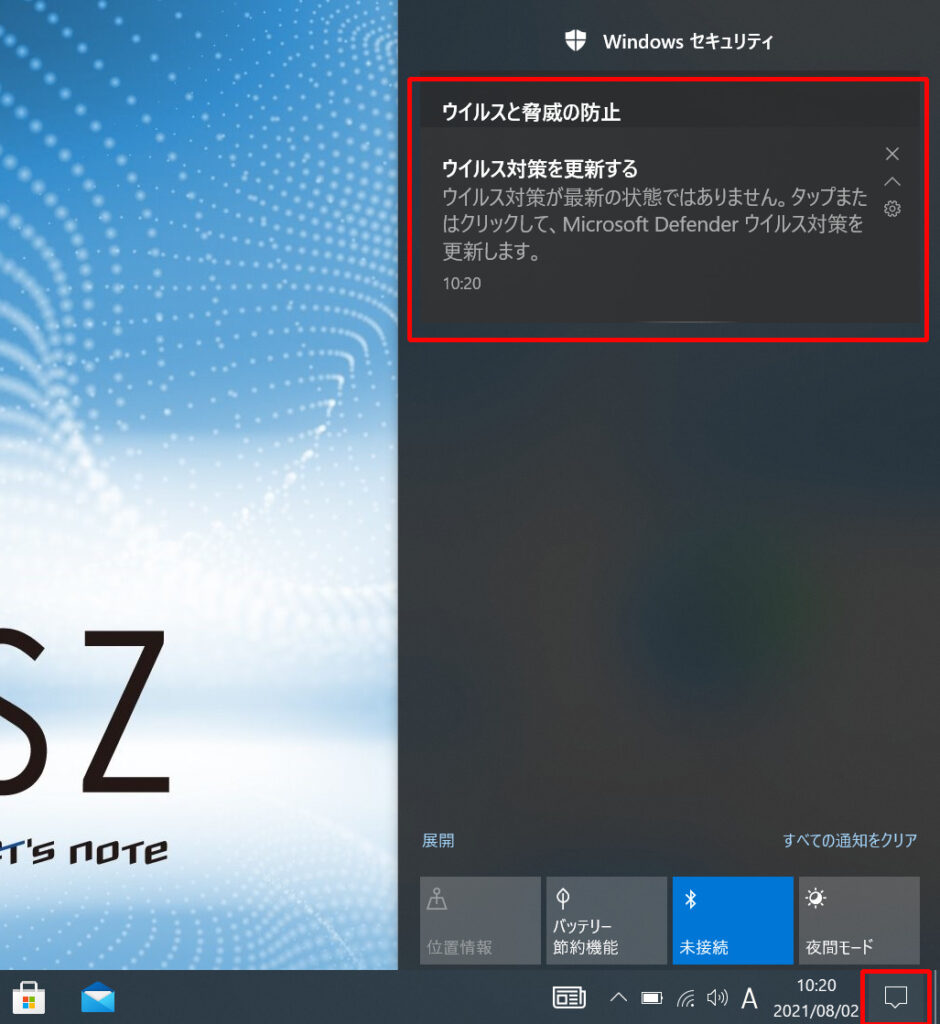
Windowsディフェンダーのセキュリティ保護の情報も古いままだと役に立ちません。
必ず情報の更新も行いましょう。
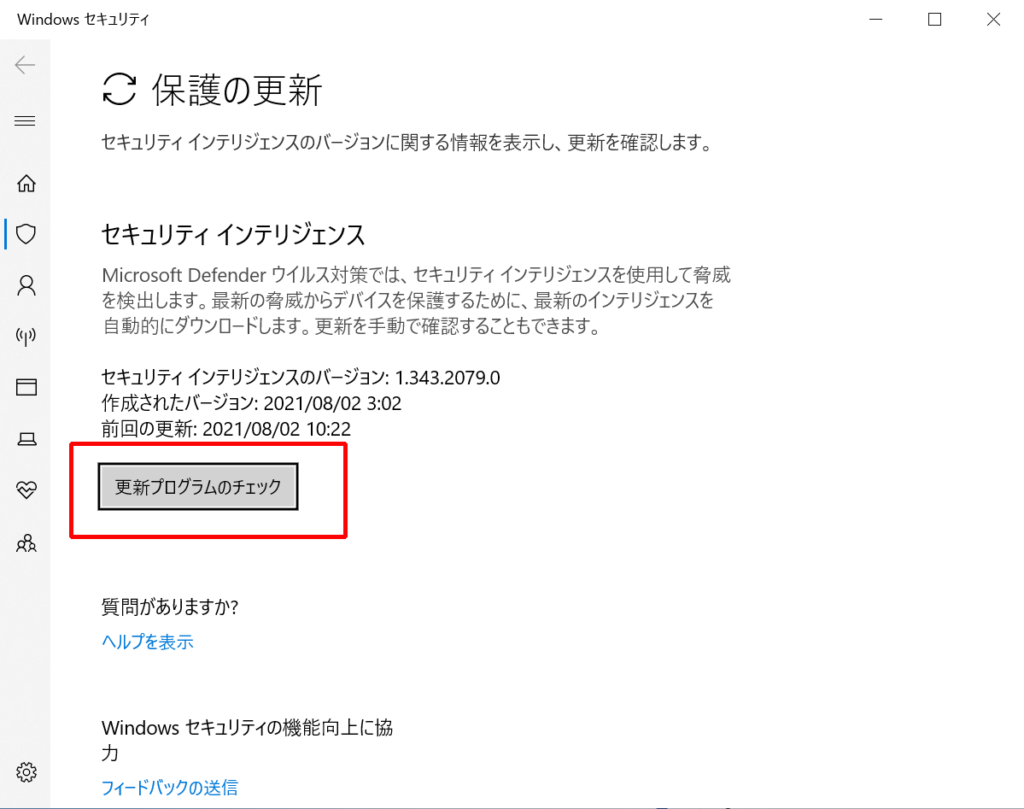
セキュリティソフトの導入
可能な限り、セットアップの早い段階でセキュリティソフトを導入しましょう。
(ウイルス対策ソフトなど)
Windows10に標準で導入されているセキュリティ対策の、「Windowsディフェンダー」で十分と言った意見も多く聞かれます。
実際、機能としては十分ですが、管理人の感覚ではウイルス定義ファイルの更新が若干遅いように感じます。
追加でウイルス対策ソフトを導入した方が良いのでは?と言うのが管理人の意見です。
有償ソフト、無償ソフト共に、数多くのソフトウェアがあります。
無償ソフトでも一定の効果がありますが、有償の物と比べると、機能的に多少の見劣りはあると思った方が良いです。
又、無償ソフトはウイルスが検出された後の処置は手動で行う必要があります。
ウイルスごとに対処方法も変わってきますので、その都度調べて対応する『手間とスキル』が必要です。
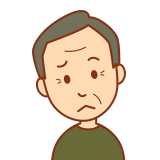
『自分で処置する自信が無いなぁ・・・』
と言う方は、有償版のアンチウイルスソフトを導入しましょう。
ほとんどのソフトが、ウイルスを検出した後の処置も自動で行ってくれます。
昔と比べれば随分と価格もお手頃になっていますので、大きな出費にはなりませんよ。
有償ソフトは、価格コムなどの口コミを参考にして選ぶと良いでしょう。
因みに、管理人のオススメは、
の二つです。
出来れば、「1台3年版」みたいに複数年使えるものを選ぶことをお勧めします。

『20年間一度も破られたことがないセキュリティ』をウリにしている AppGuard なんかも面白そうですね。
注意点としては、ソフトの有償・無償にかかわらず、必ずこまめにウイルス定義ファイル(最新のウイルス情報)を更新することです。
ウイルス対策ソフトが入っていても、ウイルス定義ファイルが古いままだと新しいウイルスに対して全くの無防備になってしまい、ソフトを導入している意味がなくなります。
基本的にウイルス定義ファイルは、「自動更新」にする事をお勧めします。

有償ソフトの場合、ライセンスの有効期限切れにも注意しましょう。
有効期限が切れると、ウイルス定義ファイルの更新が出来なくなり、新しいウイルスに対する防御ができなくなります。
Windowsアップデート
セキュリティソフトの導入が終わったら、Windowsを最新の状態に更新します。
スタート → 設定(歯車アイコン) → 更新とセキュリティ → 更新プログラムの確認 をクリックしてください。

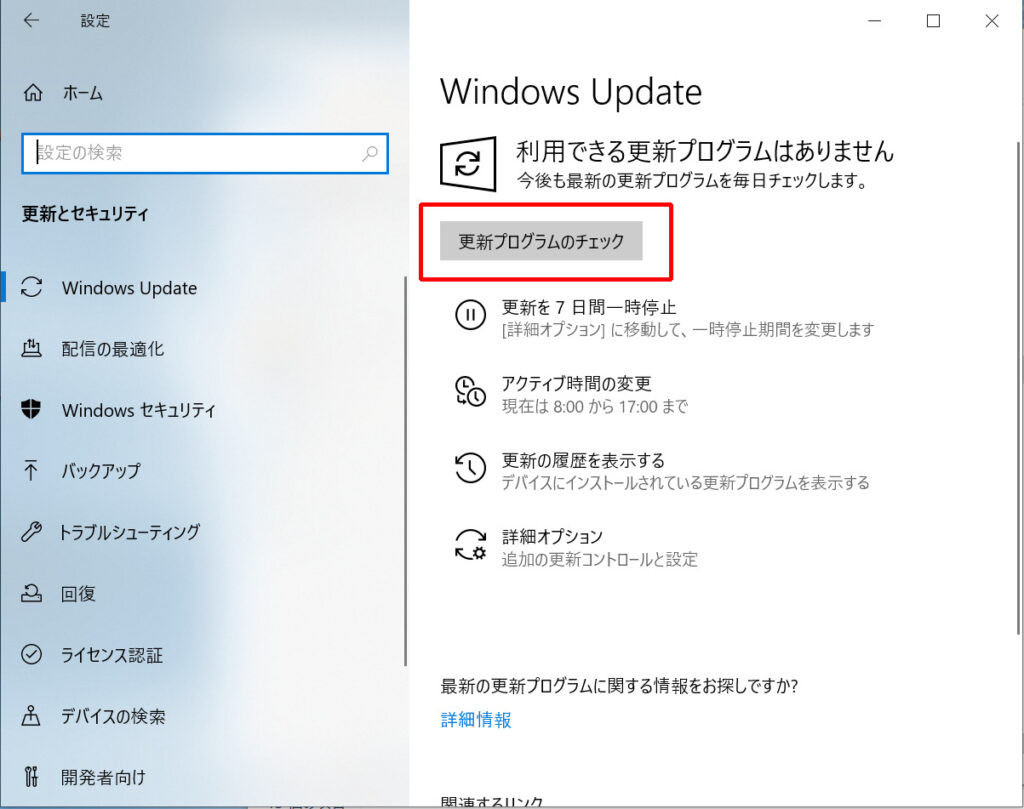

管理人の場合、ネットワーク設定 → セキュリティソフト導入 まで完了したら、Windowsアップデートを行うようにしています。
このタイミングでのWindowsアップデート実施が必須と言うわけではありませんが、インターネットに接続された状態でシステムの脆弱性がいつまでも残っているのは良くないと言う理由で早めに行うように心がけています。(精神衛生上も良くないので)
皆さんも、Windowsアップデートはなるべく早い段階で実施することをお勧めします。
Windowsアップデートが終わったら、この後は好きな順番にソフトの導入を行って構いません。
マイクロソフトアカウントの設定
マイクロソフトアカウントを持っている場合は、任意のタイミングでサインインしましょう。
サインインの手順は、
スタート → 設定(歯車) → ウインドウの一番上に表示されている「サインイン」をクリックします。
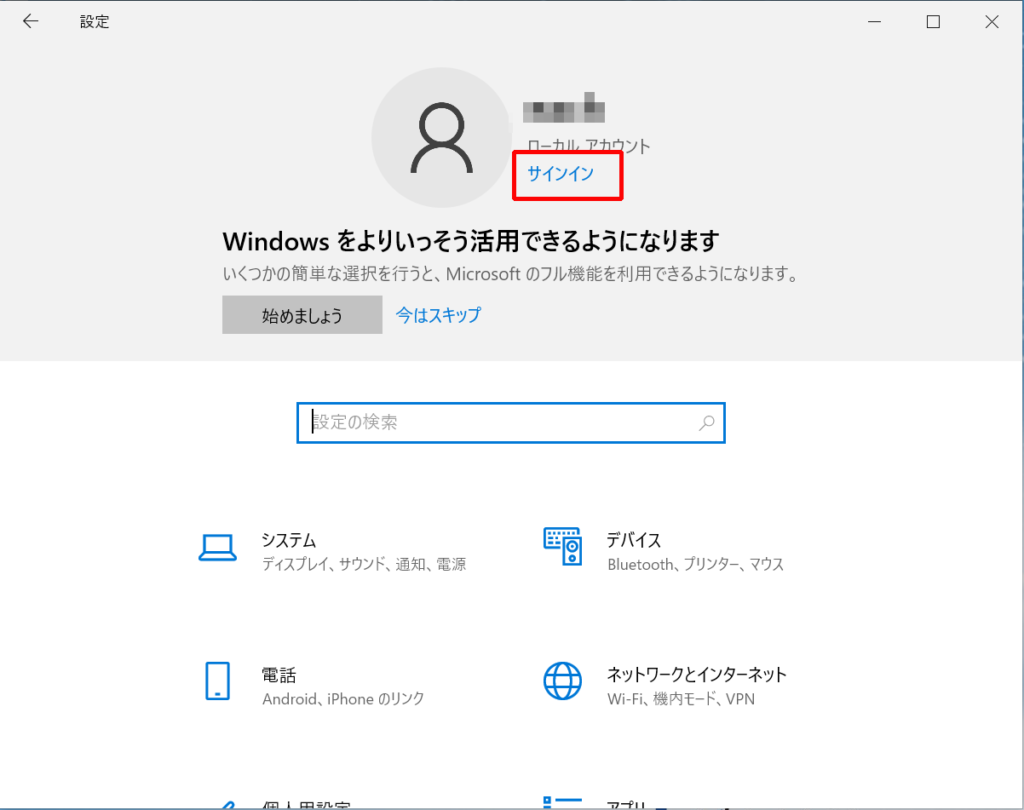
マイクロソフトアカウント、パスワードを入力します。
次の画面で、初期セットアップ時に設定したパスワードを入力します。
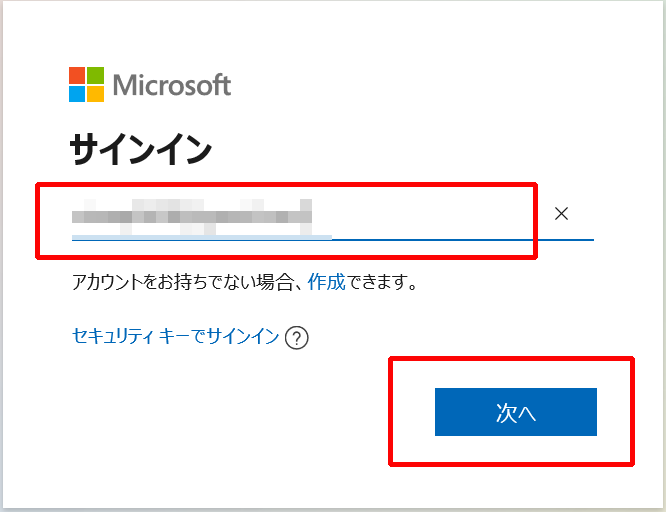
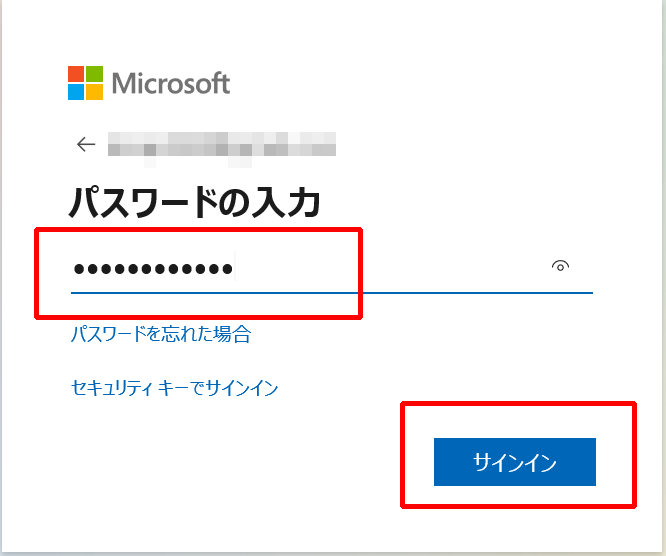
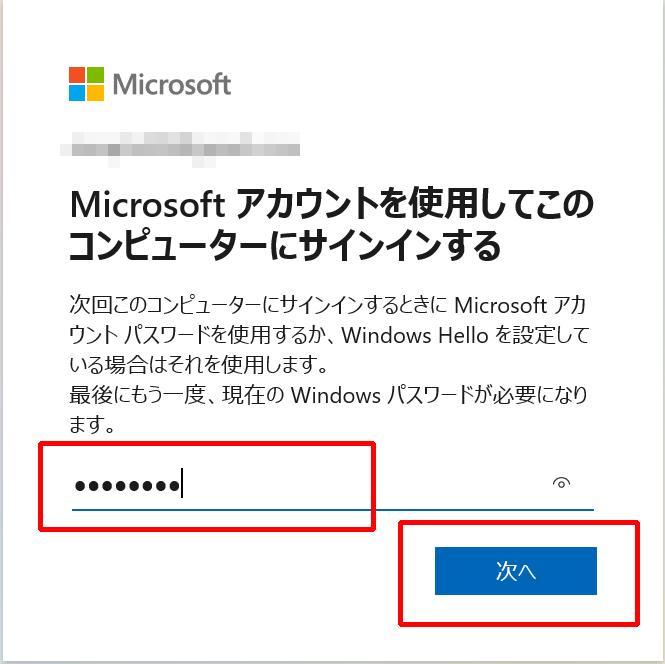
「PIN」の入力を要求されますので、4~8桁の数字を決めて入力しましょう。
(「英字と記号を含める」にチェックを入れると、数字以外も使用できる様になります)
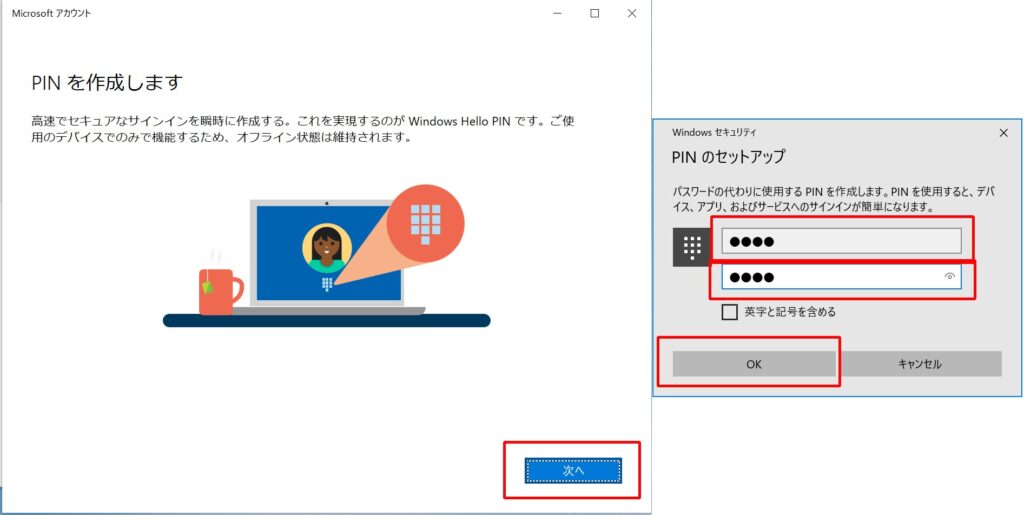
次にWindowsを起動したときからは、マイクロソフトアカウントとパスワードの代わりの「PIN」でログインするようになります。
「PIN」とは?
簡単に言えば「この端末だけで使用するパスワード」と言ったカンジの物です。
基本数字のみですが、英字と記号を含める設定も可能です。
ソフトウェアの導入
Officeソフト、Webブラウザ、AdobeReader、その他のソフトウェア等、自分の必要なソフトウェアを導入しましょう。
周辺機器セットアップ
プリンターなどの周辺機器がある場合は、ドライバーの導入なども忘れないようにしましょう。
導入方法については、メーカー・機種により異なりますので、ここでは割愛します。
製品に付属の説明書を見て、導入・設定をしましょう。
Windows10 初期セットアップ まとめ
ざっと駆け足で、Windows10の初期セットアップを解説しました。
Windows10のビルドによって、初期セットアップの画面の順番や表示されている項目が若干変わることがありますが、画面をよく見て落ち着いて対応すれば問題ありません。
ウイルス対策とWindowsアップデートについては、解説の中でもお伝えしましたがネットワークに接続したら、なるべく早い段階で実施することをお勧めします。
管理人が注意しているポイントは、
- ネットワーク接続せずに設定ができるところは、接続せずに進める
- ネットワークに接続するときは、セキュリティ設定を早めに行う
- Windows Updateは出来るだけ早めに行う
というところです。
せっかく初期設定がうまくできても、ウイルス感染してしまっては元も子もありません。
無防備でインターネットに接続する時間を、少しでも”ゼロ”に近づけるように心がけましょう。
では、また!






コメント