今回は、家族からの障害対応依頼です。
落雷時に突然中身が見えなくなってしまったと言う、USB-HDD。
中身は、現在絶賛就活中の息子が保管していた、就活に必要な履歴書やポートフォリオ類。
このデータが無いと、最悪「就職浪人」もありうる・・・・。(ゴクリ・・・)
結論から先にお話ししますと、「ファイナルデータ11特別復元版」で復旧できました。
落雷で損傷したのであれば、機械的な損傷が発生しているはずなので、ソフトウェアでの復旧はまず無理です。
恐らく、落雷時にUSB-HDDへのデータ書き込みが発生したタイミングで、電源に乗ったノイズが何らかの影響を及ぼしたのかな・・?と言う感じかと。(良く分かりませんが)
今回作業を実施したUSB-HDDの状態と、「ファイナルデータ11」での復旧手順を解説します。
この記事は、
と言ったことでお困りの方に、ゼヒ見て頂きたい内容です。
管理人には現在就活中の息子がいるのですが、先日落雷があったときに、就活に必要なデータが入ったUSB-HDDが故障したみたいだと言ってきました。
自宅でリモート授業を受けていた時に、近くで落雷があったようです。
困ったことに、バックアップは取っていないとの事・・・。

以前も同じようなことがあったので、
「大切なデータは、常に2か所以上に置く事!」
と口を酸っぱくして言っていたのですが・・・。
ハンドルネーム:しまぴ
お仕事:職歴30年超、フリーのカスタマーエンジニア。
今までにセットアップしたパソコンは、数千台。(数えてないけど、多分)
導入経験OS:MS-DOS、DOS/V、OS/2、Windows3.1、Windows95以降のWindows(クライアント)、WindowsNT4.0Server以降のWindows(サーバー)、Linux等。
2.5インチ USB-HDDの障害状況
落雷で破損?
中身が見れなくなったUSB-HDDを、管理人のWindows10端末に接続してみます。
通常通り、USB機器として認識しました。
HDDのスピンアップ音も聞こえ、プラッター(ディスクの板)が回転する振動もあります。
機械としては動作をしているようです。
接続したUSB-HDDは、管理人の環境では「Dドライブ」として認識されました。
「Dドライブがフォーマットされていない」と言うようなメッセージが表示される事があります。
「フォーマットしますか?」の問いかけが表示された場合には、必ず「いいえ」と答えてください。
「はい」と答えてしまうと、さらに面倒な事態になる可能性が大です。
エクスプローラーを開いてみます。
エクスプローラー上で見える”Dドライブ”は、ドライブレターのみが表示されて、「空き容量/全容量」の表示が無い状態です。
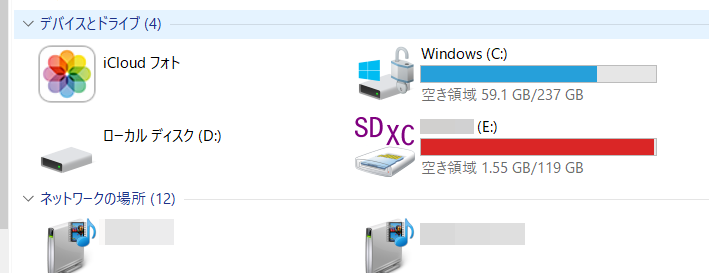
スタートボタンを右クリック > ディスクの管理 で、HDDの状態を確認します。
Dドライブは「正常(論理ドライブ)」と表記されていますが、ファイルフォーマットが『RAW』になっています。
Windowsで使用していたUSB-HDDなので、通常は『NTFS』とか『FAT32』といったフォーマット形式になっているはずです。
どうやらパーティション(区画)情報がおかしくなってしまい、論理障害が発生している可能性が高まってきました。

HDDをチェック
機械的な損傷は無いようですが、念のために確認します。
ポータブルHDDのケースを開けて、中のHDDを取り出してみます。
ポータブルケース内の制御基板を見てみますが、特に見た目の損傷はないようです。
内蔵されていたHDDは、東芝製の2.5インチSATA(500GB)。
HDDにも外観では損傷は見当たりません。

USB-SATAアダプターに接続
ポータブルケースの故障か否かを判断するため、Groovy製のUSBーSATAアダプターを使用して、ケース内のHDDをPCへ接続してみます。
結果は、ポータブルケースで接続したときと何ら変化はありませんでした。


どうやら、物理破損(損傷)の可能性はかなり低そうです。

物理破損ではないという事は、やはり論理障害。
データ復旧ソフトでいけるかもしれません。
データ復旧ソフトを試してみる
データ復旧ソフトは、色んなメーカーから発売されています。
それぞれ、得意な復旧シチュエーションがあるようです。
まずは試用版を入手して、その時の状態でのデータ復旧が出来そうか否かを試してみて購入することをお勧めします。
EaseUS Partition Master Trial Edituion
EaseUS(「イーザス」と読むそうです)という、HDDのクローニングツール(HDDを丸ごとコピーするソフト)などを発売しているメーカーです。
「Partition Master」は、パーティションの追加・削除・サイズ変更などを行うユーティリティツールで、削除データの復旧も可能です。
試用版を試しにインストールしてみましたが、USB-HDDの中身を見る事は出来ませんでした。
今回の障害のパターンには合わなかったようです。
ファイナルデータ10 特別復元 試供版
データ復旧ソフトの定番の一つ、「ファイナルデータ」シリーズの製品です。
ココから試供版がダウンロードできたので、インストールして起動します。
ファイナルデータ10 でDドライブを開いてみると・・・・。
おっ、ファイルが見える!
HDDの全容量と、使用量も確認できます。
予想通り、論理障害が発生して、パーティション情報がおかしくなってしまったのでしょう。
データ自体が消えたわけではなさそうで、一安心です。
しかし、インストールしたのは「試供版」なので、見るだけで「復元」は出来ません。
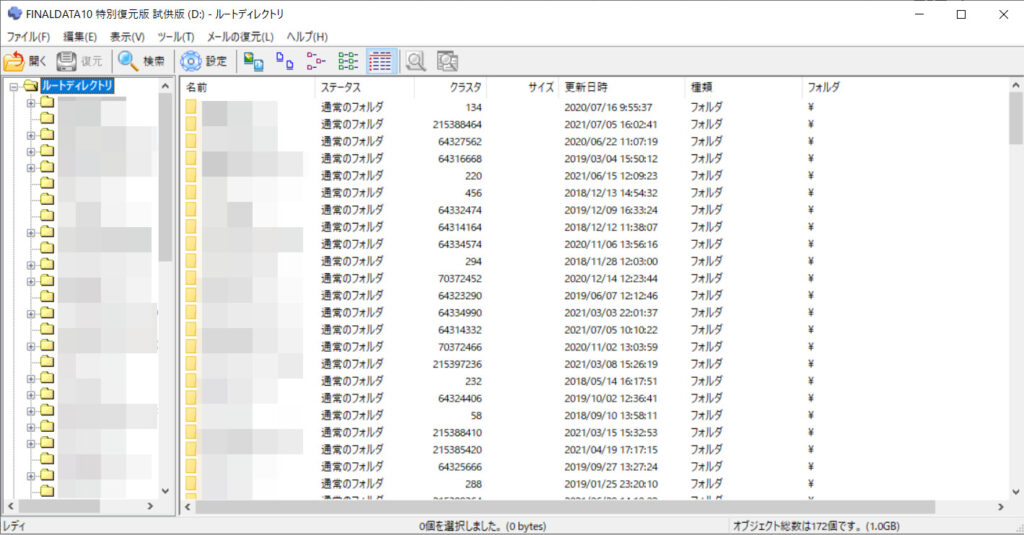
ファイナルデータ11 特別復元版
ファイナルデータ11 ダウンロード版 購入
どうやら、「ファイナルデータ」を使えば、見えなくなってしまったUSB-HDDのデータ復旧が出来そうだという事が分かりました。
息子が早くデータを使いたいみたいなので、さっさと購入に踏み切ることに。
すぐに使える、『ファイナルデータ11特別復元版ダウンロード版』を購入しました。
「ファイナルデータ11」で復元
「ファイナルデータ11 特別復元版」インストール
ダウンロードした、「ファイナルデータ11 特別復元版」をインストールします。
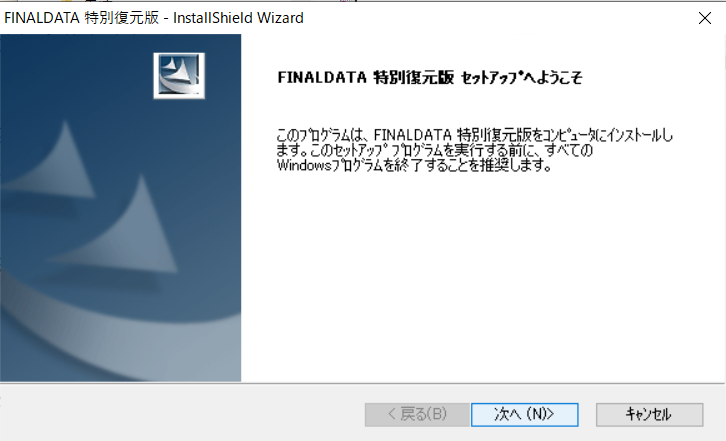


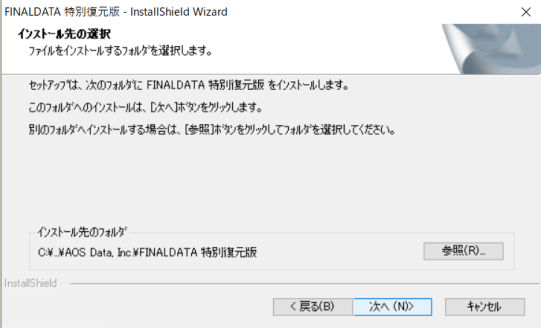
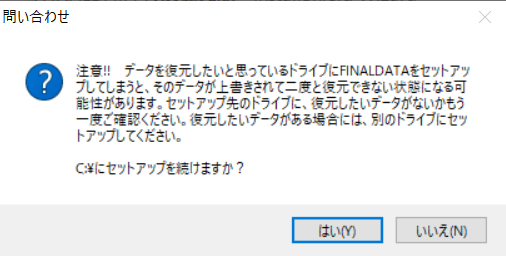

復旧対象のドライブにソフトを導入すると、必要なデータの保存されている場所をソフトで上書きしてしまう可能性があります。
復旧対象のドライブには、データ等の書き込み操作を行わないように注意しましょう!

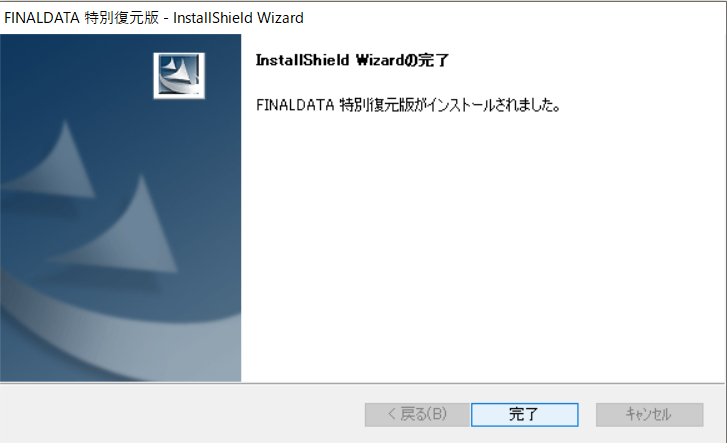
インストールが完了したら、データ復旧対象のUSB-HDDをファイナルデータを導入したPCへ接続します。
準備が整いました。
ファイナルデータ11でデータを復旧
インストールした「ファイナルデータ11」を起動します。
次に、復元対象ドライブを選択します。
今回は、(D:)ドライブです。
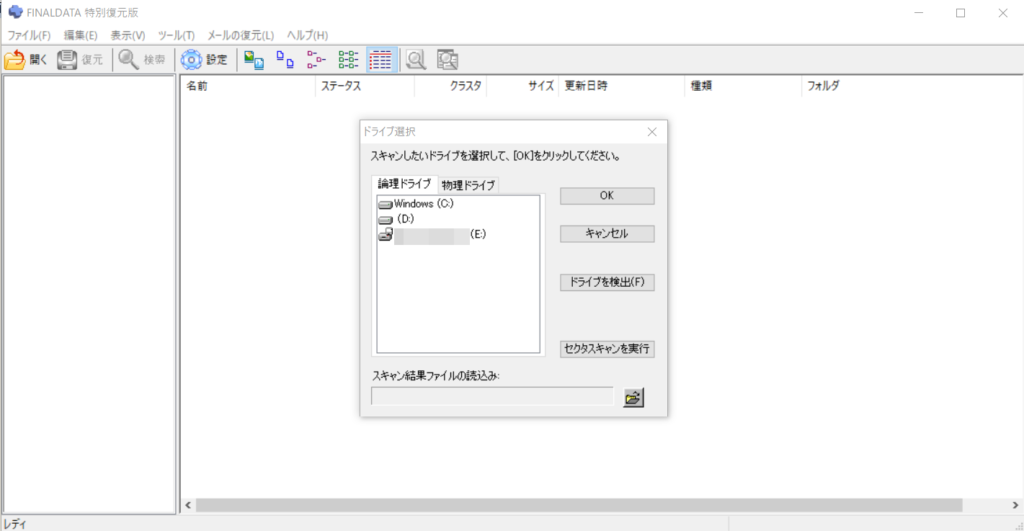
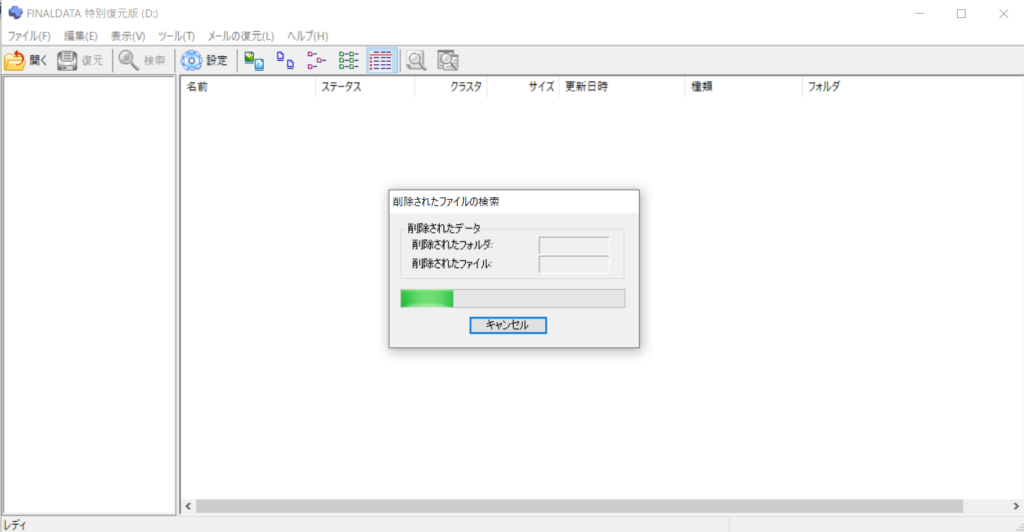

ファイナルデータの操作画面は、エクスプローラの様なレイアウトです。

左ペインにフォルダ構造が表示され、選択したフォルダの中身が右ペインに表示される。
ファイル単位で復元する場合は、
- 右ペインで復元するファイルを選択
- 右クリック > 復元
- 復元したファイルの保存先を選択
と言う手順。
表示されているデータ、全て復元したい場合は、
- 左ペインの「ルートディレクトリ」をクリック
- 「編集」>すべて選択>「復元」
- 復元したファイルの保存先を選択
でOKです。
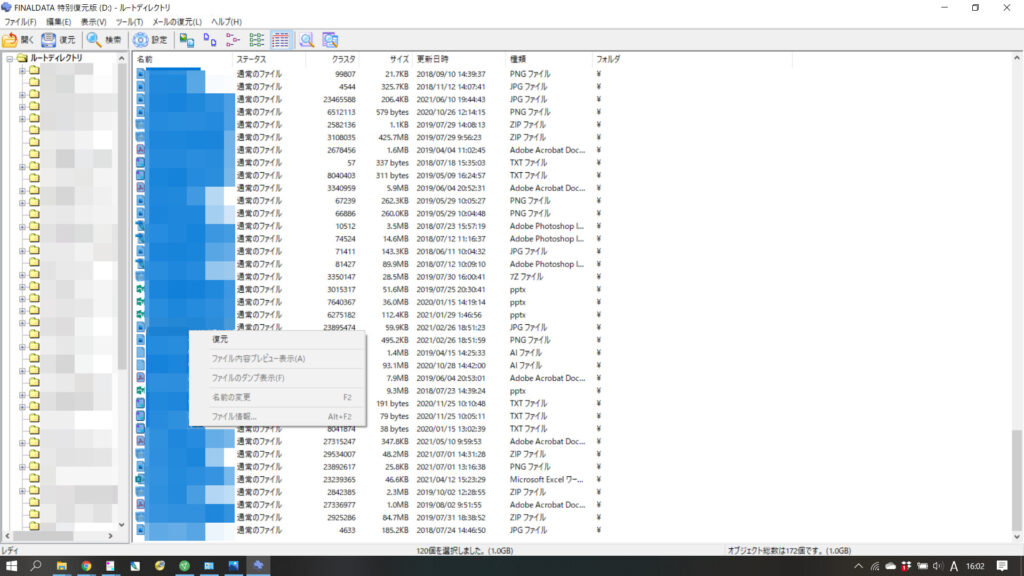
復元が始まってしまえば、後は終わるまでほったらかしで大丈夫でした。

ここまでくれば、あとはソフト任せで大丈夫ですね。
まとめ:ファイナルデータ11はデータ復旧におすすめ
「ファイナルデータ11特別復元版」を使用した今回の作業で、復元することができたデータは、
- フォルダ数:7,460
- ファイル数:100,869
- データ容量:約111GB
- 復元時間:約3.5H
と言う結果でした。
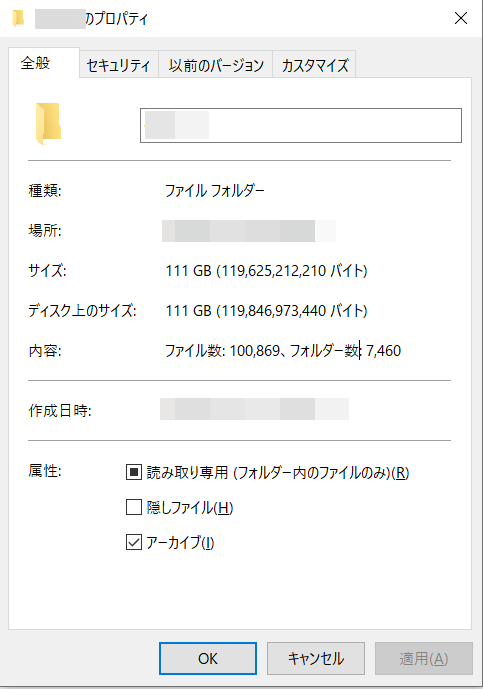
今回の障害は、運よくハードウェア障害ではなかったため、「ファイナルデータ11特別復元版」ですべてのファイルを復元することが出来ました。
シチュエーションによっては、ソフトウェアでのデータ復旧が出来ない場合もありますので、必ず試用版などで復旧ができる可能性があるかどうかを確認してから購入に踏み切りましょう。
もし、ハードウェア障害が原因だった場合は、ソフトウェアでのデータ復元はかなり難しいです。
ソフトウェアでデータ復元が出来なかった場合、データ復旧を専門に請け負っている業者さんに依頼することになります。
それでも、よほど運がよくない限り、全てのデータを復元することはまず無理でしょう。
もし「データは諦める」といった場合、故障したHDDは安易に廃棄せずに信頼できるところに処分を依頼しましょう。
「 リネットジャパン 」の様な国の認定を受けた会社であれば、安心して処分を依頼できます。
最終的には、何度も言いますがこれに尽きます。
「バックアップ大事」
皆さんも、
「大切なデータは常に2か所以上に」
覚えておいてくださいね。

因みにですが、iPhone を使っている人、こんなバックアップツールもあるので参考までに。
では、また!







コメント