先日の記事で、Windows10の標準バックアップ機能を紹介しました。
今回は、もっと高機能なバックアップソフト、しかもフリーソフト(無料で使えるソフト)の、
「AOMEI Backupper」
を紹介したいと思います。
記事内ではソフトの紹介と併せて、HDDから高速なSSDへ乗せ換える際の利用方法も紹介しますよ。
この記事は

- Windows10の標準バックアップ機能は物足りないなぁ
- パソコンの動作が遅いので、高速なSSDに入れ替えたい
と思っている方に読んでいただきたい内容です。
この「AOMEI Backupper」を、約7年前のバージョン1.0の頃から使っている管理人が、使い方を解説します。
ハンドルネーム:しまぴ
お仕事:職歴30年超、フリーのカスタマーエンジニア。
今までにセットアップしたパソコンは、数千台。(数えてないけど、多分)
導入経験OS:MS-DOS、DOS/V、OS/2、Windows3.1、Windows95以降のWindows(クライアント)、WindowsNT4.0Server以降のWindows(サーバー)、Linux等。
バックアップの種類
一言でバックアップと言っても、色んな種類があります。
家庭で使用するパソコンであれば、大きく分けて
「データのバックアップ」
「システムのバックアップ」
の2種類です。
それぞれについて、ザックリと説明していきますね。
データのバックアップ
「データのバックアップ」とは、「ユーザーが作成したデータをバックアップすること」です。
先日ご紹介した、Windows10の標準バックアップ機能は、「データのバックアップ」にあたります。
データのバックアップは、次の様な場合に有効です。
- 間違ってデータを消してしまった。
- USB-HDDの落下・破損などでデータが見れなくなった。
- パソコンのHDDが故障した。
システムのバックアップ
「システムのバックアップ」とは、「Windows自体をバックアップすること」です。
例えば、毎週一回システムのバックアップを取るようにしておけば、Windowsの動きがおかしくなったり起動しなくなった時、前回のバックアップ時点の状態までWindows戻すことが出来るのです。
Windows10の初期化で対応可能な場合もありますが、Windowsが起動しなくなった場合は初期化も出来ません。
Windowsを最初から再導入する方法もありますが、WindowsやOfficeソフト等、細かいところまでカスタマイズしていた場合、元通りにするのにはかなりの時間と労力が必要になります。
そんな非常事態の際に有効なのが、「システムのバックアップ」です。
システムのバックアップがあれば、カスタマイズされた状態も保持したままでバックアップした時点に戻すことが可能です。
システムのバックアップは、下記の場合に有効です。
- Windowsが起動しない。
- Windowsの動作がおかしくなった。
- パソコンのHDDが故障した。

「でも、システムのバックアップをするのは難しそう・・・」と思うかもしれません。
大丈夫!この後に紹介する手順を読めば、結構簡単にできちゃいますよ。
フリーソフト「AOMEI Backupper」を使用する
AOMEI Backupperとは
「AOMEI Backupper」は、中国のソフトウェアメーカー「AOMEI TEchnologies」が作成したバックアップのためのソフトウェアです。
管理人が「AOMEI Backupper」を知ったのは、約7年位前。
当時は、バージョン1.0だったので、リリース直後ですね。
管理人が画期的だと思ったのが、「ディスクイメージのバックアップ」が商用利用でも無料で使えた事です。
「ディスクメージのバックアップ」とは、パソコンのHDDの中身を一つのファイルとして保存する機能です。
使い方は、ひな形になるパソコンを1台作成して、HDDの中身をイメージファイルとして取得。
取得したイメージファイルをマスターとして、クローンパソコンを大量に作ります。
クローンされたパソコンは、個別の設定(コンピューター名や、ネットワーク設定など、パソコンごとに異なるパラメータの設定)をするだけで使えるようになるという訳です。

企業でのパソコン展開時(大規模な設置プロジェクト)には、必須です!
約7年前、お客様先で1500台のパソコン入替のお仕事があった時の話です。
予算の問題もあり、この「AOMEI Backupper」をテストして使用しました。
モチロン、当時も同様のソフトは有料版・無料版で数種類ありましたが、「無料版で商用利用もOK」というのは「AOMEI Backupper」だけでした。
(AOMEIには有料版も存在しましたが、機能的には無料版で十分対応可能だった)

AOMEI Backupperの現バージョンでは、無料版は個人利用のみとなっています。
(2021年8月時点のバージョン:6.5.1)
AOMEI Backupper でできること
AOMEI Backupperは無料のソフトとは思えない程、色々なことが出来ます。
例えば、
- ファルダ―やファイルのバックアップ
- 特定のパーティション(HDDの区画)のバックアップ
- HDD全体のバックアップ
- Windows自身のバックアップ
- ディスクのクローン
- ファイルやフォルダの自動同期
- バックアップスケジュールの指定
- HDDのデータ消去
等々。
上記のほとんどが、Windowsを動かしたままの状態で行う事が可能です。
又、バックアップ先には、ネットワーク上の共有フォルダ(NASなど)や、クラウドストレージも指定できます。

う~ん、スゴイ!
ホントに無料でいいの?って感じです。
AOMEI Backupper のダウンロード
最新版のダウンロードは、公式サイトのコチラから。(「Standard」が無料版です)
「無料ダウンロード」と書かれている、緑のボタンをクリックすると、ダウンロードが始まります。

AOMEI Backupper のインストール
では、早速インストールしていきましょう。
ダウンロードしたファイル「AOMEIBackupperStd.exe」をダブルクリックします。
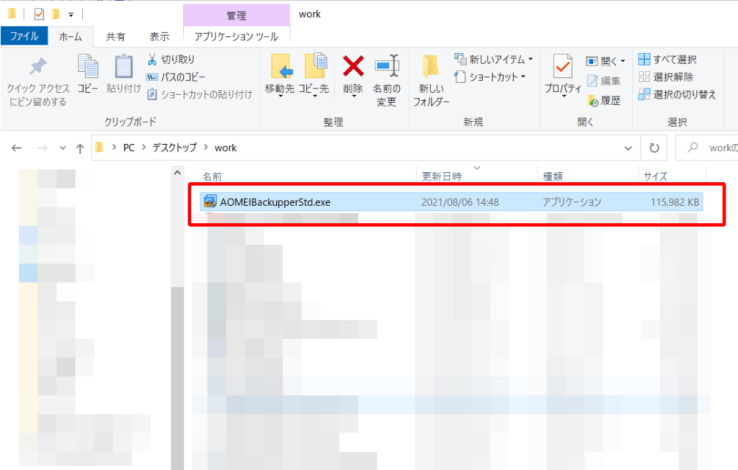
「このアプリがデバイスに・・・」→「はい」をクリックします。
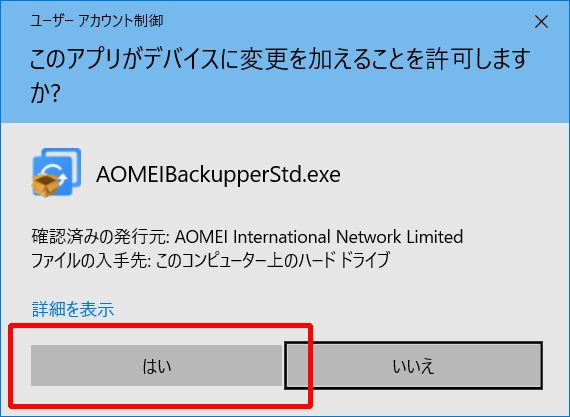
セットアップに使用する言語の選択画面です。
「日本語」になっていることを確認して「OK」 をクリック 。
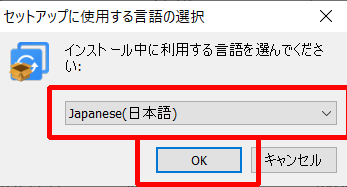
有料の「Pro版」のお誘いの画面です。
今回は、無料版を使いますので「スキップ」をクリック。
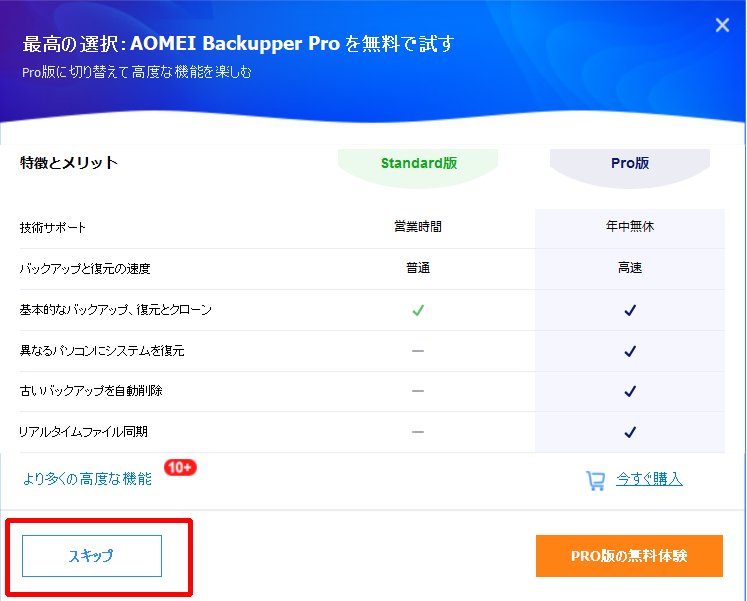
「今すぐインストール」をクリック。

インストールが完了すると、Webブラウザが起動して、AOMEIのWebサイトのメッセージが表示されます。
特に何もする必要はありませんので、閉じて大丈夫です。
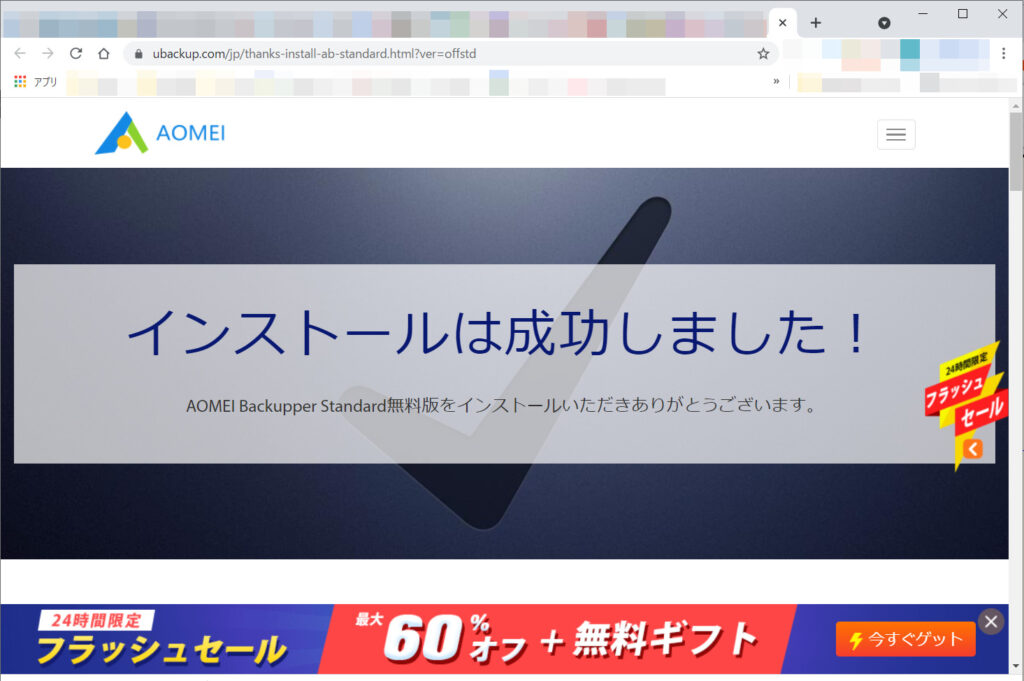
「今すぐ体験」をクリックすると、AOMEI Backupperが起動します。

AOMEI Backupperの使い方
AOMEI Backupperの使い方を解説していきます。
初期画面の左側に表示されている各メニューを上から順に紹介しますね。
バックアップ
バックアップに関するメニューが表示されます。
「システムバックアップ」では、Windowsを丸ごと一つのイメージファイルとして保存することが出来ます。
保存したイメージで、HDDのクローンを作成可能です。
又、メニューにある「ファイルバックアップ」は、ファイルがそのままバックアップされるのではなく、イメージファイルとしてアーカイブ(複数のファイルをひとつのファイルにまとめて圧縮)されて保管されますので、注意が必要です。

バックアップの際にオプション等の設定が可能です。
各項目を説明します。
・オプション/メイン画面
バックアップ完了時にメールでの通知をする設定が出来ます。
(別途、送信・受信メールサーバーの設定が必要です。 )
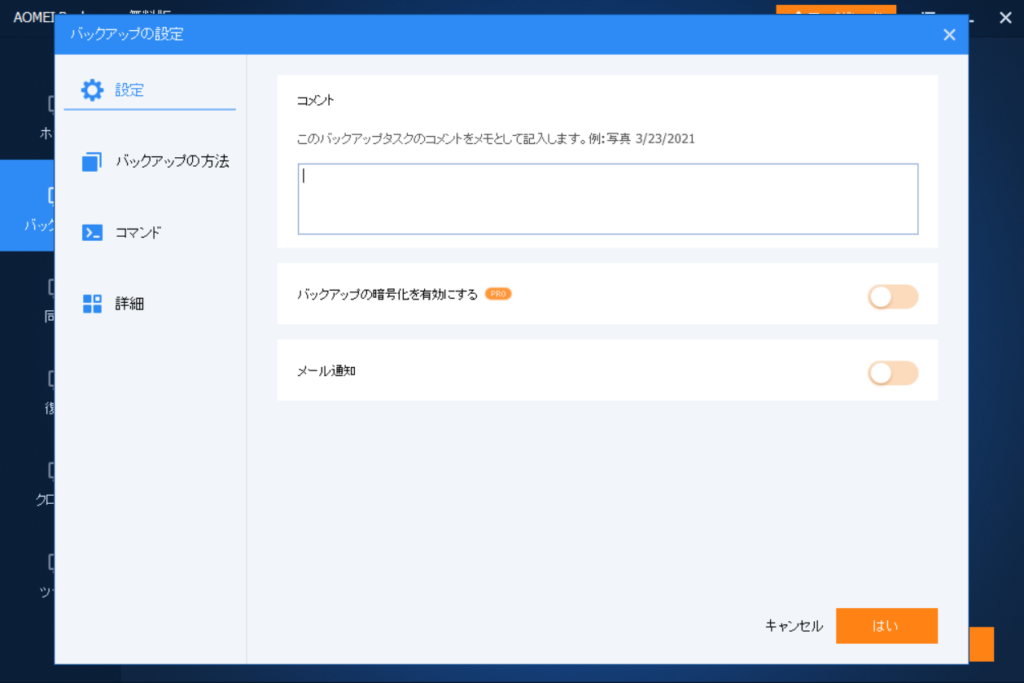
・オプション/バックアップの使い方
バックアップ方法の詳細設定が指定できます。
デフォルトのままで問題ありません。

・オプション/コマンド
バックアップ前後に実行するプログラムが指定できます。
例えば、SQLサーバーが動いている場合は、SQLを停止してDBのバックアップを取り、完了後にSQLを再度動かす・・・と言った指定が出来ます。

・オプション/ 詳細
詳細設定項目です。
圧縮レベルの変更などが可能です。
デフォオルトのままで問題ありません。
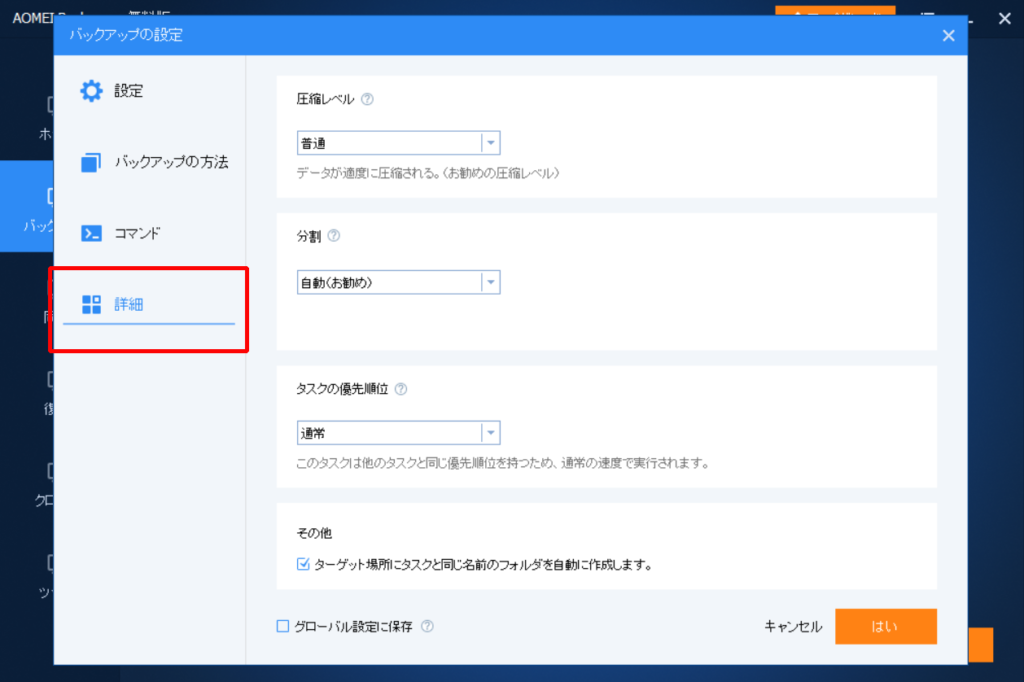
・スケジュール/普通
バックアップの実行間隔などが設定できます。
毎日決まった時間に実行したり、起動中に一定時間ごとにバックアップしたりといった設定が出来ます。

・バックアップ/詳細
バックアップの方法が選べます。
「フルバックアップ」は、すべてをバックアップします。
「増分スキーム」は増えたデータのみをバックアップするので、バックアップ時間の短縮が可能です。
※元データが削除されても、バックアップ先のデータは削除されず残ったままになります。
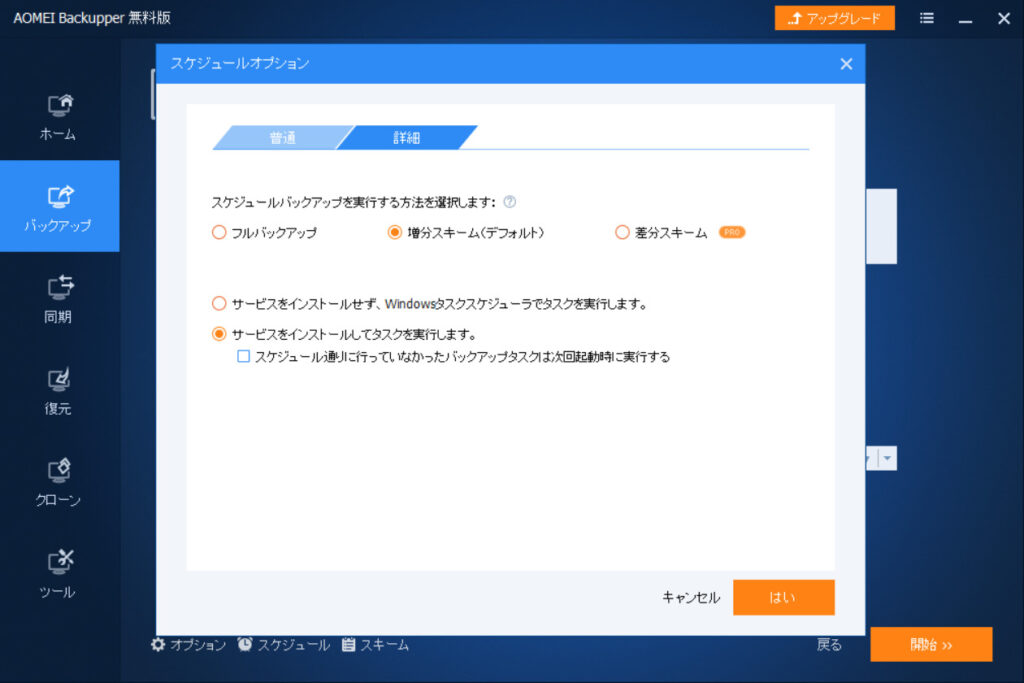
以上がおもなバックアップオプションの設定項目です。
同期
2つのフォルダ間でのファイルの同期が可能です。
アイコンの右肩にオレンジ色の「PRO」マークがついているメニューは、無料版では使用できません。
無料版で使用できるのは、「ベーシック同期」のみです。
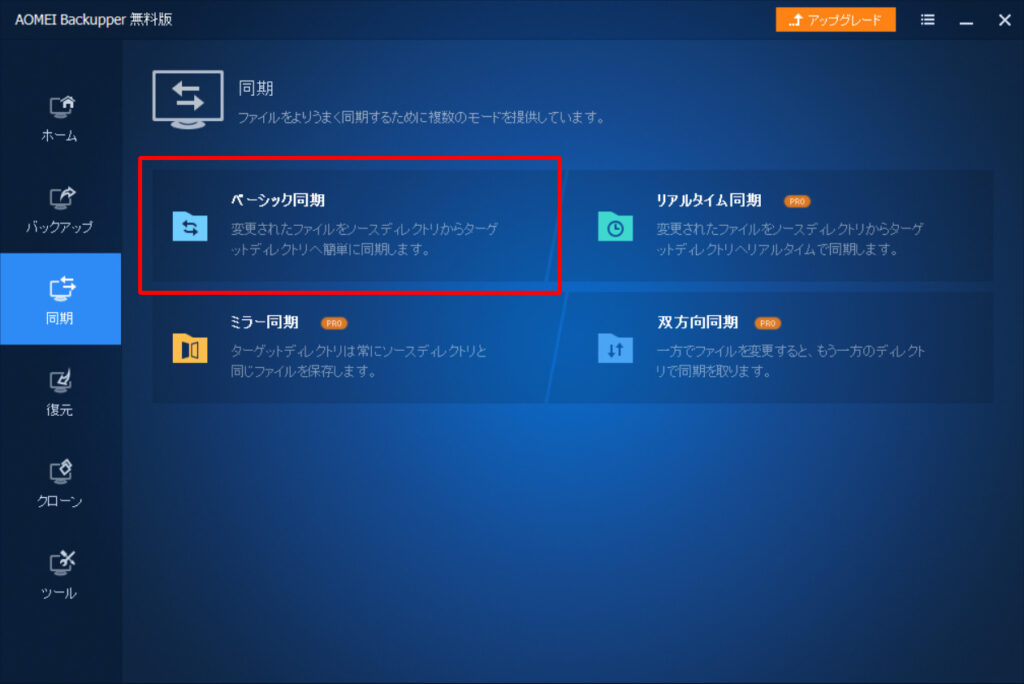
復元
バックアップしたイメージから、データを復元します。
ファイル単位での復元が可能です。
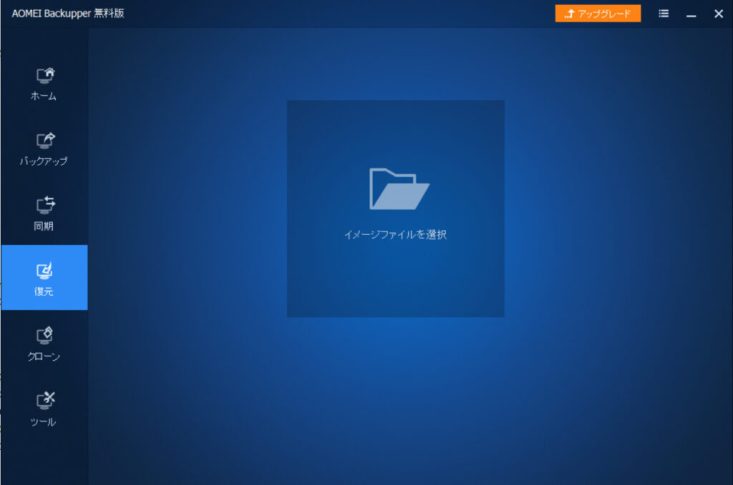
- 復元したいデータが含まれているイメージファイルを選ぶ。
- 復元するファイルを選ぶ。
- 最後に、復元する場所を選ぶ。
と言った手順で、簡単に復元が出来ます。



クローン
ディスクやパーティションのクローンを別のディスクに作成します。
システムクローンは無料版では利用できませんので、注意が必要です。
※HDD→SSDへの引っ越しは、有料版のシステムクローンと、後で解説する手順の2通りの方法で可能です。
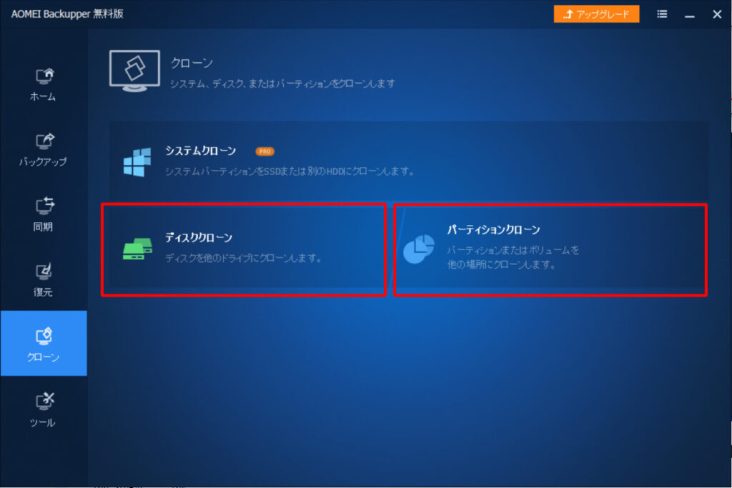

無料版でHDDからSSDへ引越しをする場合は、『システムイメージを保存して、引っ越し先のディスクへ復元』と言う作業手順です。
この後、解説しますね。
ツール
各種ツールが使用できます。(「PRO」アイコンが付いていないもののみ)
よく利用するのは、「ブータブルメディアの作成」だと思います。
起動用のDVDやUSBメモリの作成が可能です。
後ほど、作成手順を紹介します。
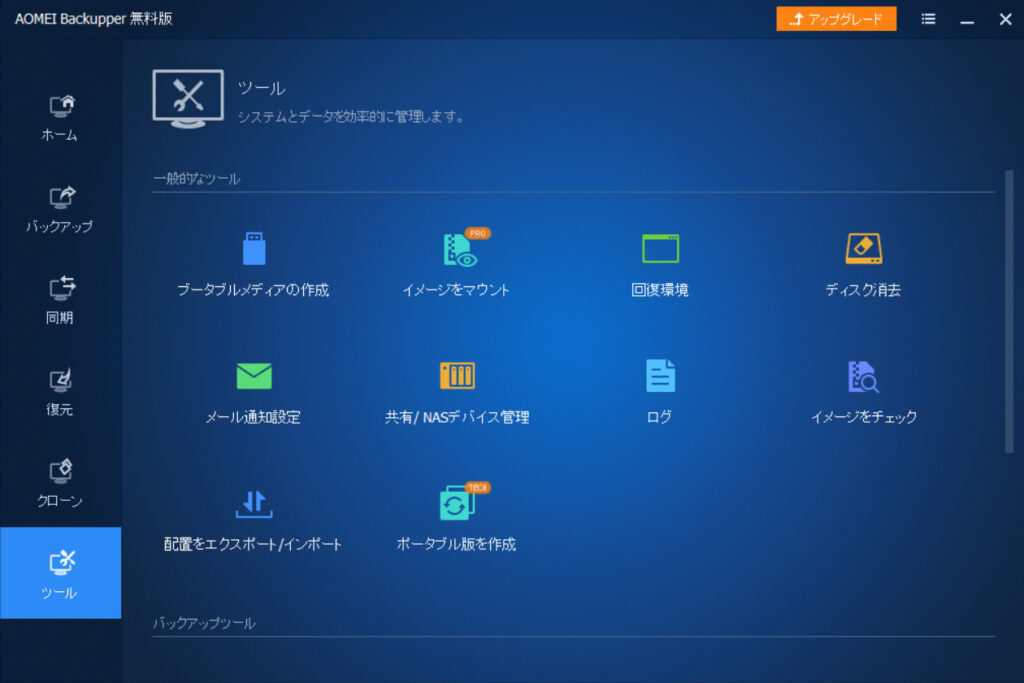
AOMEI Backupperの起動ディスクを作成する
まずは後の作業で必要になる、AOMEI Backupperの起動メディアを作成します。
今回は、起動用のUSBメモリを作成します。
起動用のOSは、通常のWindowsと比較して、違和感なく作業できる様に「Windows PE」を利用して作成しましょう。
メニューから、
ツール > ブータブルメディアの作成
と進みます。

「Windows PE ・・・・」を選択します。
「インターネットからWinPEの作成環境をダウンロード」にチェックを入れて「次へ」。

「USBブートデバイス」にチェックを入れて「次へ」。
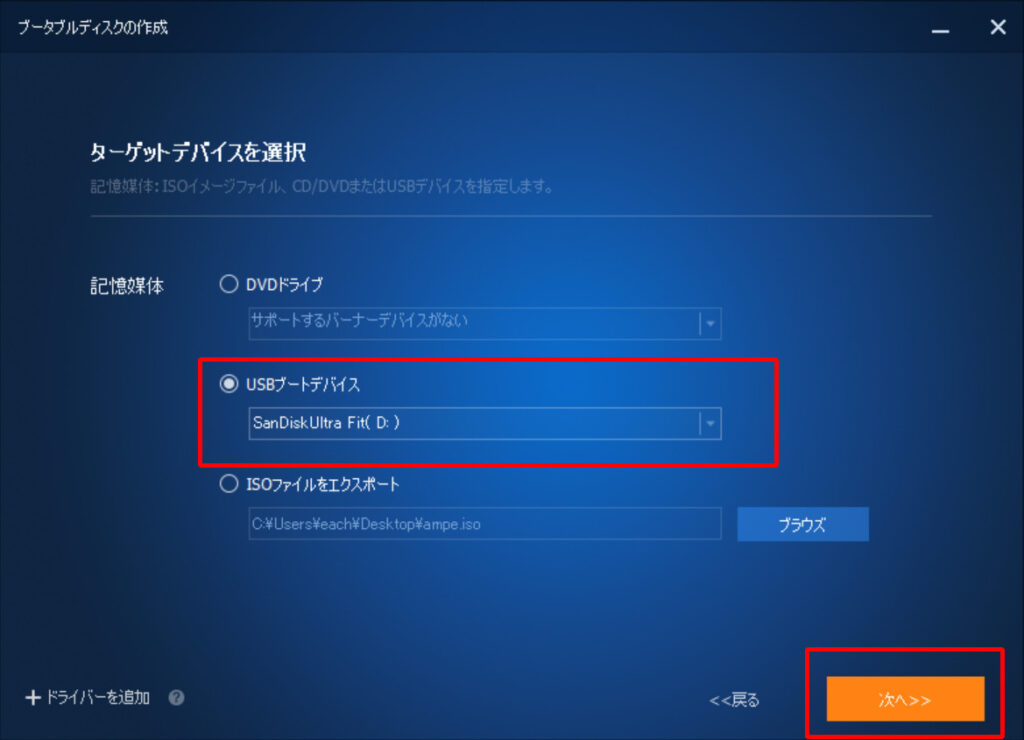
「USBメモリをフォーマットしますよ」という警告が出ます。「はい」をクリックします。
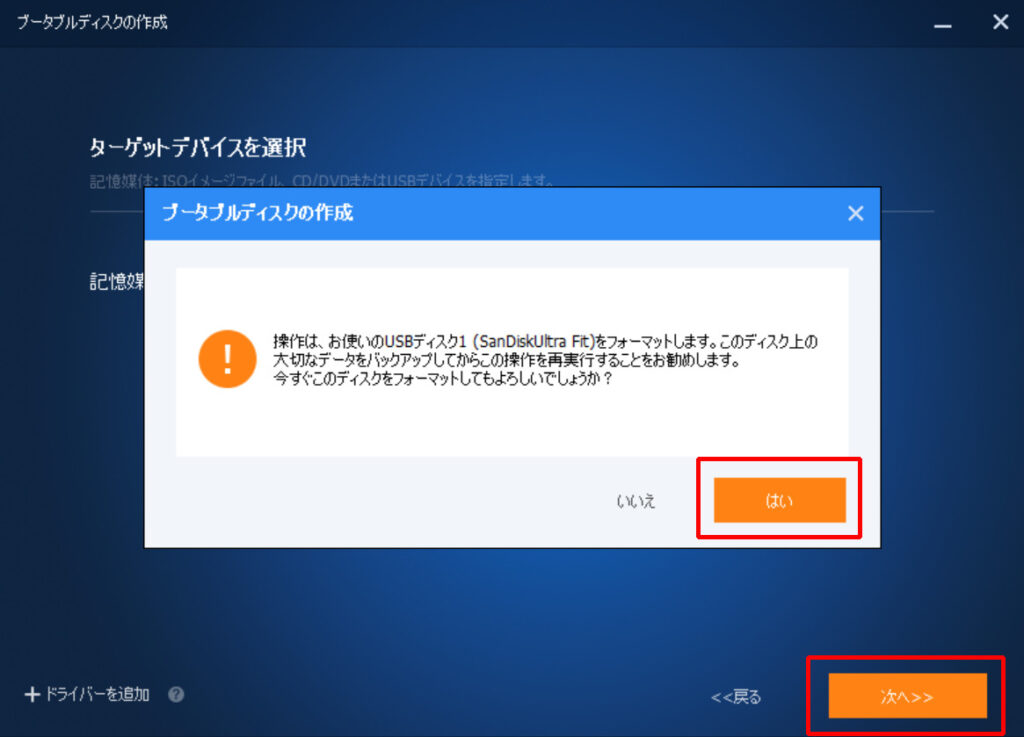
起動用USBメモリの作成が始まります。

途中、このような画面が表示されることがあります。
(追加のドライバを組み込むかどうかの確認)
「はい」で進めて構いません。

下の画面が表示されれば、起動用USBメディアの作成は完了です。

AOMEI Backupperの使い方 – ディスクの引越し手順
起動ディスクの作成が出来たら、次は利用するケースが多いと思われる、「ディスクの引っ越し手順」を解説します。
パソコンに搭載されたHDDを高速なSSDへ換装して、パソコンの動作速度をアップする時等に利用できますので、ぜひチャレンジしてみてください。
AOMEI Backupperでディスクイメージを取る
メニューから、
バックアップ > システムバックアップ
と進みます。
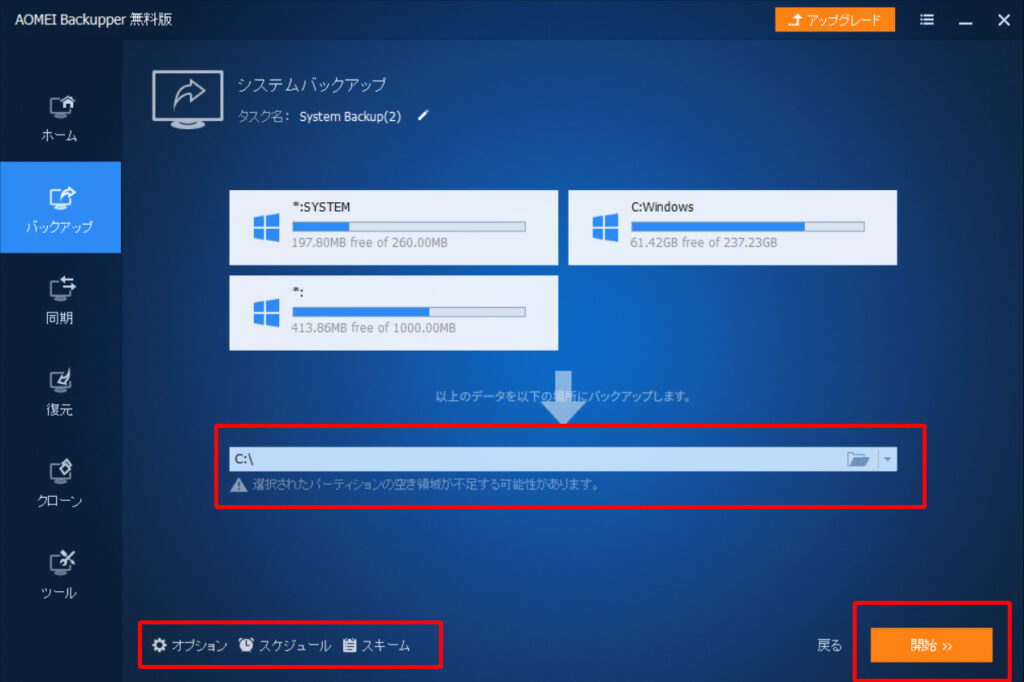
システムイメージの保存先を選びます。
今回は、Dドライブに接続した、USB-HDDにイメージのバックアップを取ります。
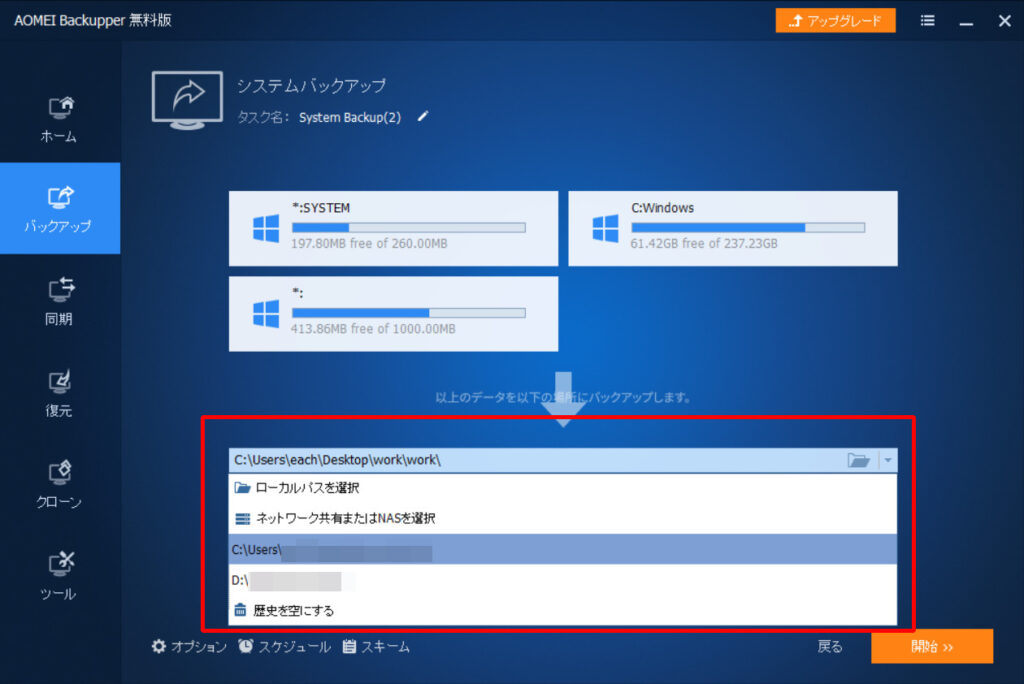
USB-HDDのDドライブを選択し、「開く」をクリックします。
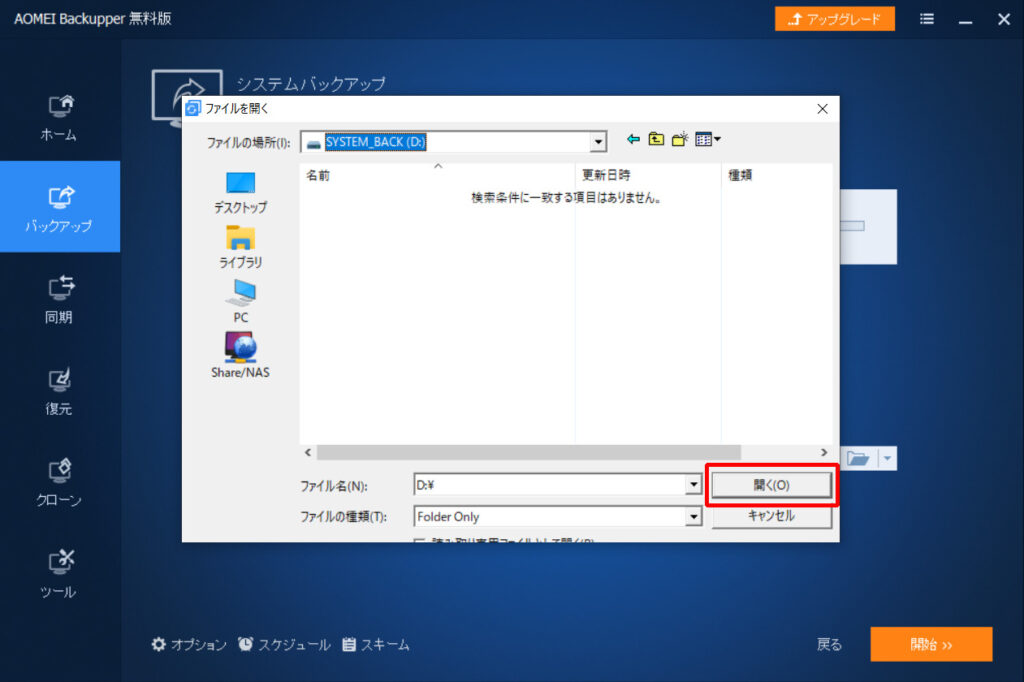
保存先が「D:\」になっていることを確認して、「開始」をクリック。
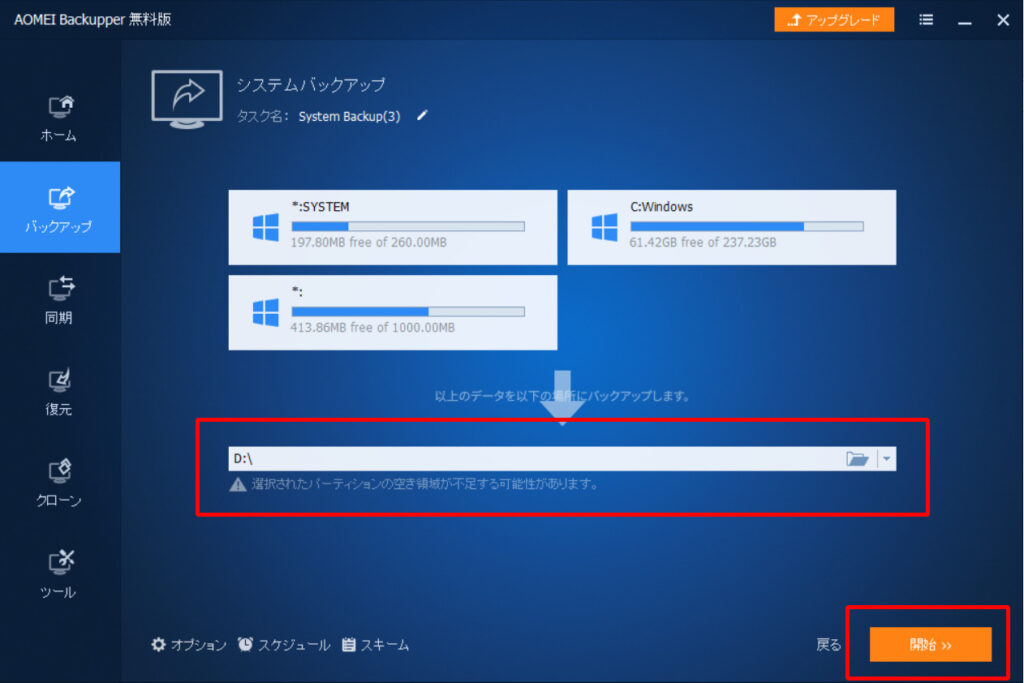
後は、バックアップが終わるのを待つだけです。
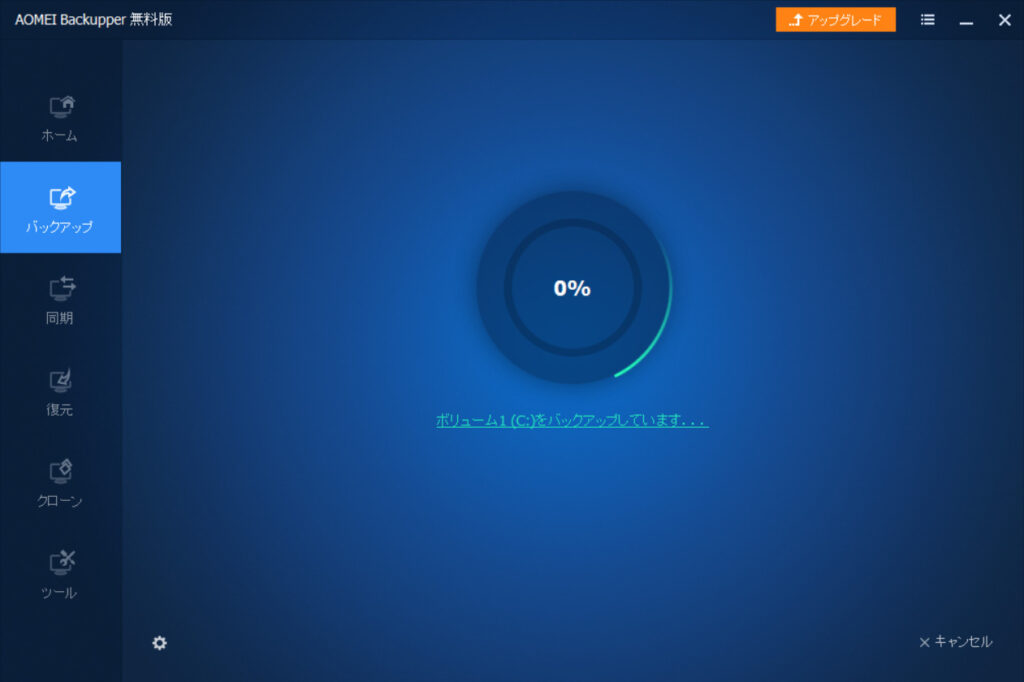

システムやデータの容量・パソコンのスペックによって、バックアップに必要な時間は変わってきます。
時間に余裕がある時に行うようにしましょう。
システムイメージの復元(リストア)を行う
先ほど作成した起動用USBメモリを、復元対象のパソコンに差し込みます。
(HDDからSSDへ換装する場合は、SSDへの交換を済ませて、この手順を進めてください)
電源を投入し、BIOSメニューを表示して、USBメモリから起動できる設定に変更します。

テストに使用した、『Panasonic Let’snote CF-SZ5』の場合は、「起動」メニュー内の以下の設定でUSBメモリーからの起動が出来ました。
- UEFI起動:無効
- 起動オプション#1:USBハードディスク
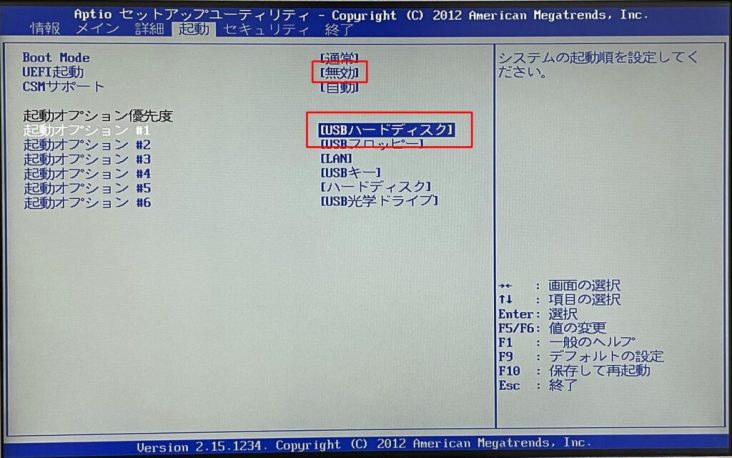
変更が終わったら、「F10」キーを押して「設定を保存して再起動」します。
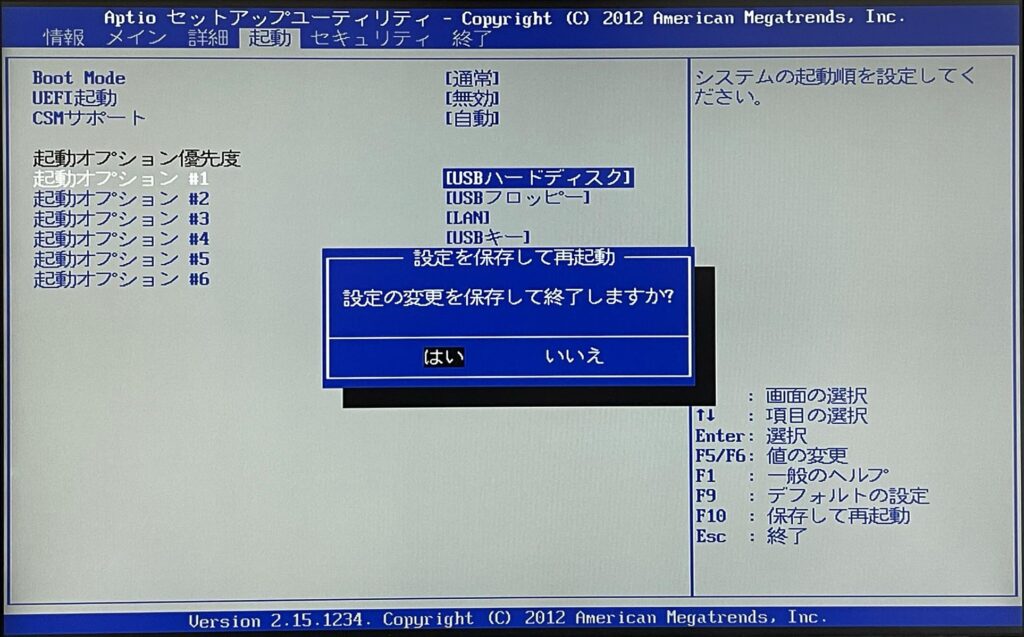
※BIOSメニューの表示について
通常は、電源投入直後に「F10」キーや「F2」キーを連打するといった場合が多いのですが、パソコンのメーカー・型式によって、BIOSメニューの表示方法が違います。
付属の取扱説明書等、確認してみましょう。

USBメモリから起動できれば、インストールしたAOMEI Backupperと同じインターフェースで操作ができます。

USBメモリでの起動時に、イメージをバックアップしたUSB-HDDを取り付けていなかった場合は、USB-HDDが認識されていない可能性があります。
認識できていない場合は、以下の操作を行ってみてください。
- USB-HDDを取り付ける。
- ウインドウ右上の横棒3本のメニューをクリック。
- 「再読み込み」をクリック
以上で、接続されているドライブを再チェックしてくれます。

メニューの「復元」から、復元対象のファイルを選択します。
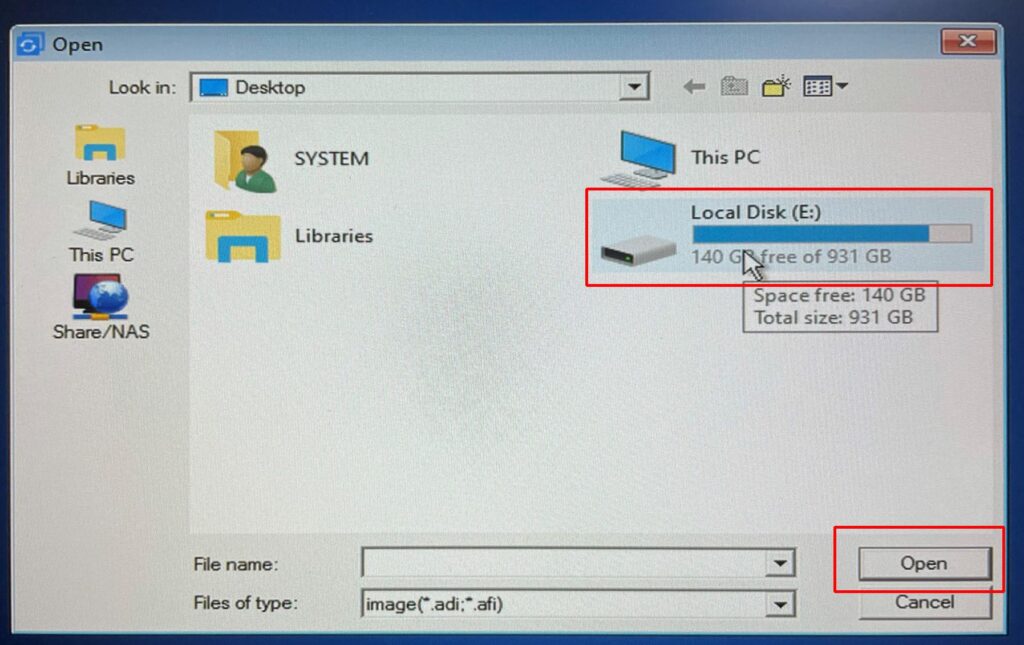
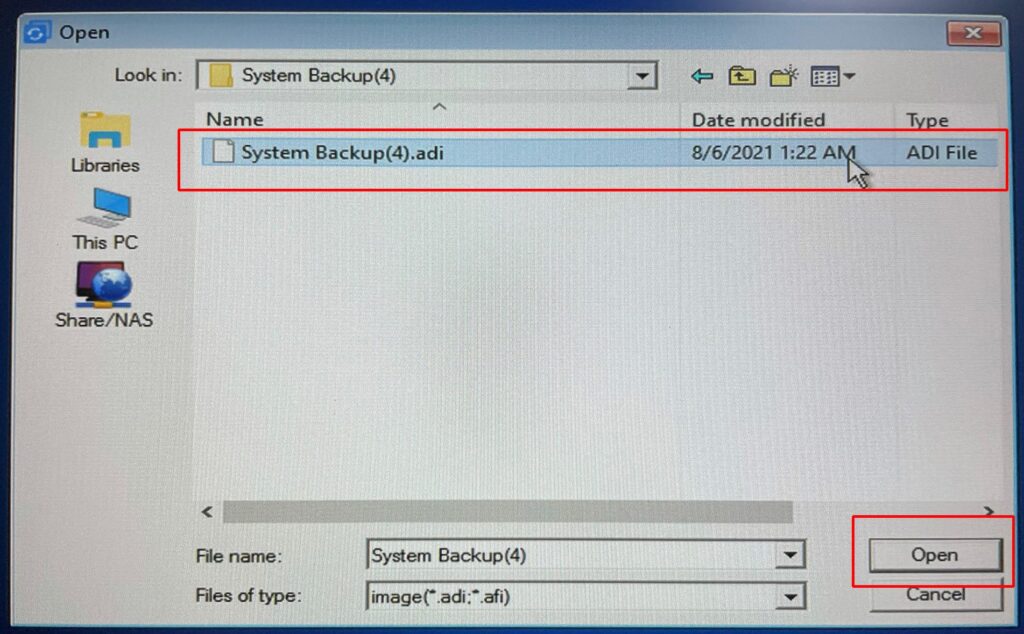
選択したイメージファイルの内容(パーティション構成など)を確認しましょう。

次に、復元先を選びます。
復元先のドライブに何も入っていなければ(新品のディスクなど)、「ディスク0」が下の写真の様な表示になります。
(一番目の内蔵ドライブは、「ディスク0」の表記)
選択したら、「次へ」をクリックします。

復元先の指定が終わったら、「開始」をクリックしましょう。

後は、終わるのを待つだけです。

復元が完了したら、画面右上の「×」印をクリックすれば、再起動します。
USBメモリを外したり、BIOS(UEFI)の設定を変更していた場合は、早めに戻しておきましょう。
最後に、注意点を一つ。
HDDを複数のパーティションに分割している場合、ドライブレター(CやDなど)が変更されている恐れがあります。
復元後に確認して、元に戻しましょう。
AOMEI Backupperまとめ
AOMEI Backupper の紹介と、使い方の解説をしましたが、いかがでしたか?
今回は、バックアップよりも「システムバックアップを利用したHDDのお引越し」に重点をおいて解説しました。
HDDのお引っ越しは、
- システムバックアップをとる
- HDDをSSDに交換する
- システムバックアップをSSDに復元する
と、シンプルな工程なのでわかりやすいです。
バックアップの操作も、メニューが全て日本語で(初期は英語メニューだけでした)、インターフェースも非常にわかりやすいので、操作に迷うところはないと思います。
無料版でも十分に優秀なソフトなので、バックアップやHDDからSSDへのお引っ越しなど、是非とも活用していただきたいと思います。
AOMEIには、他にも無料で使える優秀なツールがあります。
管理人のお気に入りは、「AOMEI Partition Assistant」(AOMEI公式サイト)。
パーティションの分割や統合、サイズ変更などの管理が簡単に、無料で出来るスグレモノです。
近いうちに紹介できればと思います。
では、また!





コメント