みなさん、パソコン買い替えの時のデータなどの引継ぎってどうしてますか?
まあ、データだけならコピーすれば良いんですが、パソコンって長年使っていると・・・
- たくさんのデータやソフトが入っている
- そのソフトを自分が使いやすいように、カスタマイズしている
- プリンターなどの周辺機器の設定をしている
- ブックマークがたくさんある
- メールソフトを使っている
等々、思ったよりも沢山のデータ以外のものが入ってたりしませんか?

パソコンを買い替えた後の移行作業って、考えてみると結構手間がかかりますよね。
Windowsやデータ・インストールしたソフトとその設定・周辺機器の登録情報等々、丸ごとそのまま新しいパソコンにお引越しできたら楽なんですけどね。
・・・・できますよ・・・。
今回紹介する、
EaseUS Todo Backup Home
を使えば、驚くほど簡単に『パソコンの中身のお引越し』ができてしまいます。
今回、メーカーであるEaseUS(イーザス)ソフトウェアさんからレビューのご依頼を頂き、有料版のライセンス提供を頂いたので、思う存分ご紹介させて頂きます。
(モチロン、良い所・悪い所どちらも)
この記事は
- バックアップソフトって色々あるけどどれが良いの?
- パソコンを買い替えたいけど、最初の設定が面倒~
- せっかく環境整えたパソコン、買い替えたら一からやり直し?
と言った悩みをお持ちの方に読んでいただきたいです。
今回は、試用版では使えない機能を開放します。
自分の欲しい機能が使えるかどうか判らない・・・と、購入を迷っている方の参考になれば幸いです。
ハンドルネーム:しまぴ
お仕事:職歴30年超、フリーのカスタマーエンジニア。
今までにセットアップしたパソコンは、数千台。(数えてないけど、多分)
導入経験OS:MS-DOS、DOS/V、OS/2、Windows3.1、Windows95以降のWindows(クライアント)、WindowsNT4.0Server以降のWindows(サーバー)、Linux等。
EaseUS Todo Backup Homeのダウンロードとインストール
今回は、メーカーであるEaseUSさんからライセンス(1年版)のご提供を頂きましたので、Freeではなく、Home(体験版)をダウンロードします。
EaseUS Todo Backup Home体験版のダウンロード
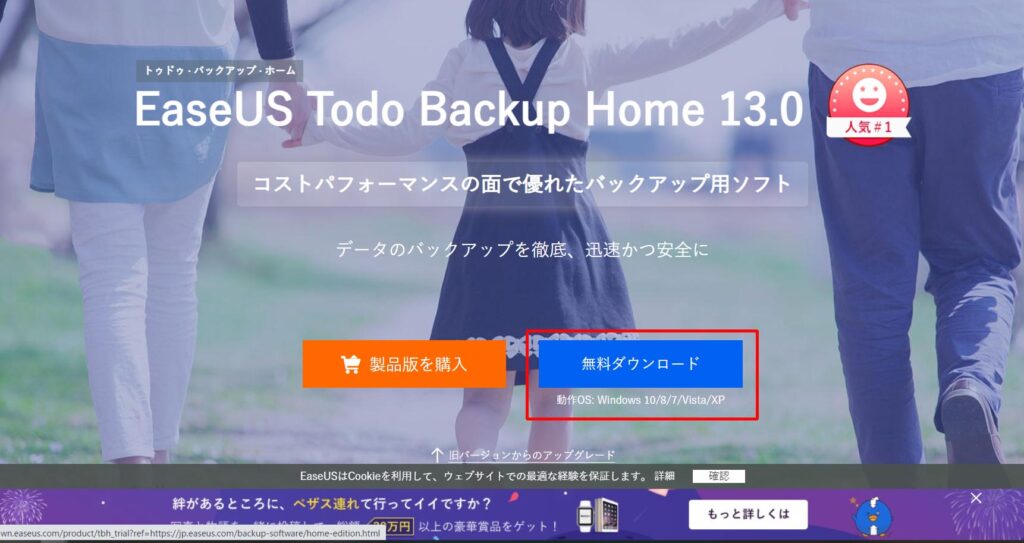
EaseUS のHPからダウンロードします。
「無料ダウンロード」をクリック。
メールアドレスを登録すれば、体験版のダウンロードが始まります。
メールアドレスを入力して「Home体験版を試す」をクリックします。
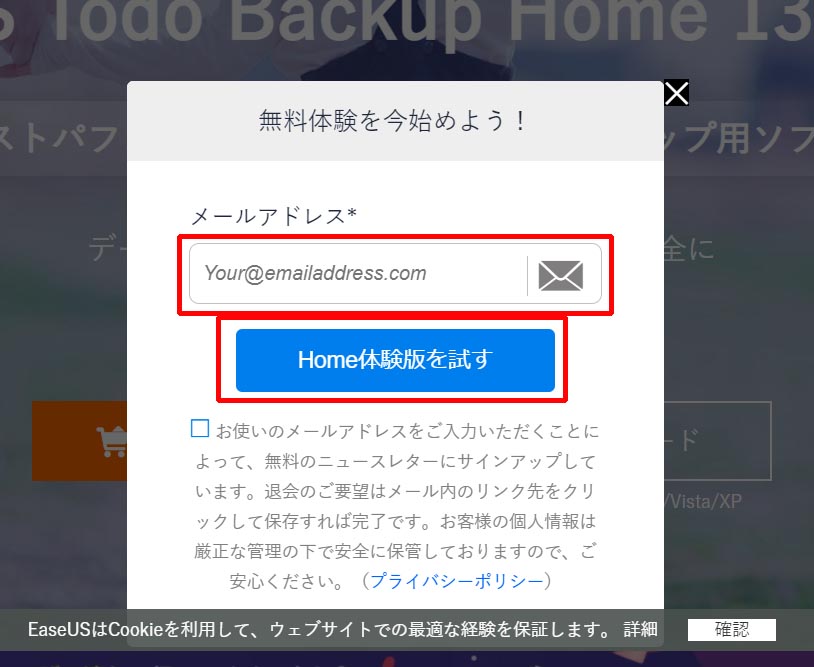
EaseUS Todo Backup Home体験版のインストール
ダウンロードしたファイルをダブルクリックします。
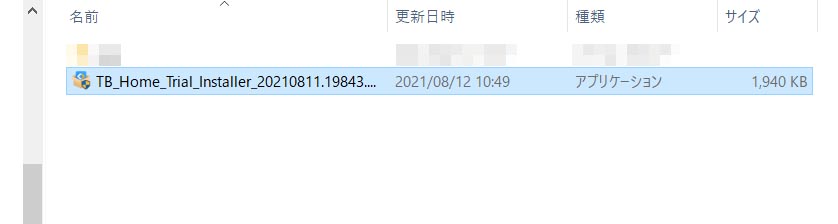
ユーザーアクセス制御の画面が表示されたら「はい」をクリックします。

「今すぐインストール」をクリックします。
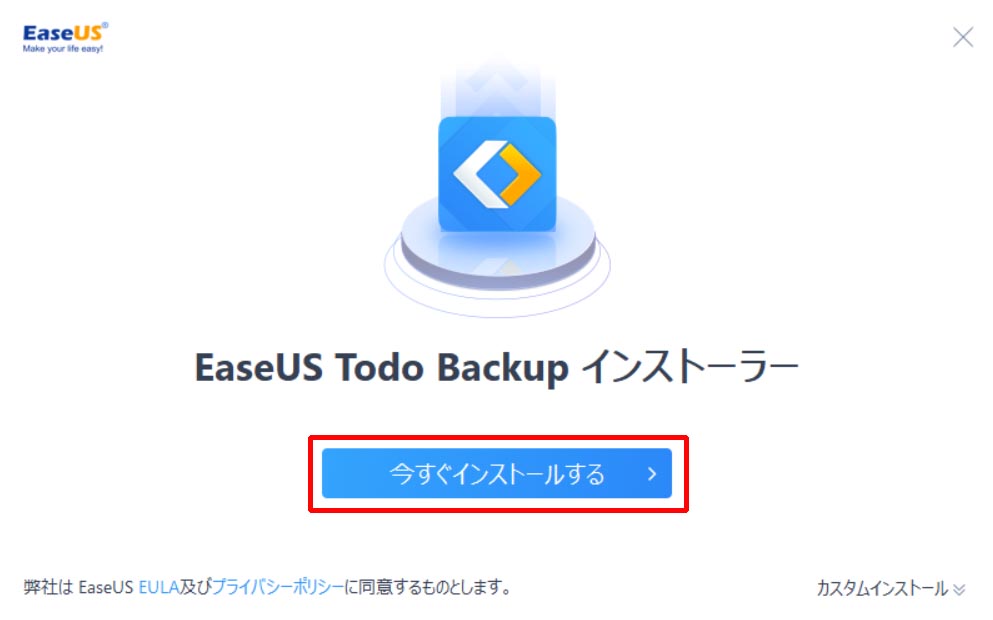
インストール中の画面です。
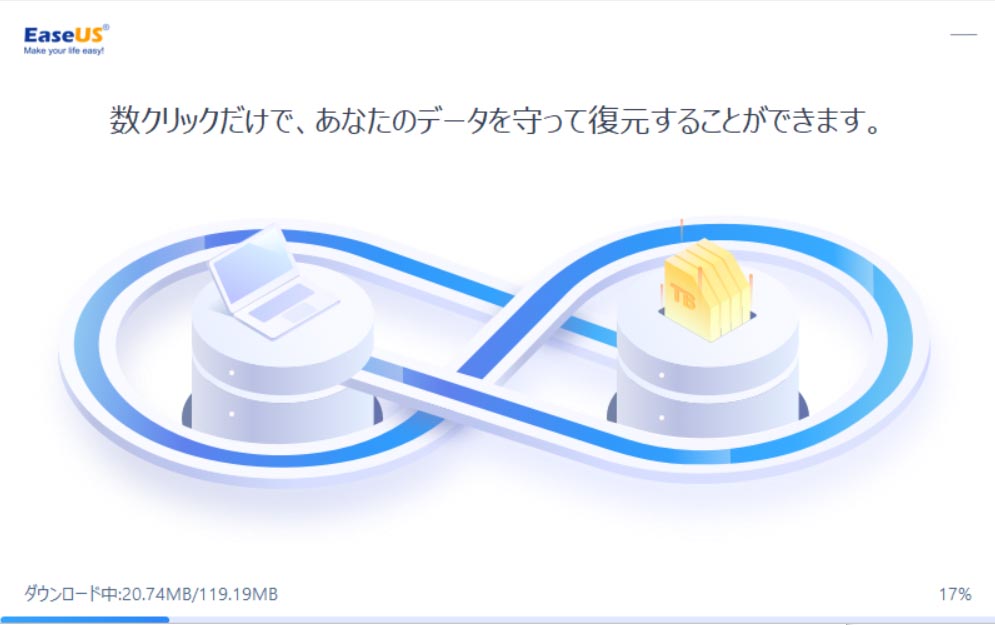
以上でインストールが完了しました。
「今すぐ始める」をクリックすると、EaseUS Todo Backup Homeが起動します。

EaseUS Todo Backup Homeのライセンス認証
EaseUS Todo Backupは非常に高機能なバックアップソフトです。
体験版(30日間有効)では、基本的なバックアップ機能・ディスク・パーティションのクローン機能が使えます。
製品版は体験版の機能に加え、ブータブルデバイスの作成や「システムの移行」(後述)等も可能になります。
ここでは、体験版にライセンスコードを入力して、製品版へ変更します。
メイン画面下の「ライセンス認証」をクリックします。
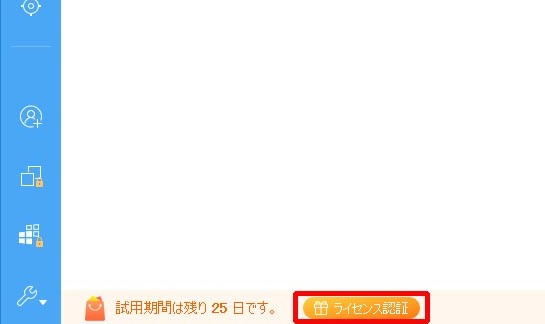
ウインドウ下部の空欄に、ライセンスキーを入力して「ライセンス認証」をクリックします。
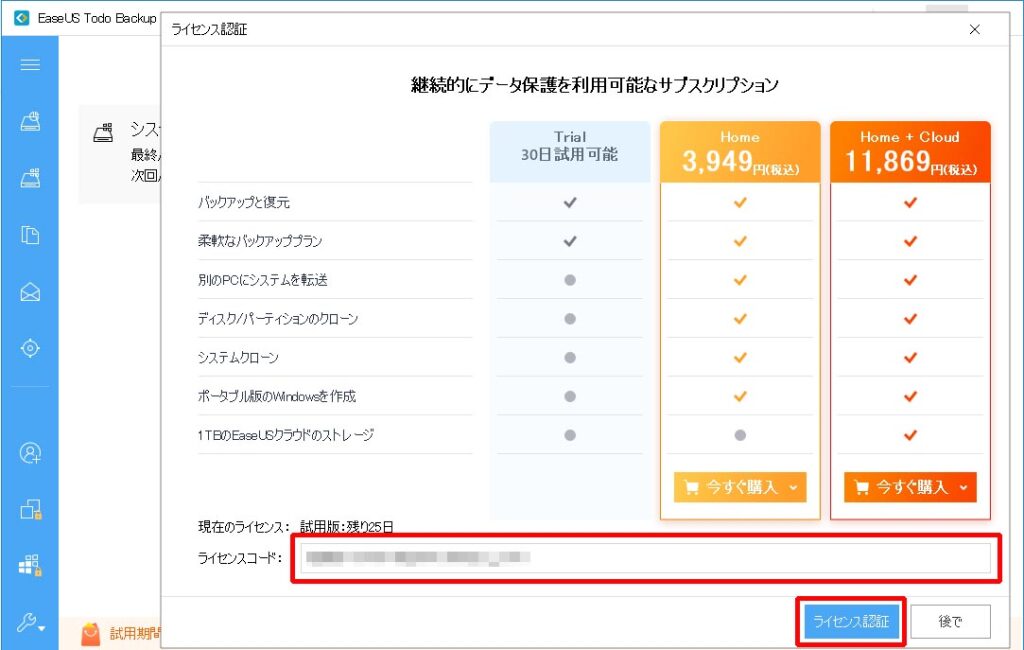
これでライセンス認証が完了しました。
「作成」をクリックすると、このままブータブルメディアの作成ができますが、今回は「後で」作成します。
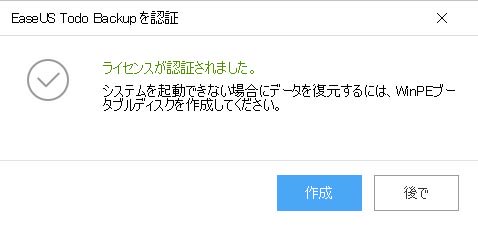
EaseUS Todo Backup Homeで出来る事
EaseUS Todo Backup Homeで出来る事を、メニューごとに紹介します
(末尾に※が付いているメニューは製品版で利用可能です)
ディスク/パーティションのバックアップ
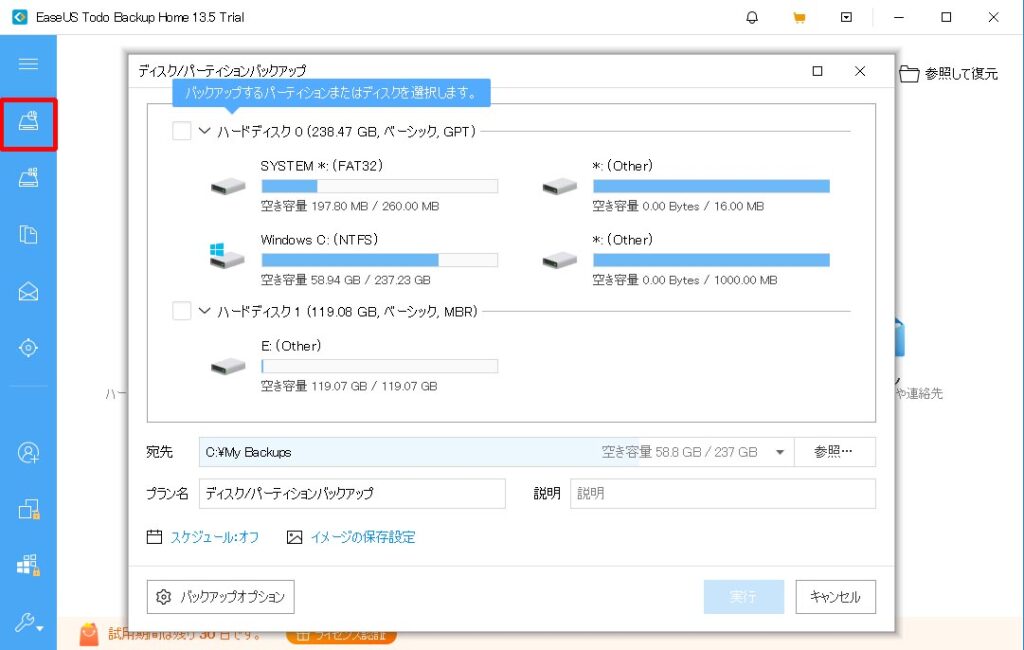
HDD丸ごと/パーティションを選択できる
オプションで、
バックアップのスケジュール設定
完全/増分/差分のバックアップ方式指定
システムバックアップ
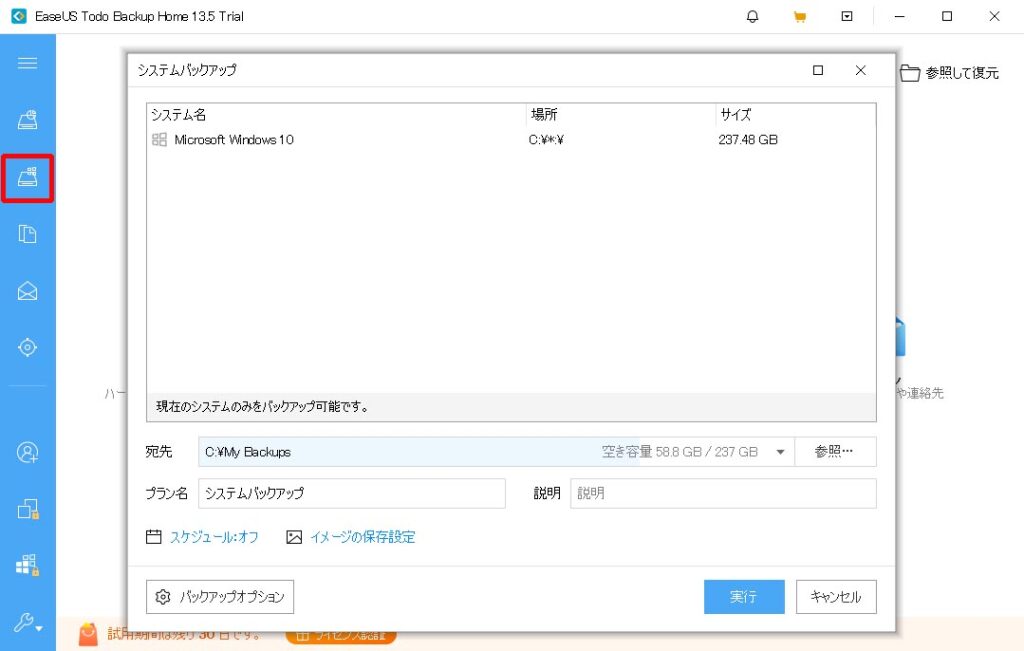
稼働中のシステムを丸ごとバックアップ
バックアップ先にネットワークドライブや、クラウド(DropBox,GoogleDrive,OneDrive)の指定が可能
バックアップのスケジュール設定可能
ファイルバックアップ
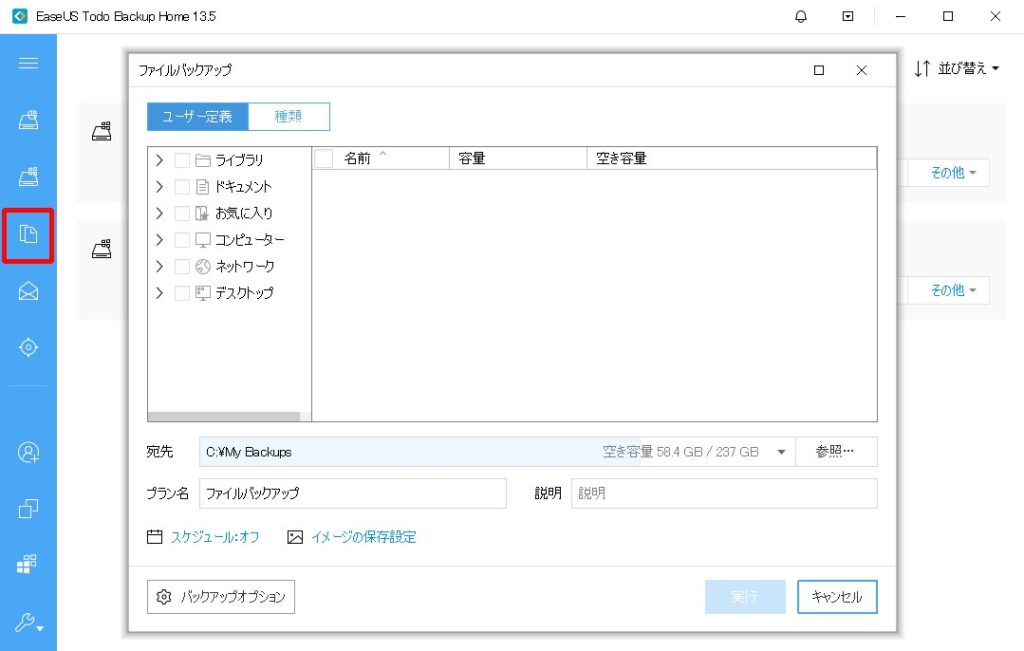
特定のファイル・フォルダをバックアップ(指定先にPC名のフォルダが作成される)
※アーカイブファイルでバックアップされる(拡張子:pbd)
メールバックアップ
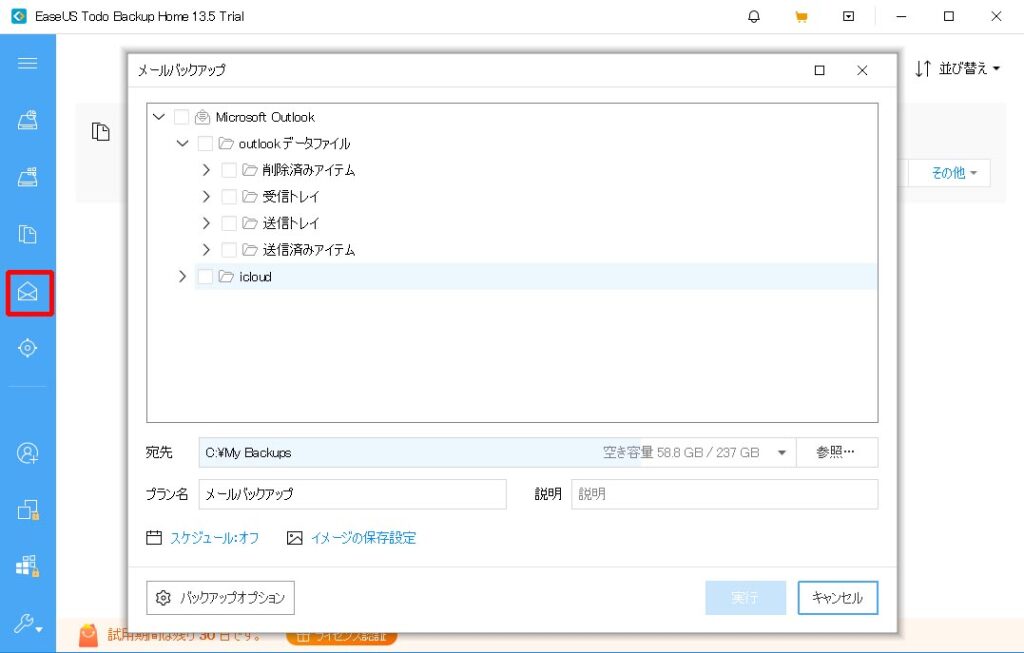
Microsoft Outlookのメールバックアップ。
iCloud は、連絡先とリマインダーがバックアップ可能。
スマートバックアップ
ファイルバックアップと同じ様にファイル・フォルダ単位でのバックアップ。
ファイルバックアップとの違いは、スケジュール等のオプションが無く、即時バックアップが「サクッ」と出来るところ?。
アカウント
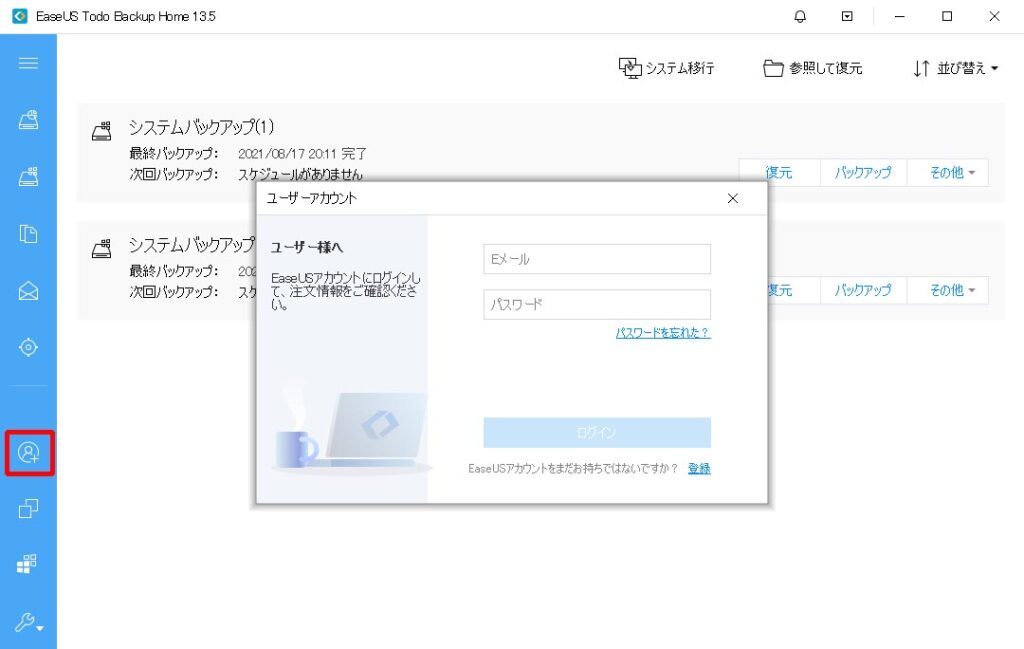
EaseUSアカウントの管理
クローン※
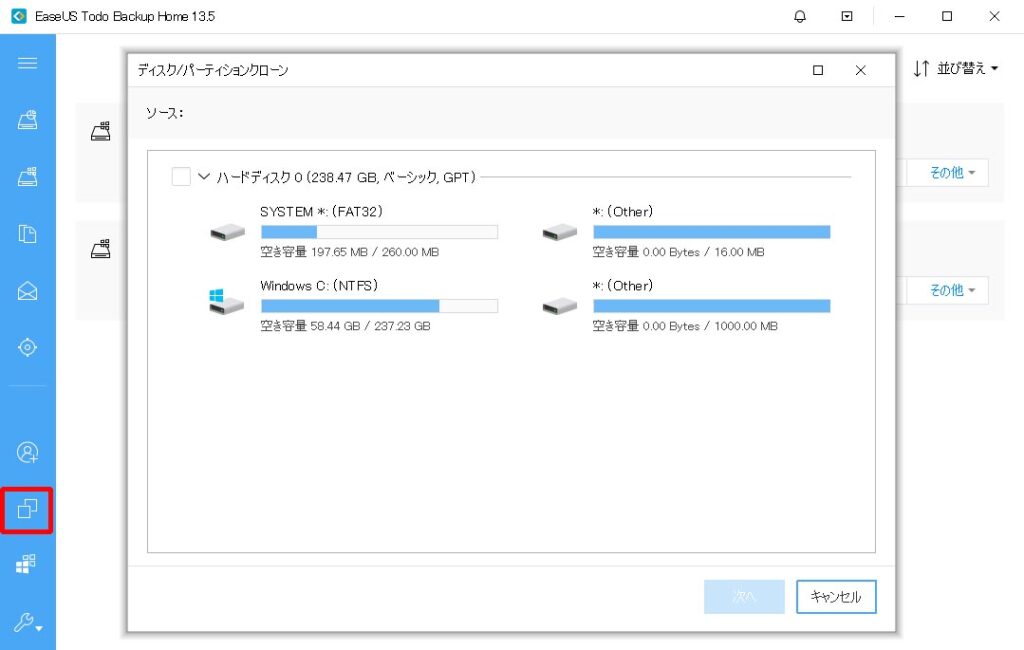
ディスク・パーティションのクローンが作成できる。
システムクローン※
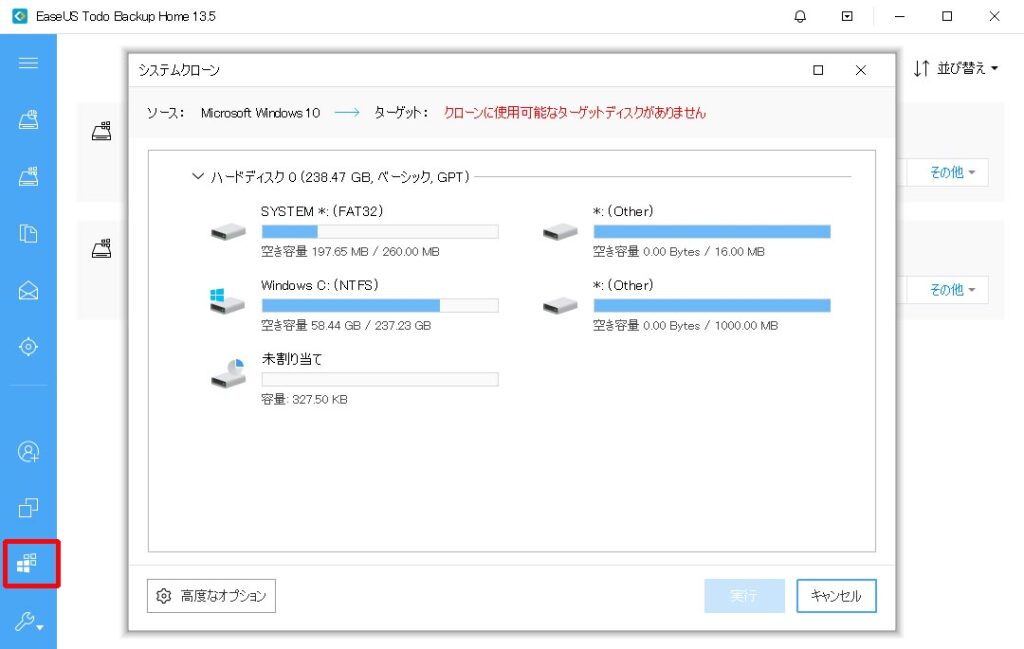
稼働中のシステム(Windowsも含めて丸ごと)のクローンが作成できる。
オプションで「SSDへの最適化」が可能。
HDD → SSDへの換装時に役立ちそう。
ツール
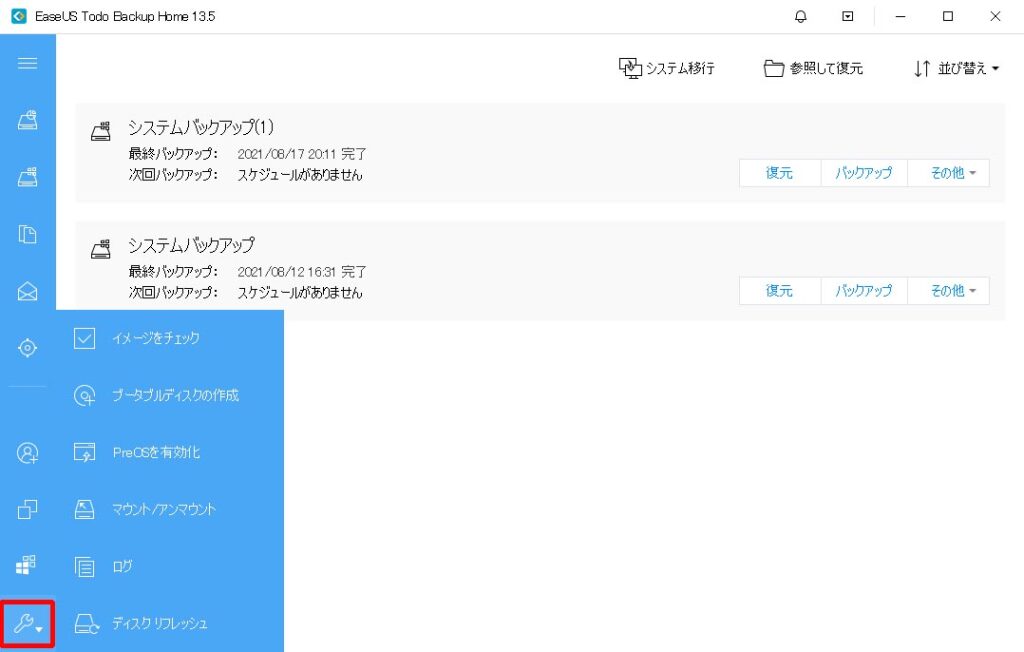
バックアップしたイメージファイルのチェック機能アリ。
ブータブルディスク(起動ディスク)の作成等が出来る。
システム移行※
現在のPCから、異なるハードウェア構成のPCへのシステム移行が可能。
参照して復元
クラウド・ローカル・ネットワーク上等にあるバックアップファイルを参照して復元。

当然と言えば当然ですが、フリーソフトと比較すると、非常に多機能です。
EaseUS Todo Backup Homeでシステムバックアップ
バックアップするPC
- NEC Lavie PM
- データ量:178.8GB(空き容量:58.2GB/SSD容量:237GB)
- バックアップ先:LAN上のNASの共有フォルダ
- ネットワーク接続:Wi-Fi(802.11ac)
バックアップオプションは、全てデフォルトでバックアップテストをしてみました。
尚、NASにバックアップしたのは、ローカルデバイスにバックアップをとるよりも時間がかかるはずなので、最長の目安時間を出すために選択しました。
システムバックアップを起動する
左メニューの上から2番目「システムバックアップ」をクリックします。
宛先:LAN上のNASにある共有フォルダ―にバックアップします。
「参照」をクリックして、バックアップ先を指定しましょう。

「ローカルのドライブ/LAN」をクリックします。
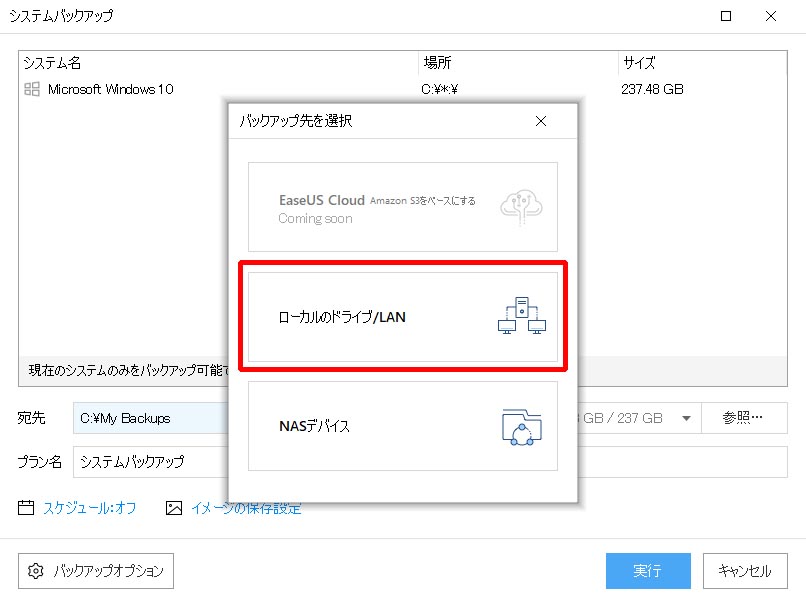
「ネットワーク」をクリック。
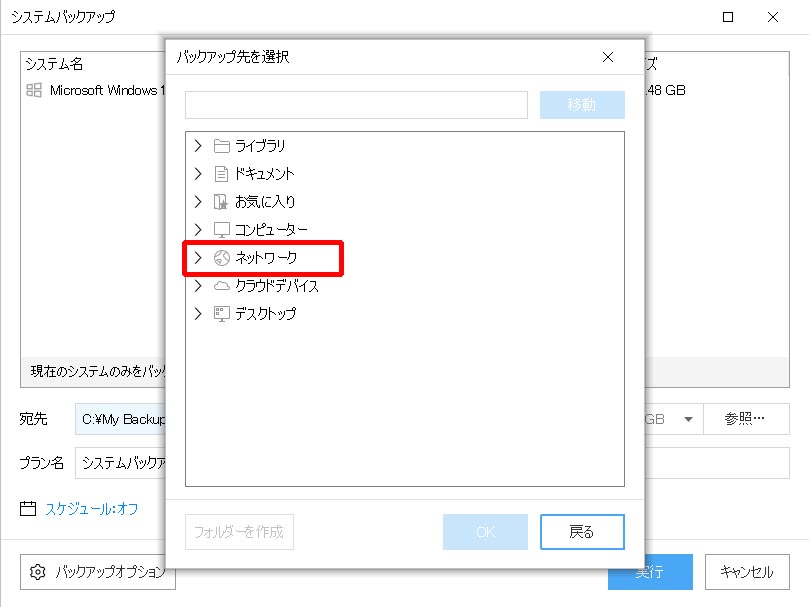
「ネットワーク」下のコンピューター一覧から、NASのフォルダを選択して「OK」。
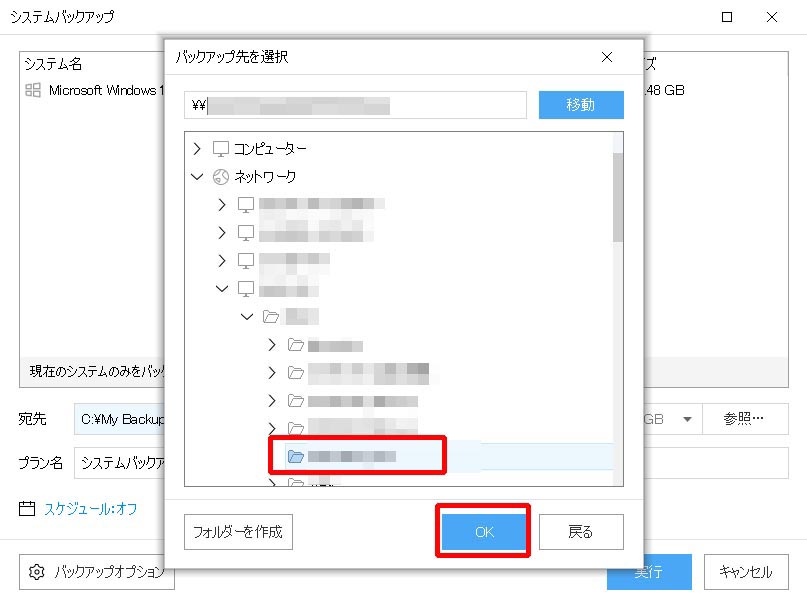
システムバックアップが始まります。

これで、システムバックアップが完了しました。
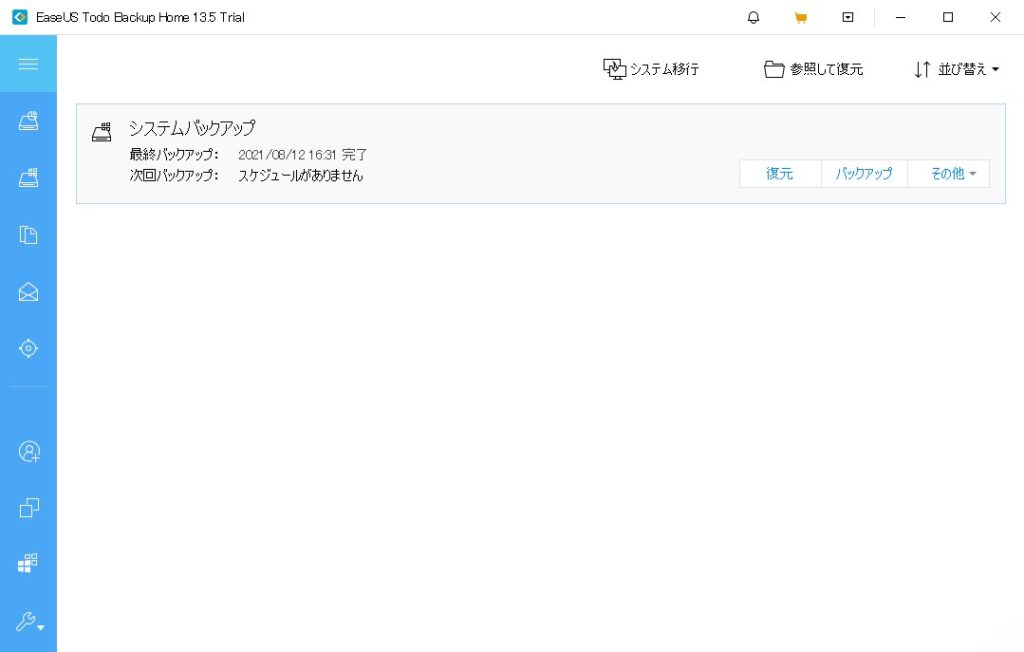
上記のシステムバックアップにかかった時間
→約1時間20分
システム(Windows10)を普通に使用しながらネットワーク経由のシステムバックアップなので、十分なパフォーマンスだと思います。
この後の作業に備えて、USB HDDにコピーしておきます。

試しに、USB3.0接続のポータブルHDDにシステムバックアップをしてみたところ、おおよそ23分ほどで完了しました。
やっぱりローカルドライブは速い!
EaseUS Todo Backup Homeでシステム移行
では、今取ったシステムバックアップを使用して、
「システム移行」
をしてみましょう。
■移行元パソコン
NEC Lavie PM
CPU:Core i5(第8世代)
メモリ:8GB
SSD:256GB
■移行先パソコン
Panasonic Let’s Note CF-SZ5
CPU:Core i5(第6世代)
メモリ:8GB
SSD:256GB

パソコンの買換えを想定した場合、移行元パソコンと移行先パソコンの発売年が逆ではありますが・・・
今回はテストという事で。
システム移行って何?
「システム移行」について、少し説明しますね。
先ほど手順を案内した「システムバックアップ」は、パソコンに入っているWindowsを含め、インストールされているアプリケーションの情報やユーザーデータなど、パソコンの中身をそっくりそのままバックアップします。
システムバックアップは、パソコンの機器の構成情報や、搭載されているハードウェアのドライバ等も含んでいます。
一般的なバックアップでは、「パソコンA」のバックアップは、「パソコンA」と同じ機種(同じ機器構成)のパソコン(例えば「パソコンA’」)に復元可能です。
もし、機器構成が異なる「パソコンB」に復元した場合、バックアップの中に「パソコンB」に必要なハードウェアのドライバ等が入っていないという事になります。
又、機器構成の情報も異なるため、Windowsの動作に支障が出る、最悪の場合はWindowsが起動すらしないかもしれません。
しかし、EaseUS Todo Backup Home の「システム移行」機能を使用すれば、上記で出来ないと説明した
「パソコンA」でシステムバックアップ →「パソコンB」へシステムを復元
という事が可能です。
パソコン買い替え時の移行作業が、劇的に楽になると思いますよ。
では実際に、管理人所有のパソコン2台で「システム移行」をテストしてみます。
EaseUS Todo Backup Home 起動ディスクを作成する
まず、移行先のパソコンを起動するための、起動メディアを作成します。
左側のメニュー一番下「ツール」>「ブータブルディスクの作成」をクリックします。
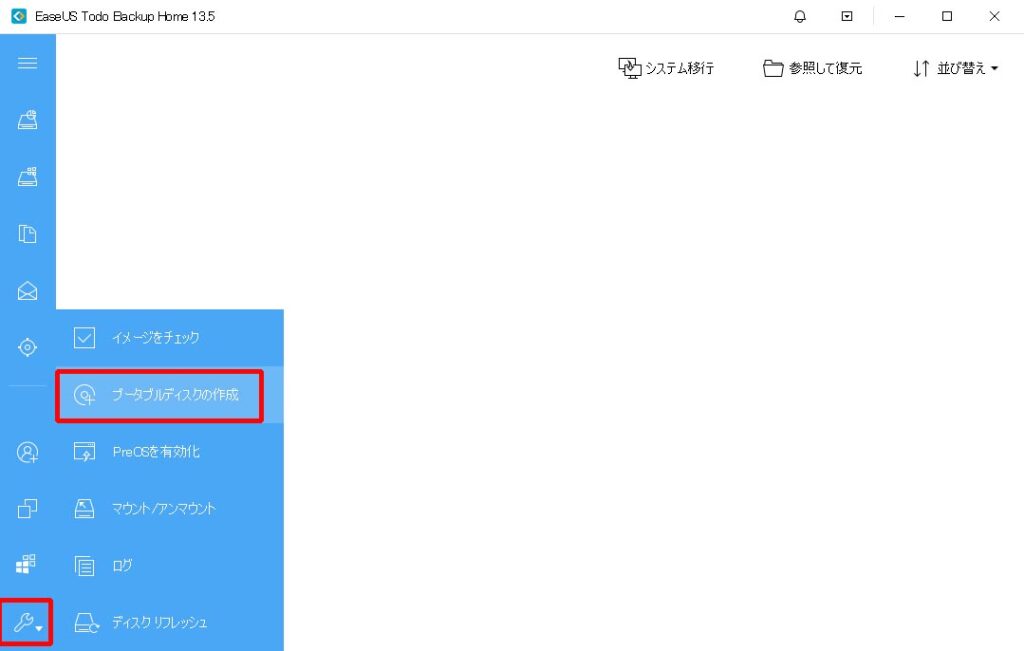
「WinPEブータブル・・」をクリックして、作成するメディアの種類を選びます。
今回は、USBメモリを使用しますので、3つ並んだ真ん中をクリックして「作成」をクリック。
(3つのアイコンは左から、ISOイメージ、USBメモリ、DVD、このアイコン形状は判り辛いです)

途中で、USBメモリのフォーマット確認が表示されます。
「OK」をクリックしましょう。

起動ディスクからEaseUS Todo Backupを起動する

移行先のパソコンに、先程作成したブータブルディスクをセットします。
(USBメモリや、DVDドライブからの起動については、こちらの記事を参考にしてください)
起動したら、画面右上の「システム移行」をクリックします。

「コンピューター」配下のシステムイメージのバックアップファイルを指定します。
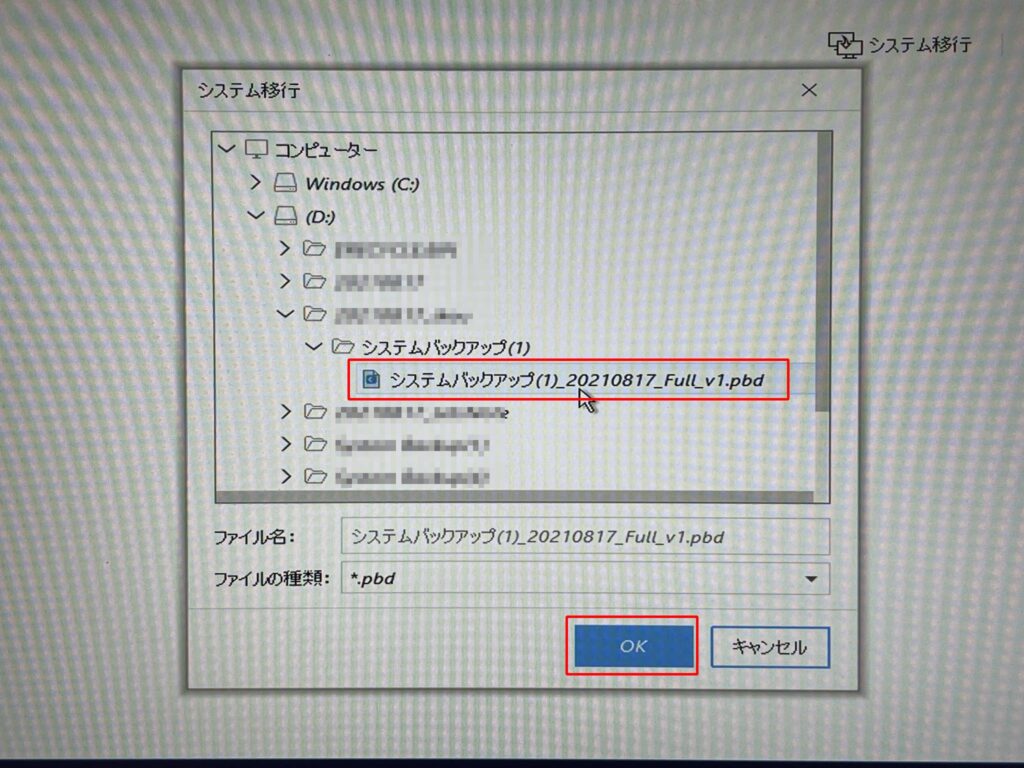
バックアップしたシステムの概要(HDDの区画)が表示されます。
確認して「次へ」をクリック。
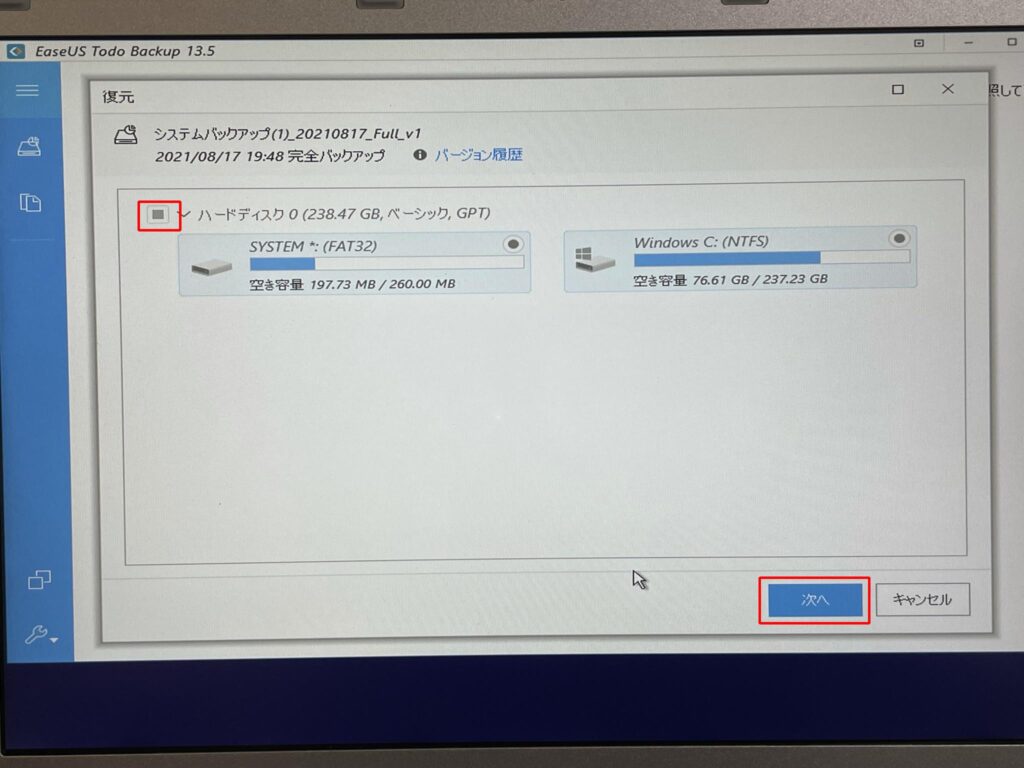
「復元先」を指定します。
今回は、内蔵HDDに復元しますので「ハードディスク0」をクリックして「実行」。
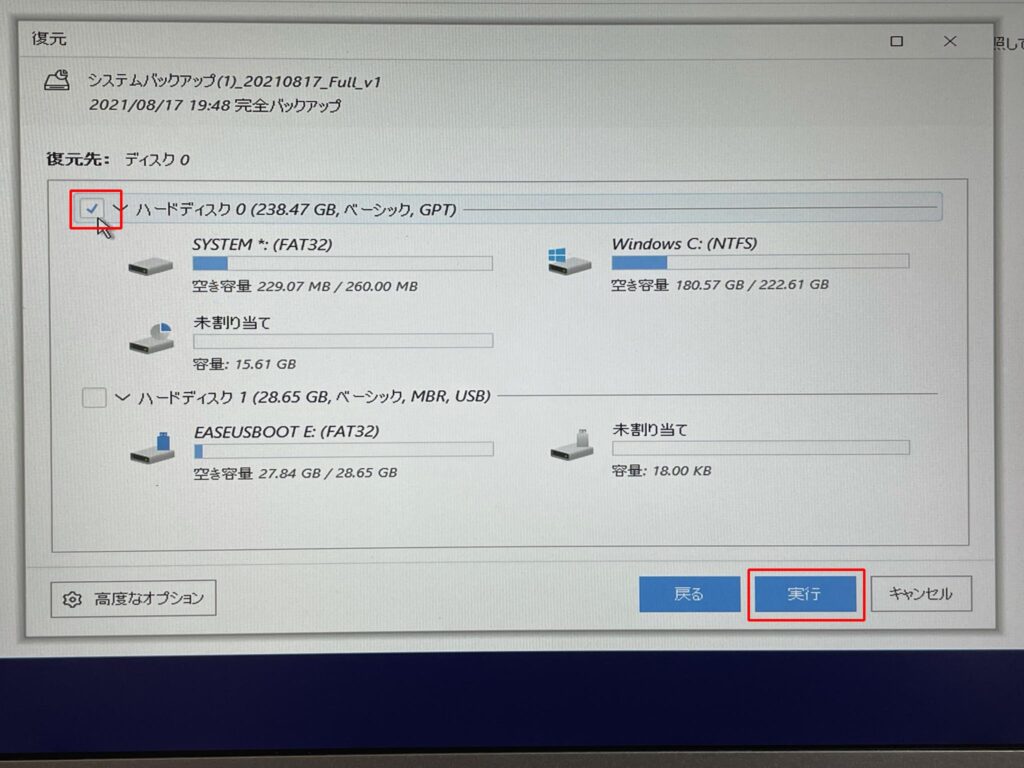
復元先のハードディスクが上書きされるという警告メッセージが表示されます。
「はい」をクリックします。
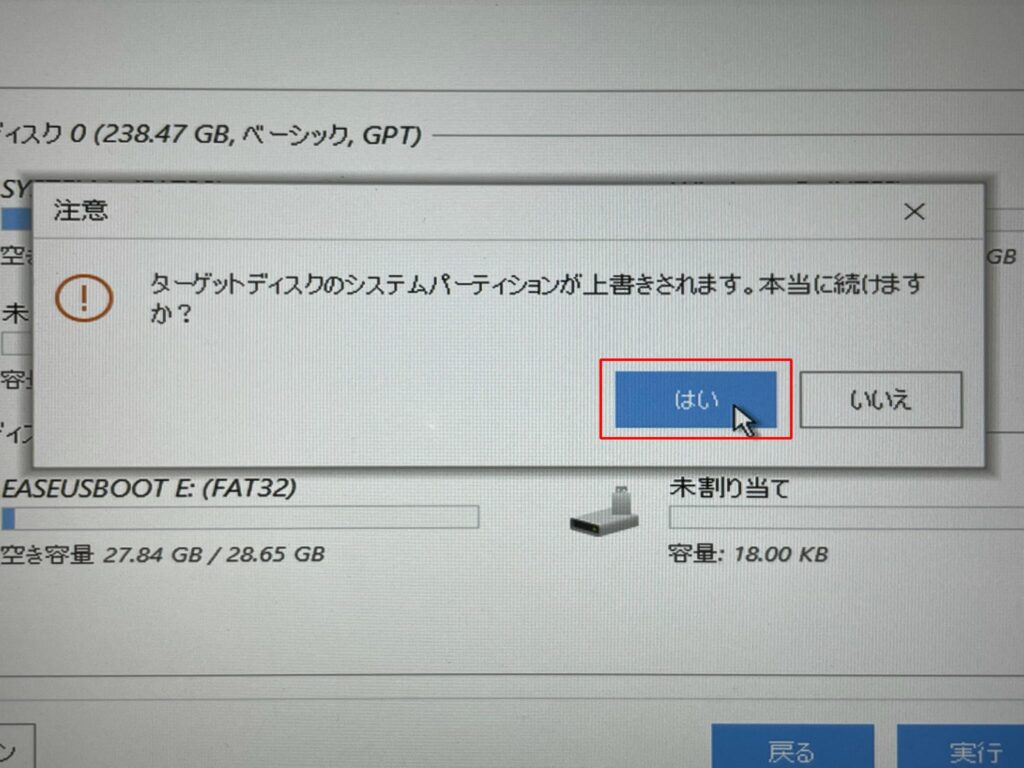
復元中の画面です。
「操作完了時にPCをシャットダウン」にチェックしておくと、完了後に電源が切れます。
次の作業にスムーズに移れるのでオススメです。
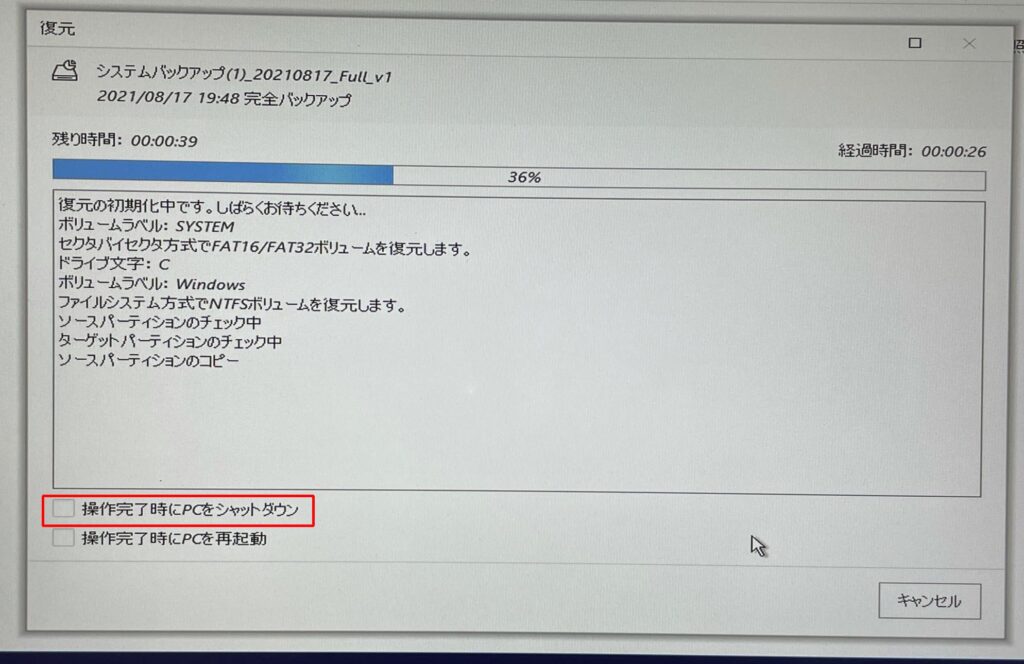
復元が完了したら、設定変更したBIOS(UEFI)の設定を元に戻して、起動します。
復元完了後の操作
起動後、しばらくして一度再起動がかかりました。
(恐らくハードウェアの再構成を行ったのだと思います)
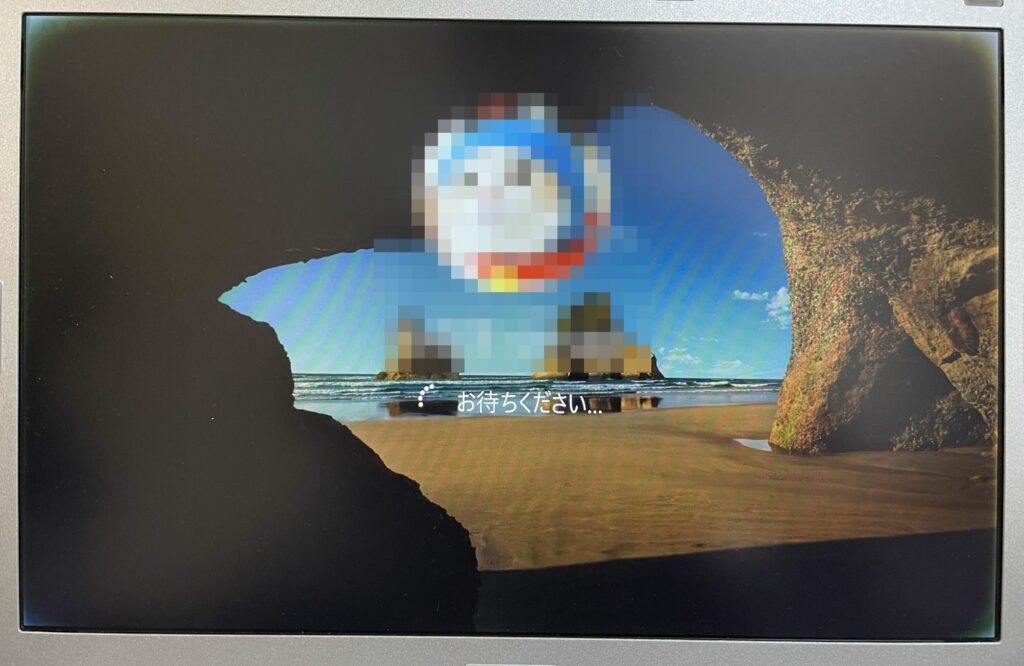
再起動後、暗証番号(PIN)を再設定するよう促されます。
(移行元PCをMicrosoftアカウントで使用していた場合)
このPINの設定は、インターネット接続が必要なので、先にWi-Fiをつないでおきましょう。
画面右下の「インターネットをクリック」します。
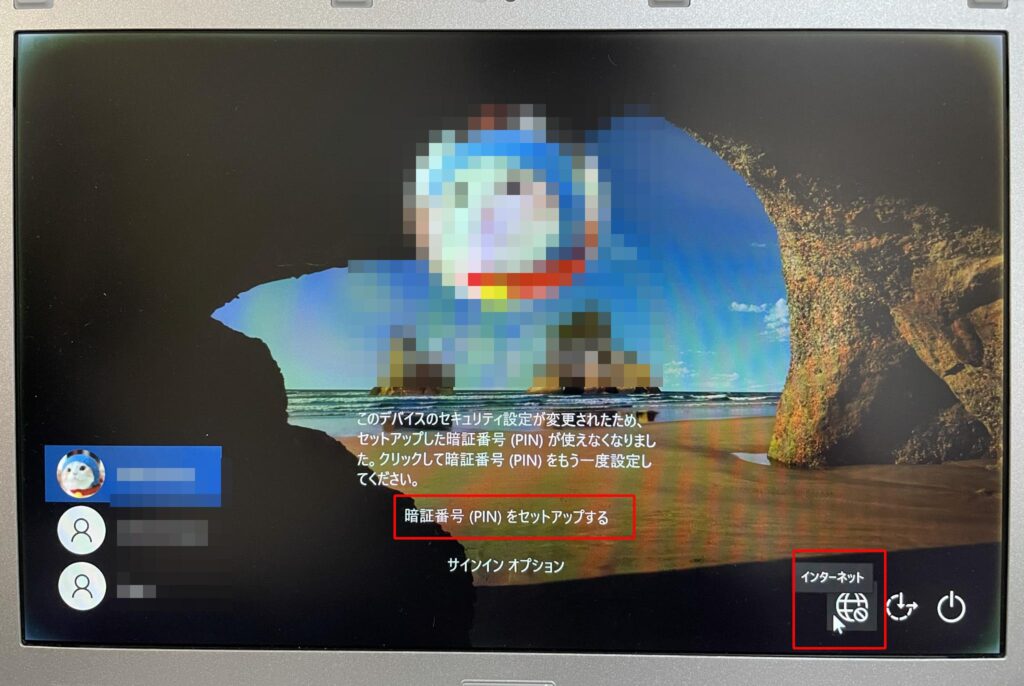
付近に存在するSSIDが表示されますので、自宅のSSIDをクリック、パスワードを入力して「接続」します。
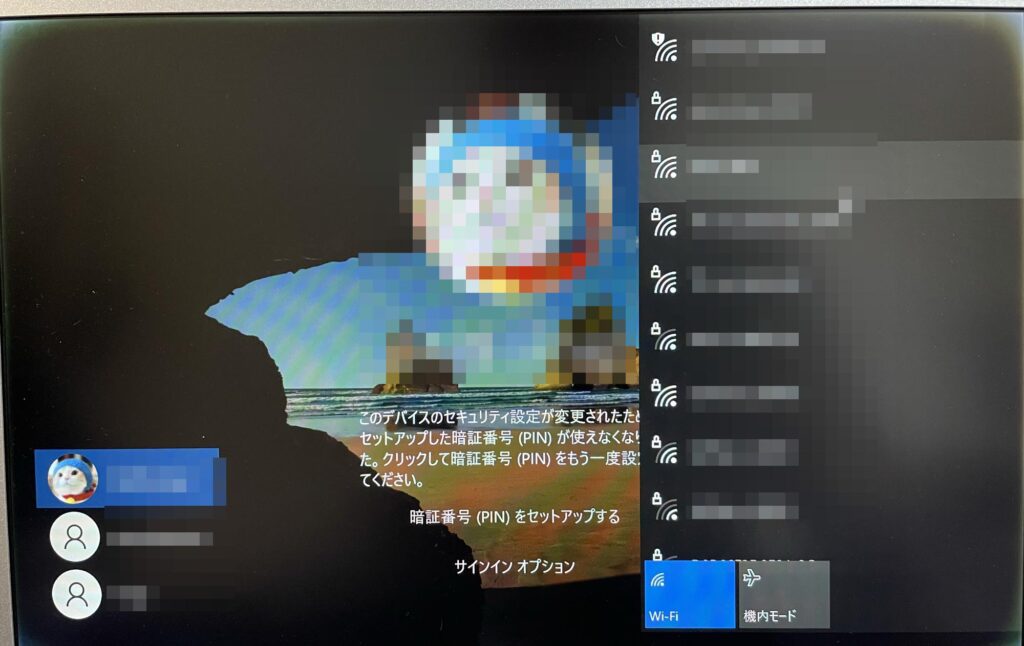
Wi-Fiがつながったら、PINを設定しましょう。
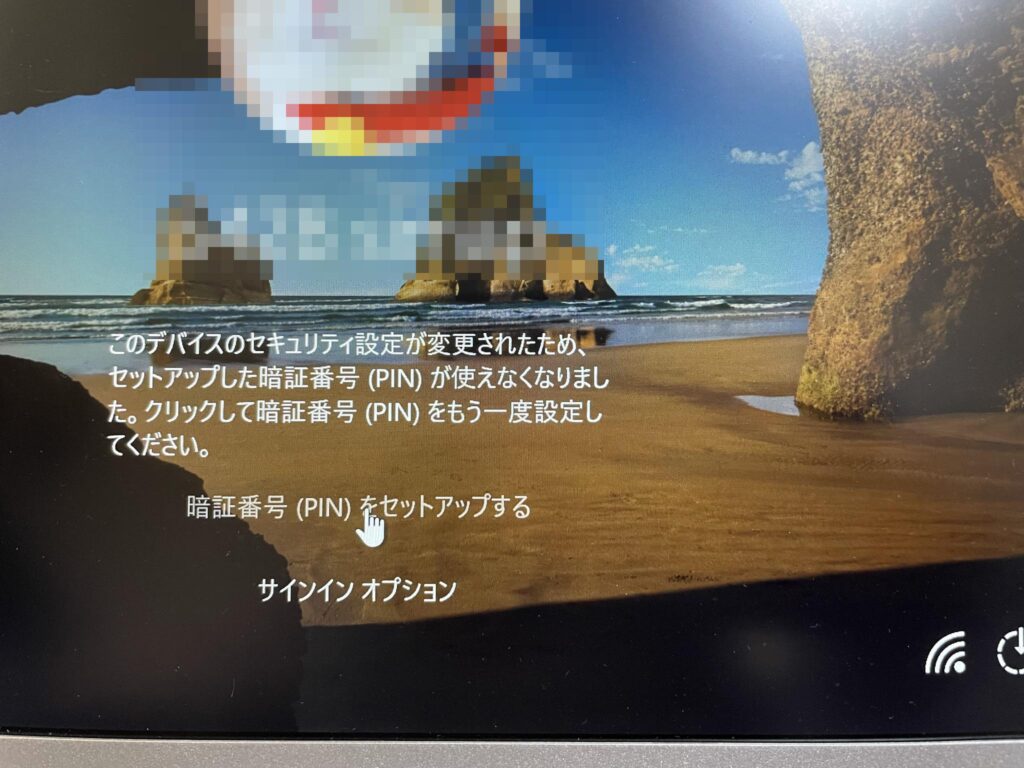
Microsoftアカウントのパスワードを入力して「サインイン」します。
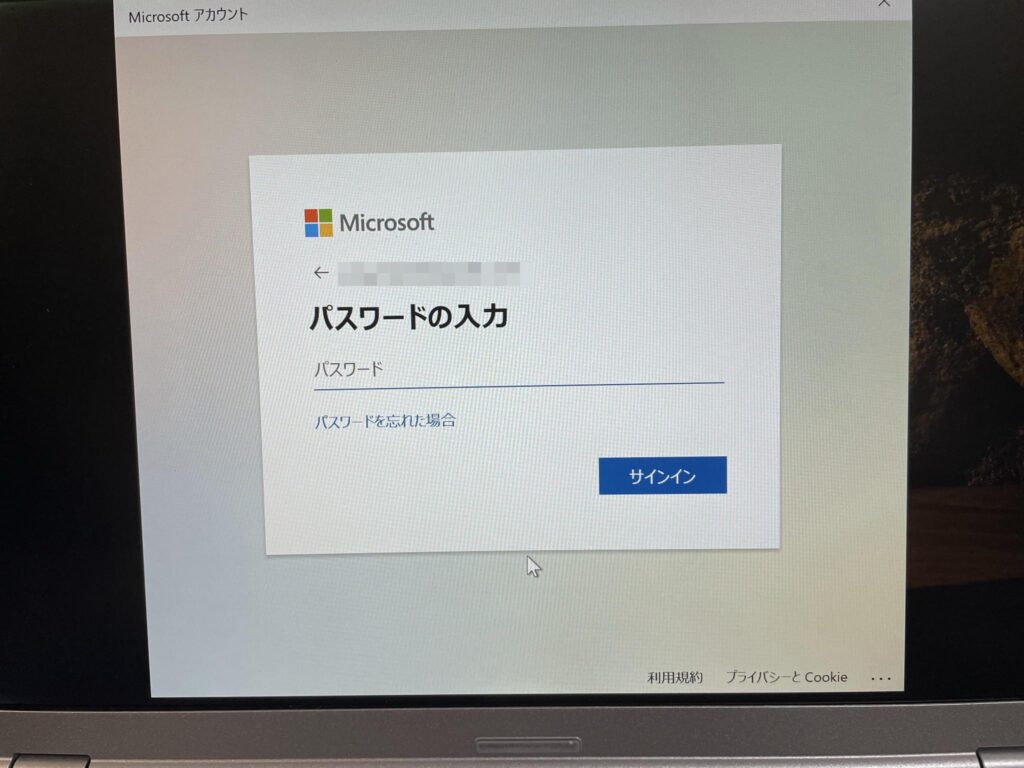
本人確認のため、メール送信が必要だそうです。
中央のメールアドレスが表示されている部分をクリックしてメールを送信します。
送られてきたメールにセキュリティコードが記載されていますので、次の画面で入力して認証しましょう。
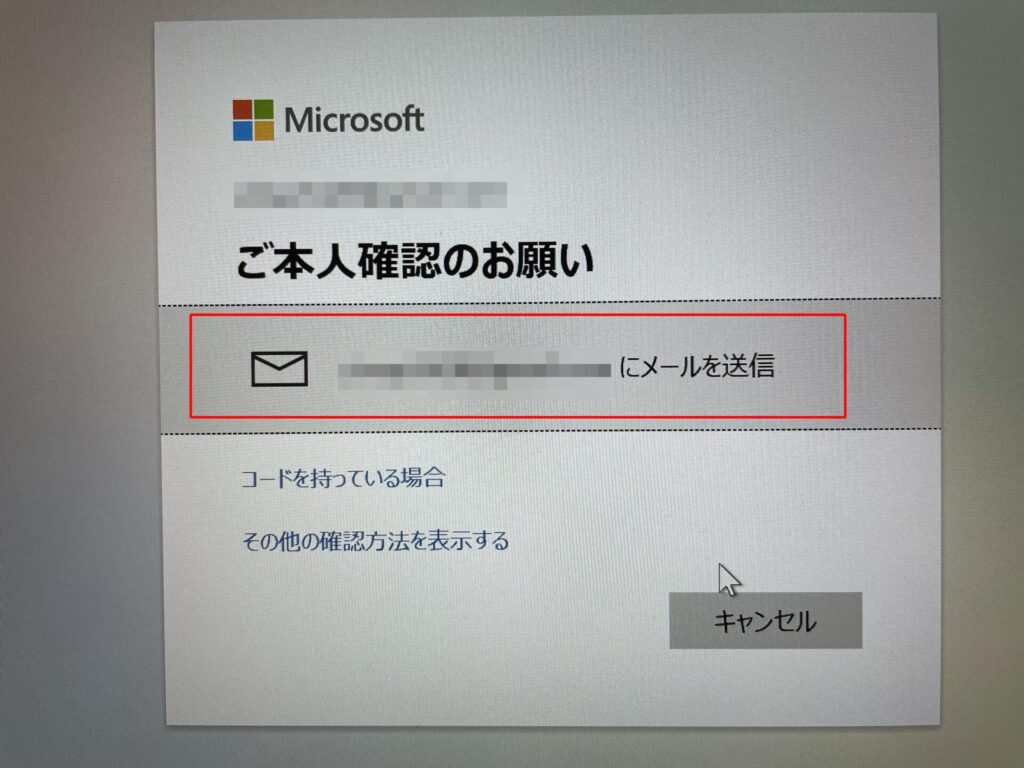
PINのリセット確認画面です。
「続行」をクリックしてください。

新しいPIN(今までと同じでも可)を入力して「OK」をクリックします。
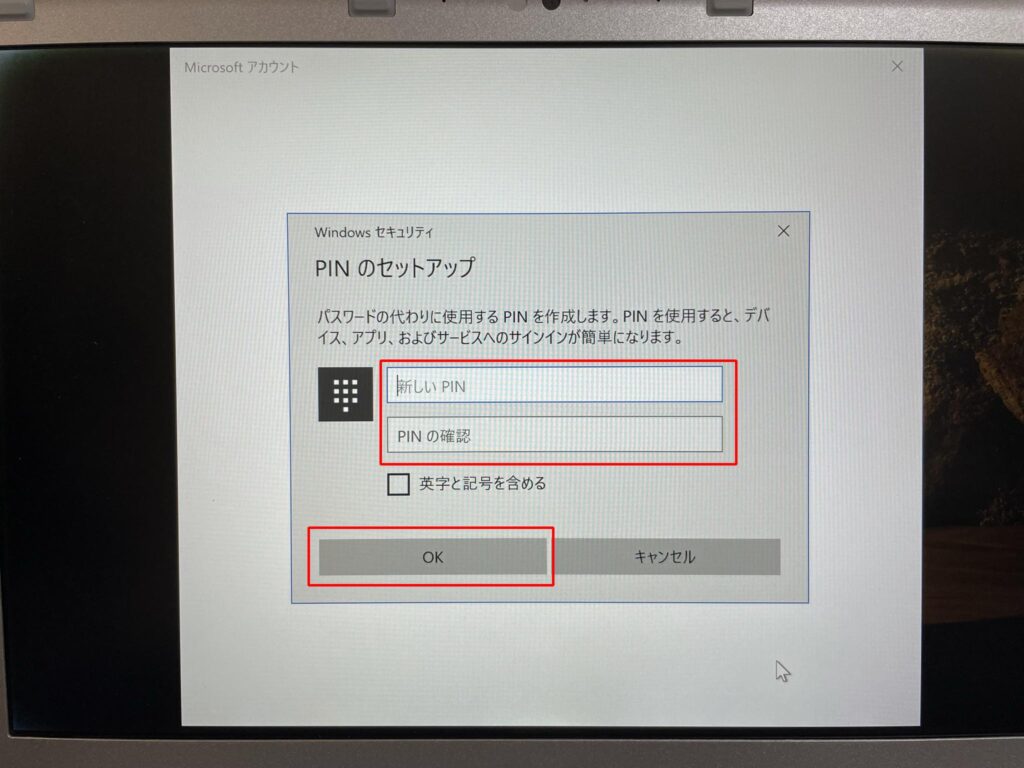
移行元PCと同じデスクトップ(データ・壁紙含めて)が表示されました。
システム移行は成功です!
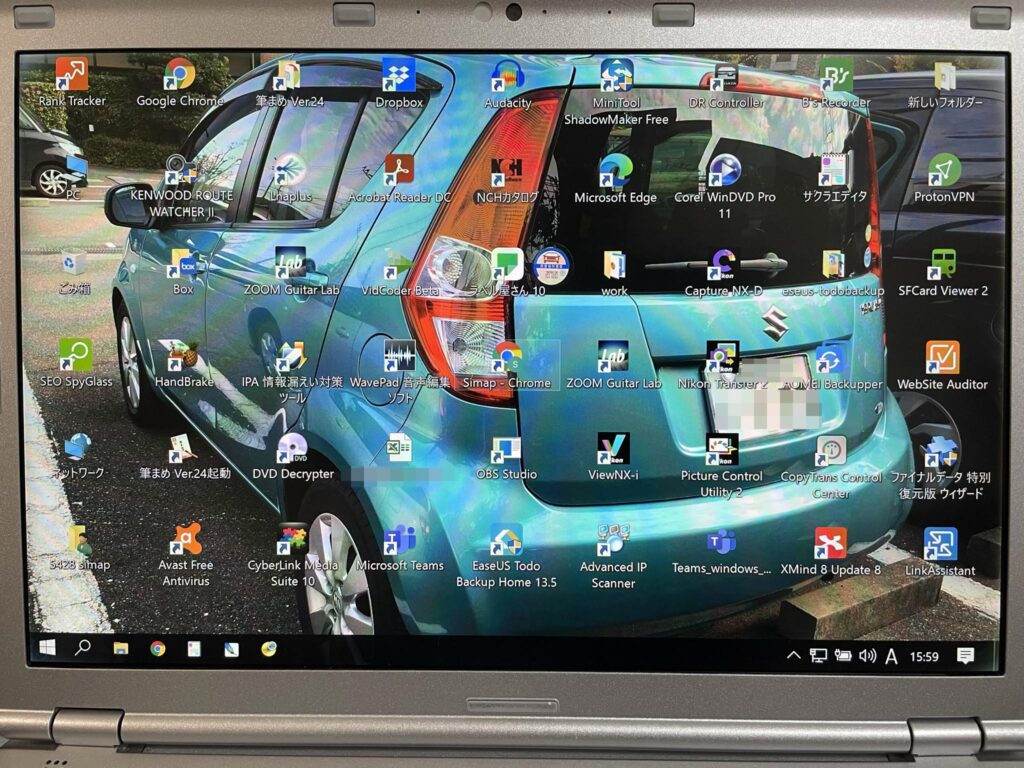
クラウドストレージ周りは、再認証が必要なようですね。
あらためてサインインすれば、問題無いでしょう。
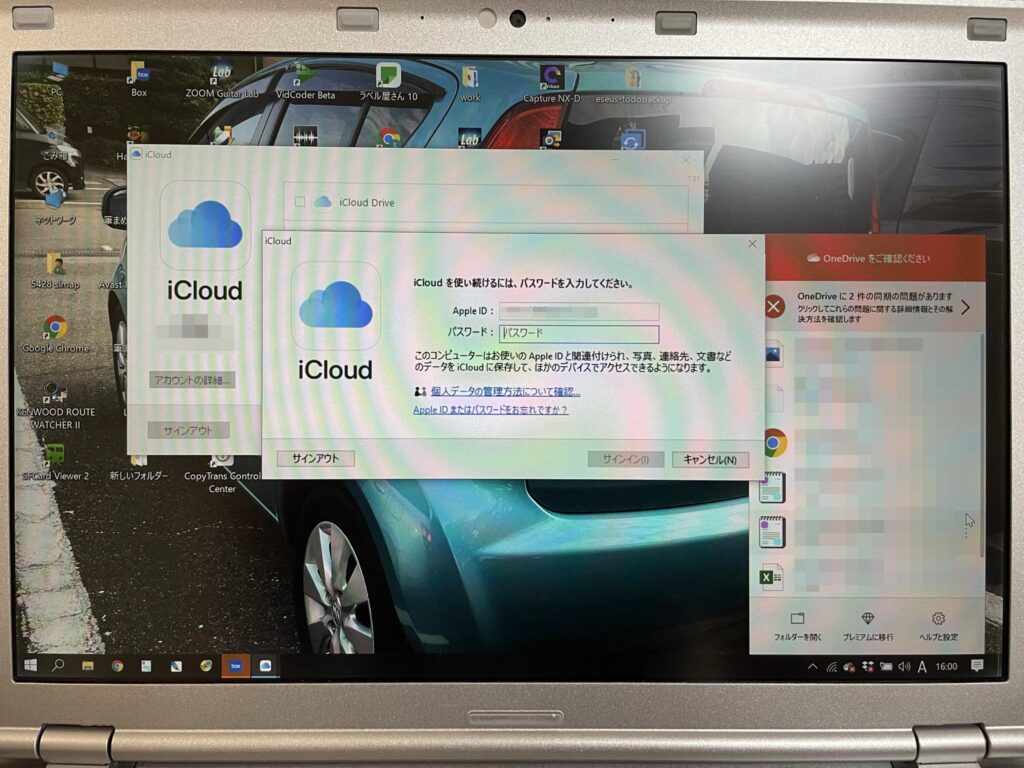
EaseUS Todo Backup Homeでパソコンの引越し:まとめ
今回は、EaseUS Todo Backup Homeの機能紹介と、システム移行の実験をしてみました。
この、EaseUS Todo Backup Home、定番ソフトと言える商品だけあって、長年に渡って練られたインターフェースなどはやはり素晴らしいです。
管理人の素直な感想は、
「とても良いけど、改善点もない事は無い」
という感じでしょうか。
◎良い点
- 非常に高機能であること。
- システム移行機能はスバラシイ。
- インターフェースがシンプルで動作が軽快。
グラフィックに凝ると動作がもっさりしがちなので、ここは◎ですね。 - メニュー構造が良く考えられていて、使用時に迷う事が少ない。
- ローカルドライブ・LAN上だけではなく、クラウド上にもバックアップが取れる。
これは、万が一災害が起こった時に恩恵有りそうです。
手元にバックアップメディアがあると、本体もろとも被災してしまうので。
△イマイチな点
- メニューアイコンの大きさと形
メニュー自体はシンプルで良いのですが、アイコンが小さくて見辛いと感じました。
(管理人の歳のせいもあります(汗))
アイコンはもう少し大きくして、形も再考した方が良いのでは?と思います。
(アイコンの形だけでは機能の判別が難しいので、アイコン下にテキストを入れたりとか)
しかし、お値段を考えるとあまり贅沢言えない様な気もする程にリーズナブルです。
何と言っても、公式サイトで3,980円(+税)~。
コスパ良いですね~。
日常的にスケジュールバックアップが出来るので、それだけで十分元が取れそうです。
そのうえ、パソコン買替時にシステム移行機能を使えば、お釣りが来ますね。
最近のフリーソフトはすごいと思っていましたが、有料ソフトはさすがに値段以上の仕事をします。
EaseUS Todo Backup Home、オススメです。
では、また!






コメント