Windows歴30年弱、最近人生初のMacを入手したがテン系ITおじさん「しまぴ」です。
WindowsからMacに移った時に違和感がすさまじかった日本語入力は、以前の記事である程度解決しました。
そしてWindowsとの比較した時に日本語入力以外で違和感があったのが、ショートカットキーです。
まあ、ぶっちゃけショートカットキーを使わなくてもMacの操作は出来ます。
しかし、ショートカットキーを使えば一瞬で出来る操作も、使わなければキーボード操作中に一旦マウスへ手を移して操作してまたキーボードに手を戻す・・・という時間のロスが生じます。
例えば1回の操作で3秒ロスしたとして、それが100回重なれば300秒 = 5分のロスになります。
チリも積もれば・・・・ですね。
ショートカットキーは使えた方が圧倒的に便利です。
という訳で今回、Macを出来るだけストレスなく使うために、このショートカットキーについて調べてみました。
よく使うショートカットキーの紹介と、ショートカットキーの一覧表示をしてくれるお助けアプリ「CheatSheet]を紹介します。
この記事は、
Macデビューしたばかりの初心者
WindowsからMacに乗り換えて戸惑っている人
Macで効率よく作業をしたい人
に読んでいただきたい内容です。
■この記事を書いている人
ハンドルネーム:しまぴ
お仕事:職歴30年超、フリーのカスタマーエンジニア。
今までにセットアップしたパソコンは、数千台。(数えてないけど、多分)
導入経験OS:MS-DOS、DOS/V、OS/2、Windows3.1、Windows95以降のWindows(クライアント)、WindowsNT4.0Server以降のWindows(サーバー)、Linux等。
MacにはWindowsには無いキーがある

先日、中古のMacBookを入手してMacデビューをした管理人ですが、まだまだMacに慣れるところまでは来ていません。

そもそもキーボードを見ただけで、Windowsには無いキーがあったりと、見た目から既に違和感を感じます。
一応、パソコン歴は長い管理人、Windowsでは通常の入力中にも、パソコンの設定中にもショートカットキーは頻繁に使用します。
(テキストを選択、「ctrl + c」でコピーして「ctrl + v」でテキストを貼り付けなど)
しかしMacBookを見てみると、そもそも「ctrl」キーがありません。(「control」はありますが)
そして、代わりに見慣れない「option」や「command」と言ったキーが・・・。
ムムムム・・・・・。
Macのショートカットキー
まずはMac特有のキーを調べる
MacのキーボードをWindowsと比べて見た事、ありますか?
アルファベットのキーは特に違わないのですが、それ以外のキーは結構違います。
特に違うのが、主にキーボードの「左下」あたりに配置されているキー。
手元のMacBook Air 2017だと、こんな感じです。
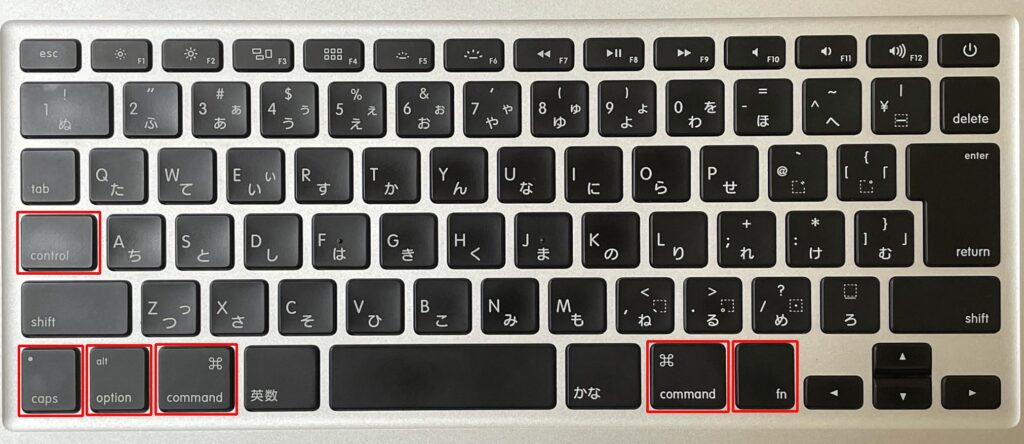
まず、これらの「修飾キー」と呼ばれるキーの名前と、その配置は覚えておいた方がよさそうです。
| キー | 特徴 |
|---|---|
| control | Windowsの「ctrl」とは違う様子。 |
| caps | Windowsの場合「shift + 英数」 |
| option | 「alt」の記載もある。 |
| command | 「⌘」マークの記載もある。 |
よく使うショートカットキー
管理人がWindowsでよく使用していたのは、以下のショートカットキーです。
| 動作\OS | Windows | Mac |
|---|---|---|
| コピー | ctrl + c | ⌘ + c |
| 切り取り | ctrl + x | ⌘ + x |
| 貼り付け | ctrl + v | ⌘ + v |
| スクリーンショット | Win + prtscr | ⌘ + shift + 3 |
| 表示画面内検索 | ctrl + f | ⌘ + f |
| 全選択 | ctrl + a | ⌘ + a |
| 取り消し | ctrl + z | ⌘ + z |
| 保存 | ctrl + s | ⌘ + s |
| アプリ切り替え | ctrl + tab | ⌘ + tab |
Windowsの「ctrl」がMacでは「⌘」に置き換わっているパターンが多いですね。
しかし、モチロンショートカットキーはそれだけではありません。
Appleのサイトをみると、まだまだ沢山のショートカットキーがあります。
とてもこの歳になって覚えられるとは思えないっス・・・。
そんな管理人の様な人のために、便利なお助けツールがあります。
そのツールの名前は「CheatSheet」!!
作ってくれた人に感謝!
お助けアプリCheatSheetの紹介
CheatSheetとは
CheatSheetとは、Macのショートカットキーを画面に表示してくれる、ありがたいツールです。
これは助かるわぁ・・・。
CheatSheetのダウンロード
CheatSheetのダウンロードはコチラから。
画面左にある「Download」をクリックします。
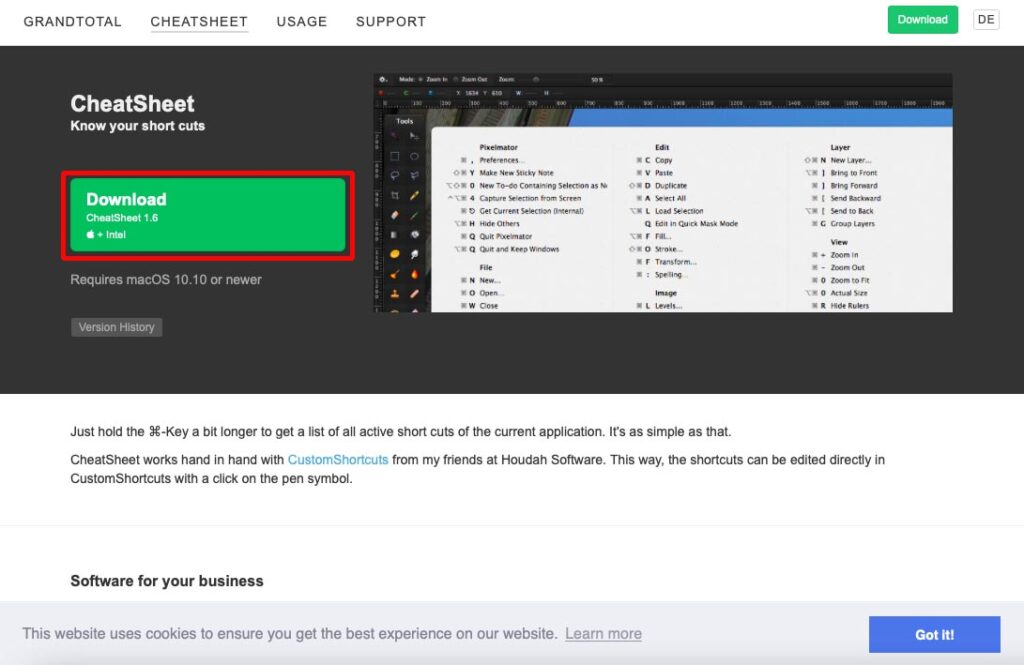
ダウンロード許可の確認画面が表jされたら「許可」をクリックしてください。
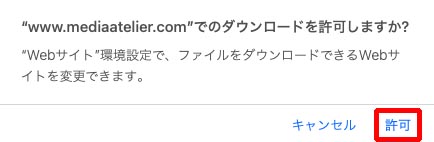
CheatSheetのインストール
ダウンロードが終わったら、お次はインストールです。
ダウンロードフォルダを開いて、ファイルをダブルクリックします。
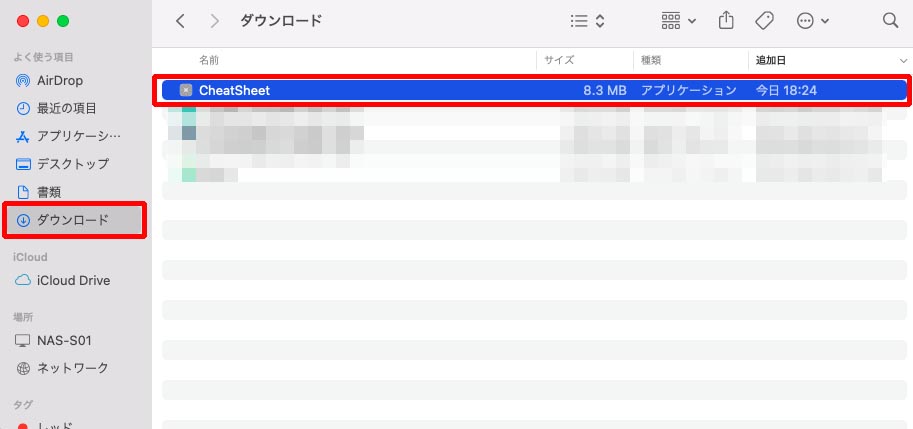
アプリケーションを開く確認画面が出たら、「開く」をクリックします。
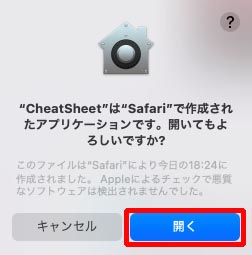
アプリケーションフォルダに移動しても良いか?と確認が表示されます。
ここは許可しますので、「Move to Application Folder」をクリックします。
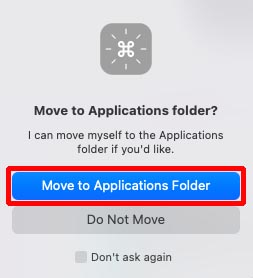
「システム環境設定を開く」をクリックします。
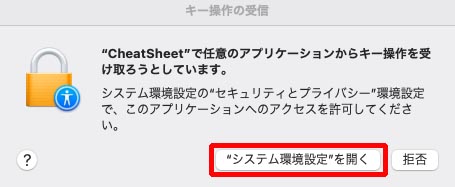
「カギ」のアイコンをクリックします。
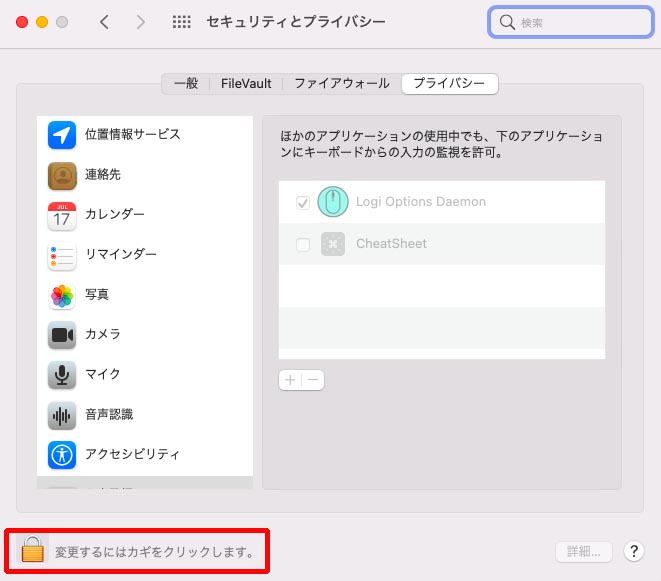
AppleWatchを付けていたので下の様な画面が出ましたが、通常ここではパスワードを入力します。
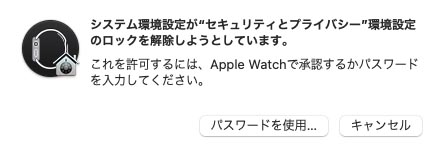
「CheatSheet」の左のボックスにチェックを入れます。
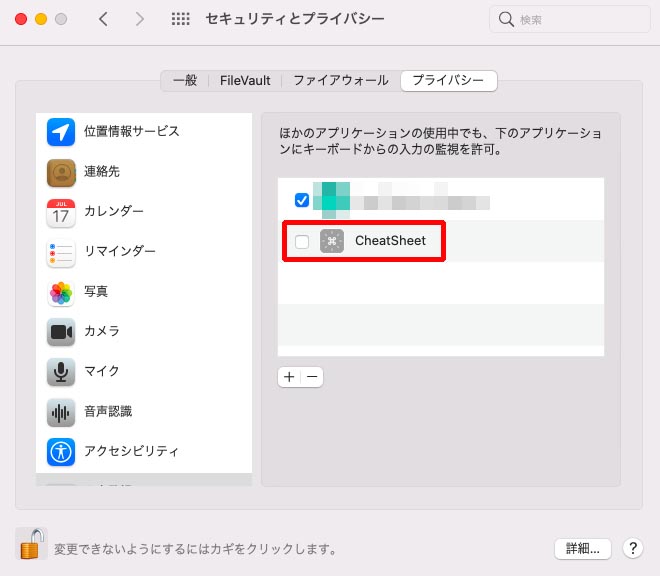
「CheatSheet」を再起動するかを尋ねてきます。
ここは一旦「あとで行う」をクリックします。
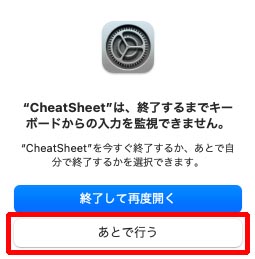
更に、アクセシビリティの設定変更を要求する画面が表示されます。
カギアイコンをクリックして、「CheatSheet」左のボックスにチェックを入れます。

ここでもパスワード入力を求められますので、入力してください。
「CheatSheet」左のボックスにチェックが入った状態になれば、設定完了です。
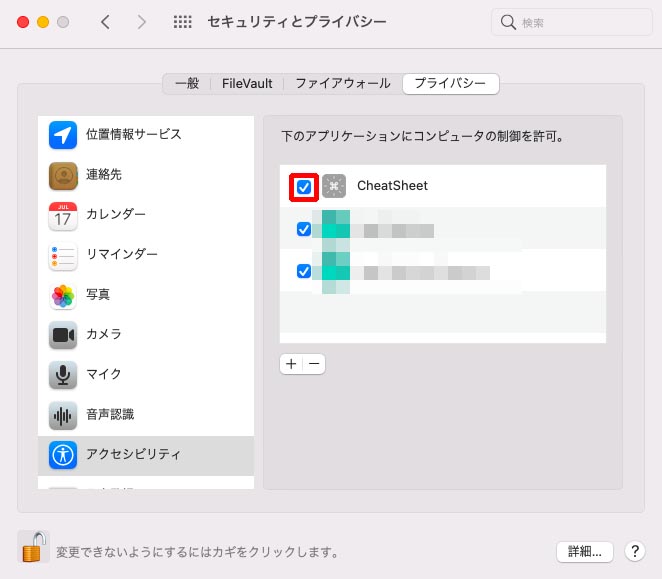
CheatSheetの使い方
いつも通りにMacを使っていて、
「ここでショートカットキーを使いたい」
と思ったタイミングで、
「⌘」(command)キーを長押し
します。
すると、画面いっぱいに使えるショートカットキーの一覧が表示されます。
表示された通りにキーを操作するか、画面に表示されている部分をクリックもできます。
CheatSheetを使った時に使用しているアプリケーションによって、使用できるショートカットキーも変わってきます。
Safari 使用中のCheatSheet画面。
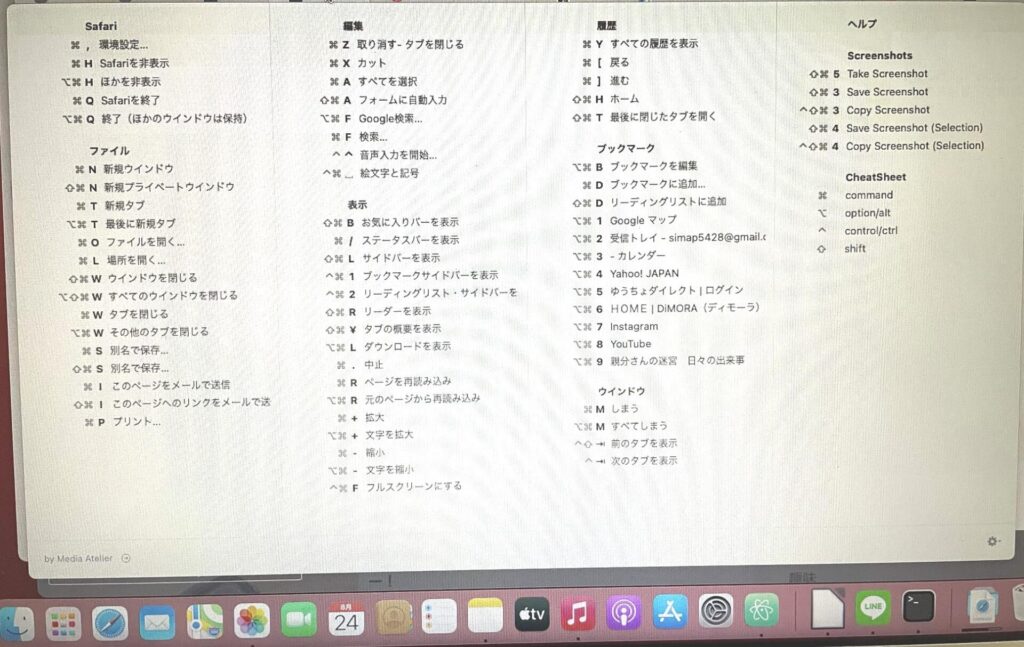
LibreOffice 使用中のCheatSheet画面。
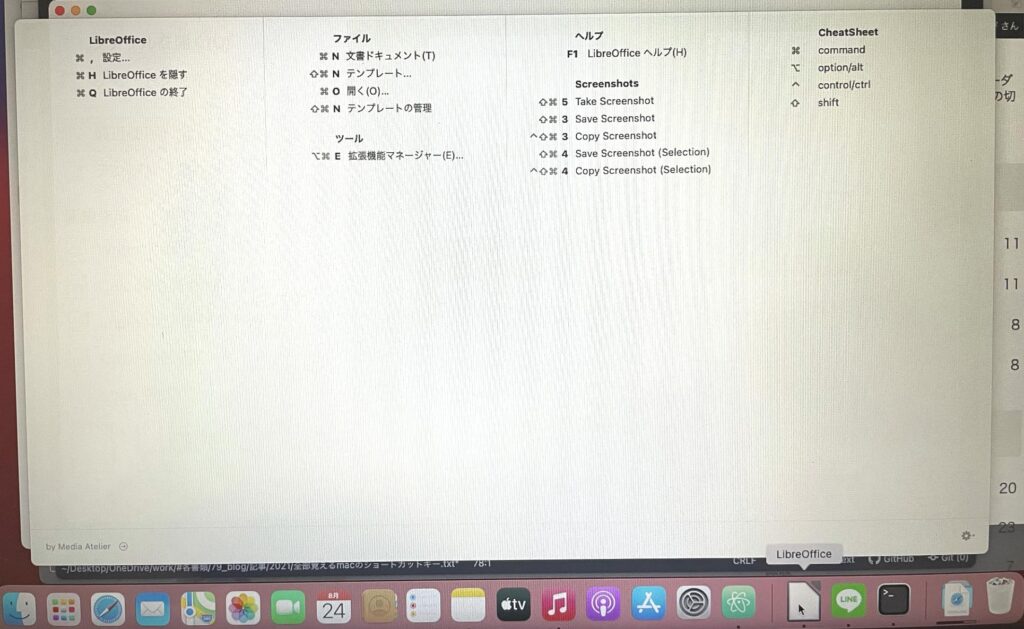
Atom(テキストエディタ)使用中のCheatSheet画面。

Macのショートカットキーがよく判らん!お助けアプリCheatSheetの紹介も まとめ
今回は、Macでよく使いそうなショートカットキーと、ショートカット一覧を表示してくれるお助けアプリ「CheatSheet」を紹介しました。
実際の所、ショートカットキーが使えなくても、Macの操作が出来ないわけではありません。
でも、よく使うショートカットキーを覚えるだけでも、作業がグーンと効率よく進められます。
CheatSheetでカンニング(?)しながら、少しづつ覚えていきますか~
では、また!







コメント