前回までの記事では、入手した中古のMacBook Airにテスト用のアカウントが設定されていたので、この際だからという事で初期化しました。
今回は、初期化が終わって購入直後の状態に戻ったMacBook Airを、初期セットアップしていきます。
Mac初心者のWindowsなおじさんでも、思ったより迷わずに設定できました。
今後の為にも、1ステップずつ手順を解説していますので、ご覧ください。
■この記事で使用した機器
MacBook Air 2017(中古品)
CPU :Core i5 1.8GHz
メモリ:8GB
HDD :128GB(SSD)
macOS:Big Sur
この記事は
といった、Mac初心者の方や、これからMacに挑戦したい方に読んでいただきたい内容です。
■この記事を書いている人
ハンドルネーム:しまぴ
お仕事:職歴30年超、フリーのカスタマーエンジニア。
今までにセットアップしたパソコンは、数千台。(数えてないけど、多分)
導入経験OS:MS-DOS、DOS/V、OS/2、Windows3.1、Windows95以降のWindows(クライアント)、WindowsNT4.0Server以降のWindows(サーバー)、Linux等。
では早速、始めていきますよ~
国または地域を選択
「日本」が選ばれていることを確認して、「続ける」をクリック。

文字入力および音声入力の言語
- 優先する言語:日本語(日本)
- 入力ソース:日本語-ローマ字入力
- 音声入力:日本語(日本)
上記を確認して、「続ける」をクリック。
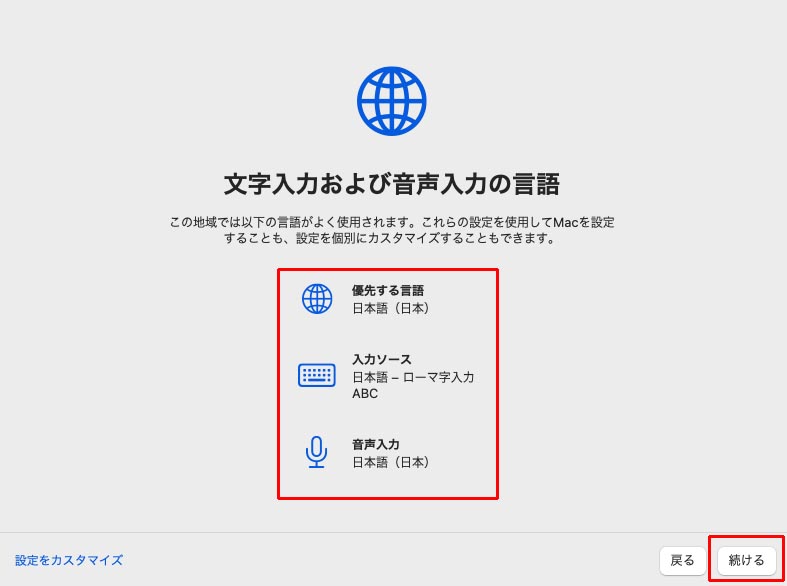
アクセシビリティ
特に設定することはありません(あとで設定可能です)。
「今はしない」をクリック。
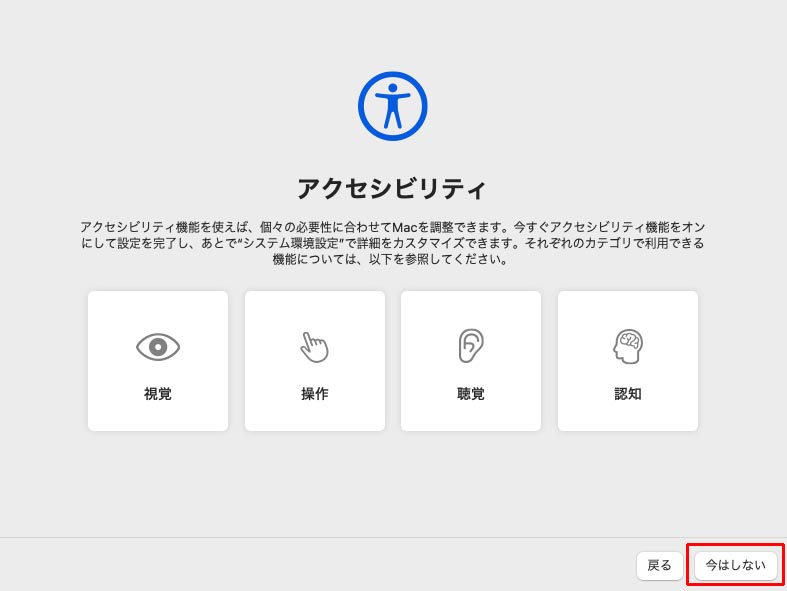
Wi-Fiネットワークを選択
付近のSSIDが表示されますので、自宅のSSIDをクリックします。
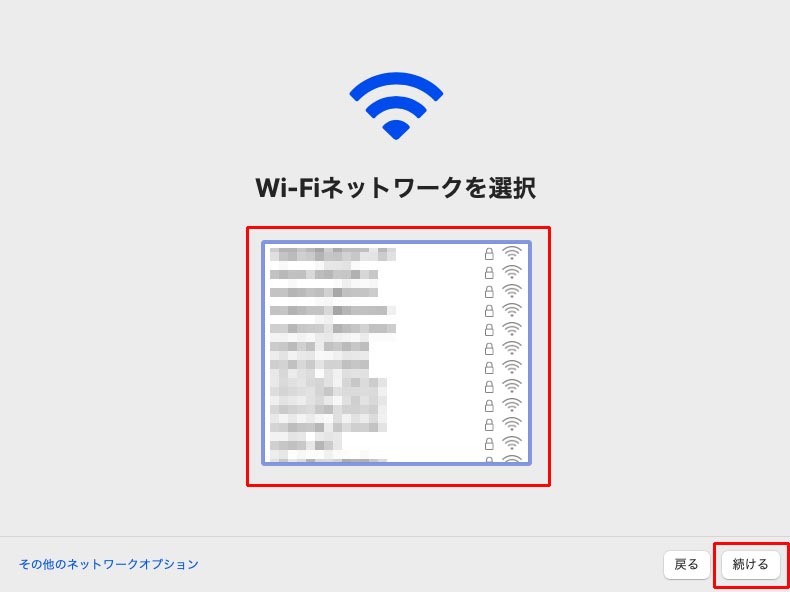
Wi-Fiのパスワードを入力して、「続ける」をクリック。

データとプライバシー
「詳しい情報」をクリックすると、プライバシー情報の取扱いについての詳細が確認できます。
とりあえず、「続ける」をクリック。
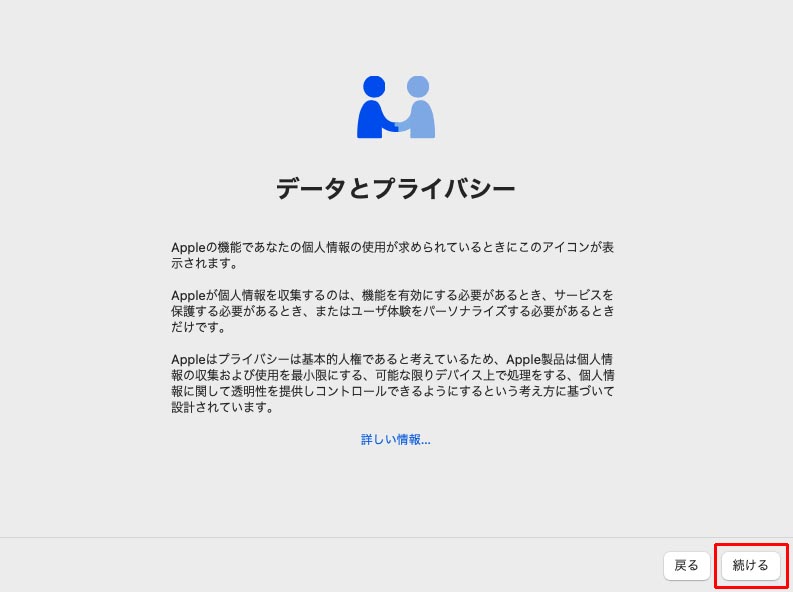
移行アシスタント
ほかのMacや、Windowsパソコンから乗り換えの場合、ここでデータ移行が出来ます。
今回は移行ではないので、「今はしない」をクリックしました。

Apple IDでサインイン
Apple IDでサインイン
Apple IDをお持ちであればIDを入力して「続ける」をクリックし、パスワードを入力します。
Apple IDをお持ちでなければ、「Apple IDを新規作成」をクリックして、Apple IDを作成しましょう。
「続ける」をクリック。
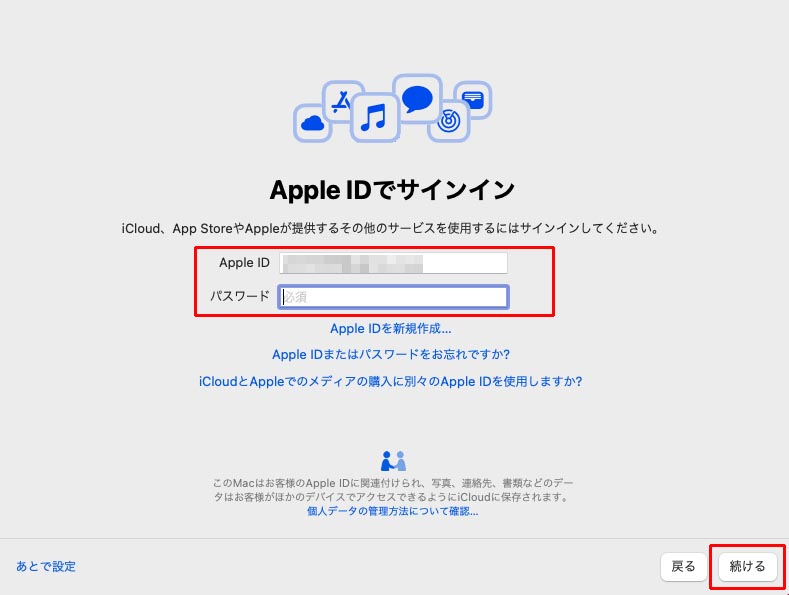
2ファクタ認証
他のApple製品(iPhone等)を使用している場合に、2ファクタ認証の画面が表示されます。

管理人の場合は、iPhoneに通知が来ましたので「許可する」をタップした後に、iPhoneに表示された6桁の数字をMacに入力しました。

iCloud利用規約
2ファクタ認証が終わると、iCloud利用規約画面に代わります。
「iCloud利用規約を読み、同意します」にチェックを入れ、「同意する」をクリック。
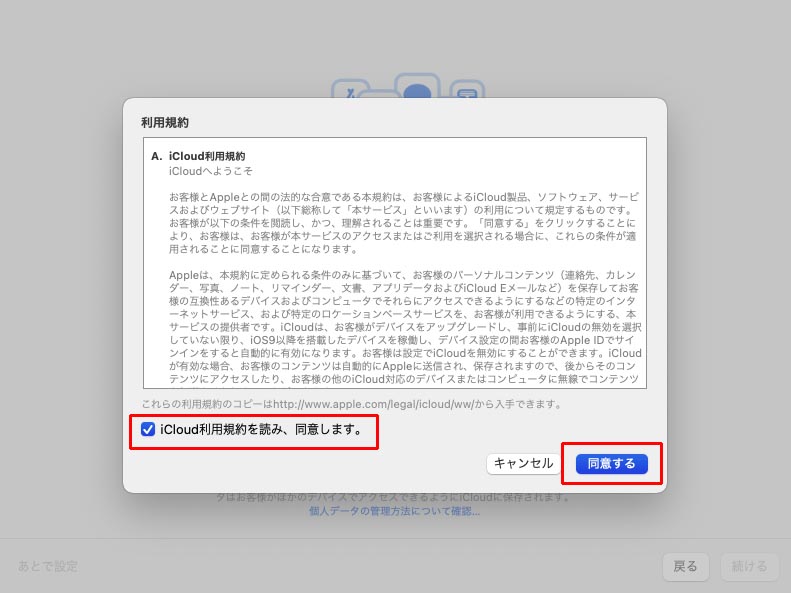
コンピューターアカウントを作成
設定しているMacを使用するためのアカウントを作成します。
「フルネーム」と「アカウント名」はすでに入力されていますが、変更したい場合はここで修正しましょう。
「パスワード」(確認のため2回入力)と、パスワードの「ヒント」(自分用のヒントです。パスワードを連想させる自分にしかわからない様なものがベスト)を入力して、「続ける」をクリック。
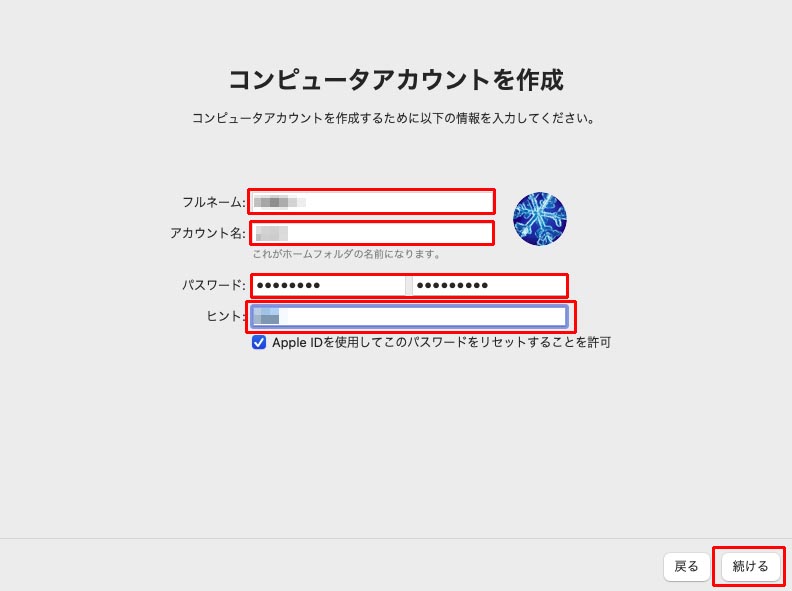
iCloudキーチェーン
同じApple ID使って利用するデバイス上で、パスワードとクレジットカード情報が共有できる機能です。
利用する場合は、「iCloudキーチェーンを使用」にチェックを入れて「続ける」をクリック。
利用しない場合は、「あとで設定」にチェックを入れて「続ける」をクリック。
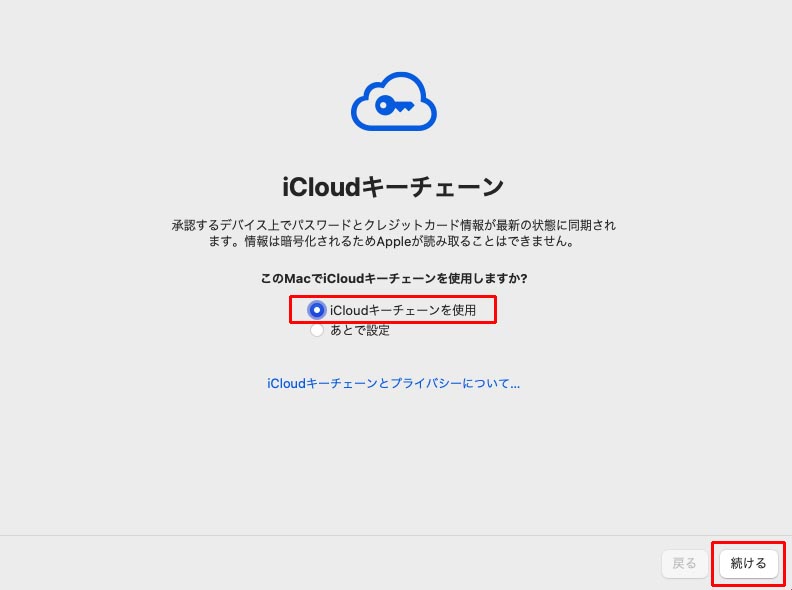
これで、Apple IDでの設定は終わりです。
エクスプレス設定
位置情報と使用状況の解析の設定です。
管理人の場合、ここは「設定をカスタマイズ」で内容を確認します。
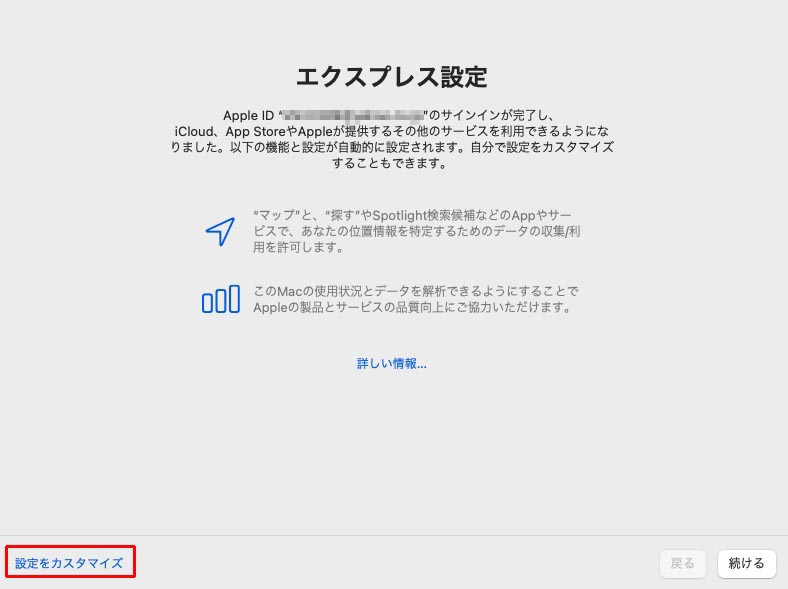
位置情報サービスを有効にする
位置情報サービスを有効にしないと、マップアプリを利用するときに不便です。
という事で、管理人は位置情報を利用します。
「このMacで位置情報サービスを有効にする」にチェックを入れて「続ける」をクリック。
(プライバシー重視の場合、チェック無しでも大丈夫です)
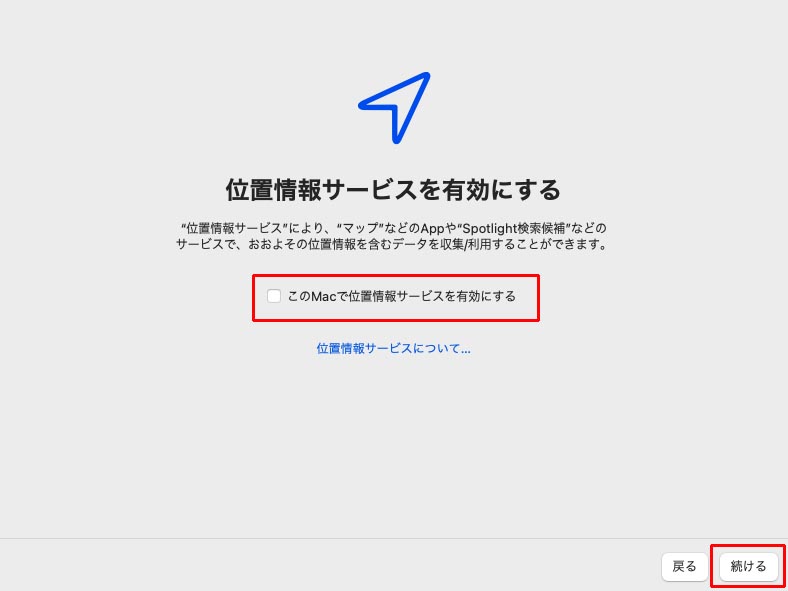
解析
Macの使用状況などをAppleが収集するというような内容です。
匿名のデータではありますが、あまり気持のいいものではないので、管理人は利用しないようにしています。
2つともチェックを外して、「続ける」をクリック。
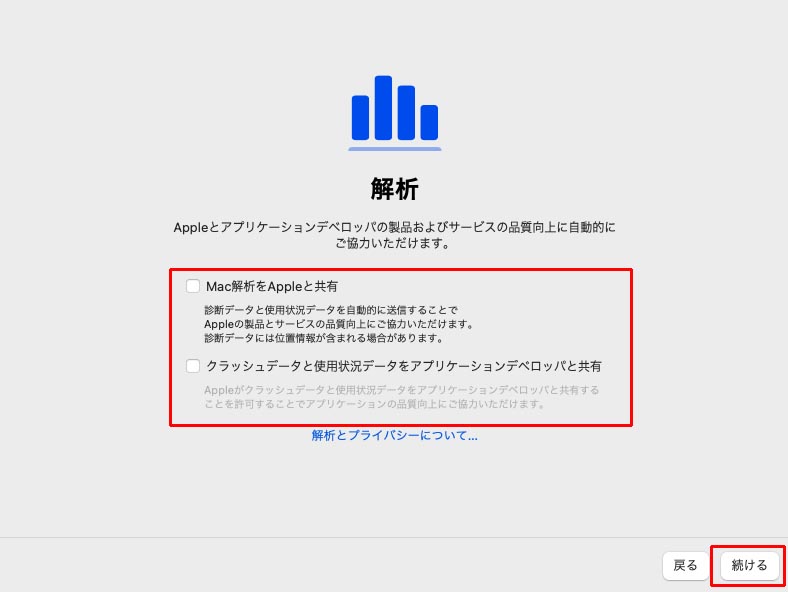
スクリーンタイム
画面を見ている時間の情報収集や使用制限などの設定が出来ます。
必要なさそうなので、とりあえず「あとで設定」をクリック。
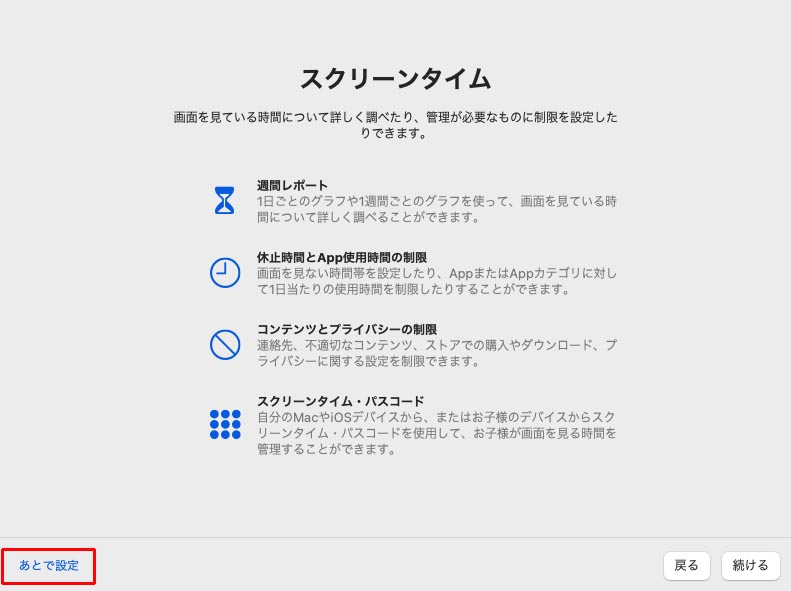
Siri
Siri
音声ガイド「Siri」を使うかどうかの設定です。
管理人は、Siriさん使う派なので「有効」にチェックを入れて「続ける」をクリック。
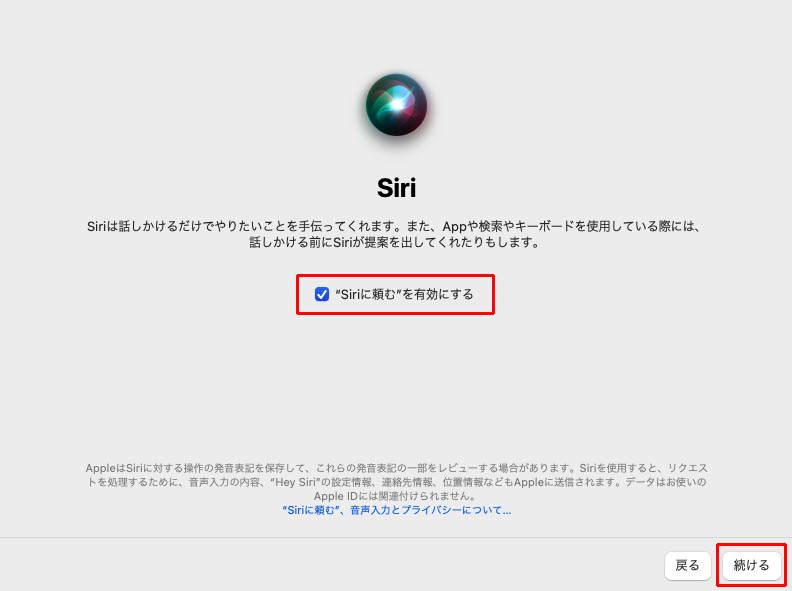
Siriと音声入力の改善
これもAppleの情報収集の項目です。
「今はしない」にチェックを入れて「続ける」をクリック。
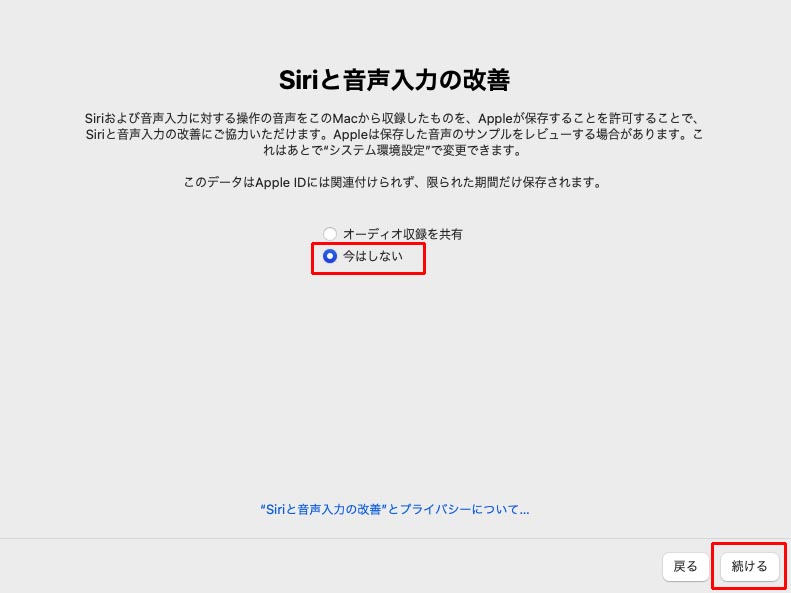
FileVaultディスク暗号化
ディスクの内容を暗号化できます。
Windowsの「BitLocker」に近いのかな?
パソコンが盗難に逢ってディスクを抜き出されても、中のデータを見ることが出来なくなります。
特に問題が無ければ、有効にした方が安全です。
2つともチェックを入れて「続ける」をクリックします。
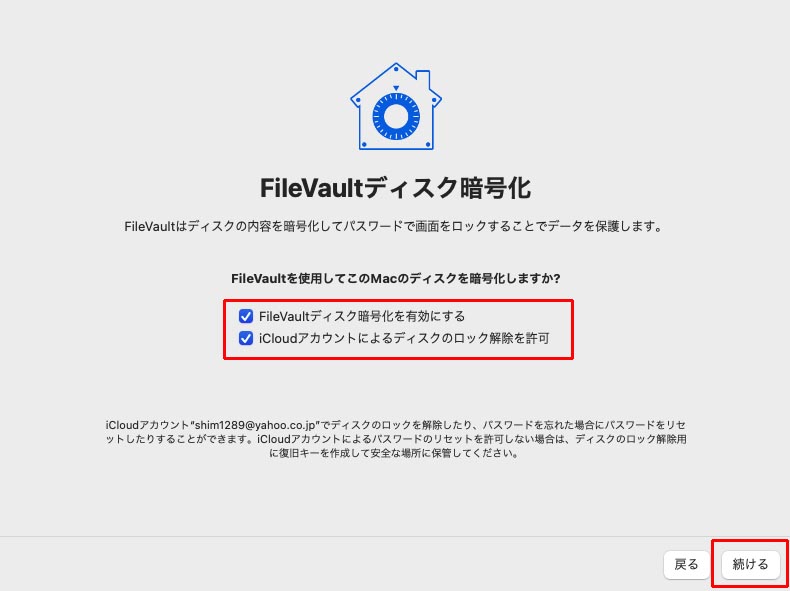
外観モードを選択
画面の色味のモード設定です。
iPhoneも昨年あたりから対応した「ダークモード」とかですね。
後から変更も出来ますので、お好みでどうぞ。
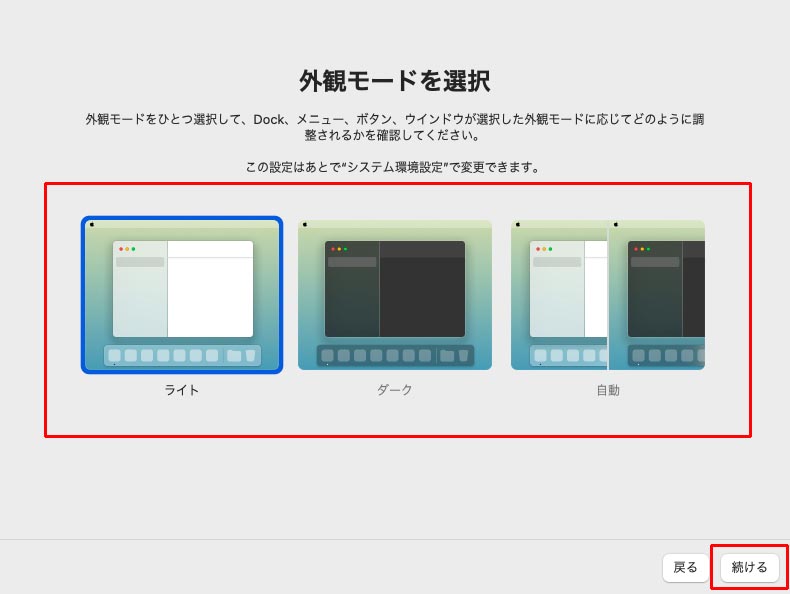
初期セットアップ完了
画面が切り替わって、先ほど設定した「FileVault」のロック解除用パスワードの入力を要求してきます。
コンピューターアカウントのパスワードを入力して、「ロックを解除」。なぜか3回ほど要求されます・・?
同様にパスワードを入力して、「ロックを解除」をクリックしましょう。
2021/8/14:訂正
macOS Catalina以降の場合、初期化の際に「Macintosh HD-Data 」を消去する必要があります。
その手順を実施していなかった為、以前初期設定した際に作られた複数の「File Vault」から何度もロック解除の要求が来ていた様です。
詳しくは、macOSの初期化の記事をご覧下さい。
「このパスワードをキーチェーンに保存」にチェックを入れておくと、同じApple IDで利用する他のデバイスと、パスワード情報の共有が出来ます。
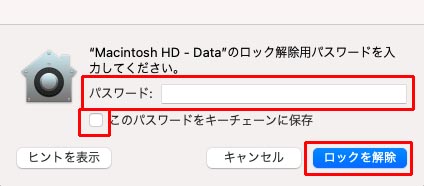
以上で、一通りの初期設定は終わりです。
お疲れ様でした~
#03:macOSの初期セットアップ まとめ
今回は、Macを購入直後の状態から、とりあえずパソコンとして使えるまでの初期セットアップをしました。
手順は多いのですが、iPhoneなどと同じくAppleらしい、とても分かりやすい設定画面だと思います。
ちょっと迷うところがあるかもしれませんが、落ち着いてよく見て進めていけば、問題ないと思いますよ。
「間違ったかな?」と思っても、ほとんどの画面に「戻る」ボタンが付いているのも、親切な作りです。
「難しそうだ・・・・・」と、Macの購入を迷っている人も、安心して購入して大丈夫だと思いますよ?
では、また!







コメント