
古いパソコン、このまま処分しても安全かなあ?
パソコンの中のデーターが漏れたりしない?
こんなお悩みをお持ちの方のために、今回は
無料の超優秀なデータ消去ソフト「DESTROY」
を紹介します。
こんにちは
カスタマーエンジニア歴30年、管理人のしまぴです。
みなさんは古いパソコンを処分するとき、きちんと中のデータを消去していますか?
パソコンの中には使っていた人の
- 個人情報
- 友人・知人の連絡先
- 利用しているWebサイトのID・パスワード
- クレジットカード情報
等々、重要な情報がてんこ盛りです。
きちんとデータを消去しないまま手放して、悪意のある人の手に渡ったらと考えると怖くなりますよね。

今回紹介するデータ消去ソフト「DESTROY」で、キッチリとデータを消去してから手放しましょう。
但し、今回の記事内容は、
「フリーソフトの使用経験がある、初心者からステップアップしている方以上」
を対象にした内容になっていますので、ご注意ください。
記事の内容が理解できないまま作業を進めてしまうと、削除してはいけないデータを削除してしまう可能性があります。
記事を読んでみて「自信が無い」と感じた場合は、「有料のデータ消去ソフト」の使用や、PCメンテナンスのプロにお願いすることをお勧めします。
きちんと内容を理解したうえで、実施するようにしてくださいね。
※今回の記事は、Windowsパソコンを対象にしています。
ちなみにですが、有料のデータ消去ソフトは以下の様なものがあります。
参考までに、商品のリンクを貼っておきます。

他にもたくさんありますので、興味のある方は調べてみてください。
「DESTROY」では対応できないUSB接続のドライブについては、以下の記事でデータ消去テストをしています。
ハンドルネーム:しまぴ
お仕事:職歴30年超、フリーのカスタマーエンジニア。
今までにセットアップしたパソコンは、数千台。(数えてないけど、多分)
導入経験OS:MS-DOS、DOS/V、OS/2、Windows3.1、Windows95以降のWindows(クライアント)、WindowsNT4.0Server以降のWindows(サーバー)、Linux等。
パソコン処分時にデータ消去してますか?
パソコンの処分方法
皆さん、パソコンを買い替える際に、今まで使っていたパソコンはどうしてますか?
- 新しいパソコンの購入時に下取り
- リサイクルショップに売却
- ネットオークション・フリマで売却
- 友人・知人に売却・譲渡
- メーカー等に依頼して処分(※)
※処分方法は、パソコン3R推進協会のHPを参照してください。
メーカーの担当窓口への申し込み若しくは、「小型家電リサイクル法」に基づき、パソコンの回収を行っている一部の家電量販店や市区町村への申し込みが必要です。
他には、パソコンの無料回収をしてくれる会社に依頼するという方法もあります。
ただ、中にはセキュリティ面などで不安な会社もあるかもしれません。
『リネットジャパン』のような、国が認定した会社であれば安心して回収を依頼できるでしょう。
どんな形であれ、自分の手元から離れるパソコン、中に入っているデータはちゃんと消してから処分を!

あまり気にしていない方が多いのでは?と、管理人は思っています。
消したつもりでもデータは消えていない
「パソコンのデータを消す」と言うと、
- データをゴミ箱に入れる
- データが入った区画(「E:」や「F:」など)をフォーマットする
と言う方が大半ではないかと思います。
しかし、データをゴミ箱に入れたり区画をフォーマットしても、見た目上はデータが消えているようですがちょっとした知識やデータ復旧ソフトがあれば、データは元に戻せるんです。
「データをゴミ箱に入れる」と、データは消えたように見えます。
しかし実際には、データの場所を記録した「目次」から消されただけで、データ自体は残っているんです。
Windowsは、データがある場所を記録した「目次」を参照してデータの本体を見に行きます。
ゴミ箱に入れたデータは、目次からは消えているのでWindows上では見えませんが、データ自体は残っているので、簡単に元に戻せるのです。

そもそも、Windowsが入っている区画(C:)は、フォーマットすらできません。
(Windowsからすれば、「自分自身を消す」ことになるので)
約20年前の話です。
管理人がサラリーマンCE時代に勤務先の研修で、F社の「HDDのデータ消去についての講座」を受講しました。
講座の内容は、HDDのデータ記録方式の概要と、データ消去方法等。
完全に復元不能な方法は、「所要時間やコストを考えれば、磁気破壊(HDD記録面の磁性体を無効化)するのが一番手っ取り早い」と言った内容で、磁気破壊装置の取扱い講習などもありました。
(因みに、磁気破壊したHDDはもう使えません。)
その研修の時に、特に印象深かったのが、
『その気になれば、大抵のHDD内データは読み取ることはできる。例えば、ドリルで穴をあけたHDDや、沈没した船に積まれていたHDDのデータでも。全部は無理かもしれないが、記録面の欠片からでもかなりの確率で部分的に読み取りは可能』
という講師の話でした。
あれから約20年、コンピューターを取り巻く技術は驚くほどに進歩しています。
当然ながら、データ復元技術も相応の進歩をしていると考えるのが自然でしょう。
フリーソフトを使ったデータ消去の準備
今回は、「パソコン初心者からステップアップした方」向けに、
- 起動可能なUSBメモリを作成
- フリーソフトで内蔵HDDのデータ消去を行う
と言う手順でのデータ消去方法を解説します。
(起動メディアはCDやDVDでも良いのですが、最近はDVD/CDドライブが付いていないパソコンが多いので、今回はUSBメモリで起動する手順としました)

以前はインターネット上で手に入っていた「DOS用のUSBドライバ」が、現在は入手できなくなっているようです。
ドライバさえ入手できれば、(ちょっと面倒ですが)DOS上でUSB HDDを認識させることも可能となり、USB HDDのデータ消去もできるんですが・・・
※大切な事なので何度も言います。一度最後まで読んでみて、自信が無いようであれば、有料のデータ消去ソフトを使用した方が無難です。
(失敗して目的以外のデータを消去してしまっても、管理人は責任取れません。)
使用するフリーソフト
「Rufus」:起動可能なUSBメモリを作成
Rufus 公式サイトからダウンロードします。(フリーソフト)
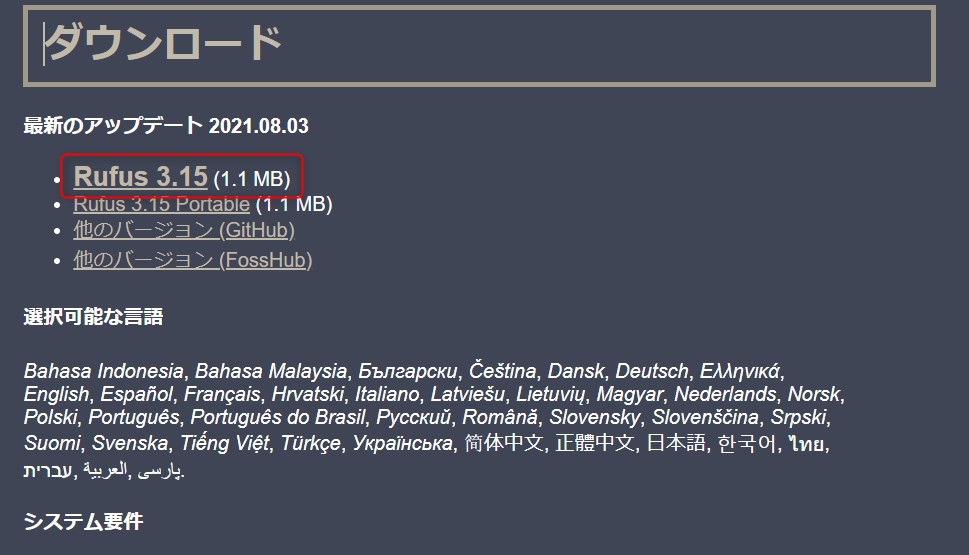
「Rufus」は、USB起動メモリを作成できるツールです。
起動用のISOイメージを準備しておけば、Windows等の起動メモリの作成も可能。
今回は「Rufus」に内包されている、「FreeDOS」で起動するUSBメモリを作成します。
(執筆時点の「バージョン:3.14」で手順を解説します。)
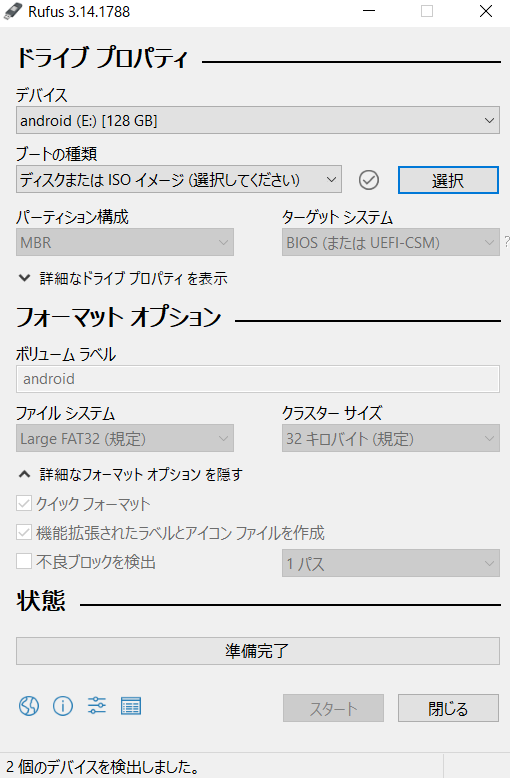
「DESTROY」:データの完全消去
「DESTROY」(フリーソフト)
ソフトウェアの作者:藤原武氏のHPからダウンロード可能です。
左側メニューの「Miscellaneous」>「DOS Tools」内の「desty322.zip」をダウンロード。
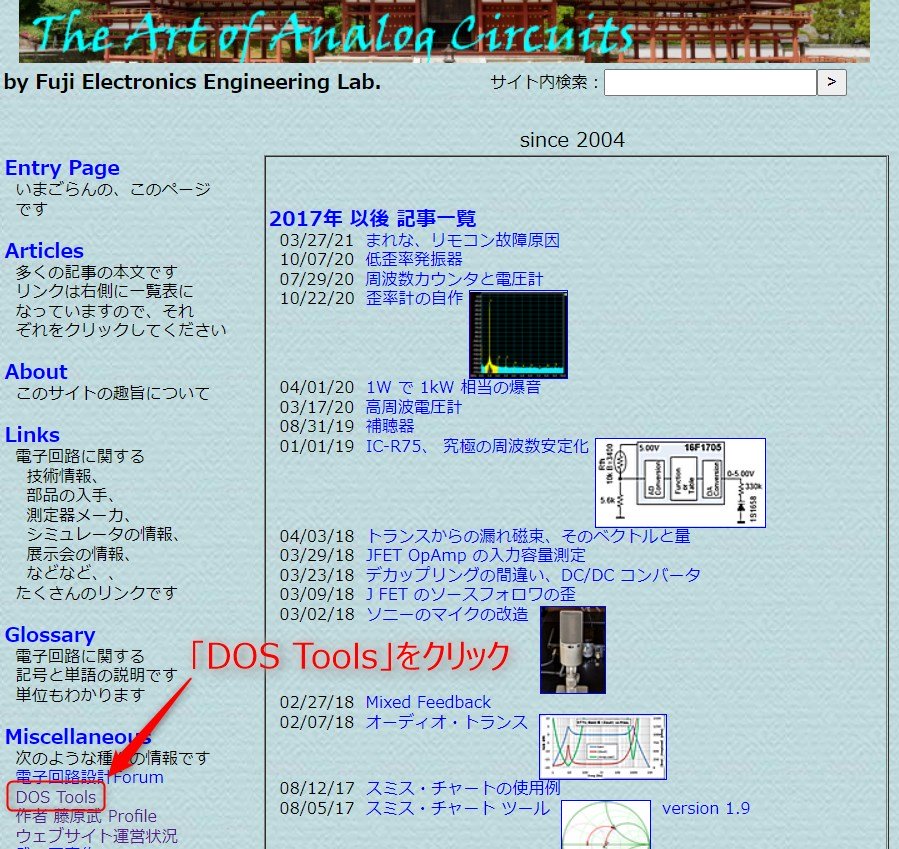
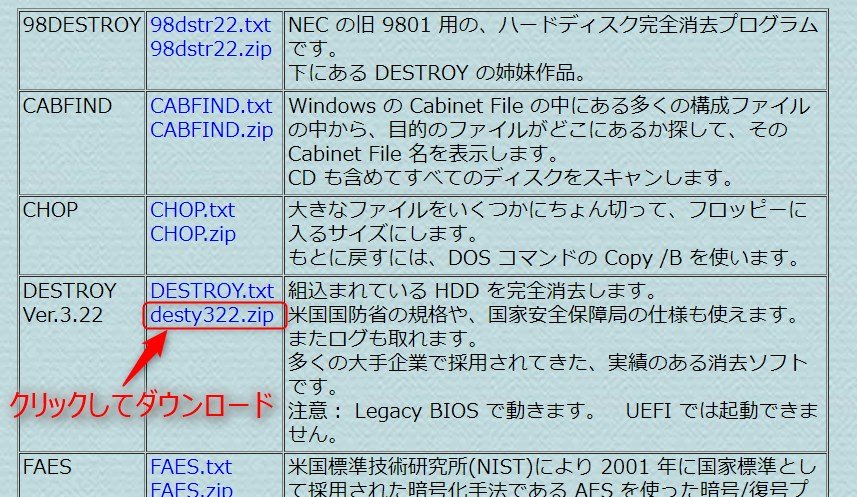
DESTROY は、DOS上で動作するソフトです。
操作は全てキーボードを使用します。
画面表示はすべて英語なので、表示を良く読んで落ち着いて操作しましょう。
※DESTROYは作者のご厚意で、個人利用に限り無料で使用可能です。
法人・商用利用の場合は作者へ連絡のうえ、ライセンス料をお支払いください。
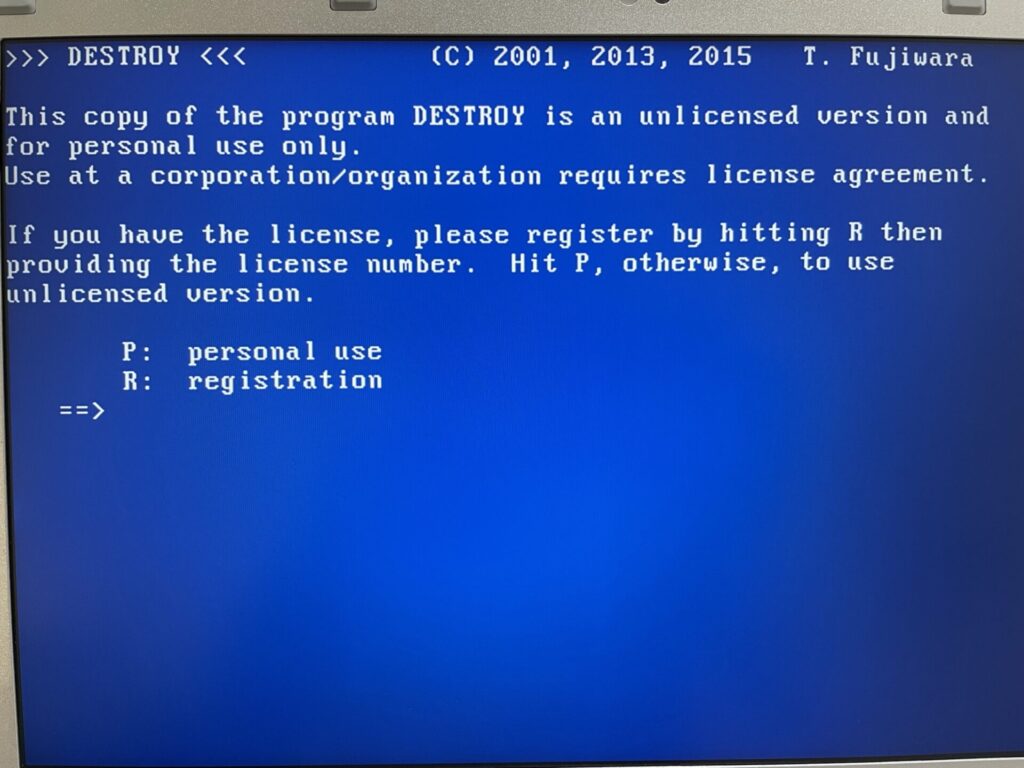
作業の流れ
データ消去までの作業の流れは、以下のようになります。
- 「Rufus」で起動可能なUSBメモリを作成
- 作成したUSBメモリに「DESTROY」をコピー
- USBメモリからパソコンを起動する
- データ消去ソフト「DESTROY」を実行する
■用意するもの■
- USBメモリ(空の物、または中身を消しても構わないもの)
容量は2GBもあれば、十分
(今回は手持ちのサンディスク製 32GBを使いました。)
- 「Rufus」
- 「DESTROY」
- 消去対象とは別の作業用パソコン(可能であればで構いません)
■事前準備■
デスクトップ上に作業用のフォルダ(今回は、「Erase」と言う名前のフォルダとしました)を作成。
- 「Rufus」と、「DESTROY」を「Erace」フォルダにダウンロードする。
- 「Erase」フォルダ内にサブフォルダ(名前は何でも可。今回は「DESTROY」とした)を作成する。
- 作成したサブフォルダ内に「DESTROY」を解凍しておく。
「Rufus」で起動可能なUSBメモリを作成する
WindowsパソコンにUSBメモリを差し込む
用意したUSBメモリを、作業用のパソコンに差し込みます。
きちんと認識されたことを確認してください。
Rufus
Rufus を使用して、起動用USBメモリを作成します。
- 「Erace」フォルダ内の「rufus-3.14.exe」を起動する。
「このアプリがデバイスに変更を・・・」が表示された場合は「はい」をクリック - 「デバイス」:用意したUSBメモリが表示されていることを確認。
表示されていなかったら、「∨」でドロップダウンリストを表示して、選択する。 - 「ブートの種類」:「∨」でドロップダウンリストを表示して、「FreeDOS」を選ぶ。
- 「パーティション構成」:デフォルトのまま。
- 「ターゲットシステム」: 〃
- 「ボリュームラベル」:変更しなくてもOK。
- 「ファイルシステム」:デフォルトのまま。
- 「クラスターサイズ」: 〃
- 一番下の「スタート」をクリックすると、USB起動メモリの作成が始まる。
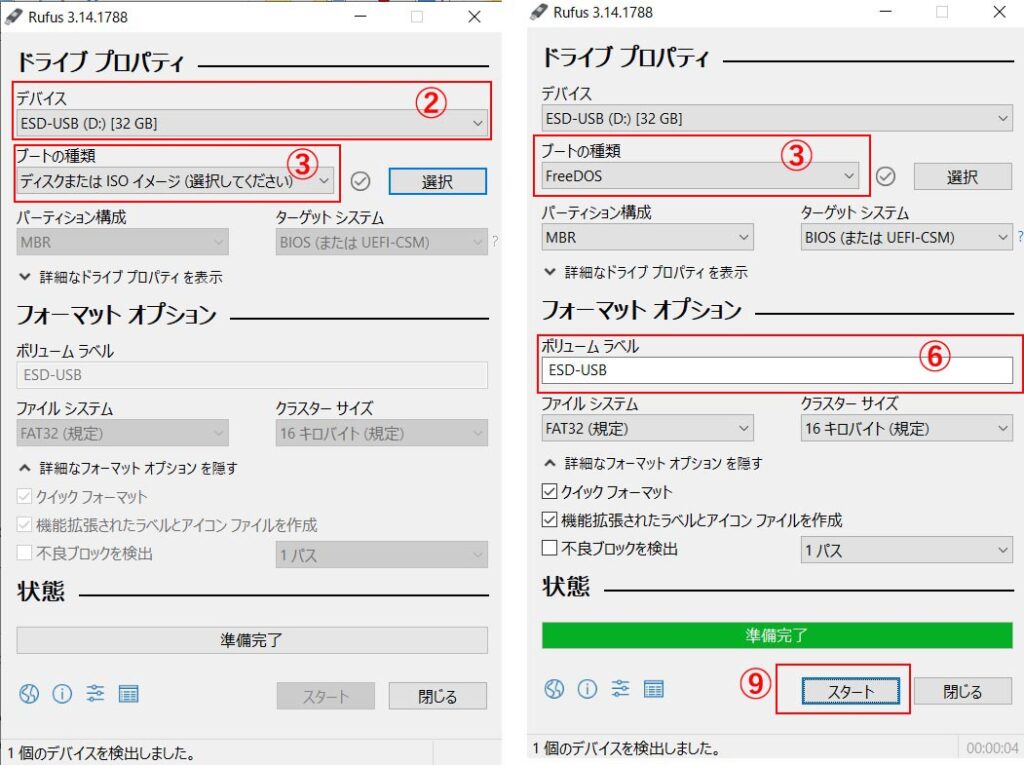
DESTROYをコピー
デスクトップ > 「Erace」フォルダ内の「DESTROY」をフォルダごと、USBメモリにコピーする。
以上でデータ消去用USBメモリの準備は完了です。
「DESTROY」でのデータ消去手順
「Rufus」で作成したUSBメモリから起動する
消去対象のパソコンに作成した起動可能なUSBメモリを差し込む。
■Windows10が起動している場合
- スタートをクリック
- 設定(歯車マーク)
- 更新とセキュリティ
- 回復
- PCの起動をカスタマイズする→「今すぐ再起動」
- デバイスの使用
- 使用しているUSBメモリと思われるものを選択
(今回はサンディスクのUSBメモリを使用) - 再起動が始まる
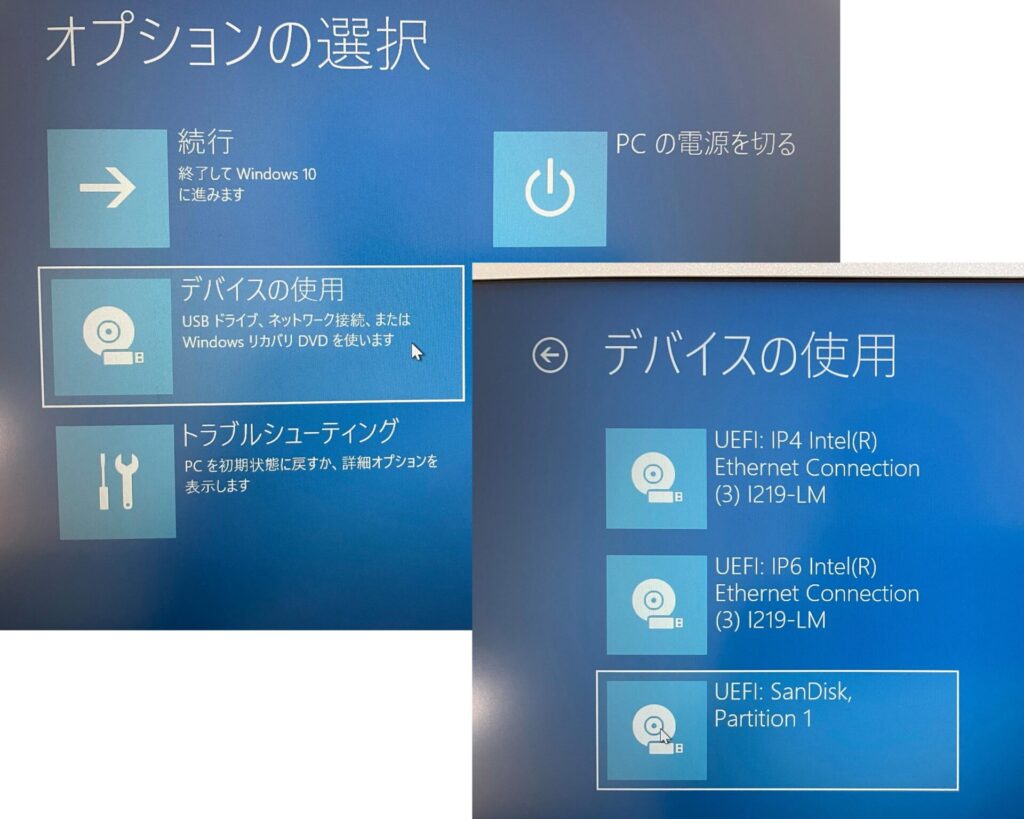
USBメモリから起動できていれば、以下の様な画面になります。
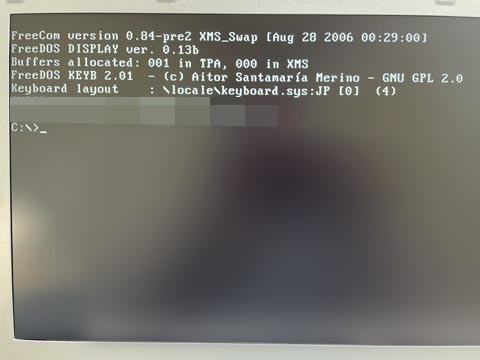
Windows10が起動しない場合やOSがWindows7以前の場合は、電源投入後に「F2」キーや「F10」キーなどを連打して BIOS(UEFI) 設定画面を起動させるのですが、パソコンのメーカー・型番により押すキーの種類やタイミングなど、方法が異なります。
パソコンによって BIOS(UEFI) の画面・メニュー構成も違いますので、取扱説明書やメーカーのWebサイトなどで対象のパソコンをUSBメモリから起動する方法・設定内容などを調べてみましょう。
※BIOS画面ではマウスは使えません。キーボードのみでの操作になります。
又、USBメモリから起動せずに、Windows10が起動してしまう場合は、BIOS(UEFI)の設定変更が必要な場合があります。
(パソコンによっては「UEFIブート」を無効にしないとUSBメモリから起動しない場合もあります。)
こちらも取扱説明書などで確認してみてください。
※参考までに・・・
テストに使った「Panasonic製 Let’sNote CF-SZ5」では、
・「UEFI起動」:「無効」
・「起動オプション#1」:「USBハードディスク」
と設定変更をする事で、USBメモリから起動できました。
(下の画像参照)

「DESTROY」を起動する
DOSプロンプト(黒い画面に「C:¥」)が表示されていますので、以下のコマンドを入力します。
(行末まで入力したら、「Enter」キーを押してください)
cd destroy
destroy.com
「DESTROY」が起動します。
「DESTROY」の操作方法
最初の画面では、個人利用 or 商用利用の選択をします。
今回は個人利用なので、P:personal use >「P」を入力。
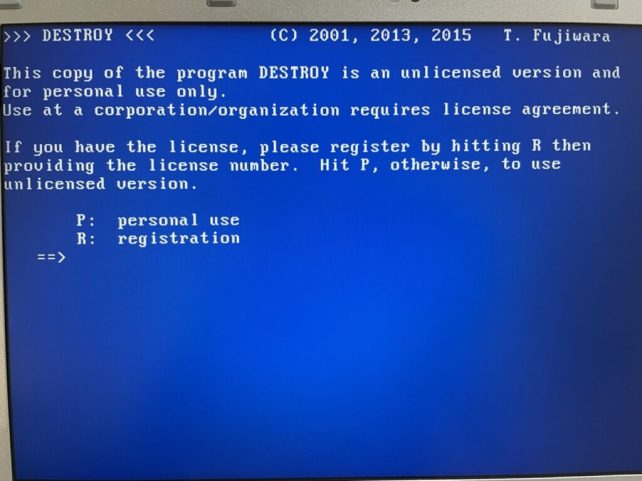
次に消去対象のドライブ(HDD)を選択します。
N:Drive selection>「N」を入力
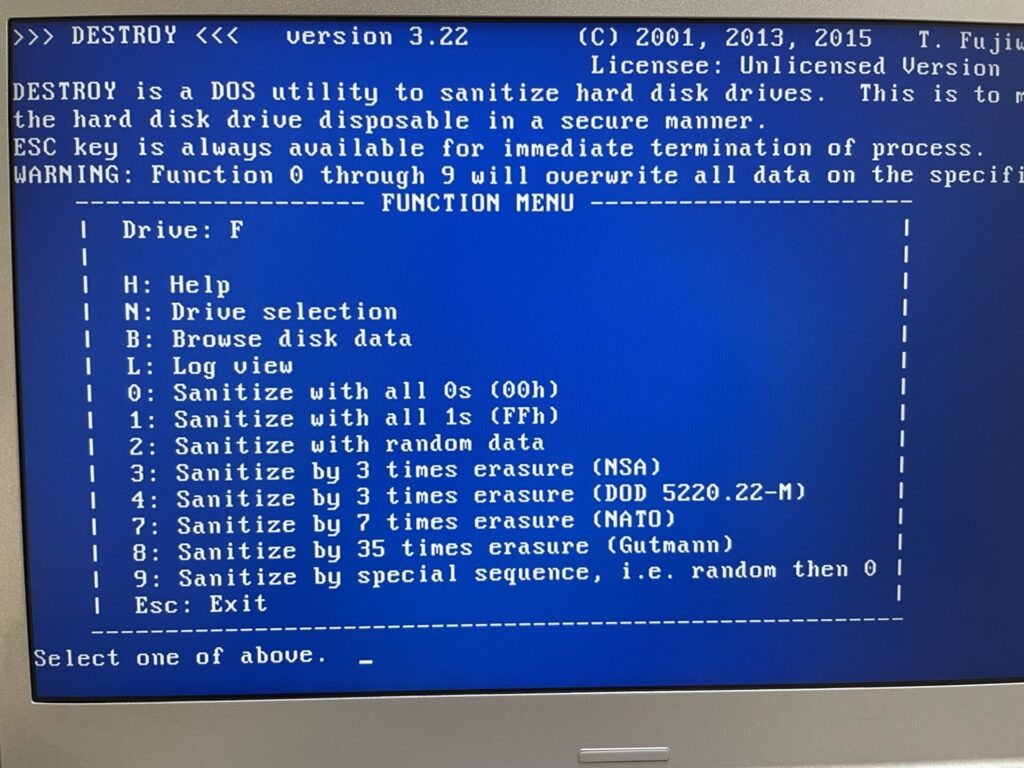
内蔵HDDが1台の場合は、下の画像のような状態です。
Drive 1:>「1」を入力。
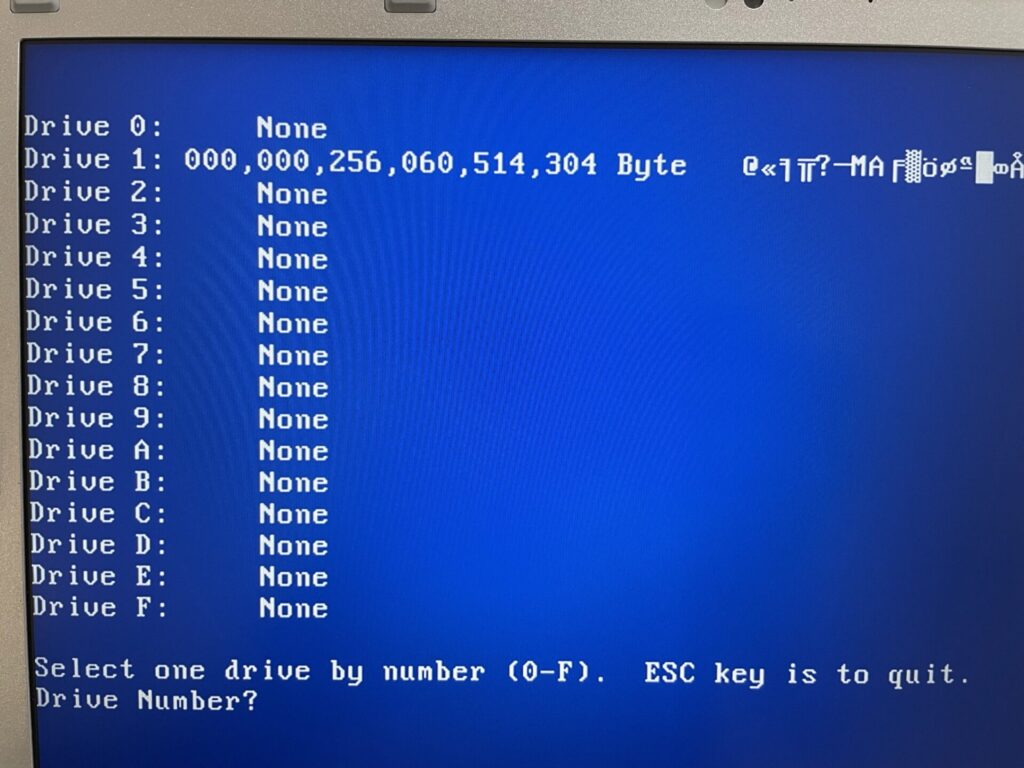
元の画面に戻ります。
次に消去方法を選びます。
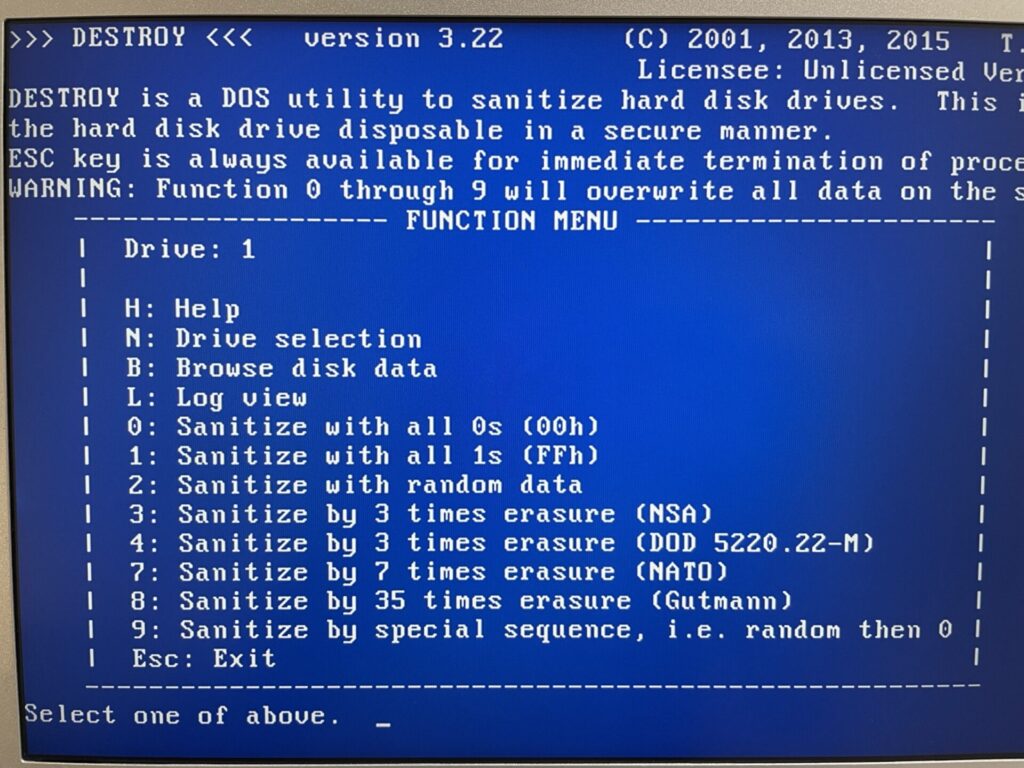
選択可能な消去方法の内容は、以下の通りです。
- 0:すべてのセクターに 0 を書き込みます。
- 1:すべてのセクターに 16 進数の FF を書き込みます。
- 2:すべてのセクターに乱数を書き込みます。
- 3:ディスクを3回消去します。
乱数を書き、別の乱数を書き、続いて0 を書き込みます。
これは、米国国家安全保障局(NSA)の勧告による消去方法です。 - 4:米国国防省標準 DOD 5220.22-M に準拠して3回の消去を行います。
乱数を書き、その補数(1 の補数)を書き、別の乱数を書き、最後にその乱数が正しく書かれていることを確認します。 - 7:7 回の消去を行います。 0、1、0、1、0、1、乱数、の順です。
NATO の仕様です。 - 8:Gutmann の論文に基づいた 35 回の消去をおこないます。
- 9:特殊仕様で、乱数を書いた後 0 を書きます。
※消去の回数が増えるほど、消去に必要な時間も増えていきます。
管理人は、「3:米国国家安全保障局(NSA)準拠」を愛用しています。
NSA準拠方式は、安全性と消去に必要な時間のバランスが良いというのが理由です。

NSA準拠の方式で消去すれば、復元はほぼ不可能です。
希望する消去方法の数字を入力すると、
「ピッ」
と、ビープ音が鳴り、最終確認画面に切り替わります。
ここで、「y」を入力すると、再度ビープ音が鳴って消去がスタートします。
(消去したいHDDが手元に無かったので、この先の画面写真はありません)

けっこうハデなビープ音なので、「ドキッ」とするかもです。(笑)
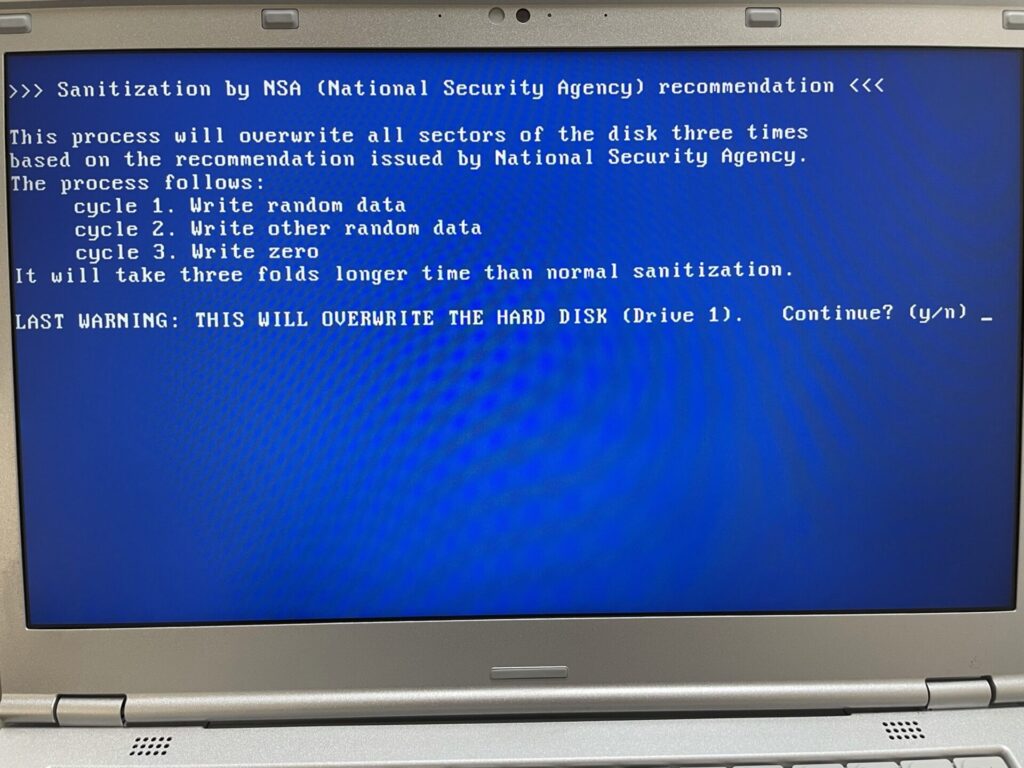
あとは消去が終了するまで待つだけですが、消去にかかる時間はかなり長いです。
パソコンの性能・消去対象のHDDの容量・速度にもよりますが、短くても数時間はかかります。
(古くて遅いパソコンと大容量HDDの組み合わせだと、1日では終わらない可能性もあります。)
気長に待ちましょう。
「DESTROY」でのデータ消去手順まとめ
今回は、
- HDDのデータ消去用のUSBメモリの作成
Rufus・DESTROYのダウンロード
Rufusで起動用USBメモリを作成
作成したUSBメモリにDESTROYをコピー - データ消去ソフトDESTROYの操作手順
の解説をしました。
多少のパソコンの知識は必要ですが、無料で比較的簡単に出来るお勧めの方法です。
自分の大切な個人情報を守るためにも、パソコンを手放す前にきちんとデータ消去をしましょう!
又、今回の方法ではデータ消去できない「USB接続のHDD」については、以下の記事でデータ消去テストをしていますので参考にしてください。
では、また!







コメント