
最近パソコンの立ち上がりや動作が遅いなぁ。
ハードディスクからSSDへ入れ替えると速くなるらしいけど、やり方がわからない。
どうしたらいいんだろう?
今使っているパソコンの速度に不満があるアナタ。
そのパソコン、もしかしてハードディスク(HDD)が搭載されてませんか?
ハードディスクは、安価で大容量とお得感がありますが、データの読み書き速度が遅めです。
パソコンの立ち上げや、ソフトウェアの起動に時間がかかる場合、HDD を SSDへ入れ替えると見違えるほどキビキビ動くようになりますよ。
でも「HDD → SSD」への入替え(一般的に『換装』と言うことが多いです)ですが、なんだか難しそうですよね。
そんな時に、今回紹介する「EaseUS Disk Copy 」のようなツールを使えば、簡単・安全に入替えができますよ。
ハンドルネーム:しまぴ
お仕事:職歴30年超、フリーのカスタマーエンジニア。
パソコン・プリンター・周辺機器の保守・セットアップが主な生業。
今までにセットアップしたパソコンは、数千台。(数えてないけど、多分)
導入経験OS:MS-DOS、DOS/V、OS/2、Windows3.1、Windows95以降の全Windows(クライアント)、WindowsNT4.0Server以降のほとんどのWindows(サーバー)、Linux等。
【EaseUS Disk Copy】ってどんなツール?
EaseUS Disk Copy は、ハードディスクなどのドライブの複製を作る、いわゆる「クローンソフト」と呼ばれるものの一種です。
Windows が一般的になった現在は、同じようなソフトウェアが沢山あります。
クローンソフト(コピーソフト)を選ぶ時は、大切なデータを取り扱うことを考えて、
- 信頼できるメーカーであること
自分の大切なデータを守るため - 操作がわかりやすいこと
操作ミスで取り返しがつかない事にならないように
を頭に入れて選ぶことをおススメします。
因みにですが、管理人は「EaseUS」製品に、ずいぶん昔から(15年以上前?)お世話になってます。(「EaseUS Todo Backup」や「EaseUS Partition Master」など)

両ソフトウェアについては、紹介記事も書かせてもらってます。
興味がある方は、ゼヒ。
EaseUS Disk Copy の特徴
EaseUS Disk Copy は、以下のような特徴があります。
- ディスクコピー
セクタバイセクタ方式で確実に他のディスクにデータをコピー
元のディスクと100%の一致性を持つクローン作製が可能
※セクター:記憶容量の最小単位、データ情報を記録する部屋のこと - パーティションコピー
パーティション(HDD の区画)単位でデータをコピー - OS移行
パソコンのクローンが作成可能
EaseUS Disk Copy があれば、簡単な手順でハードディスクをクローンすることができます。
※リンク先に詳細な手順動画もあります。
EaseUS Disk Copy エディション比較
EaseUS Disk Copy には3種類のエディションがあります。
各エディションの主な特徴はこんなカンジです。
- Disk Copy Pro
個人向けのエディション
1台のPCで使用可能 - Disk Copy Technician
複数台のPCで使用可能 - Disk Copy Server
1台のPCのクローンをネットワーク経由で複数作成可能
個人で使うなら、「Disk Copy Pro」で十分。
お仕事で使うなら、
- マスターPCが複数種類ある ⇒「Disk Copy Technician」
- マスターPCは一種類で、大量にクローンが必要 ⇒「Disk Copy Server」
といった具合に、用途によって選ぶといいですヨ。
EaseUS Disk Copy のダウンロード
EaseUS Disk Copy は、EaseUS のHPからダウンロード可能です。
無料お試し版で機能を確認して、必要なライセンスを購入する形なので、
「せっかく買ったのに思ってたのと違う~」
といったこともありません。(アリガタヤアリガタヤ)

EaseUS Disk Copy のインストール
ダウンロードした
「dc_demo_installer_xxxxxxxx.xxxx.exe」
をダブルクリックしてインストール開始。
(ファイル名末尾のxxxxx~は、バージョンによって変わります)
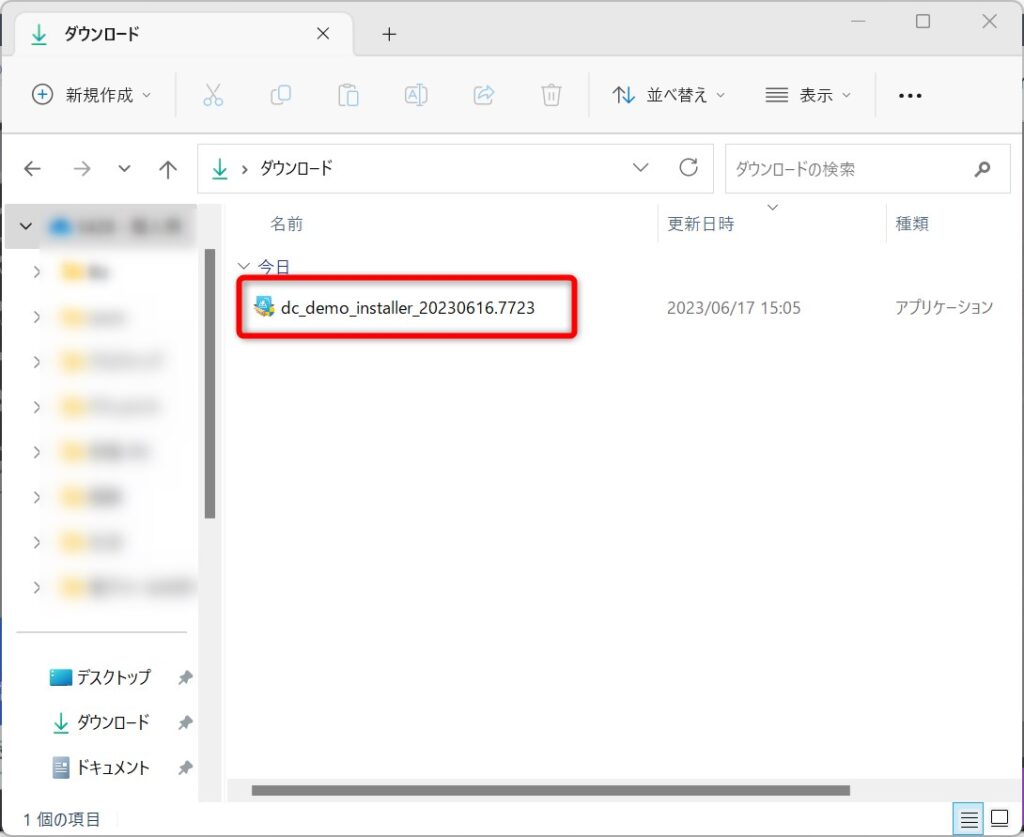
表示されたウインドウの「今すぐインストール」をクリック。
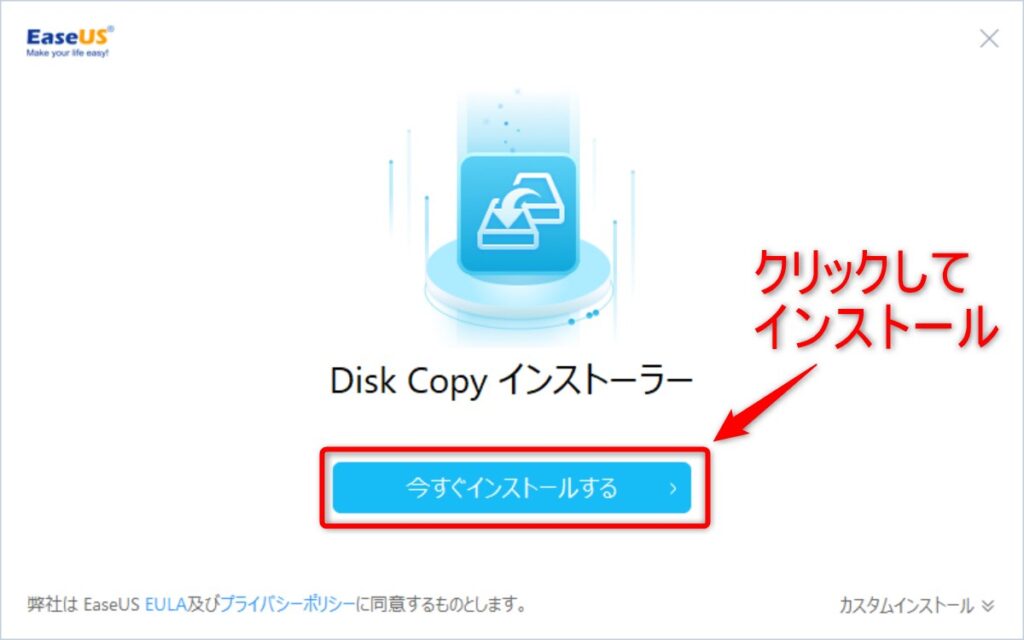
プログラム本体をダウンロードしながらのインストールなので、しばしお待ちを・・・。
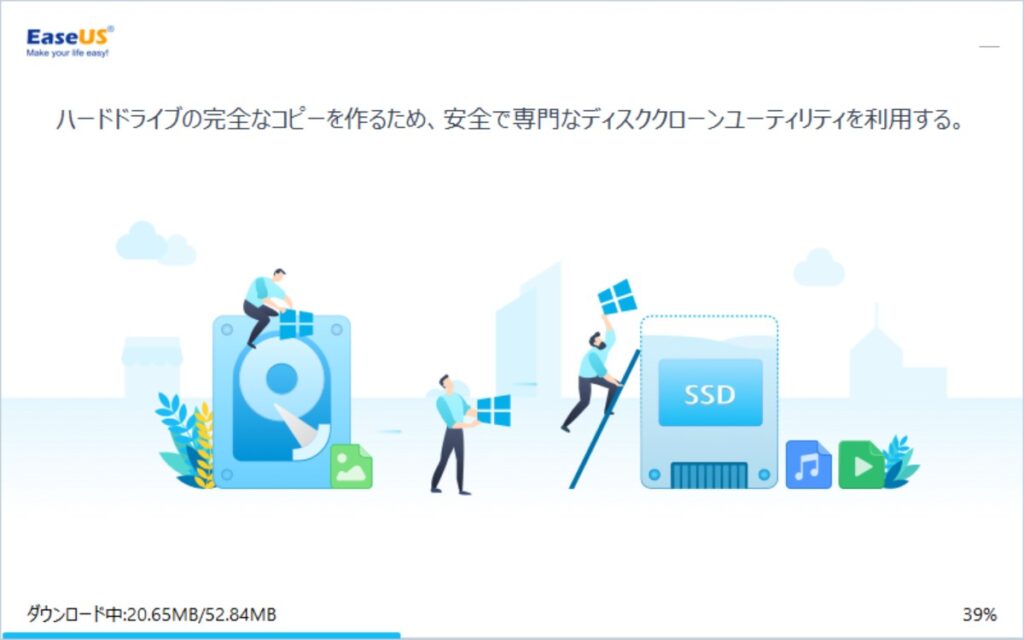
インストール完了!
「今すぐ始める」をクリックして、EaseUS Disk Copy を起動します。
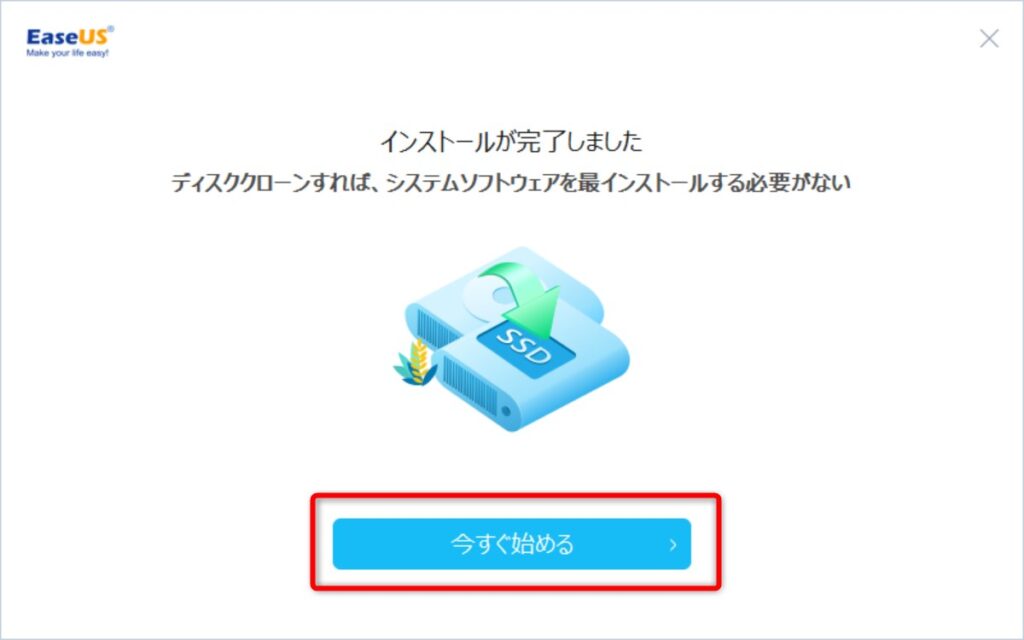
ライセンス認証画面が表示されます。
お試しで使ってみる場合は、右上の「×」で閉じましょう。
ライセンス購入済の場合は、「ライセンスコード」右の欄に送られてきたコードを入力して、
「ライセンス認証」をクリックすれば認証が完了します。


ちなみにですが、ライセンス認証をすると起動したときのプログラム名が
「EaseUS Disk Copy Demo」⇒「EaseUS Disk Copy Pro」
に変わりますよ。


EaseUS Disk Copy でクローンを作る
今回は、よさげな大容量メディアが手元にないので、Windows11 のインストールメディアのクローンを作成してみます。
テストに使用するメディアは、USBメモリ(32GB)です。
この手のインストールメディアは USBメモリから起動できる仕組みになっているので、普通にコピーしただけでは正常に動作しないことが多いです。
そんな面倒なメディアのコピーも EaseUS Disk Copy なら問題なくコピーできるのでおススメです。
Windows11 のインストールメディアの作り方は、コチラを参考にドウゾ。
まず、「コピー元」「コピー先」それぞれのメディアをパソコンに挿入して、EaseUS Disk Copy を起動します。
※コピー先のメディアは、「コピー元」のデータ量より大きなものが必要です。
(今回は同じ容量のメディア×2つを使用)
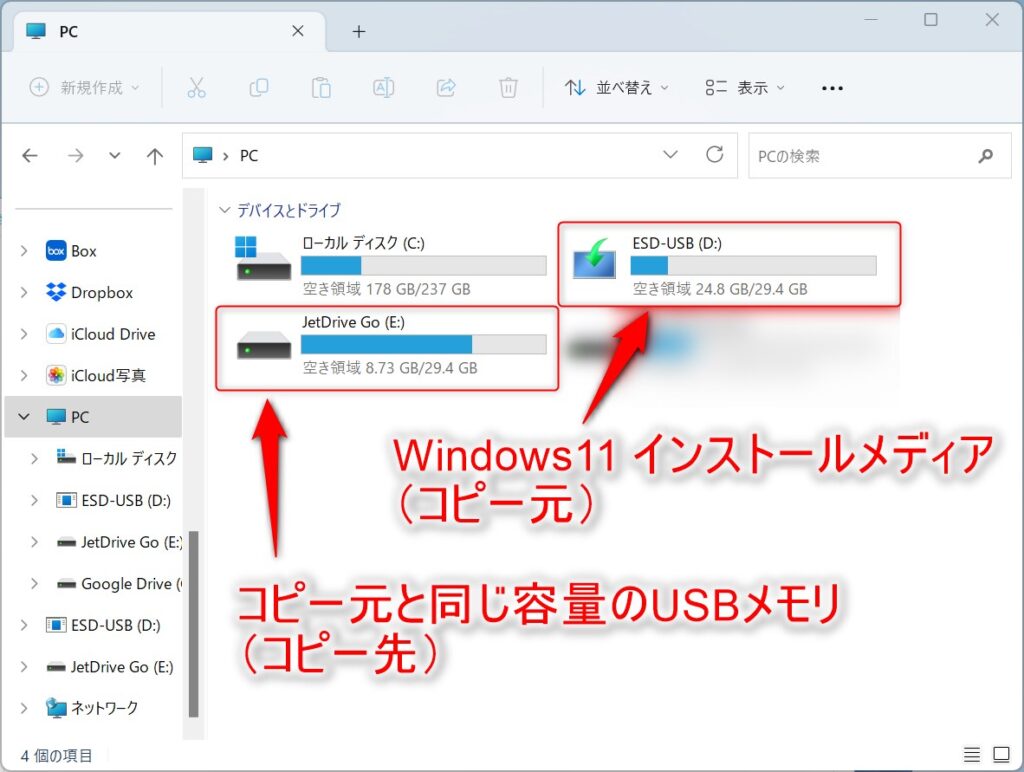
EaseUS Disk Copy が起動したら、
- コピーモードを選択
今回はディスク丸ごとコピーなので①「ディスクモード」 - ②ソースディスク(「コピー元」ドライブ)を選択 > ③「次へ」
今回はディスク1の「D:ESD-USB」を選択 - ④ターゲットディスク(「コピー先」ドライブ)を選択 > ⑤「次へ」
今回はディスク2の「E:JetDrive」を選択 - 「コピー先」ディスクが消去されるので、確認のメッセージ >「OK」
- もう一度、「コピー元」・「コピー先」を確認して問題なければ >「実行」
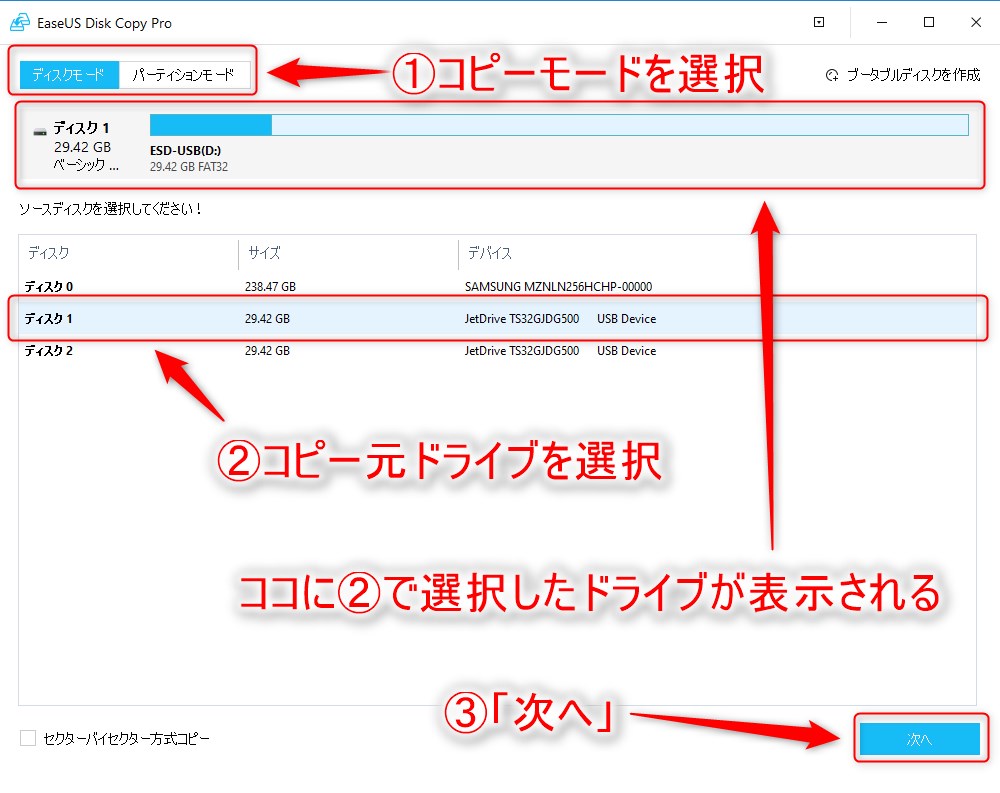



コピー(クローン)作業が始まります。

作業完了!
今回は、32GBのUSBメモリのクローンで約3分40秒ほど。
この処理時間は、パソコンの性能に左右されますが、処理速度は結構速いほうだと思います。

念のため、「コピー元」と「コピー先」を比べてみましょう。
当たり前ですが 完全一致、まさに「クローン」の出来上がりです。
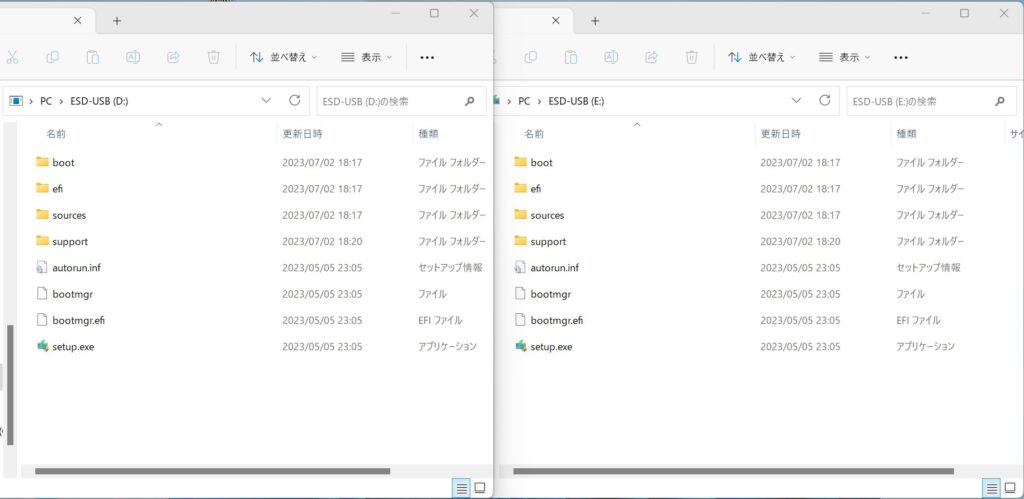
とまあ、こう言ったカンジでシンプルな操作でサクッとクローンの作成が可能です。

機能をコピー(クローン)に絞ったおかげか、画面も操作もとてもシンプル。
わかりやすくて、処理も速いです。
【EaseUS Disk Copy】HDD → SSD の換装もおまかせ ディスククローンツールの決定版をレビュー:まとめ
今回は、ディスククローンに特化した『EaseUS Disk Copy』を紹介しました。
いつも思うんですが、EaseUS 社製のソフトウェアは「ユーザーインターフェース」がよく練られていて、迷わずに操作できることに感心します。
(単に管理人の「慣れ」なのかもしれませんが)
また、多機能な製品も魅力的ですが、「EaseUS Disk Copy」のように機能を絞った製品は操作系のシンプルさや機能の安定性などの面で優れていると思います。
特に、「HDD → SSD への換装」といった、大切なデータを扱う作業のときは、シンプルな操作と安定して素早い処理というのは安心感がありますね。

「1台のマスターPCから大量のクローンを作成」するときも、スピードと安定性は大事です。
『クローン作業が終わって確認したら、出来上がったものが何だかおかしい・・・・』
というのは、お仕事中だと致命的。血の気が引きます・・・・。
【EaseUS Disk Copy】、おすすめですよ。
では、また!






