以前の記事で、パソコンのパーティション管理ができるツールを紹介しました。
今回、またもや良さげなパーティション管理ツールを見つけたので紹介しちゃいます。
その名は『MiniTool Partition Wizard』
以前から名前は聞いたことある製品なんですが、使ったことはありませんでした。
で、実際に使ってみると『もっと早く使えばよかった・・・』と思った次第で・・・。
MiniTool Partition Wizard ってどんなツール?
『MiniTool Partition Wizard』はパーティション管理に特化したツールです。
無料版の他に高機能な有料版(Pro版)がありますが、基本的なパーティション操作なら無料版で十分です。
MiniTool Partition Wizard でできること
MiniTool Partition Wizard はこんなことができます。
- パーティション作成/削除/フォーマット
- パーティション移動/サイズ変更
- ディスク・パーティション消去
- パーティション分割/マージ(結合)
- ファイルシステム変換
- ディスク/パーティションのコピー
最近では Windows の標準機能でもある程度のパーティション操作ができるようになったんですが、なんと言うか「かゆいところに手が届かない」事が多くて、もどかしい思いをすることもしばしば・・・。
やはり操作性・機能ともに専用ツールには及びません。
では、さっそく紹介していきましょう。
MiniTool Partition Wizard をインストールしよう
今回の MiniTool Partition Wizard のテストには、Panasoninc Let’s NOTE CF-SZ5 を使います。

このLet’s NOTE には無理やりアップデートした、Windows11 Pro が搭載されています。
Win10 風の操作性を実現する、Explorer Patcher for Windows11 も導入済みなので、気になる方はこちらの記事もドウゾ。


MiniTool Partition Wizard をダウンロード
MiniTool Partition Wizard は、公式サイトからダウンロードできます。
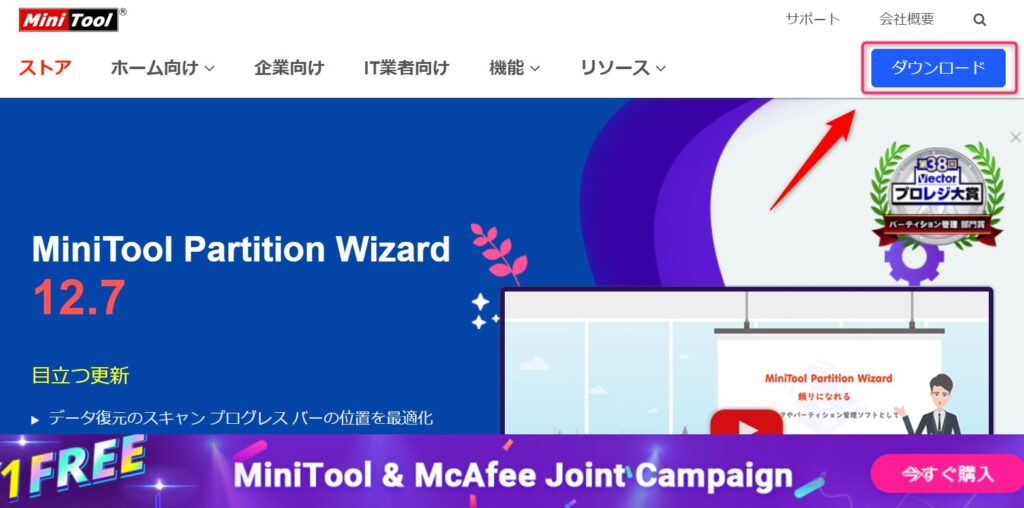
高機能なPro版(有料版)もありますが、まずは無料版でお試ししてみましょう。

無償版とPro版(各種あり)の機能比較一覧です。
う~ん、無料版でほとんどのことができますね・・・
ホントに無料でいいのか?心配になります。
「ダウンロード」> 「無料版:ダウンロード」とクリック
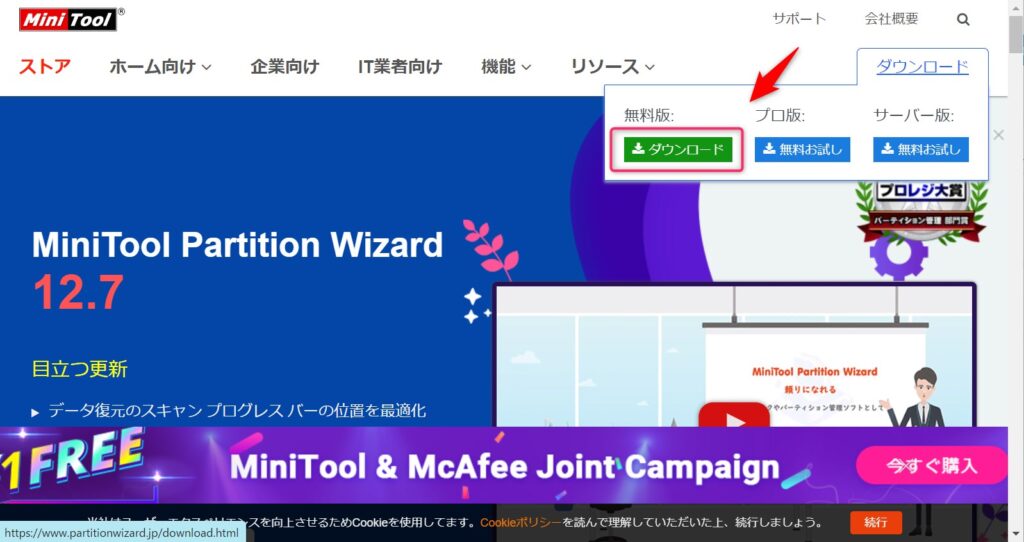
ダウンロードが始まります。
MiniTool Partition Wizard をインストール
ダウンロードしたファイル(pw1207-free-online.exe ※)をダブルクリックすると、インストールが始まります。
※ファイル名の数字部分はバージョンで変わります
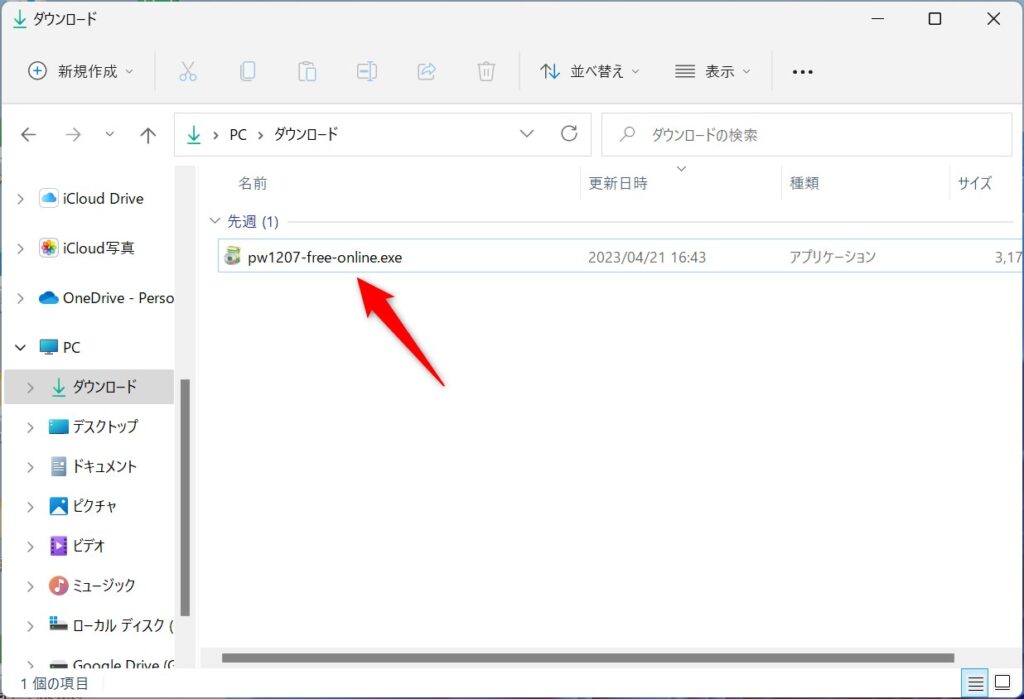
インストール途中に2回、選択が必要な画面がありますのでよく見て進めましょう。
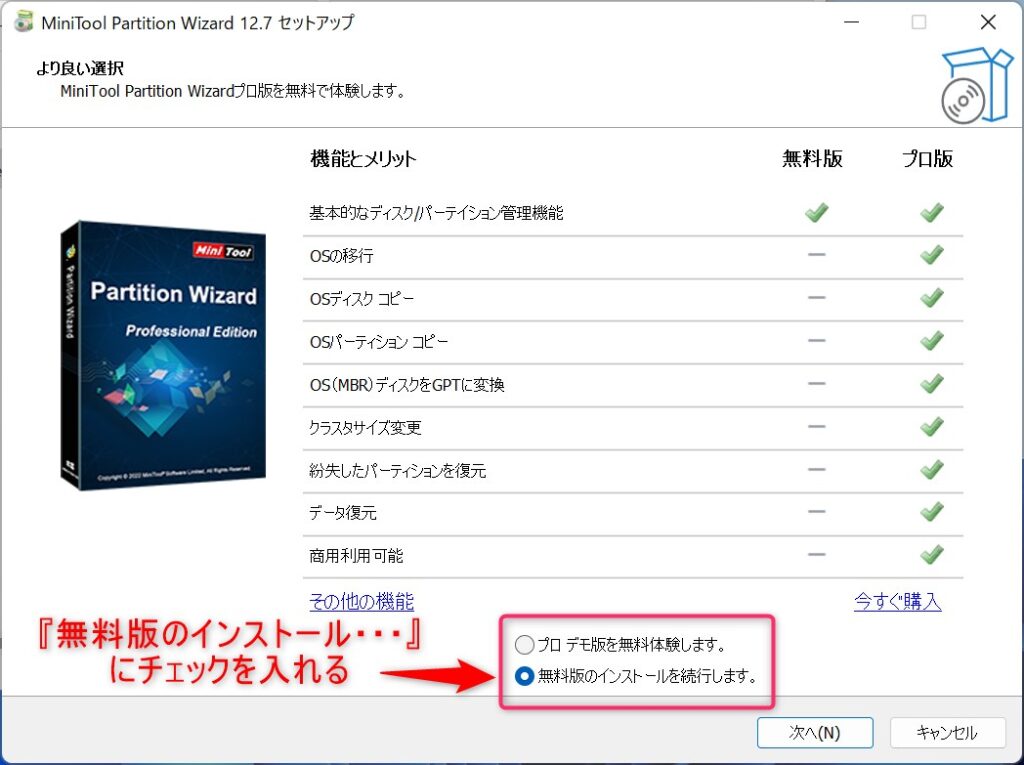
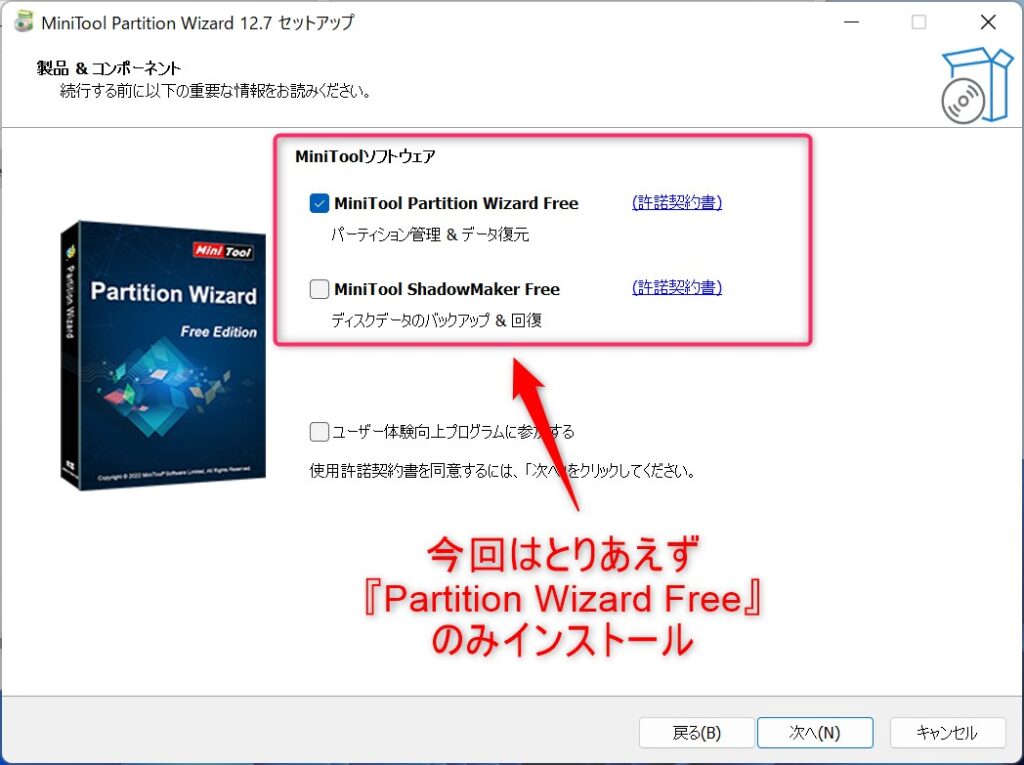
起動するとこんな画面が表示されます。
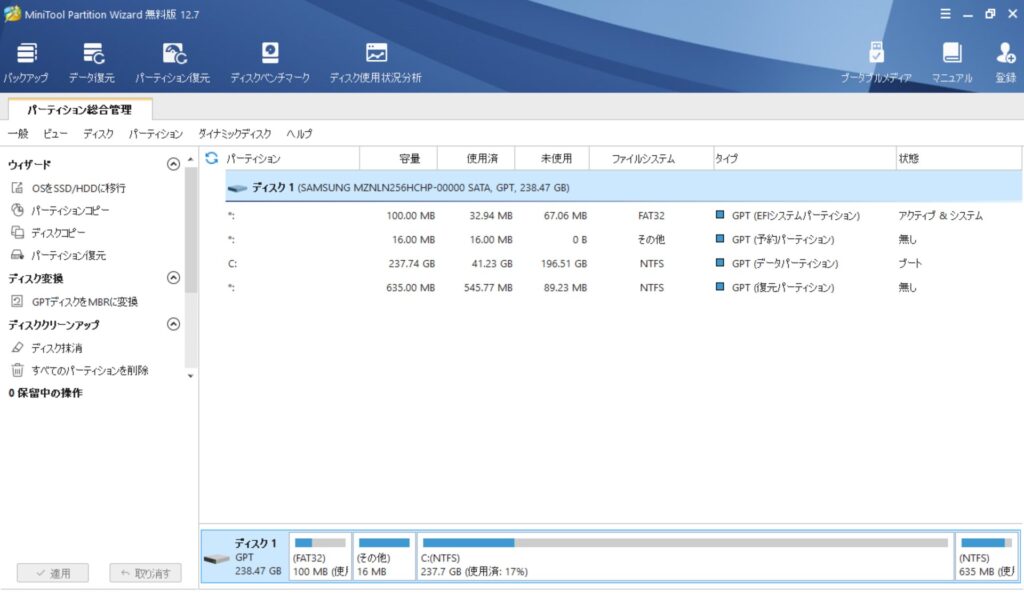
MiniTool Partition Wizard を使ってみよう
パーティションを分割してみる
テスト機にはパーティションが1つだけ(C ドライブのみ)なので、分割してみます。
- 分割したいパーティション(今回は C ドライブ)を右クリックして
- 「分割」を選択。
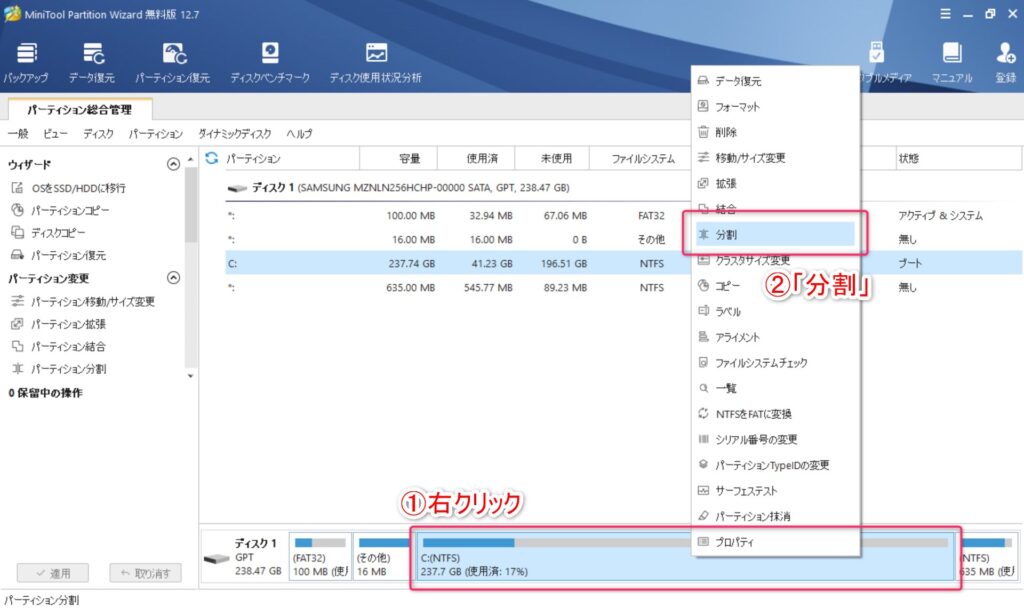
パーティションのサイズ(大きさ)を指定する方法は2つ。
- パーティションの境目にある丸いマークをスライドさせる
- パーティションサイズを直接入力
お好みでどうぞ~

サイズが決まったら、「OK」をクリック。
画面左下を見ると、「保留中の操作」にパーティション分割がありますね。
下にある「適用」をクリックすると、実際に分割がスタートします。

おっと、今回は Windows がインストールされている、Cドライブの操作なので、起動したままだと分割できないようですね。
「今すぐ再起動」をクリックすると、再起動しながらパーティション分割が実行されます。

再起動するとこんな画面が出てきてビックリするかもですが、慌てずそのまま待ちましょう。
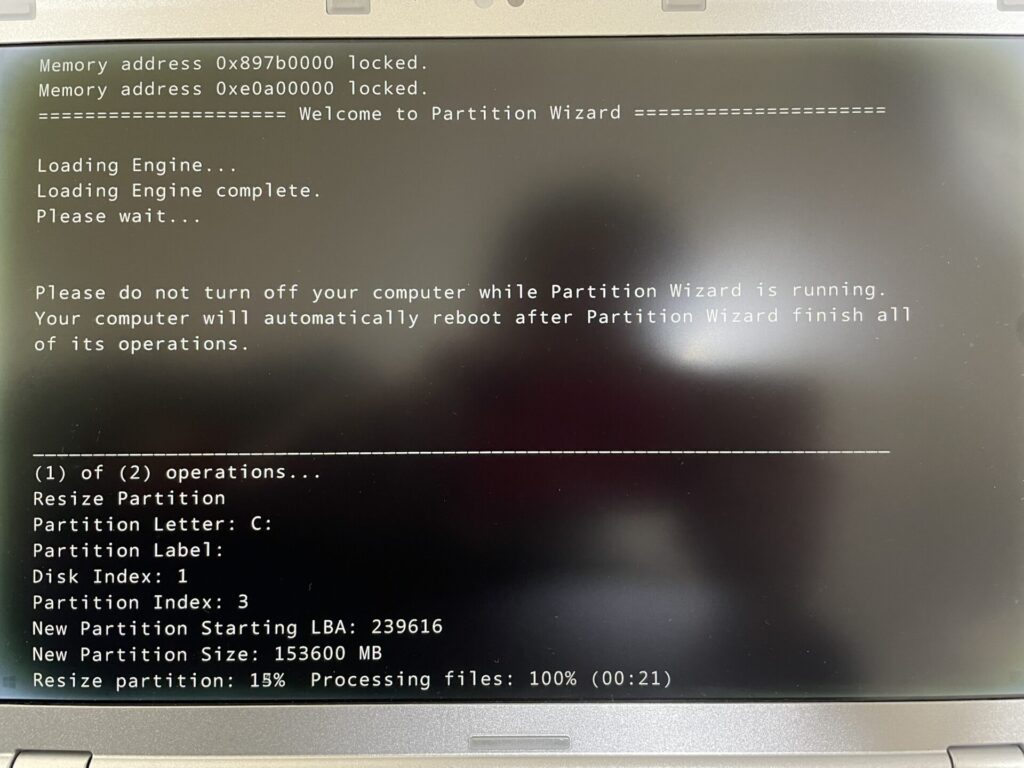

ここで慌てて電源を切ったりするとディスクの情報が破損しちゃいますので、ジッ・・・と待ちましょう。
今回は、ほんの数分で完了しました
パーティションを削除してみる
2つに分割したパーティションを1つ削除してみます。
先程の分割で出来上がった、D ドライブを削除してみましょう。
- D ドライブを右クリックして
- 「削除」を選択。
最後に画面左下の「適用」をクリックすると、削除完了です。
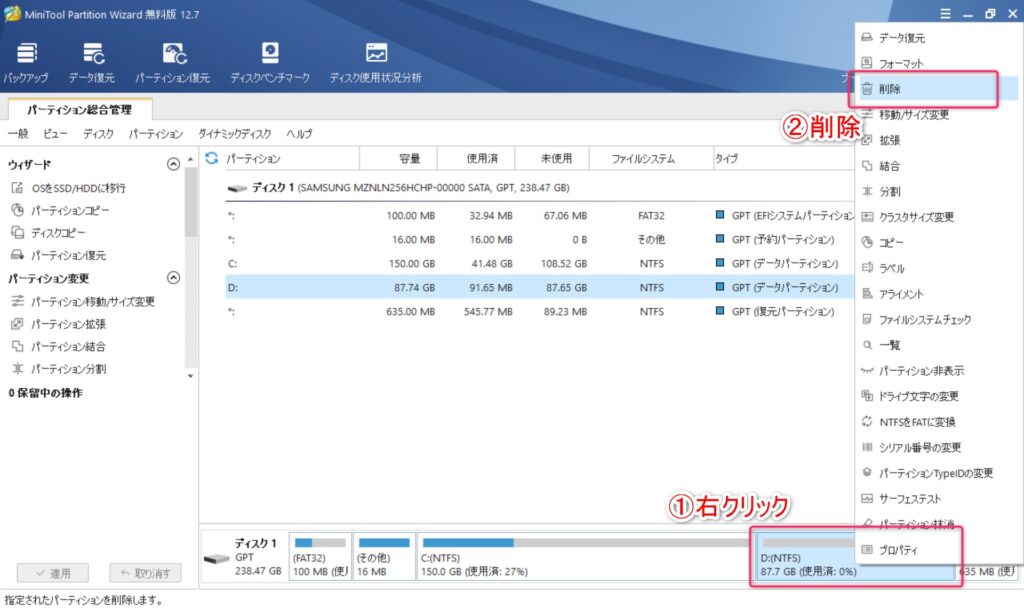
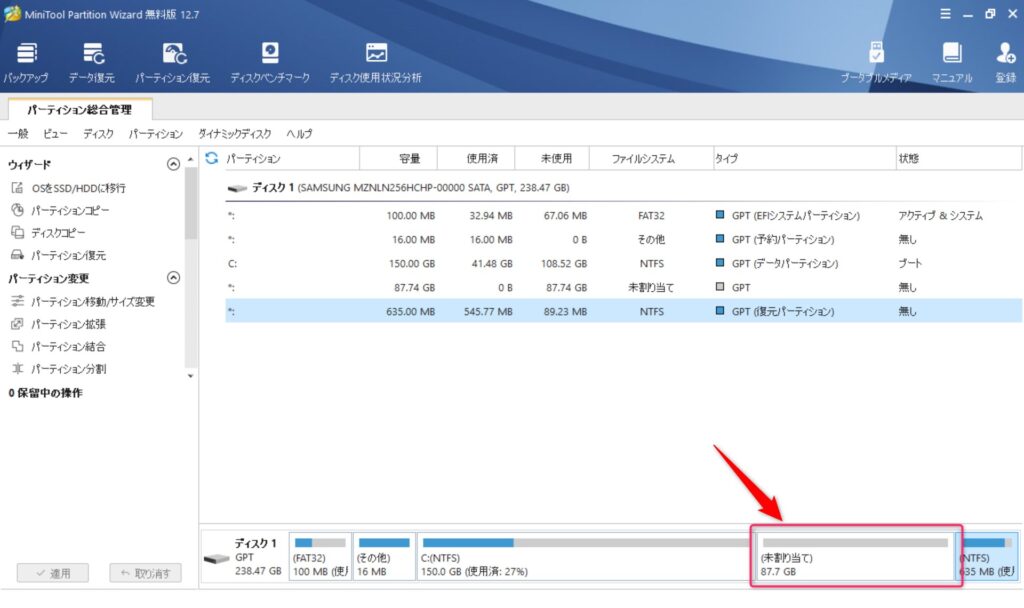
空いた領域にパーティションを作成する
パーティション削除でできた「未割り当て(空き領域)」にパーティションを作ってみましょう
「未割り当て」部分を右クリックして「新規作成」を選択。
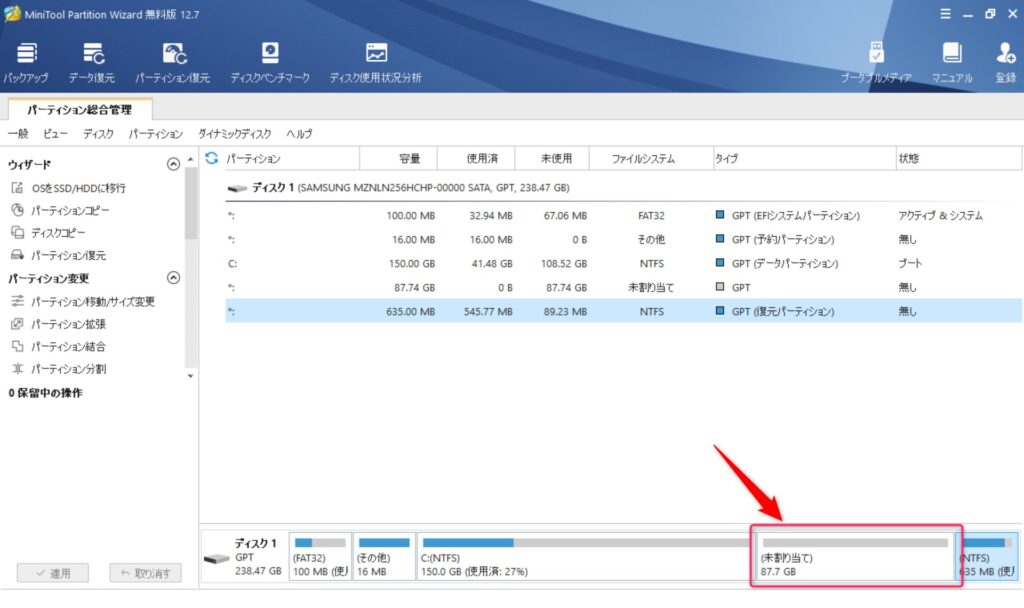
ファイルシステムやパーティションサイズなどを選択・入力して「OK」→「適用」で出来上がりです。

2つのパーティションを結合する
隣り合った2つのパーティションを1つにまとめて、Cドライブを大きくしてみます。
画面左のメニューから「パーティション結合」を選びます。

まず、主体になるパーティションを選びましょう。
今回は、C を拡張(大きく)するので、C を選択して「次へ」。
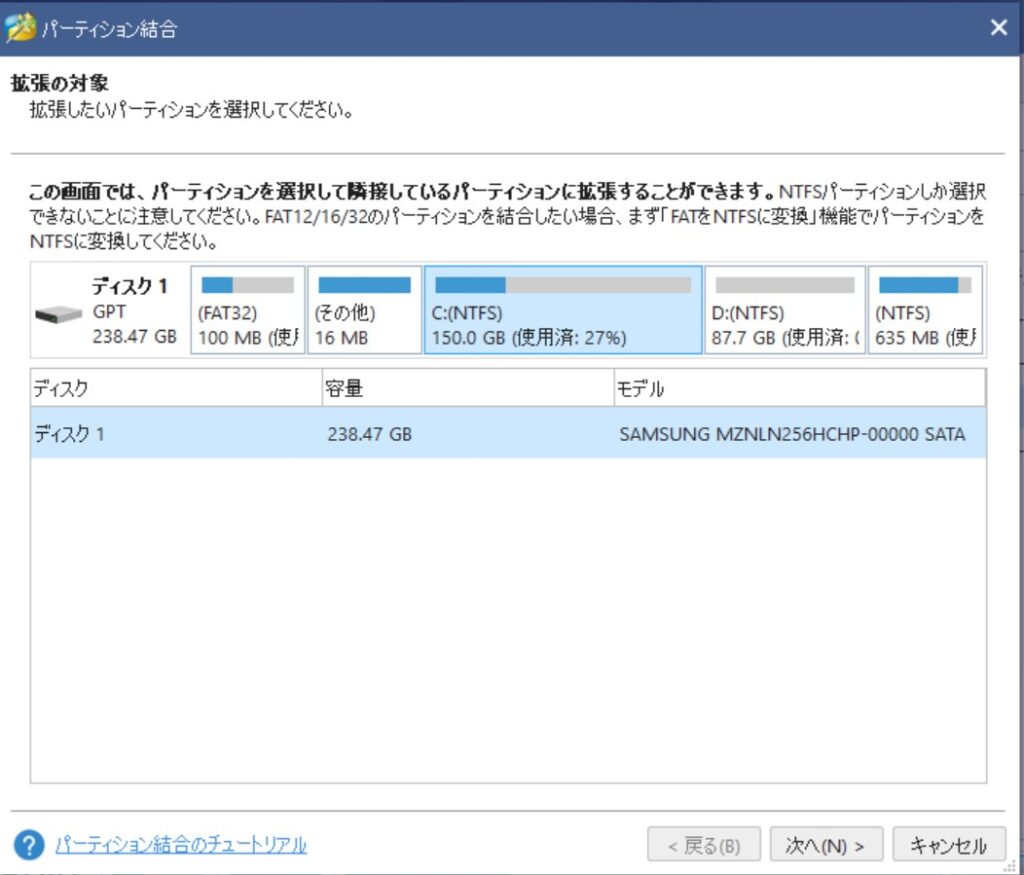
次に結合するパーティションを選びます。
今回は、D。
因みに、D の中にデータが入っていた場合、主体になるパーティションの C へコピーされます。

保存先のフォルダ名は自由に決められますよ。
「完了」→「適用」で結合処理が始まります。
MiniTool Partition Wizard のイイところ・イマイチなところ
MiniTool Partition Wizard のイイところ
- 無料版でも高機能
無料版でほとんどの事ができます。
自分のやりたいことが無料版でできるか確認してみましょう - 操作性がイイ!
インターフェースが判りやすいので、操作で迷うことが少ないです
説明書が無くてもサクサク使えるのはイイですね
MiniTool Partition Wizard のイマイチなところ
- 無料版ではOSのパーティションをコピーできない
HDD から SSD への換装などをする場合は、Pro版が必要になります。

イマイチなところはあまり思いつかないんですが、強いて言うなら・・・といったカンジです。
MiniTool Partition Wizard まとめ
今回は、無料版でも十分使えるパーティション管理ソフト『MiniTool Partition Wizard』を紹介しました。
パーティション管理に加えてディスク管理もできるなど、高機能で操作性も良いので、パーティション管理ツールを探している場合はとても魅力的な製品です。
ただ、実際に使用する際は事前に十分検証してからの使用をおススメします。
(これはどんなツールを選んでも同じです)

テストをするときは、念の為のバックアップも忘れずに!
では、また!



