AppleWatchには、数多くの文字盤が標準で用意されています。
その日の気分やシチュエーションに合わせて、文字盤を瞬時に切り替えられるのも、AppleWatchの魅力の一つです。
この記事では、AppleWatchを購入したばかりの方や、これから購入を検討している方へ向けて、文字盤の変更・設定方法をご紹介します。
この記事を読むと、
がわかりります。
iPhoneでAppleWatchの文字盤を追加
AppleWatchの文字盤設定例①一般的な文字盤
①Watchアプリで追加したい文字盤を選ぶ
iPhoneで
Watchアプリ > (下段の)文字盤ギャラリー
をタップします。
標準で用意されている文字盤が一覧表示されます。
この中から、追加したい文字盤をタップして選びます。
今回は、一番上に出てくる「GMT」を例に、設定方法などを紹介します。
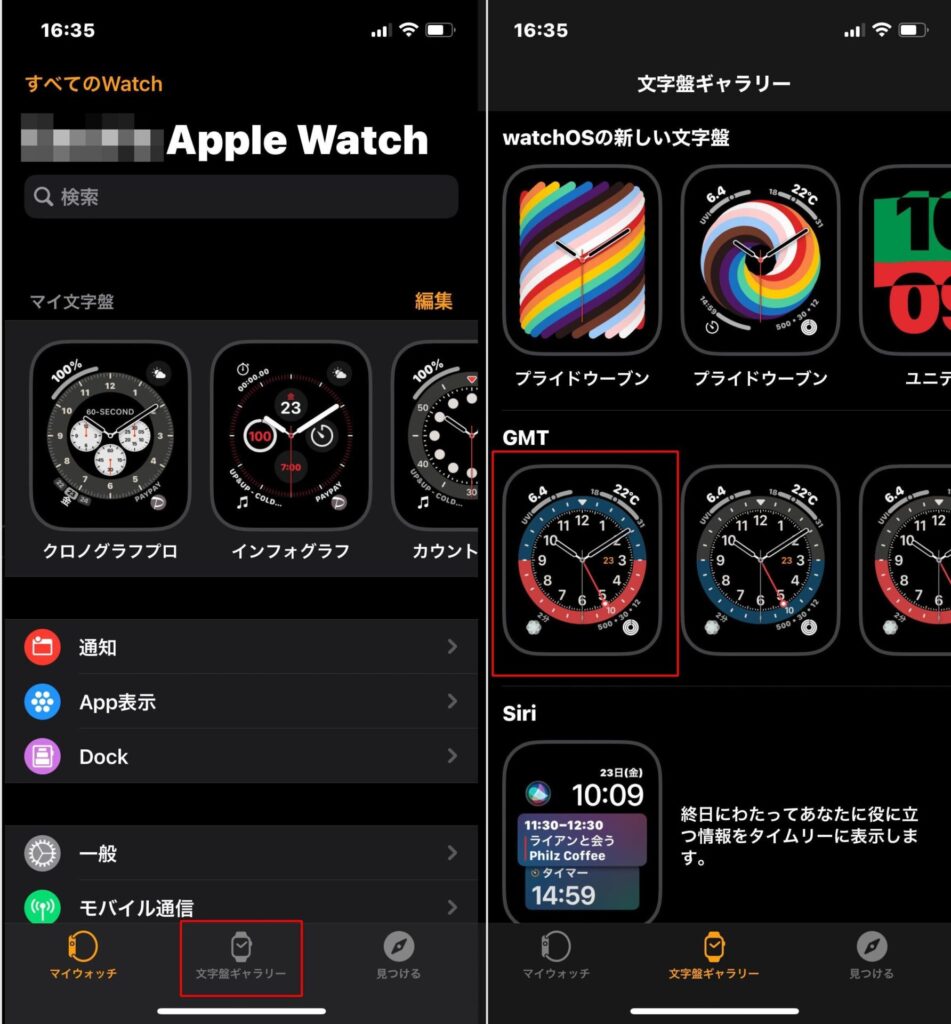
②文字盤の色を選ぶ
文字盤を選んだら、次に「カラー」から、好きな色の組み合わせをタップして選んでください。
タップするたびに、上に表示されている文字盤の色が選んだ色の組み合わせに変わります。
「カラー」を選んだら、次は「コンプリケーション」を設定します。
③コンプリケーションを選ぶ
「コンプリケーション」とは、AppleWatchの機能に素早くアクセスするための、ショートカットの様なものです。
文字盤によって、コンプリケーションの配置や使える数が変わります。
今回は、文字盤左上に設定されているコンプリケーションを、デフォルトの「UV指数」 →「バッテリー」に変更してみます。
コンプリケーション > 左上 > UV指数 をタップします。
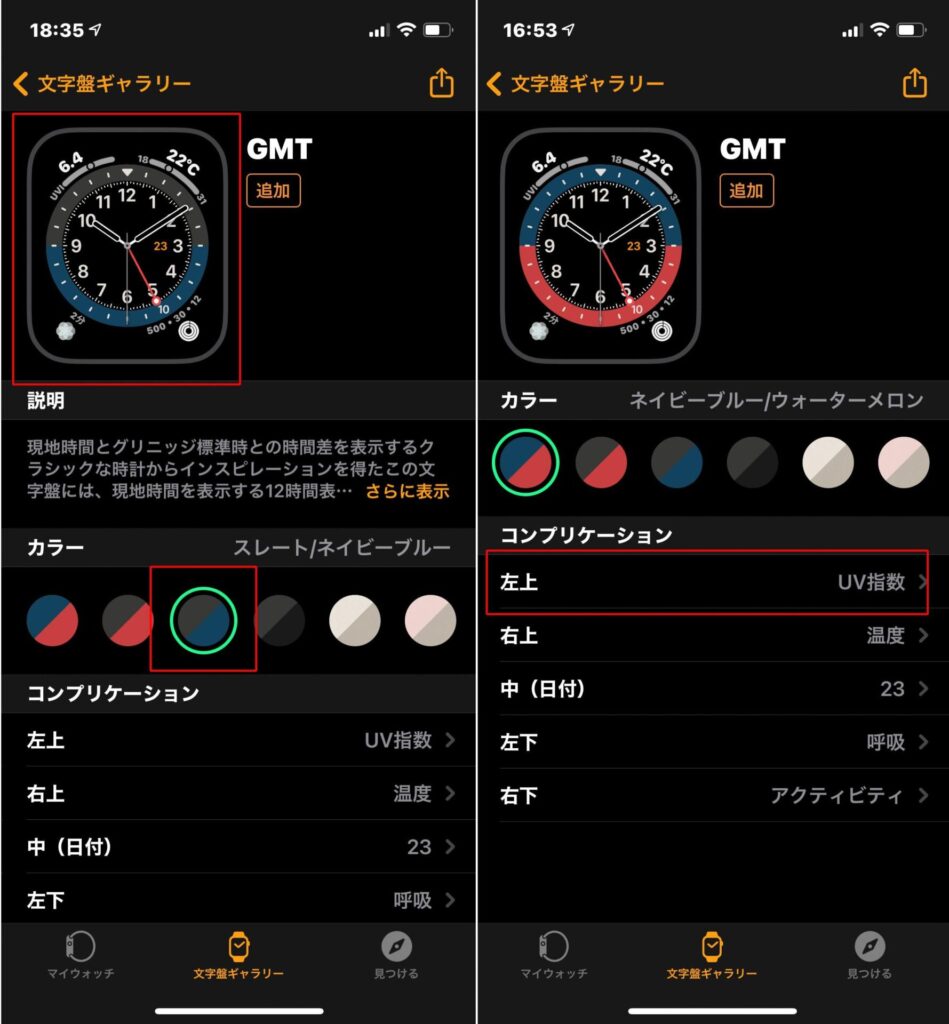
コンプリケーションの登録画面に変わりますので、上下にスクロールして「バッテリー」を探してタップします。
元の文字盤選択画面に戻って、「左上:バッテリー」になっているのが確認できると思います。
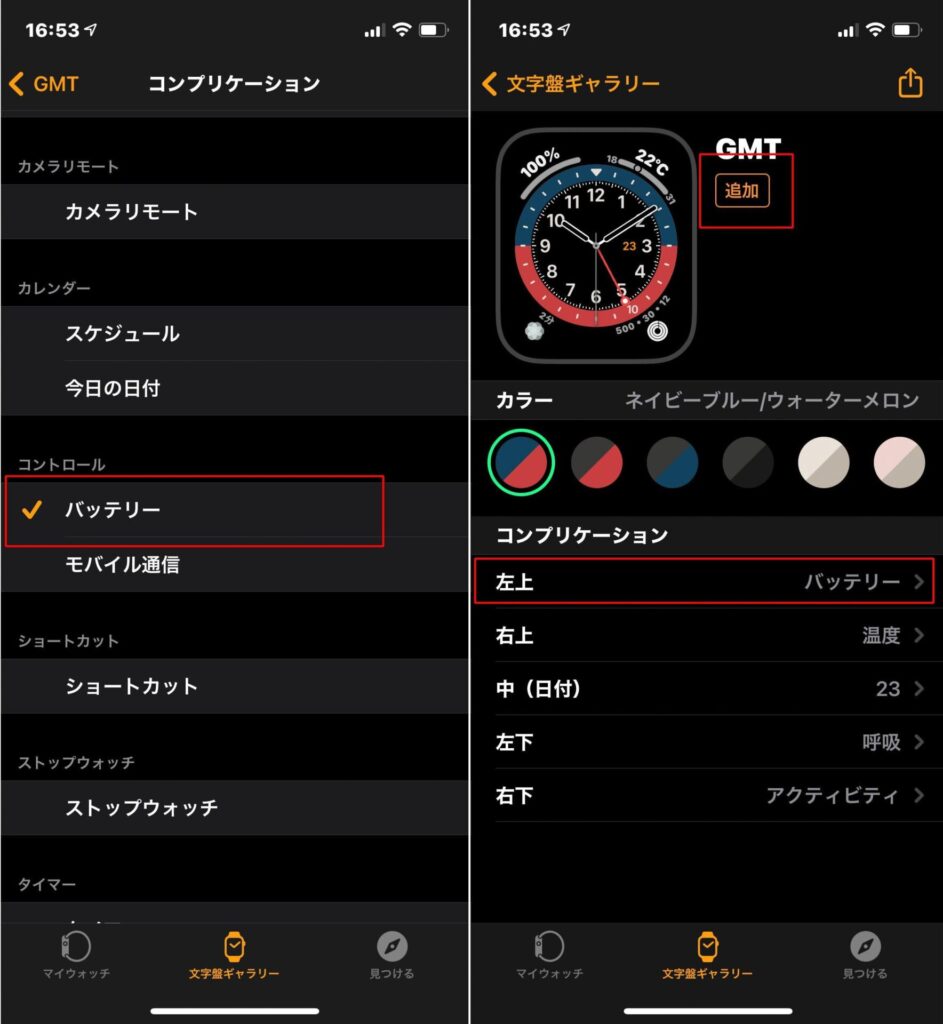
同じ手順で、文字盤にある全てのコンプリケーションを、自分好みにカスタマイズできます。
※選べるコンプリケーションは、追加したアプリによって増えていきます。
例えば、PayPayアプリを追加していれば、コンプリケーションでPayPayを設定する事が出来ます。
④AppleWatchに文字盤を追加する
カラーとコンプリケーションの設定が終わったら、文字盤の名前の下にある、「追加」をタップしてください。
文字盤選択画面が、左下の「マイウォッチ」アイコンへ吸い込まれていきます。
これで文字盤の追加登録は完了です。
Watchアプリの、マイ文字盤に追加した文字盤が表示されているはずです。
そして、ペアリングしたAppleWatchを見ると、設定された文字盤が表示されていると思います。
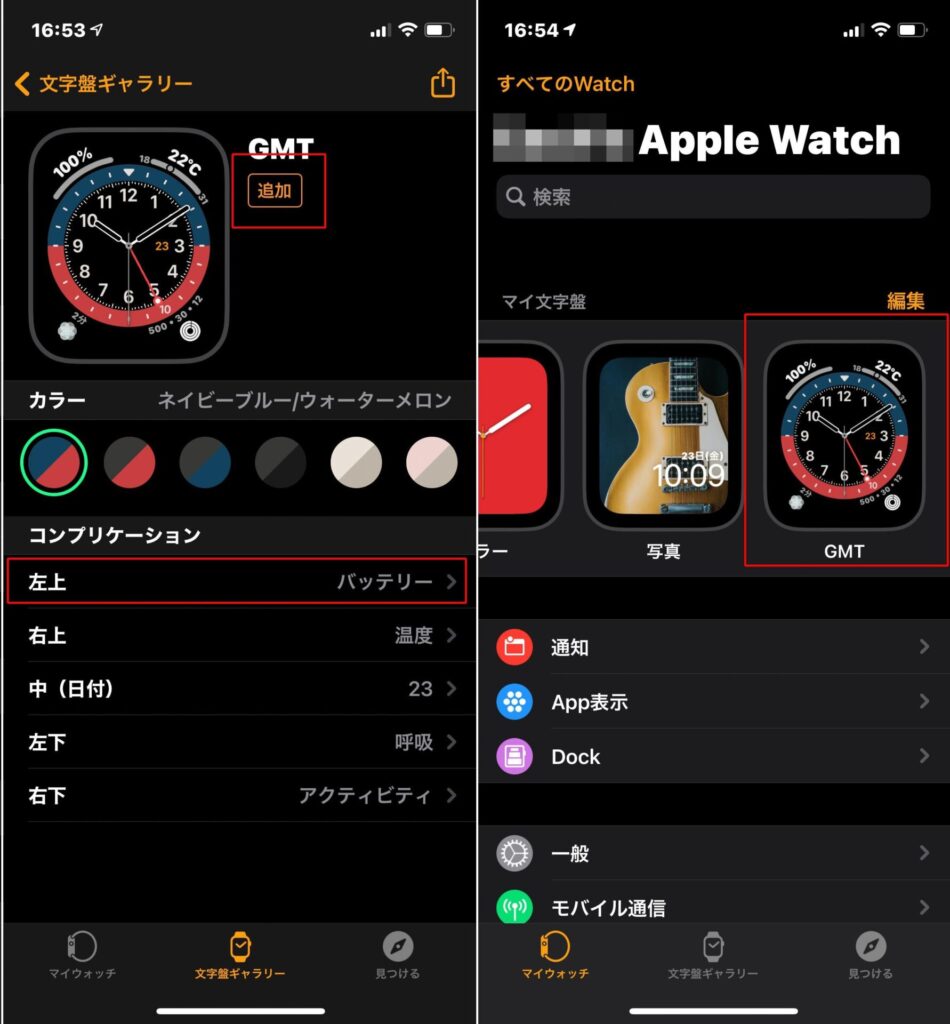
AppleWatchの文字盤設定例②写真を壁紙にする
iPhoneに入っている、お気に入りの写真を壁紙の様に文字盤に追加する事も出来ます。
今回は、管理人のプロフィール画像を文字盤に追加してみます。
①Watchアプリで文字盤を選択
Watchアプリ > (下段の)文字盤ギャラリー
をタップします。
文字盤ギャラリーの画面を下の方へスクロールすると出てくる、「写真」をタップします。
「カラー」は、デフォルト以外は表示されている色のフィルターをかけるようなイメージです。
今回は、デフォルトのままで進めます。
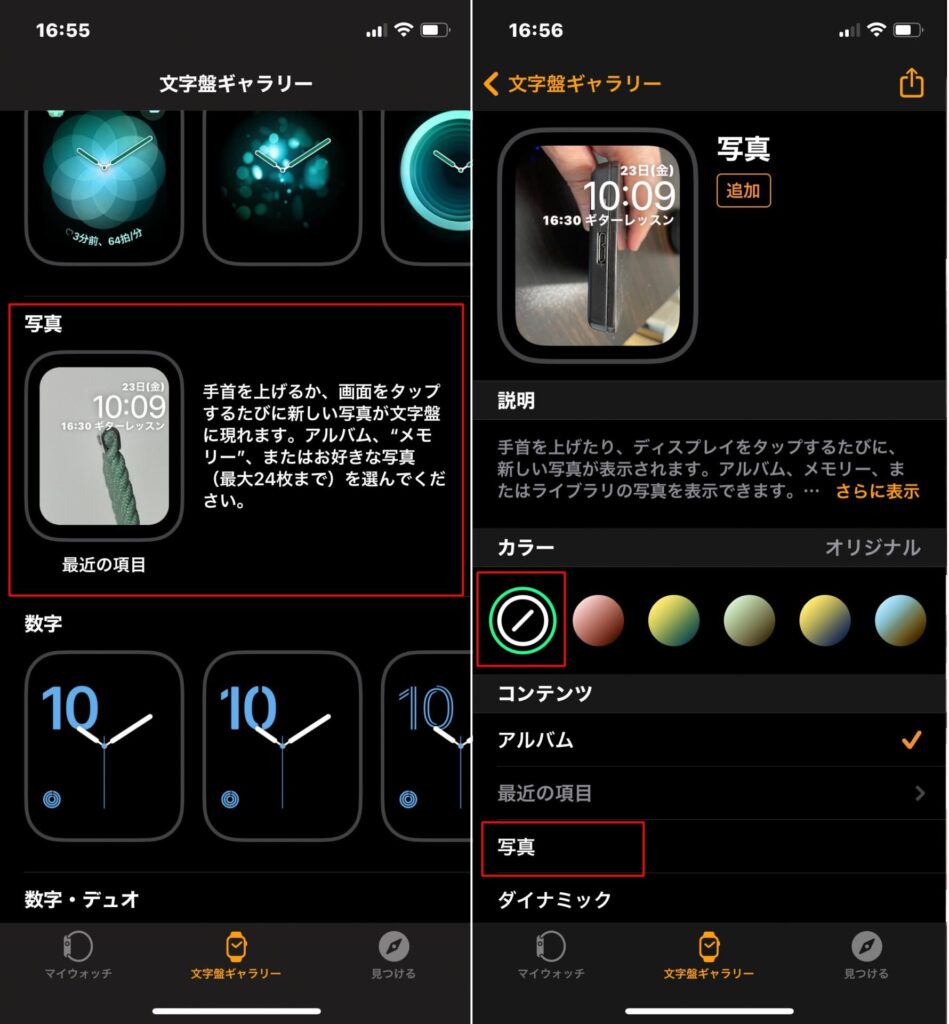
②AppleWatchの文字盤にしたい写真を選ぶ
次に、「コンテンツ」で「写真」をタップします。
「アルバム」を選ぶと、選んだiPhoneに保存されているアルバムの中から、ランダムに写真が表示されます。
(「最近の項目」も同様です)
今回は、特定の写真を選択するので、「写真」をタップします。
iPhoneに保存されている写真が表示されますので、お目当ての写真を選んで、「追加」をタップします。
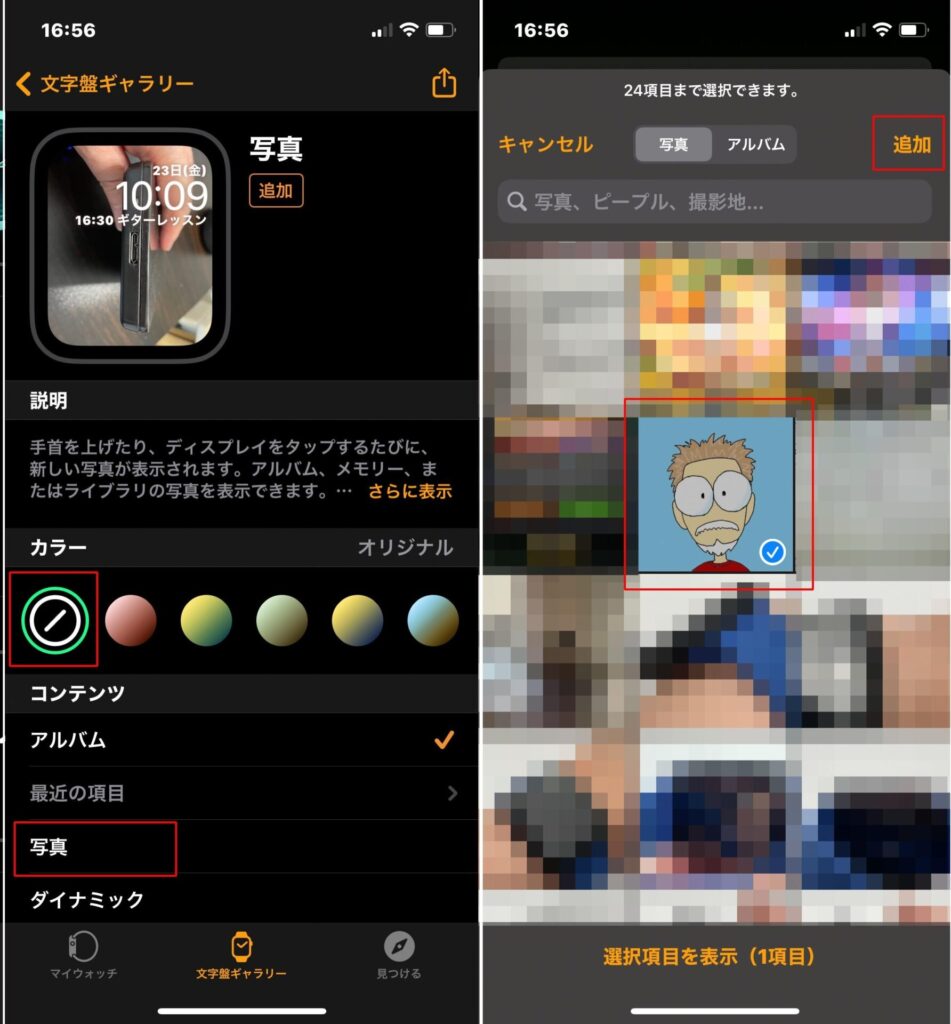
元の画面に戻りますので、コンテンツ > 写真 の下の「1枚の写真」をタップします。
先ほど選んだ写真が表示されるので、その写真をタップします。
写真を上下左右に移動して、AppleWatchの画面に表示される範囲を調整しましょう。
調整が終わったら、右下の「完了」をタップ、元の画面の「完了」をタップします。
GMTの時と同じ様に、「写真」下の「追加」をタップして、iPhoneに文字盤を追加します。
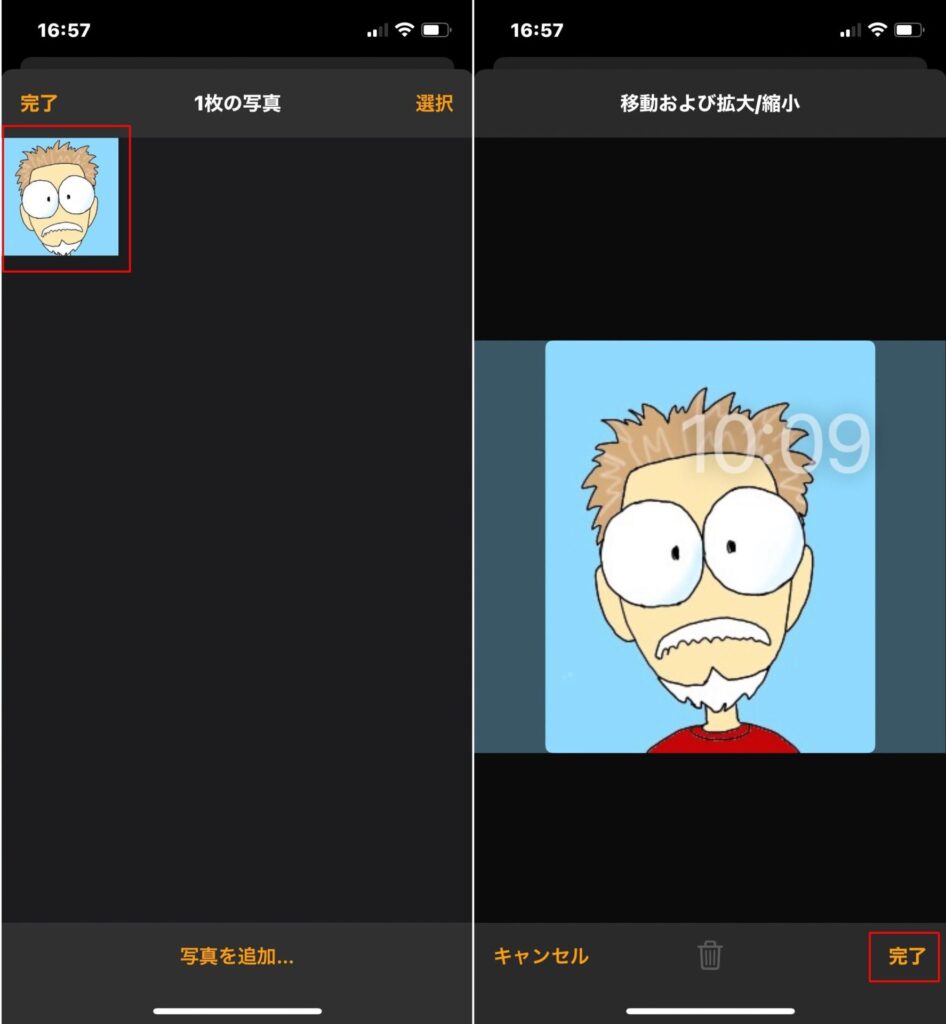
AppleWatchの文字盤変更方法
文字盤の追加が終わったら、AppleWatchの文字盤を変更してみましょう。
AppleWatchを見てみると、最後に追加した文字盤が表示されていると思います。
AppleWatchの画面の左端から右へ向かって「スワイプ」してください。
文字盤が切り替わりましたか?
感覚的には、「マイ文字盤」に追加された順番に、文字盤が左から右へ向かって並べて置かれているイメージになります。
AppleWatchの画面を左右にスワイプして、見える文字盤をずらしていく様な感じですね。
並び順は、iPhoneの「Watch」 > 「マイ文字盤」> 「編集」で行います。
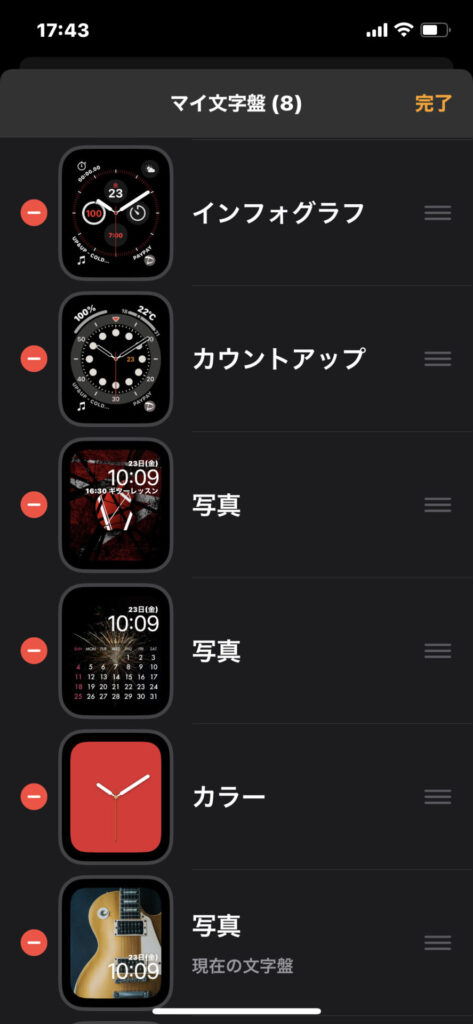
AppleWatch文字盤の追加方法まとめ
いかがでしたか?
AppleWatchの文字盤の変更や、追加、設定方法について解説してみましたが、上手くできましたか?
せっかくのAppleWatch、その日の気分やシチュエーションに合わせて、お気に入りの文字盤を使い分けてくださいね。
今回は標準の文字盤の追加方法だけをお話しましたが、別の機会に他の文字盤についてもお伝えしたいと思います。
では、また!





コメント