AppleWatchを使っていると、
「あっ、この画面保存したいな」
と思う事はありませんか?
管理人の場合は、あまり運動しないので、たまにアクティビティがコンプリートできた時なんかは撮っておこうかなと思います。(笑)
今回は、AppleWatchでスクリーンショット(画面キャプチャ)を撮影(保存)する方法を解説します。
スクリーンショットの設定
AppleWatchで設定
AppleWatchのデジタルクラウンを押して、Appアイコンを表示します。

- 歯車マークの「設定」
↓ - 一般
↓ - スクリーンショット
↓ - 「スクリーンショットを有効にする」
以上で設定完了です。
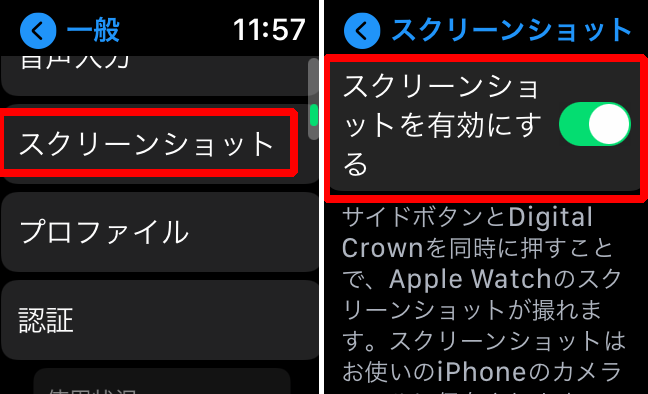
スクリーンショットの設定は、AppleWatchからだけではなく、iPhoneからも設定可能です。
次項で手順を解説します。
iPhoneで設定
iPhone上でも、スクリーンショットの設定が可能です。
(iPhoneかAppleWatch、どちらか片方で設定しておけば問題ありません)
- Watchアプリ
↓ - 一般
↓ - スクリーンショットをオンにする
以上で、AppleWatchでスクリーンショットを保存するための設定は完了です。
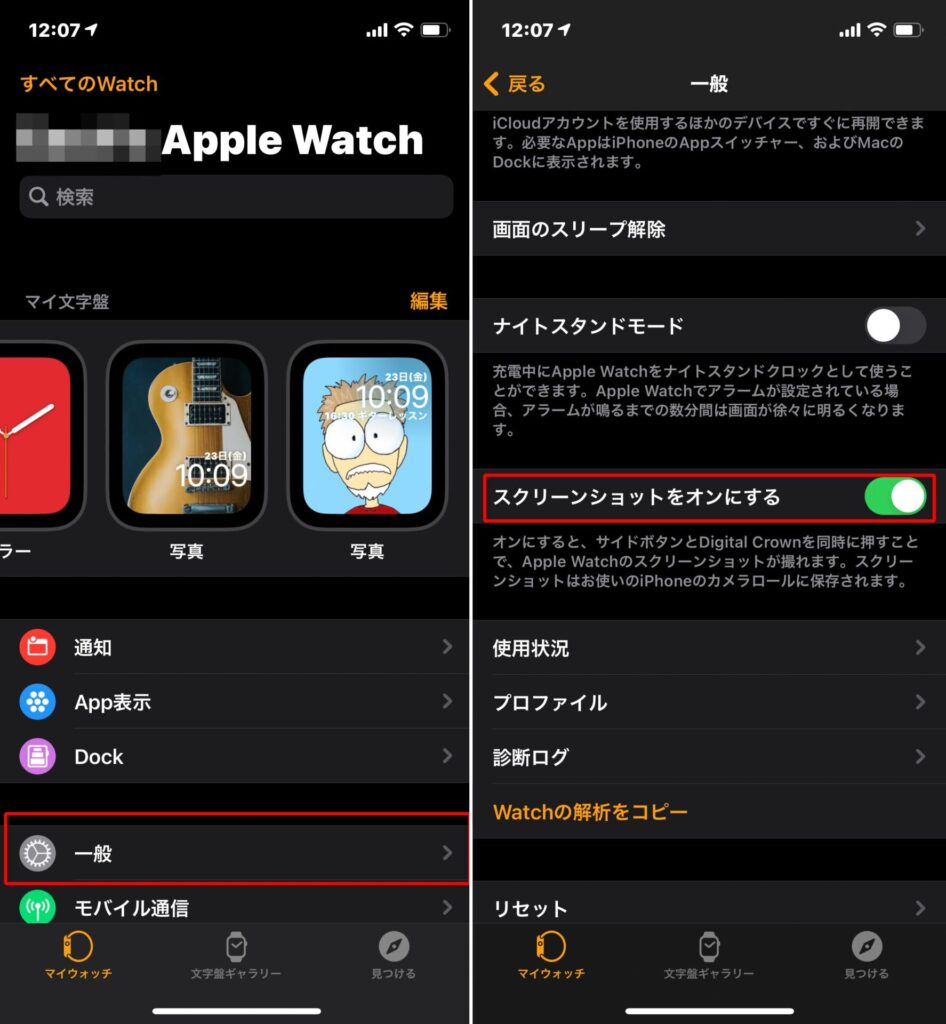
スクリーンショット操作方法
では、実際にスクリーンショットを保存してみましょう。
AppleWatchで保存したい画面を表示します。
今回は、テストなので適当に・・・・「電卓」を表示しました。
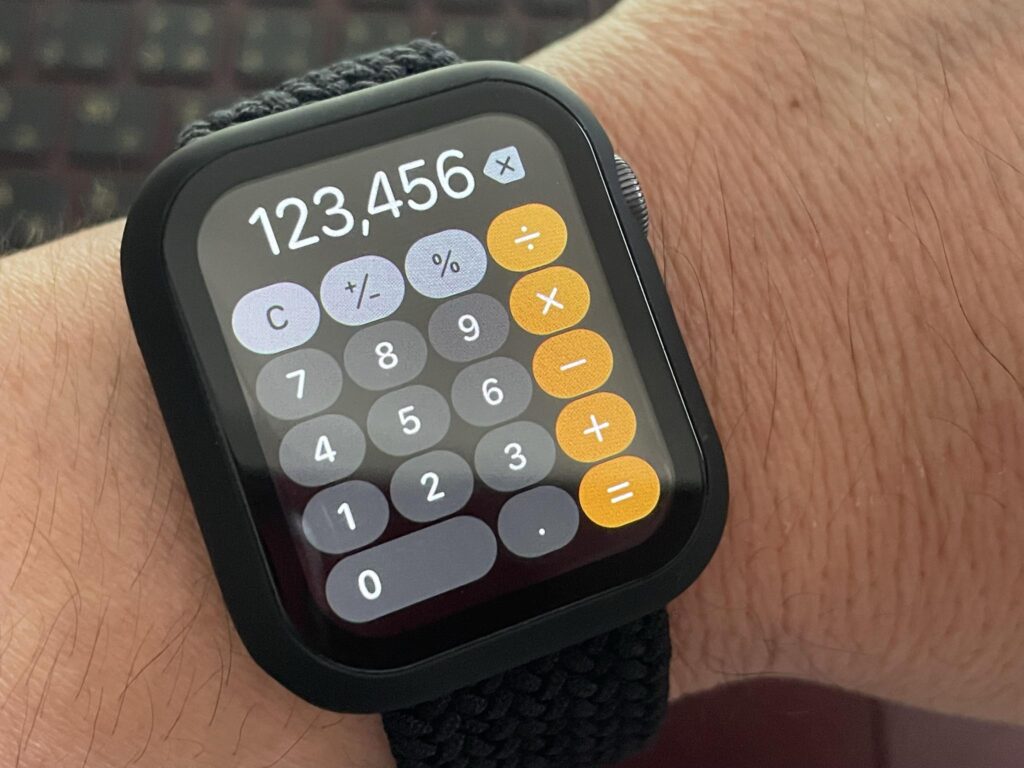
画面が表示されたら、
①「デジタルクラウン」と②「サイドボタン」を同時に押します。
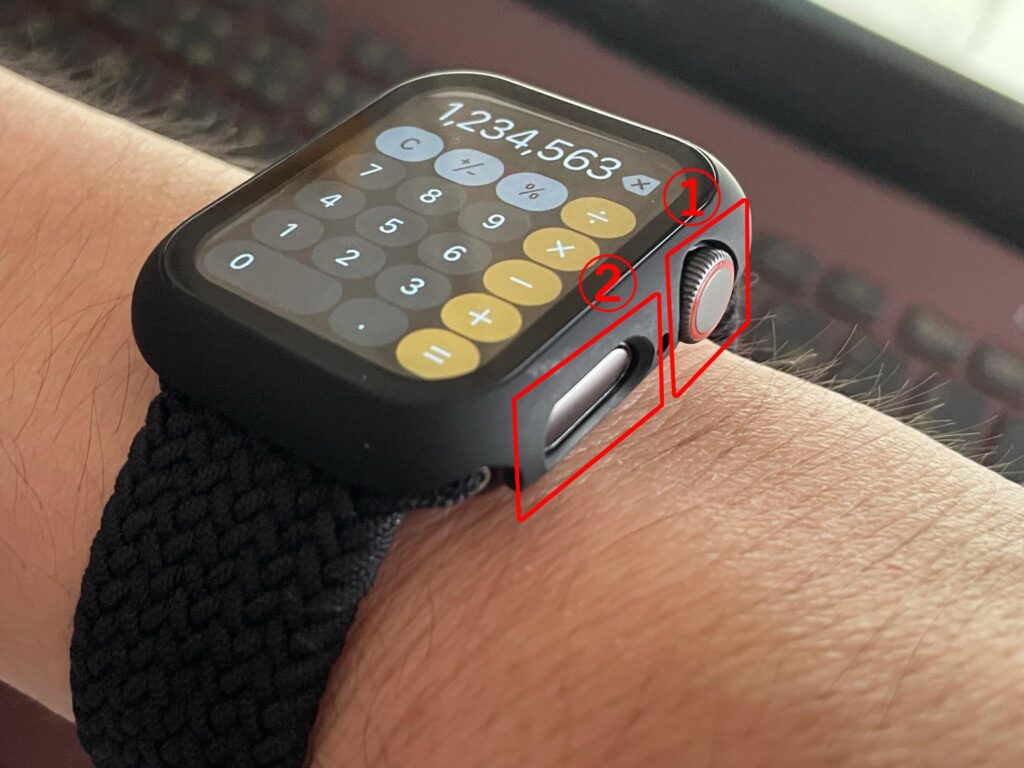
画面が「ピカッ」っとフラッシュしましたか?
画面がフラッシュしていれば、スクリーンショットの保存は成功です。
上手くいかない場合は、デジタルクラウンとサイドボタンを押すタイミングを確認してみてください。
感覚的には、サイドボタンを ” 気持ち ” 先に押すと、上手くいくことが多い様です。
慣れると簡単に出来るようになると思いますよ。
撮影されたスクリーンショットの保存先
撮影されたスクリーンショットは、iPhoneの「カメラロール」に、png形式で保存されています。
iPhoneの「写真」アプリで、確認してみましょう。
スクリーンショットで保存された画像の解像度は、AppleWatchのディスプレイ解像度と同じです。
AppleWatchのモデル・ケースのサイズによって変わりますので、ご注意ください。
以下に、AppleWatch各モデルの解像度を紹介しますので、参考にどうぞ。
■ AppleWatch ディスプレイ解像度一覧
| <AppleWatchのモデル:サイズ> | <ディスプレイ解像度(ピクセル)> |
| AppleWatch1/2/3 :38mm | 272×340 |
| AppleWatch1/2/3 :42mm | 312×390 |
| AppleWatch4/5/6/SE:40mm | 324×394 |
| AppleWatch4/5/6/SE:44mm | 368×448 |
AppleWatch スクリーンショットの撮り方 まとめ
今回は、AppleWatchでのスクリーンショット(画面キャプチャ)の撮影について、設定と操作方法を解説しました。
うまくスクリーンショットは撮れたでしょうか?
ちょっとしたことかもしれませんが、スクリーンショットが撮れるのと撮れないのでは、AppleWatchの利便性が結構変わってくると思います。
せっかくのAppleWatchですから、少しでも便利に使いたいですね。
では、また!





コメント