先日中古で入手したMacBook Air、前回までの記事でmacOSの初期化・初期設定と、日本語入力設定のカスタマイズが出来ました。
関連記事
今回からは、仕事に使えるようにMacBookをセットアップしていきます。
まず手始めに、セキュリティ対策としてアンチウイルスソフトの導入を行います。
以前のWindowsのセットアップ解説の記事でも触れましたが、セットアップのなるべく早い段階でセキュリティソフトの導入はしておいた方が良いです。
今回も、備忘録として手順を丁寧に解説していきますよ~
この記事は
- Macにもウイルス対策って必要なの?
- ウイルス対策って言われても、何を選べばいいかわからない
といった方に読んでいただきたいです。
■この記事を書いている人
ハンドルネーム:しまぴ
お仕事:職歴30年超、フリーのカスタマーエンジニア。
今までにセットアップしたパソコンは、数千台。(数えてないけど、多分)
導入経験OS:MS-DOS、DOS/V、OS/2、Windows3.1、Windows95以降のWindows(クライアント)、WindowsNT4.0Server以降のWindows(サーバー)、Linux等。
Macにもセキュリティ対策は必要
10年位前になるでしょうか。
Appleが
「Macはウイルスに感染しないので、セキュリティソフトは必要ない」
と言った内容のテレビCMを流していた時期がありました。

管理人も、そのCMはよく覚えています。
「Macにはセキュリティ対策は必要ない!」
と深層心理(?)に刷り込まれていました。
しかし、今回MacBookを入手して調べてみると・・・・、
「どうやら最近はそうでもないらしい」
という事が分かってきたので、Windowsパソコン同様に対策をしていきます。
とりあえず、アンチウイルスソフトは必須のようですね。
まずは、アンチウイルスソフトをインストールしましょう!
Avast無料アンチウイルス
今回導入するアンチウイルスソフトは、
Avast無料アンチウイルス
です。
無料のソフトで大丈夫なのか?
「えっ?無料のアンチウイルスソフト?それって大丈夫?」
って思うでしょ?
イヤイヤ、無料のアンチウイルスソフトも侮れませんよ~
下の表をご覧ください。
海外の主要な2つの調査機関が実施する4種類のテストでは、軒並み高い検出率を記録しています。
(2020年のテストでのウイルス検出率です。)
| ソフト名\テスト名 | 4テスト 平均 | Real-World Testing | reference set Tests | Real-World Protection 2020年3月 | Malware Protection 2020年3月 |
| ノートン | 100% | 100% | 100% | 100% | 100% |
| F-Secure | 100% | 100% | 100% | 100% | 100% |
| カスペルスキー | 99.99% | 100% | 100% | 100% | 99.97% |
| Avast有料版/無料版 | 99.92% | 100% | 100% | 99.70% | 99.98% |
| ESET | 99.85% | 不参加 | 不参加 | 99.70% | 99.99% |
| ウイルスバスター | 99.74% | 99.75% | 100% | 100% | 99.20% |
| Windows Defender | 99.42% | 98.10% | 100% | 99.70% | 99.88% |
どうですか?有料アンチウイルスソフトに負けない検出率の高さです。
ウイルスバスターには余裕で勝っていますね。
この結果からも判るように、無料版でも通常使用であれば機能的には十分です。

Avastの有料版は更に高機能で、
・Wi-Fiネットワークの侵入検知
・ランサムウェアのブロック
と言った機能が追加されます。
但し、無料版はウイルスが検出された後の処置は手動で行う必要があります。
ウイルスごとに対処方法も変わってきますので、その都度調べて対応する『手間とスキル』が必要です。
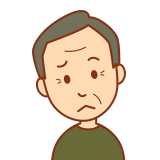
『自分で処置する自信が無いなぁ・・・』
と言う方は、有料アンチウイルスソフトを導入しましょう。
ほとんどのソフトが、ウイルスを検出した後の処置も自動で行ってくれます。

管理人お勧めのアンチウイルスソフトは以下の2点。
気になる方は、見てみてください。

モチロン、有償版の Avast ![]() も良いですよ。
も良いですよ。
Avast無料アンチウイルスをダウンロードする
Avastの公式サイトから、アンチウイルスをダウンロードします。
今回は、Mac版をダウンロードしましょう。
(Mac版の他にWindows版、Mac版、Android版、iOS版もあります。)
「無料プロテクションをダウンロード」をクリックします。
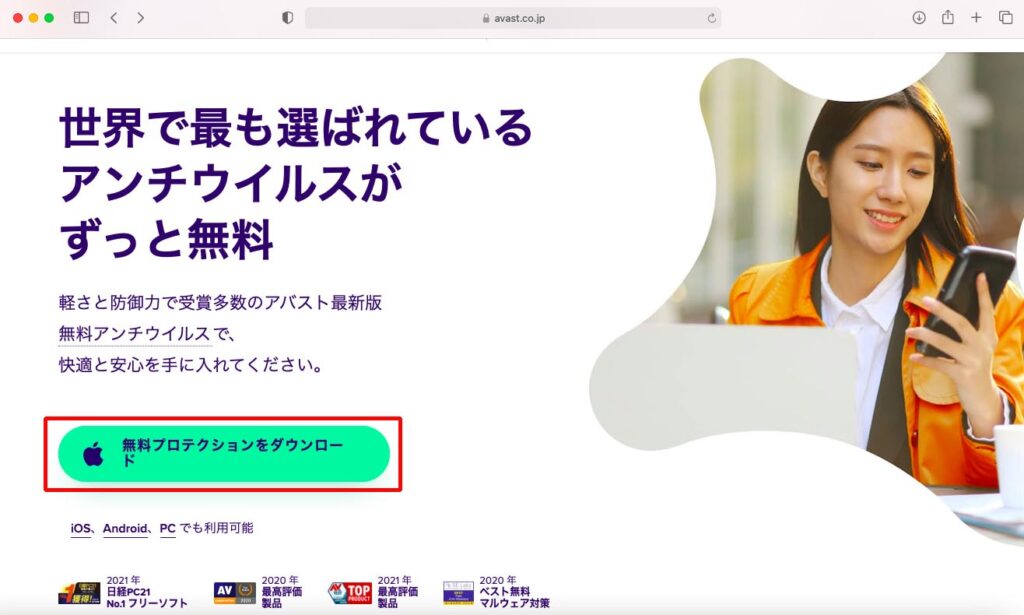
Avast無料アンチウイルスをインストールする
ファイルのダウンロードが終わったら、Finderで「ダウンロード」を開きます。
ダウンロードしたファイルをダブルクリックしてインストール開始です。
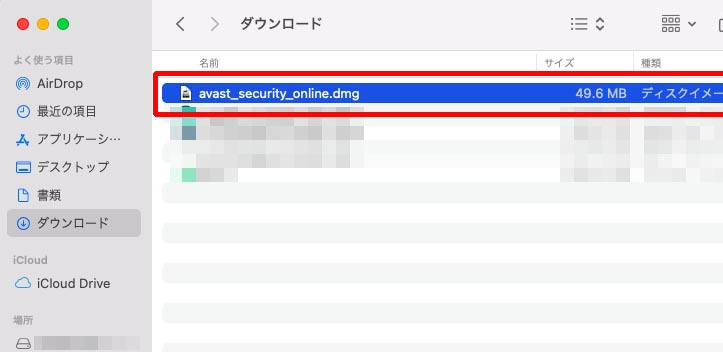
開いたウインドウ中央の「install avast Security」アイコンをダブルクリックします。

「このパッケージは、ソフトウェアをインストールできるかどうかを判断するプログラムを実行します」と書かれたウインドウが表示されます。
「許可」をクリック。
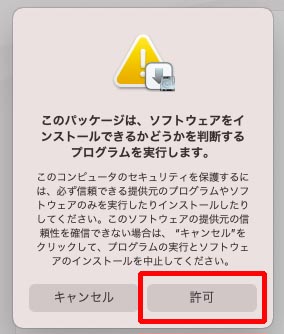
「ようこそAvast Securityインストーラへ」
「続ける」をクリック。
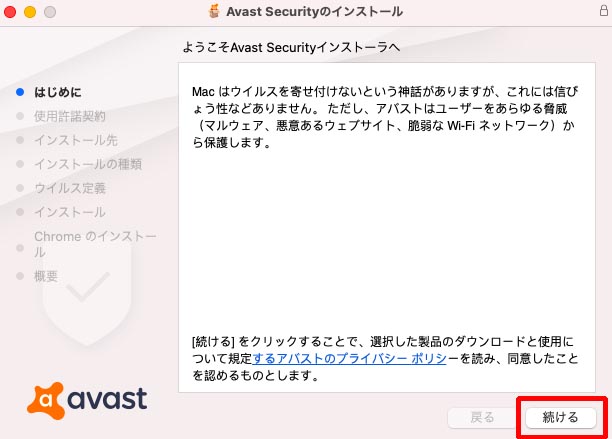
使用許諾契約の画面が表示されます。
「続ける」をクリック。
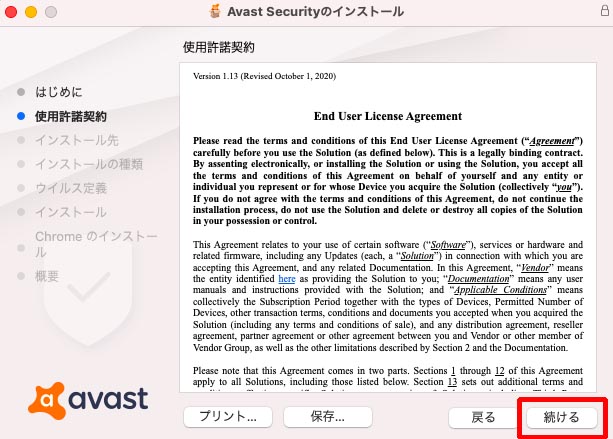
ソフトウェアの使用許諾への同意画面が表示されます。
「同意する」をクリック。
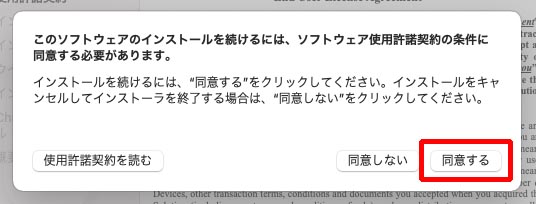
インストール場所の確認画面です。
通常はこのまま「インストール」をクリック。
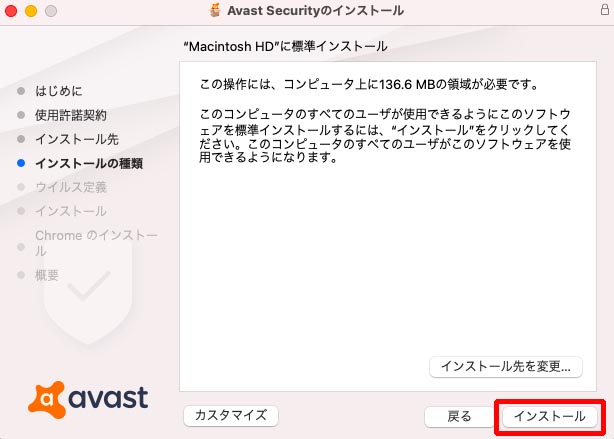
最新のウイルス定義ファイルのダウンロードが始まります。
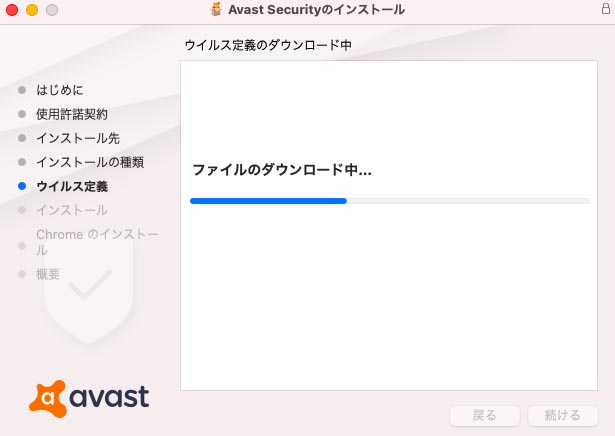
インストールの許可を要求してきます。
ログインパスワードを入力して「ソフトウェアをインストール」をクリック。
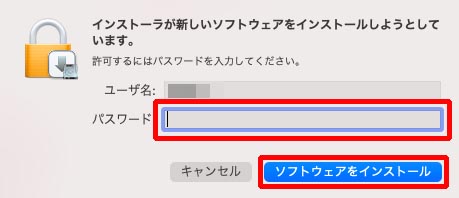
システム証明書関連の許可を要求してきます。
ログインパスワードを入力して「設定をアップデート」をクリック。
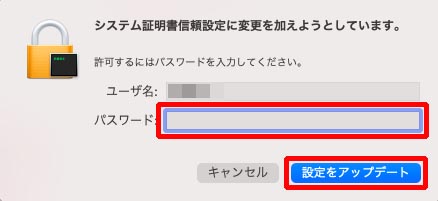
拡張機能がブロックされたというメッセージが表示されます。
「”セキュリティ”環境設定を開く」をクリック。
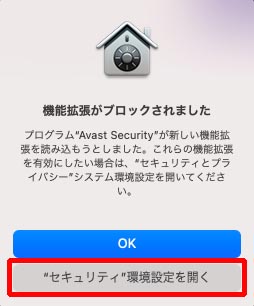
開いた画面の左下にある、鍵アイコンをクリックするとパスワードを要求されます。
ログインパスワードを入力して「ロックを解除」をクリック。
カギマークの上、「アプリケーション”Avast Securityの・・・・ブロックされました。」右側の「許可」をクリックします。
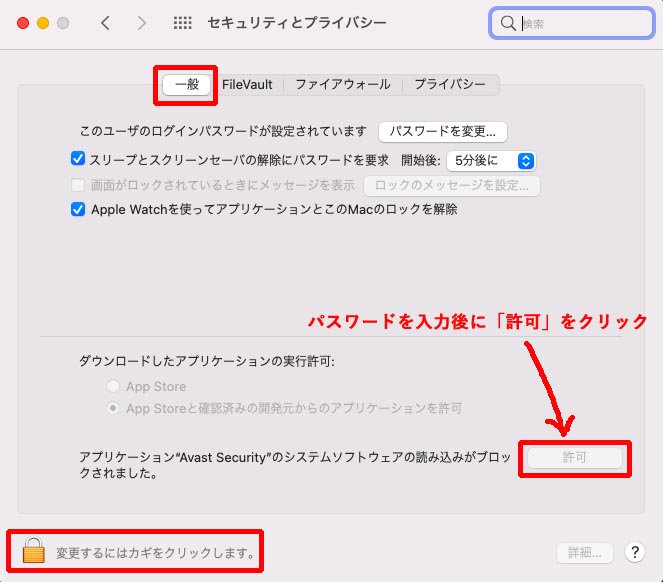
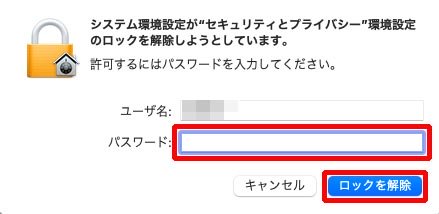
「プライバシー」タブの左ペイン「フルディスクアクセス」をクリック。
下部の「変更するにはカギをクリック」をクリックしてログインパスワードを入力します。
右ペインの「Avast Security」にチェックが入っていることを確認します。
(チェックが入っていないと、ウイルススキャンが出来ないので)
※ここはインストール後に設定を促す画面が出ますが、せっかく開いたのでついでに設定しちゃいます。
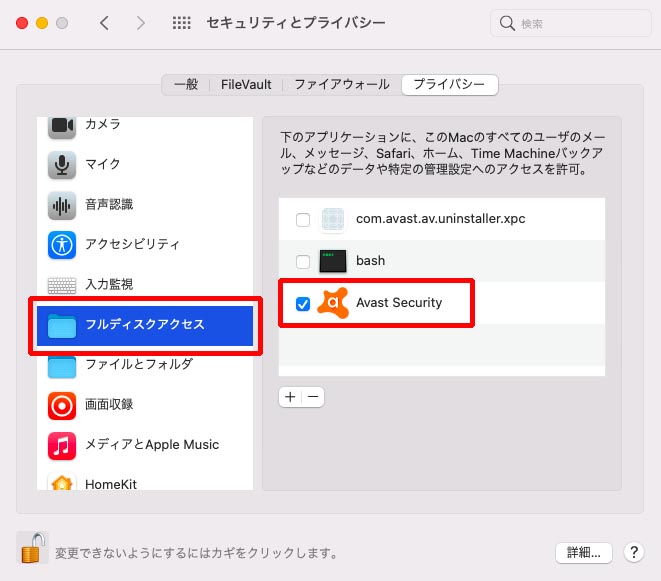
インストーラー画面に戻って、「閉じる」をクリック。
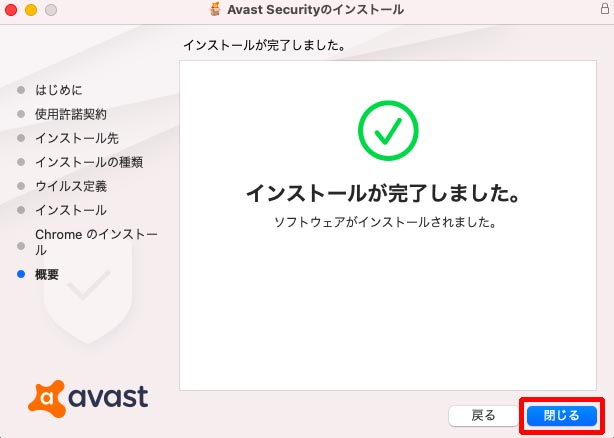
Avast Securityのインストーラーはもう使わないので、「ゴミ箱に入れる」をクリックします。
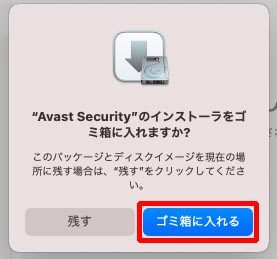
以上でインストールは完了です。
Avast無料アンチウイルスのアップデートをする
画面右下の、Avast Securityのアイコンをクリックします。

「アバスト セキュリティ」の画面が開きます。
メニューバー > アバストセキュリティ > アップデートを確認 をクリックしましょう。

アップデートが終わったら、システムをスキャンしましょう。
Avast無料アンチウイルスでシステムをスキャンする
「スマートスキャンの実行」をクリック。

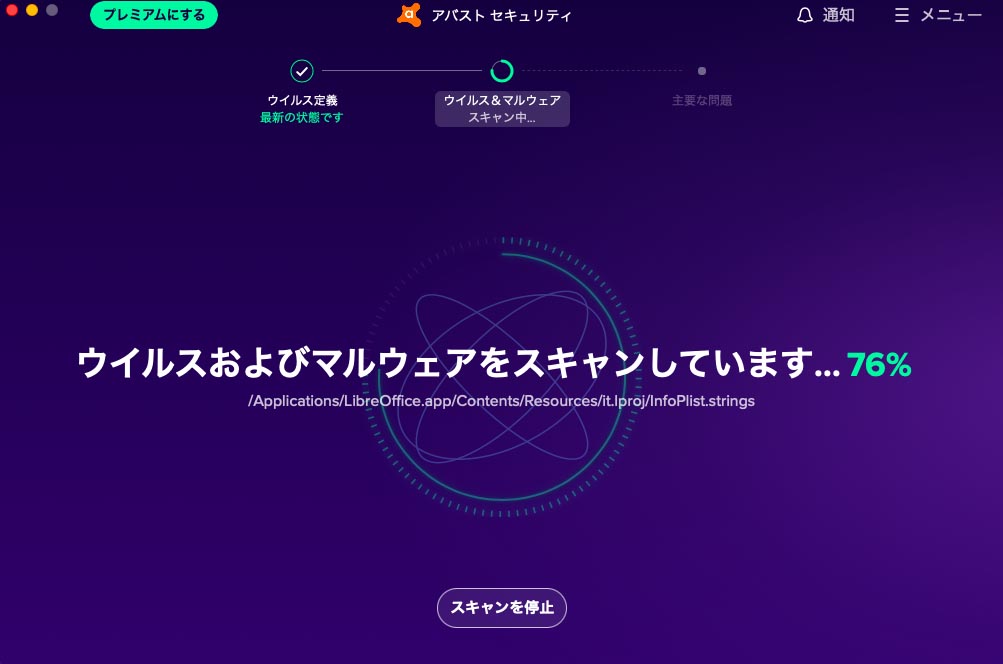
スキャンが終わりました。
「次へ」をクリック。
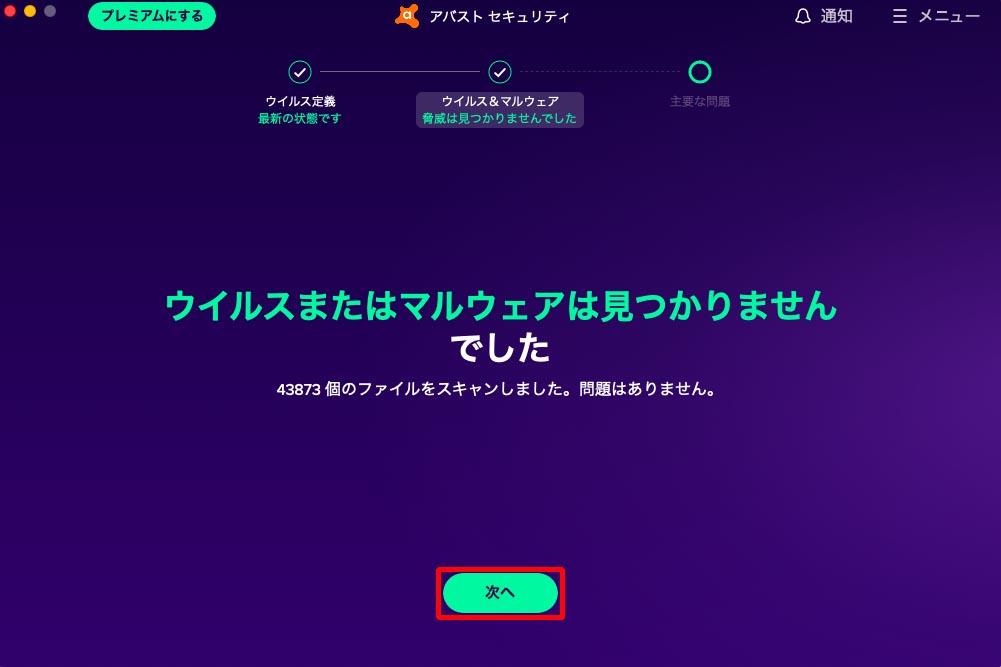
Mac側の設定変更が必要な項目があります。
「!」マークが付いている項目の設定変更が必要です。
(今回は前の手順でいくつか設定を済ませたので、中央の「ウェブの保護許可」のみ)
「すべて解決」をクリックしましょう。
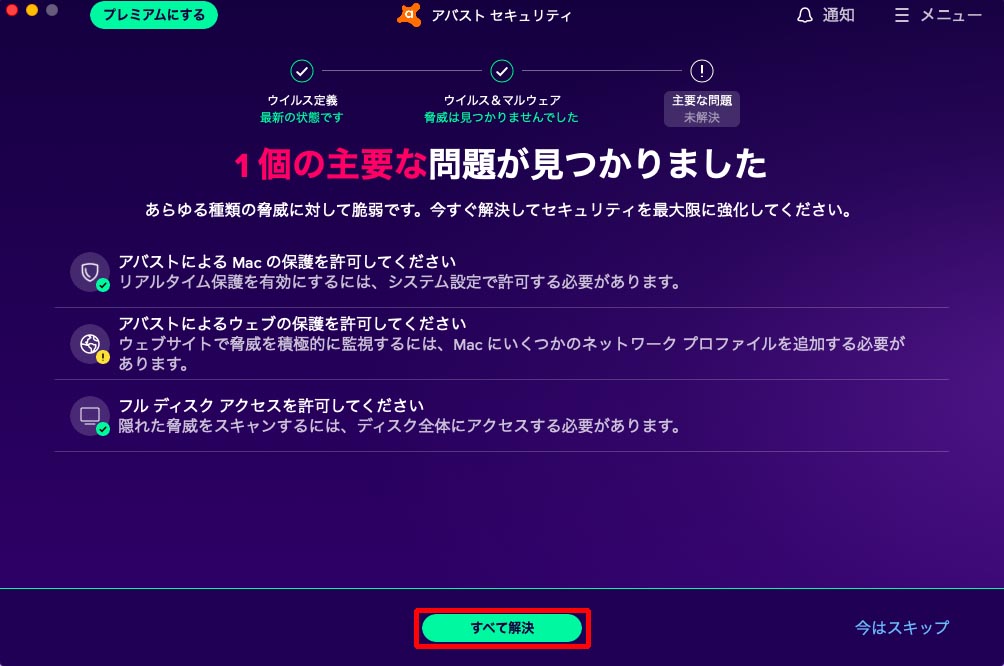
画面に捜査の案内が表示されますので、よく読んで操作しましょう。
「確認ダイアログを開く」をクリックします。
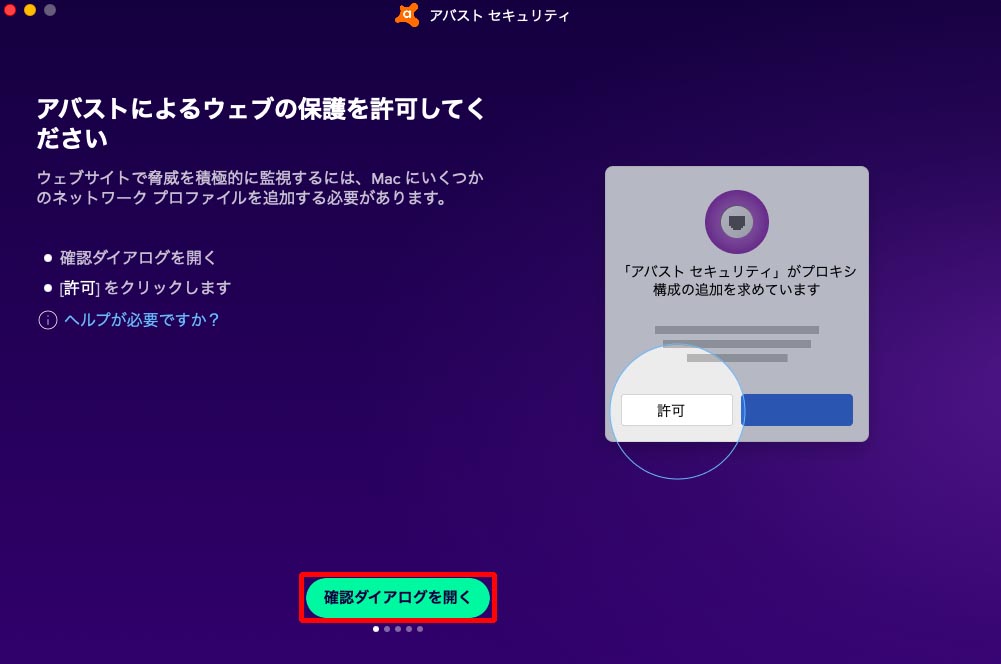
表示されたダイアログの「許可」をクリック
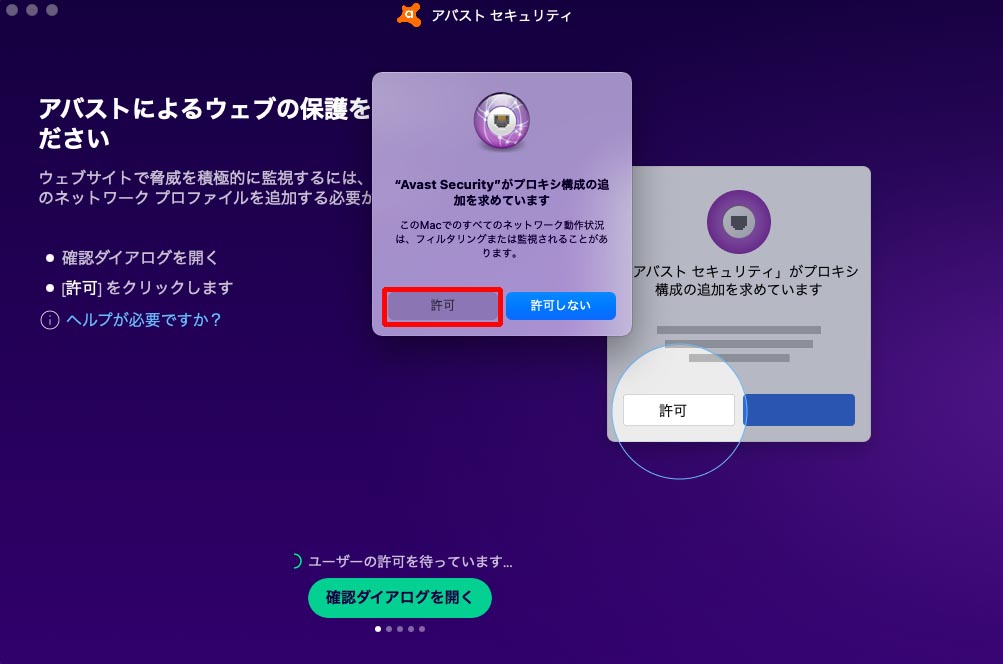
これで設定完了です。
「続行」をクリック
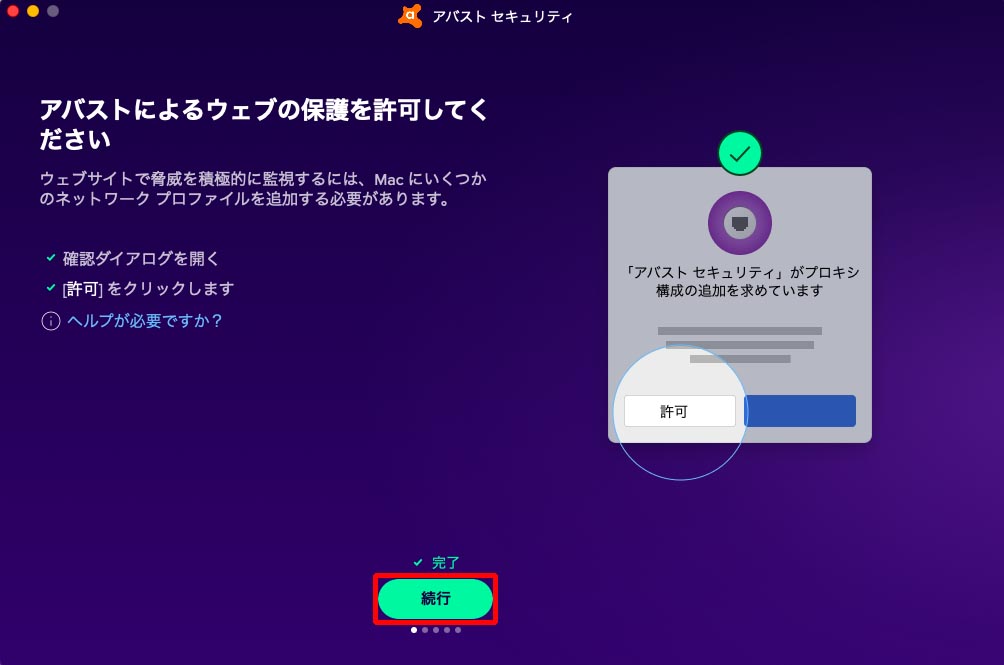
これでインストール後の作業は完了です。
「了解」をクリック
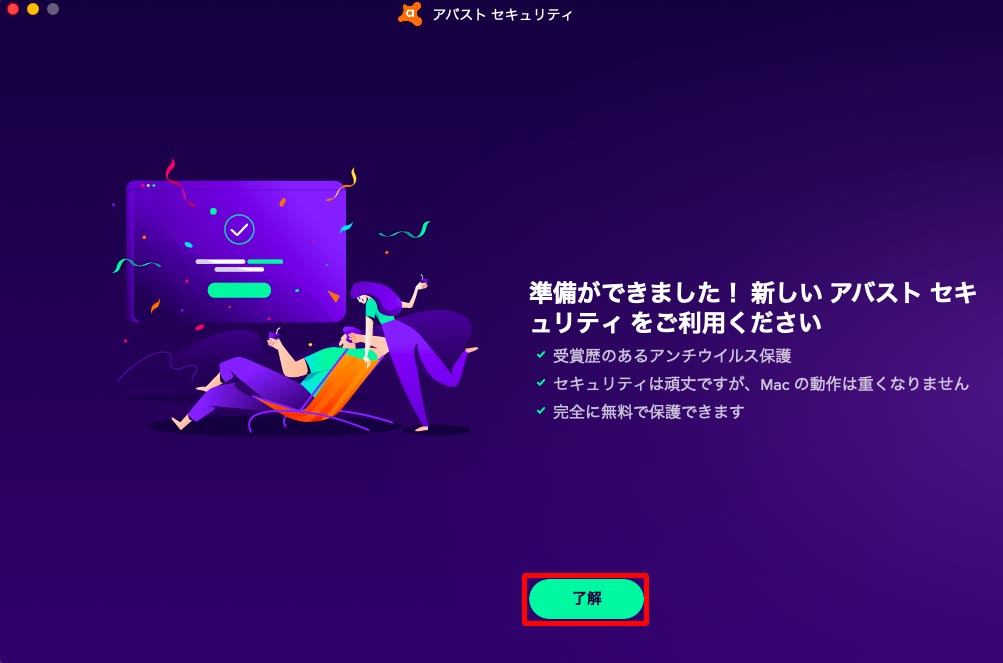
「完了」をクリック。
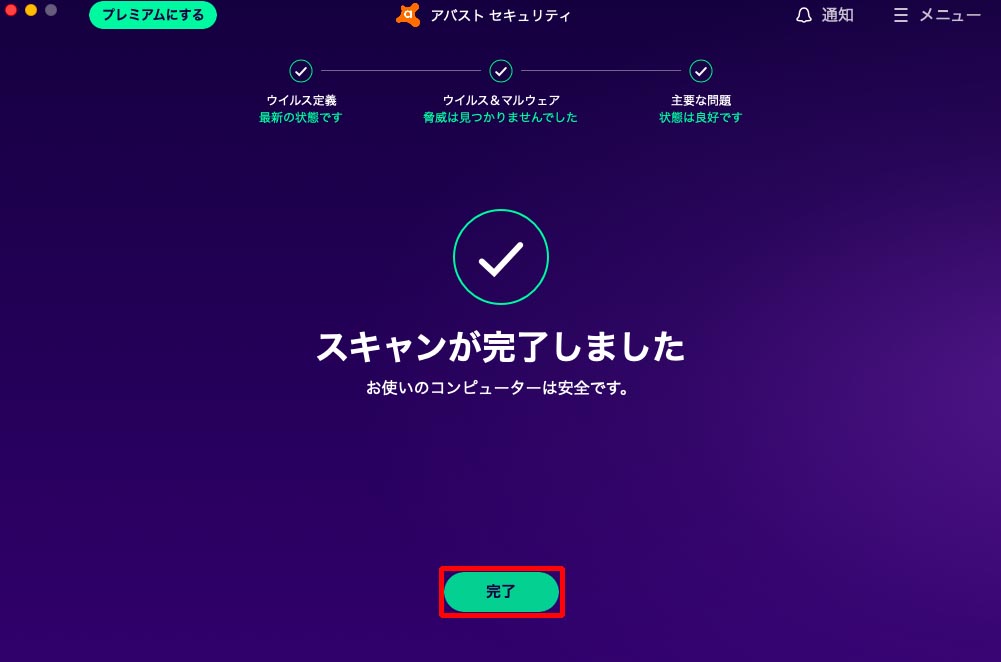
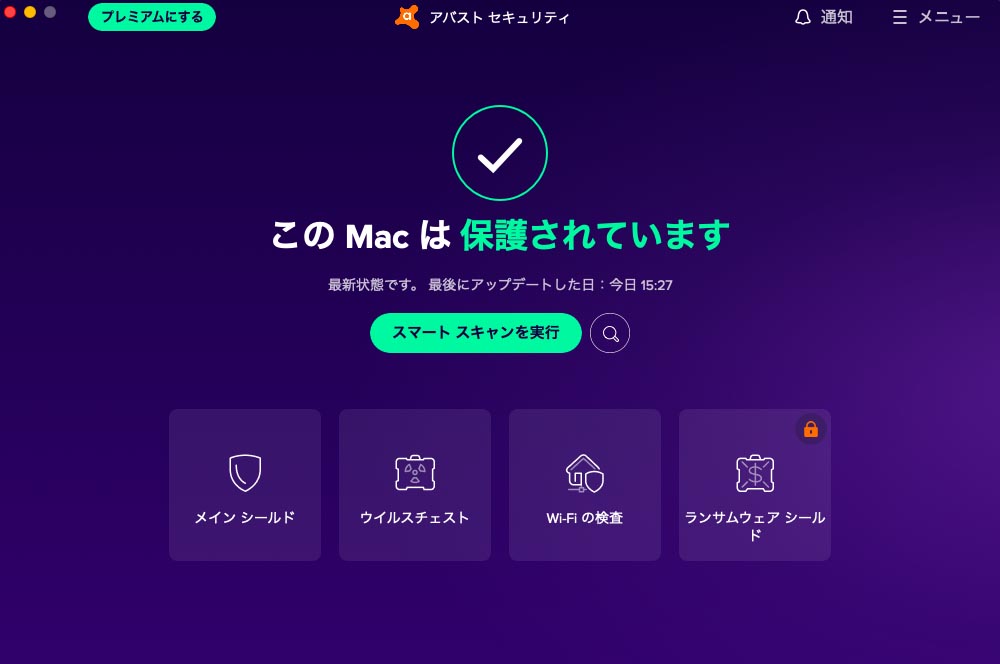
Avast無料アンチウイルスを導入 まとめ
今回は、MacBookを仕事で使うための設定、事前準備としてのセキュリティ対策でアンチウイルスソフトをインストールしました。
macOSは、プログラムをインストールした後のファイル・フォルダのアクセス権等、セキュリティ周りの設定が、Windowsとは大分違うのでちょっと戸惑いますね。
しかし今回のAvast無料アンチウイルスは、次に行う手順の案内が画面に表示されるので、比較的困ることなく進められると思います。
性能的には、Avast無料アンチウイルスでも十分だとは思いますが、予算に余裕があれば高機能な有料ソフトのインストールをお勧めします。
理由は最初の方にも記載していますが、無料版はウイルスが検出された後の処置は手動で行う必要があるからです。
ウイルスごとに対処方法も変わってきますので、その都度調べて対応する『手間とスキル』が必要となります。
『自分で処置する自信が無いなぁ・・・』
と言う方は、有料アンチウイルスソフトを導入しましょう。
ほとんどのソフトが、ウイルスを検出した後の処置も自動で行ってくれます。
管理人のオススメは
・カスペルスキー セキュリティ
・イーセット インターネットセキュリティ
辺りでしょうか。
検出率が高い「F-Secure」は、性能的には申し分ないのですが、ちょっとお高いので・・・。

モチロン、有償版の Avast ![]() も良いですよ。
も良いですよ。
では、また!





コメント