
Windows11 にアップグレードしたけど、スタートメニューやら何やらとにかく使いにくい!!
Windows10 みたいな感じなら良いのに。どうにかならないかなぁ・・・
そんなあなたにおススメなのが、
Explorer Patcher for Windows11
というフリーソフトです。
とにかく使いにくい Windows11 の見た目や操作性を改善してくれるスグレモノ!
さっそく紹介していきましょう!
ハンドルネーム:しまぴ
お仕事:職歴30年超、フリーのカスタマーエンジニア。
パソコン・プリンター・周辺機器の保守・セットアップが主な生業。
今までにセットアップしたパソコンは、数千台。(数えてないけど、多分)
導入経験OS:MS-DOS、DOS/V、OS/2、Windows3.1、Windows95以降の全Windows(クライアント)、WindowsNT4.0Server以降のほとんどのWindows(サーバー)、Linux等。
救世主『Explorer Patcher for Windows11』
Explorer Patcher For Windows11 ってナニ??
Microsoft が Windows11 を正式リリースしたのが2021年10月。
もう使い始めている人も多いでしょう。
新しもの好きの管理人もご多分に漏れず、
- 仕事用のノート(NEC LAVIE PM)
- 予備のサブノート(Let’s Note CF-SZ5)
は、すでに Windows11 にアップグレードしています。

サブノートは、Windows11 のアップグレード実験もかねてではありますが・・・(笑)
でも、正直言って Windows11 は使いにくいです。(キッパリ!!)
Windows10 から外観を大きく変更したことが完全に裏目に出ています。(個人的見解です)
Microsoft には『ユーザーの利便性を無視した操作性の改変』の反省と、『根本的な修正』をしてもらいたいと思ってます。
管理人が感じている「使いにくくなっている部分」は
- スタートボタンがタスクバー中央にある
今までの Windows に慣れているのに、わざわざ変更する意図が判らないです(怒) - シャットダウン時の電源操作ボタンも位置が変
電源操作ボタンが右端に置かれているので、マウスの移動距離が大きいです。 - スタートメニューがアイコンだらけで見にくい
- 設定画面も隠れているメニューが多すぎ
- 右クリックメニューがムカツクくらいにシンプルすぎ
何とかならないものか・・・と、当ブログでも過去に悪あがきをしていましたが、決定的な解決にはなっていませんでした。
もちっと何とかならないかな~・・・と思っていたところ、頼りになるツールを見つけました。
それが
Explorer Patcher for Windows11
これは、Windows11 のタスクバーやスタートメニューなどの外観を Windows10風や Windows7風に変えてくれるスグレモノです。
Explorer Patcher for Windows11 でできること
さて、Explorer Patcher for Windows11 ですが、一体どんな事が出来るのかと言うと・・・
- タスクバーを Windows10風に戻す
- タスクバーボタンにラベルを表示できるようにする
- タスクバーを画面の上・左・右 に配置可能にする
- 右クリックメニューを Windows10風に戻す
- スタートメニューを Windows10風に戻す
- エクスプローラーの外観を Windows10風に戻す
等々・・・
無料のツールとは思えないほどカスタマイズの幅が充実しています。
Explorer Patcher For Windows11 を手に入れる
Explorer Patcher For Windows11 のダウンロード
まずは、Explorer Patcher for Windows11 を入手しましょう。
公式サイトからダウンロードしても良いのですが、英語版になっています。
(メニューなどの日本語化はできません)
有志の方が日本語化してくれているものがありますので、そちらをおススメします。
Explorer Patcher For Windows11(日本語版) DLページ
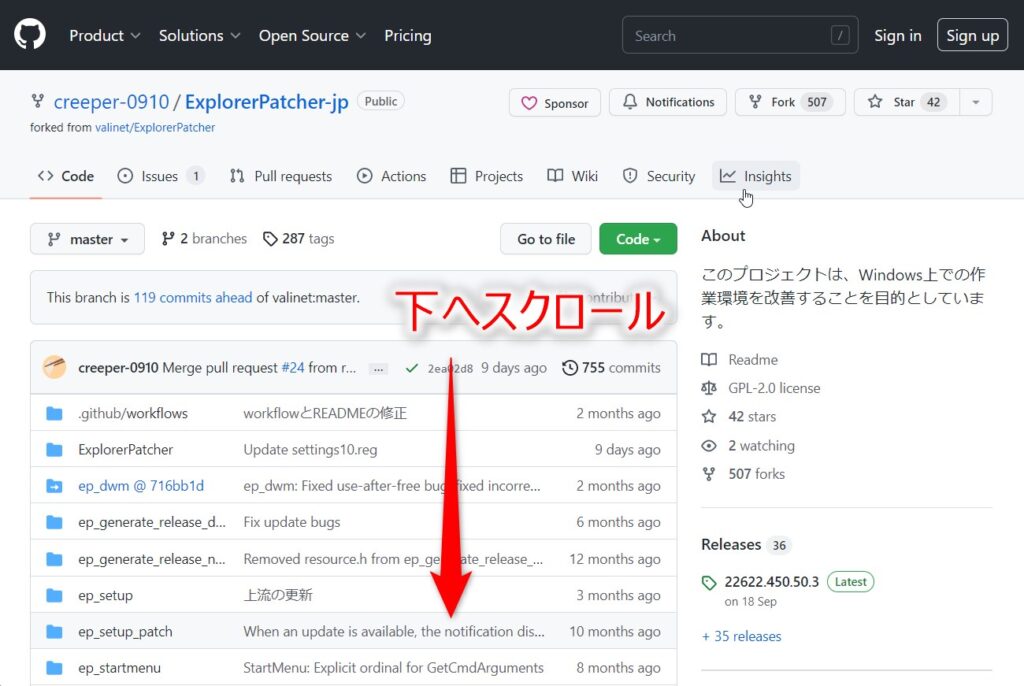
下へスクロールして「セットアップ用ファイル」のリンクをクリックしてダウンロード。
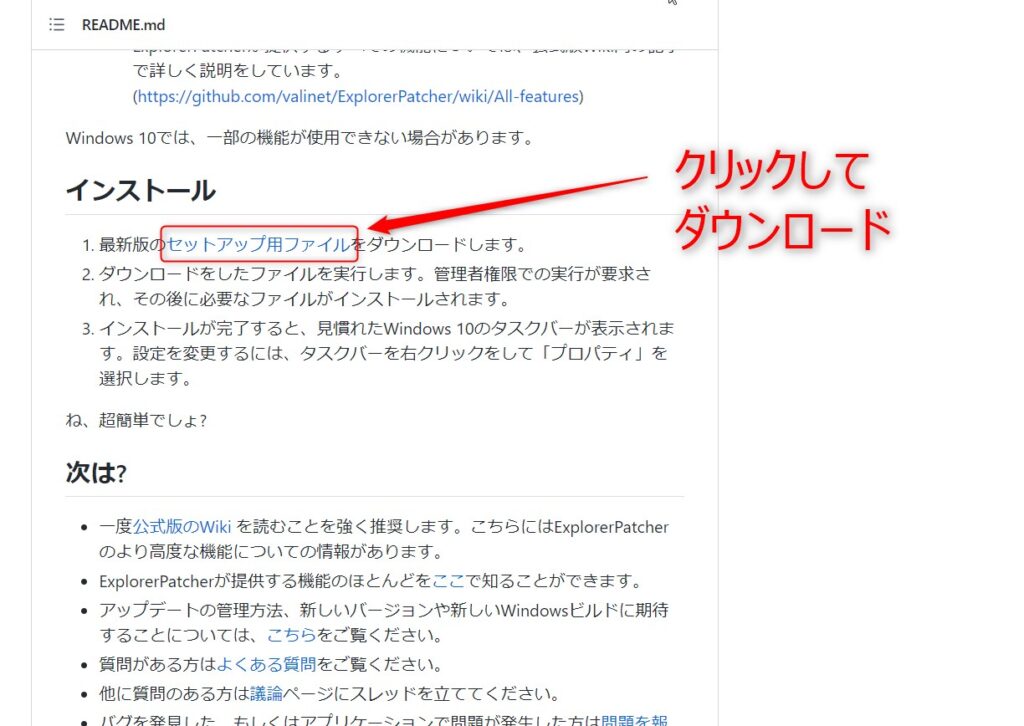
Explorer Patcher For Windows11 のインストール
ダウンロードできたら、Explorer Patcher For Windows11 をインストールします。
「ep_setup.exe」をダブルクリックしてインストールしましょう。
パソコンによっては、
「Windows によって PC が保護されました」
という画面が表示されますので、「詳細情報」をクリックして
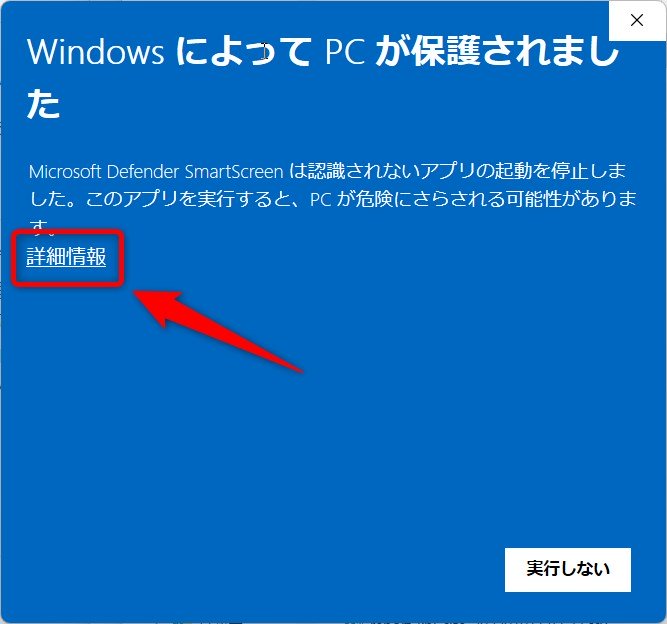
「実行」をクリックしましょう。
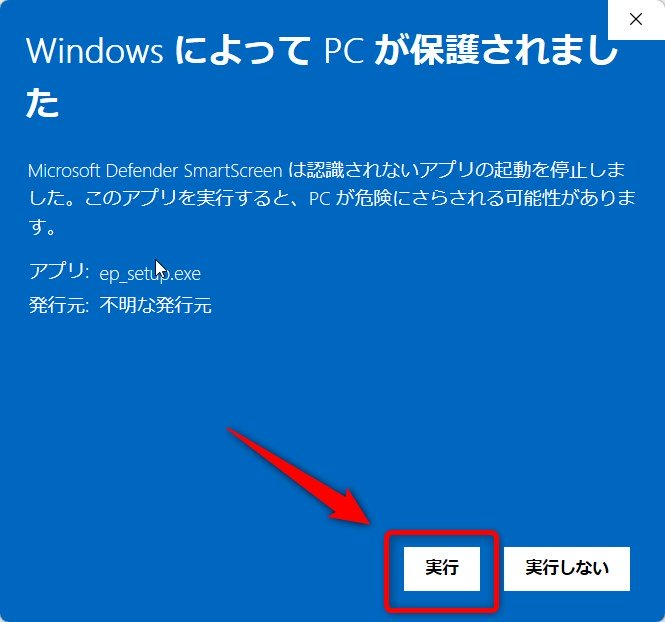
画面が白くなり、バックグラウンドでインストールが実行されます。
インストールが終わると、見慣れた Windows10風のタスクバーに変わっていると思います。
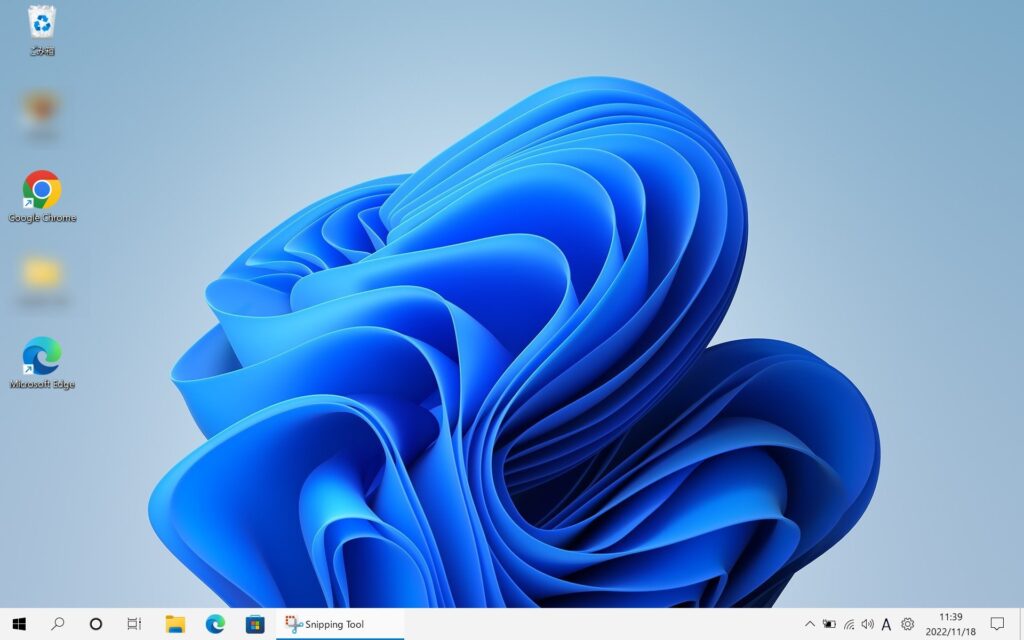
Explorer Patcher For Windows11 のカスタマイズ
Explorer Patcher For Windows11 のカスタマイズメニューをいくつか紹介しますね。

カスタマイズするためのウインドウは”スタート > プロパティ(ExplorerPatcher)で起動できますよ~
タスクバー
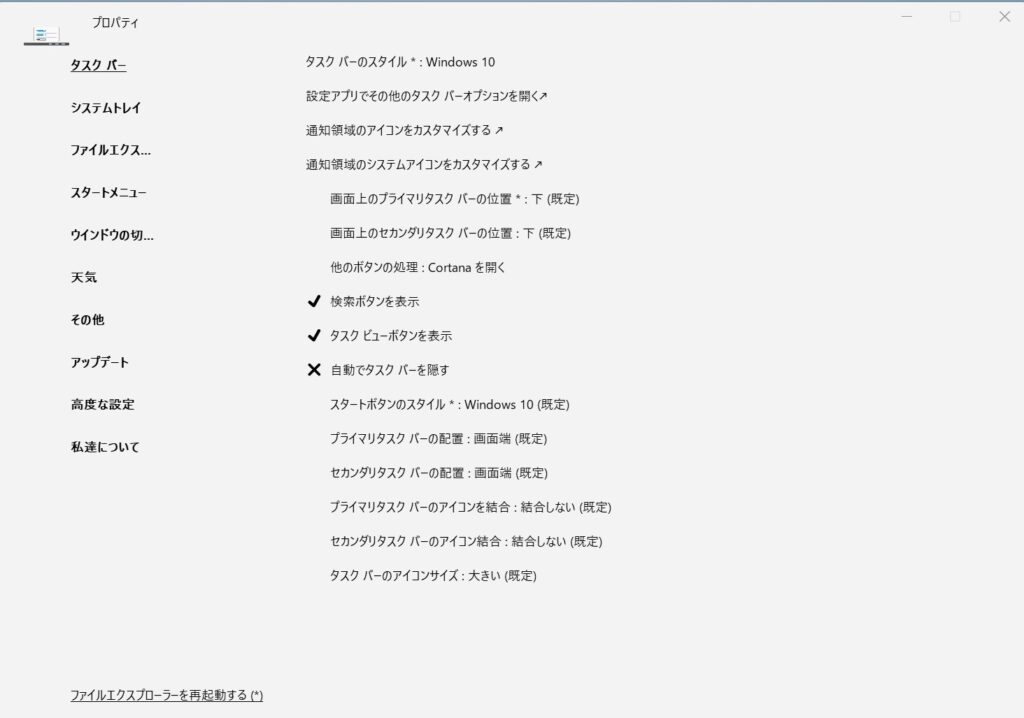
- タスクバーのスタイル
- 通知領域のアイコン
などのカスタマイズができます。
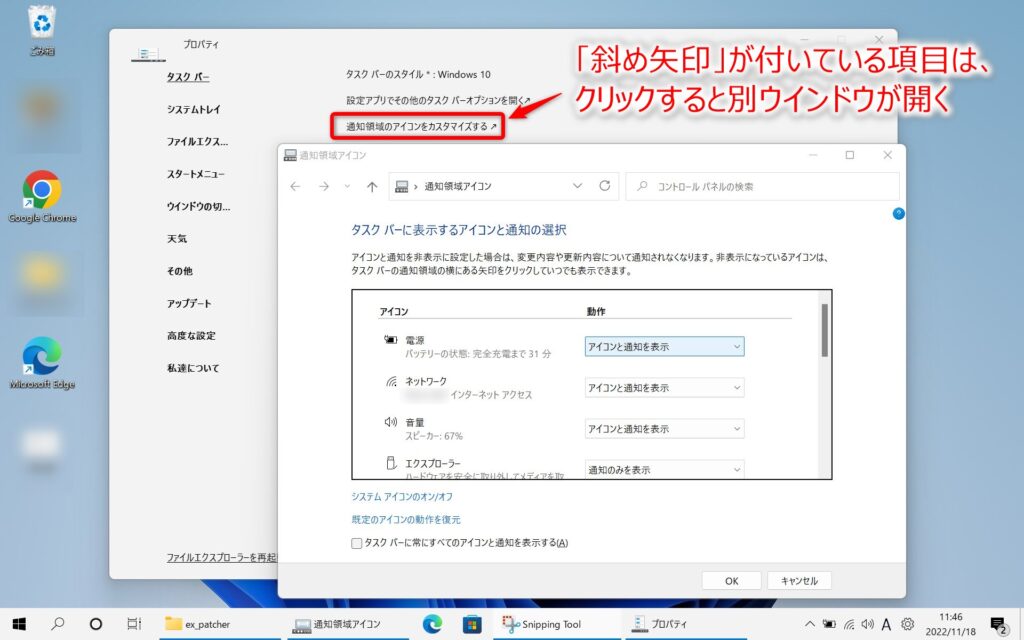
ファイルエクスプローラー
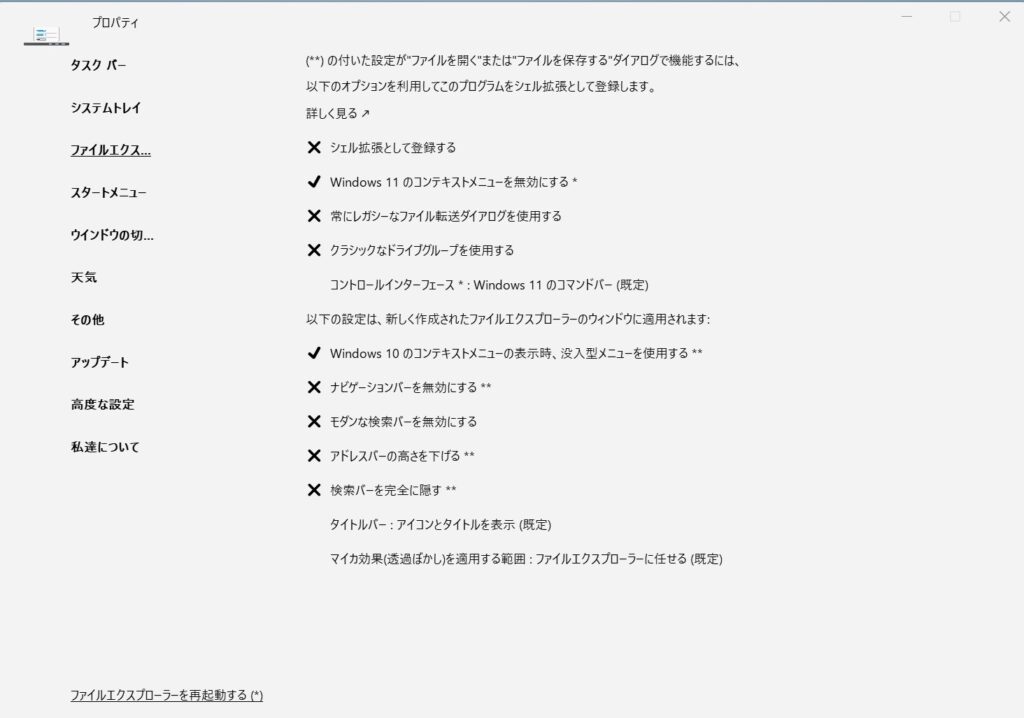
- コンテキストメニュー(右クリックメニュー)
- ナビゲーションバー
などのカスタマイズができます。
エクスプローラーの外観を Windows10風にするなら、
①「コントロールインターフェース」>②「Windows 10 のリボン UI」へ変更。
設定変更後に、③「ファイルエクスプローラーを再起動する」をクリック!
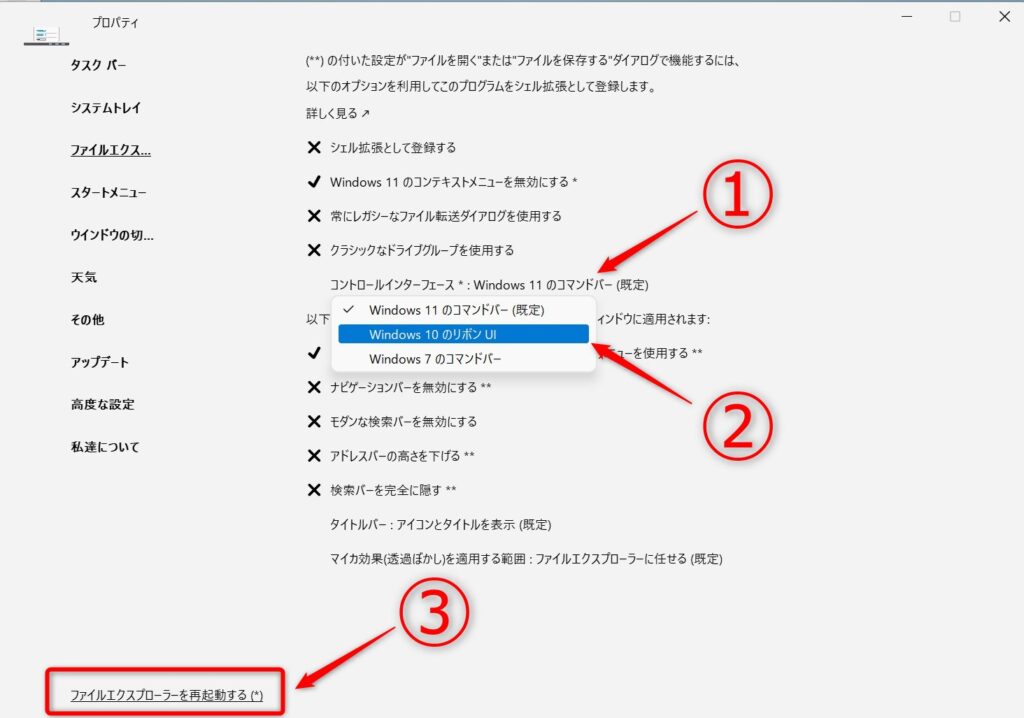
Windows11 標準のエクスプローラーが
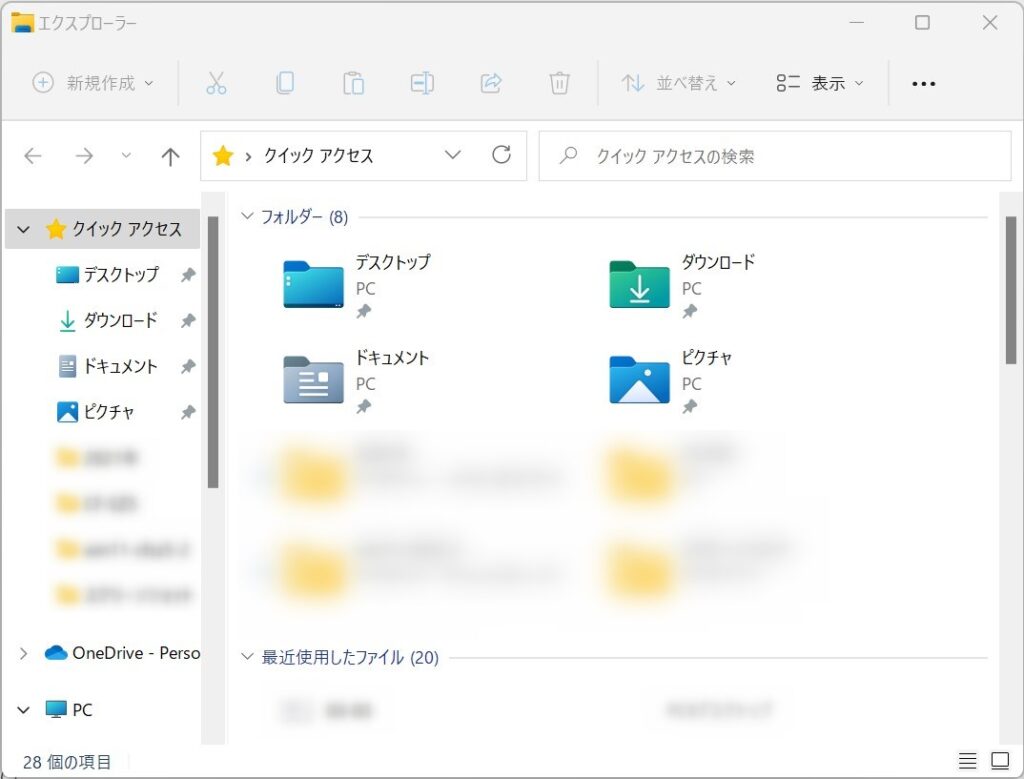
馴染みのある Windows10 風になります。
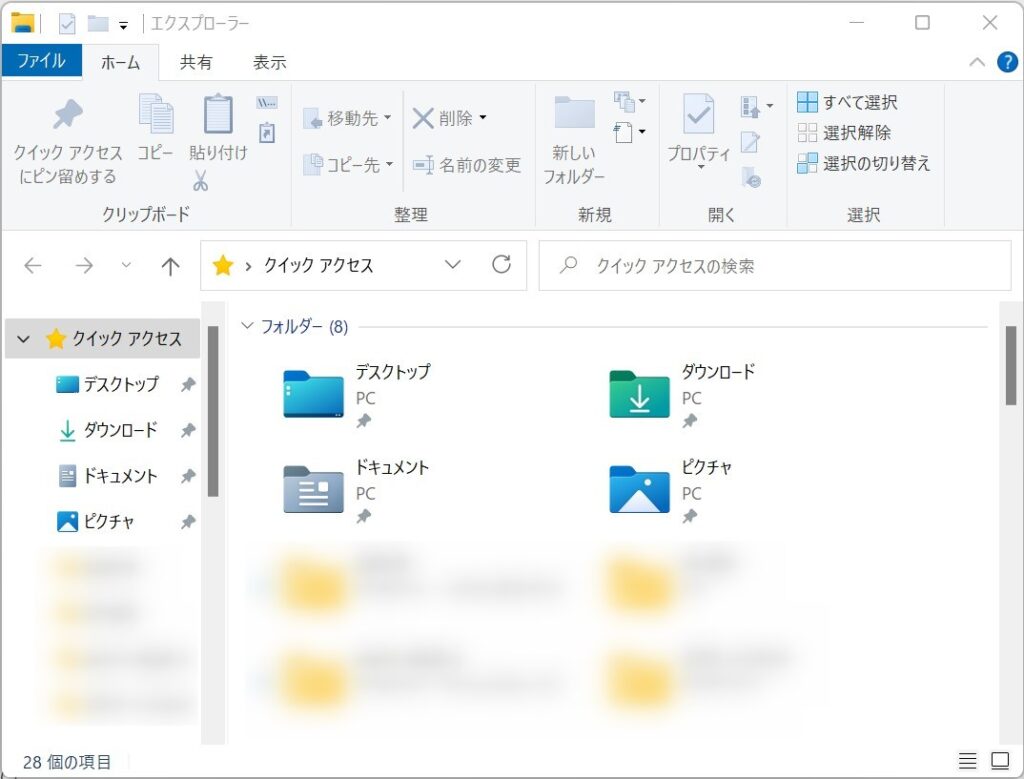
スタートメニュー
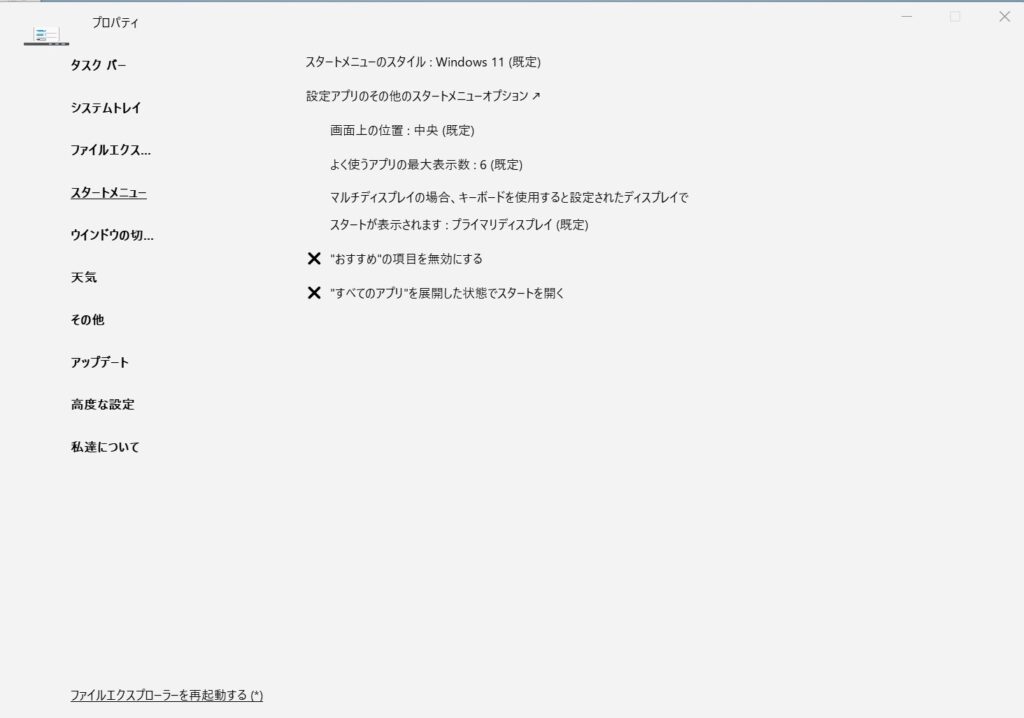
- スタートメニューのスタイル(Windows11 or Windows10)
- 設定アプリ・その他のスタートメニューオプション
などのカスタマイズができます。
例えば、
①「スタートメニューのスタイル」> ②「Windows 10」
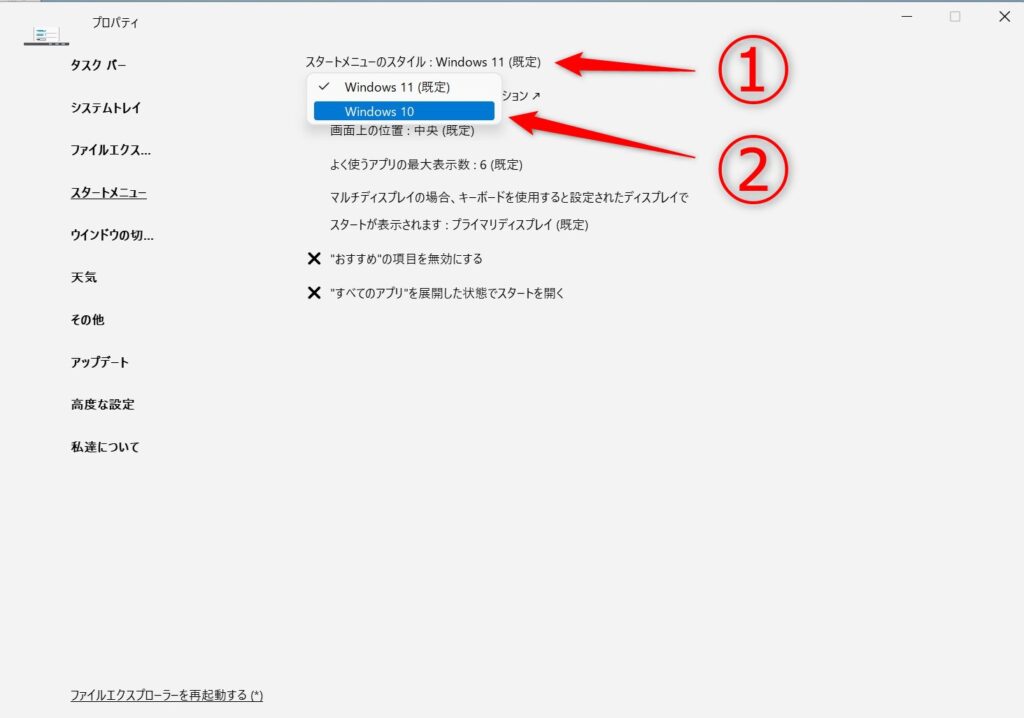
「画面上の位置」> ③「画面端」へ変更すると・・・
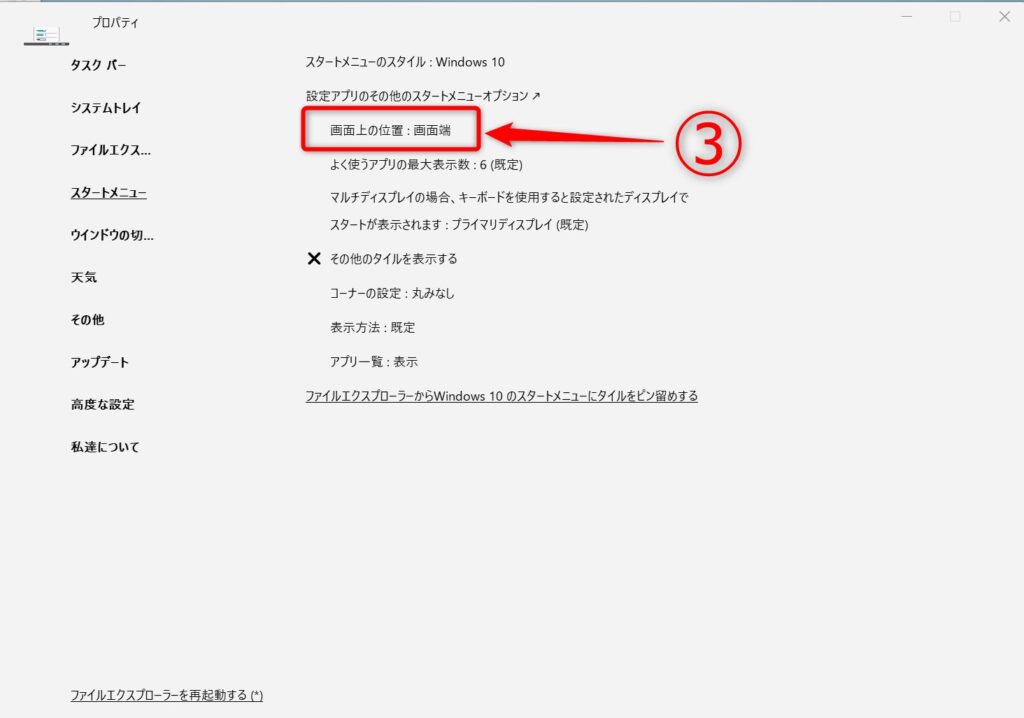
標準では画面中央に出てくるスタートメニューが
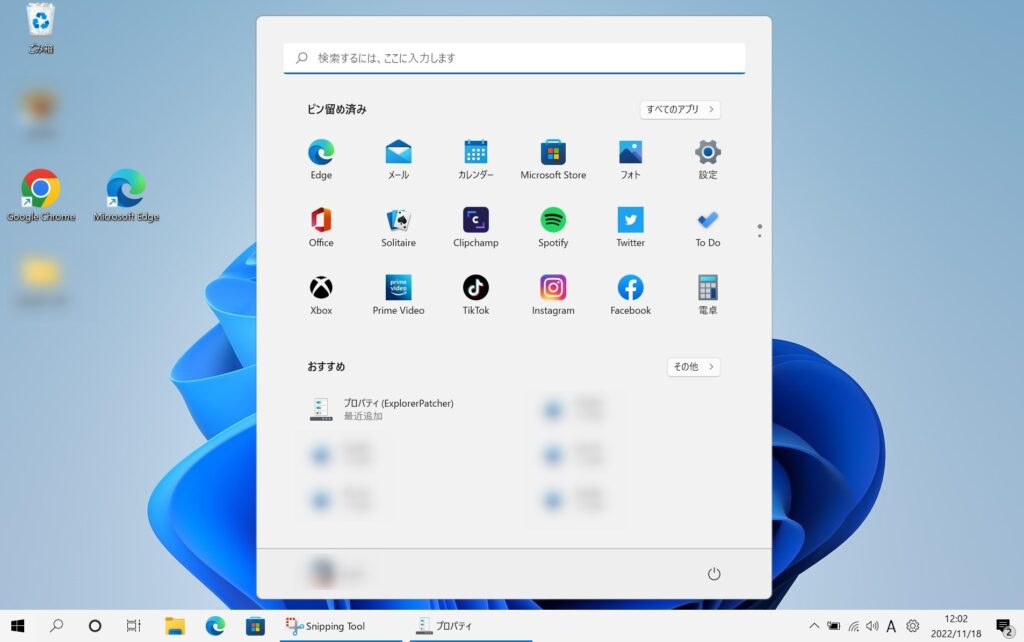
Windows10風のメニューになって画面端から出てくるように!
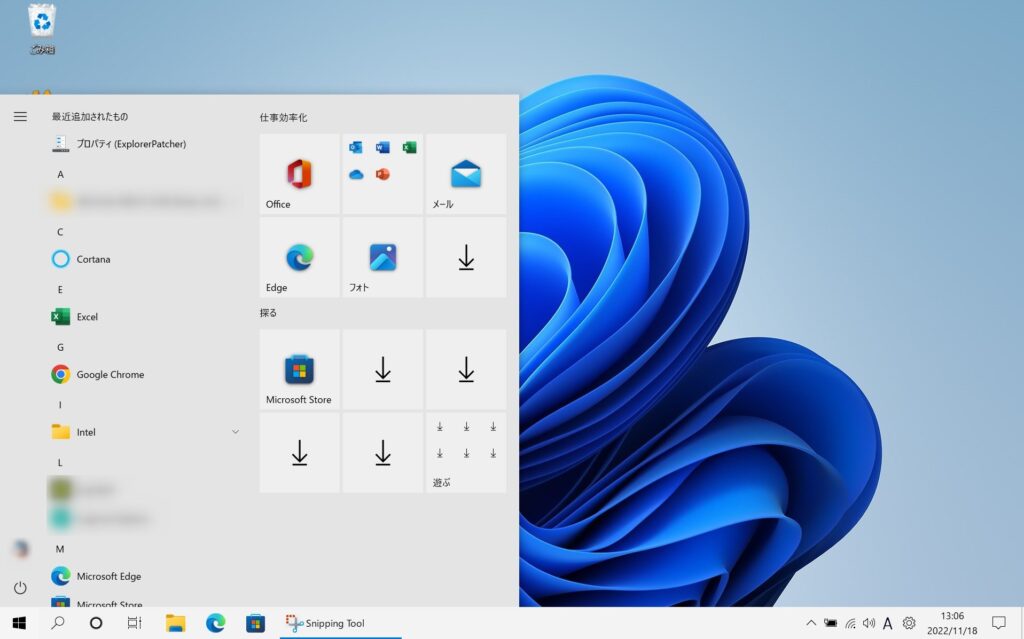

各設定項目ごとに細かくカスタマイズできるので、一通り試してみて自分が使いやすい設定を探してみましょう。
使いにくい Wndows11 を Windows10風に【Explorer Patcher for Windows11】:まとめ
Windows10 以前の使いやすさ(Windows8 など一部例外はありますが)が見る影もなくなってしまったと言っても過言ではない、Windows11。
とは言え Windows10 は2025年10月14日にサポートが終了しますので、いつかは Windows11 へ移行しなくてはいけません。
Windows10 のサポートが終わるまでに Microsoft が Windows11 の操作性を改善してくれれば良いのですが、ハッキリ言ってアテにできません。
今回紹介した、Explorer Patcher for Windows11 で、皆さんのパソコンライフのストレスが少しでも減ることを願ってます!
では、また!

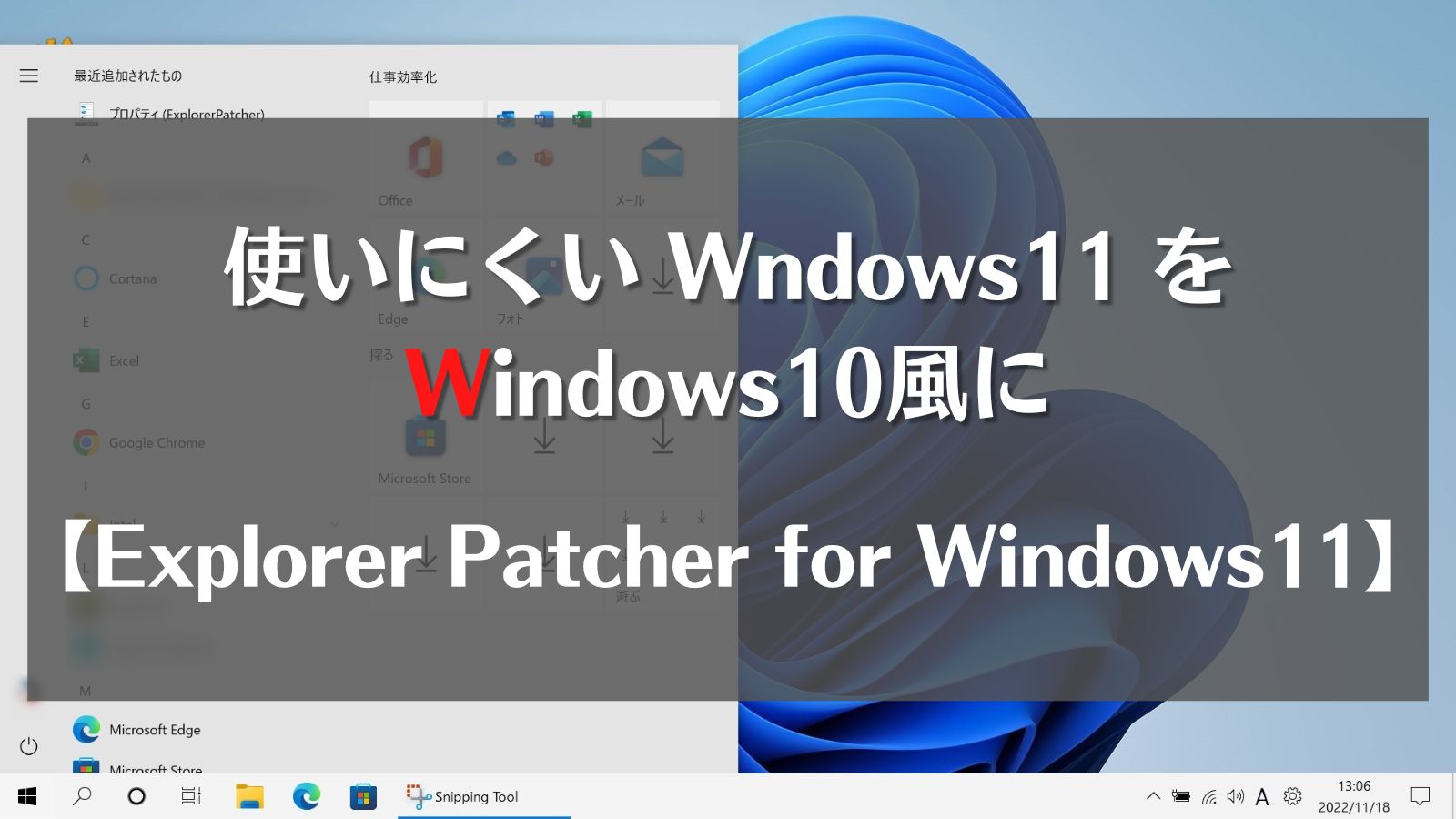





コメント