最近、自宅のNASを入れ替えました。

NASとは?
⇒Network Attached Storage の略。
ネットワーク上の複数のパソコン・スマホ・タブレット等で共有することができる、LAN接続のHDDですね。
今まで使っていたNASは、ただ単にファイル共有するだけの機能しかありませんでしたが、少しだけ高機能な機器に入れ替えた事で色々と便利になりましたよ。
例えば、
- OneDriveのデータを自動でバックアップ
- 外出先からNASへのアクセス
- HDD故障の際のリスク削減
などなど。
この記事は
- 自宅にNASを設置したいと持っている
- 今よりも少し本格的NASが欲しいと思っている
- NASって、ナニ?便利なの?
と言った方に読んでもらいたい内容です。
ハンドルネーム:しまぴ
お仕事:職歴30年超、フリーのカスタマーエンジニア。
今までにセットアップしたパソコンは、数千台。(数えてないけど、多分)
導入経験OS:MS-DOS、DOS/V、OS/2、Windows3.1、Windows95以降のWindows(クライアント)、WindowsNT4.0Server以降のWindows(サーバー)、Linux等。
自宅NASの空容量が危なくなってきた
管理人の自宅NAS
管理人が自宅で使用していたNASは、以下のモデルです。
メーカー:I-O DATA 型式:HDL-T2NV(2TB) 購入日:2018年4月 HDD搭載数:1台 バックアップ体制:なし(!!)
購入して約3年、HDD容量:2TBのうち、約90%が使用済みとなってしまいました。
今のところ問題なく使えてはいますが、今後を考えると次の様な心配があります。
- 使用率が90%を超えた
→ 空容量不足による動作不具合の恐れ。
→ 読み書き速度低下の恐れ。 - 使用開始から3年経過
→ 故障発生率上昇の恐れ。 - バックアップ体制が取られていない
→ 障害発生時のデータ消失の恐れ。
また、空き容量が低下したことにより、ファームウェア更新等が正常に行われない恐れもありそうです。
(ファームウェア更新のための作業スペースが確保できない可能性がある)
ここは新たなNASと入れ替える事にします。

機械は故障しても修理すれば元通りになりますが、失われたデータはどうしようもありません。
リスク回避のために、NASを入替える事にしました。
新NASの選定

新NASに求める機能
NASを新調するにあたって、必要な機能(スペック)を考えてみます。
- OS(オペレーティングシステム)を搭載している事
現在使用中のNASは、たいした機能がない簡易NAS的なものです。
新しいNASは、ある程度本格的な『ファイルサーバー』として動作してくれる物にしたいです。 - 耐障害性がある事
現在使用中のNASは、内蔵HDDが1台です。
HDDに不具合が発生したら、保存しているデータが消失する可能性大です。
新しいNASは内蔵HDD2台(以上)で、最低でもRAID 1(※)実装している物にしたいです。

「RAID」 (レイド)とは・・・
HDD2台以上を使用して、耐障害性を高める機能。
もしHDDのうちの1台に障害が発生しても、データの消失を防ぐことが出来ます。
RAID(レイド)とは
Redundant Array of Independent Diskの略
複数のディスクを仮想的に1つのディスクとして構成してデータを分散して保存し、冗長性を持たせることによってディスク障害が発生した時に、データの消失を防ぐ仕組み。
RAID0~RAID6までが定義されている。
又、複数の方式を組み合わせて使用する事もある。
(RAID0+1 等)
一般に使用されるのは、以下のものが多い。
RAID1:ミラーリング
2台のディスクで同じ内容を保持する。
データ保存可能な容量は、ディスク1台分(全体の半分)となる。
RAID5:パリティ分散
3台以上のディスクで実現可能。
ディスク1台分の容量をパリティデータ(誤り検知用の符号)として、各ディスクに分散記録する。
パリティデータがあるので、データ保存可能な容量はディスク1台分少なくなる。
(HDDの構成が6TB×3台の場合、6TBがパリティデータ用に充てられ、残りの12TBがデータ用として利用可能)
HDD容量
現在、約1.8TBほどのデータがあり、今後も増えていくことが予想されます。
又、仕事で利用しているMicrosoft「OneDrive」のデータもバックアップしておきたいです。
という事で、最低6TB程度の容量を確保したいところです。
新NAS決定
なかなかにワガママな要件なので、既製品の中から選ぶのが難しそうです。
今回は、NASキットから選ぶことにしました。

NASキットとは
HDDが別売になっているNAS製品。
好きなHDDを自分で選ぶことが出来ます。
HDDを自分でNAS本体に組み付ける必要があるので、初心者にはちょっとお勧めしにくいかも。
今回は定番ともいえる、以下の機器を選定しました。
NAS:Synology DiskStation DS220j NASキットと言えばSynologyを推す人が多い。 HDD×2台で、RAID1構成が可能。 入門機ながら独自OSを搭載していて、高機能。 HDD:WesternDigital WD RED 6TB×2台 NAS用の定番HDD。 長時間の連続稼働に耐えられる設計。

最近のHDDメーカーの2大勢力は、
WesternDigital 社
Seagate 社
の2社です。
昔、Seagate社のHDDには何度も痛い目に逢わされている事も、今回の選択要因に無くはないです・・・・。(笑)
DiskStation DS220j/WD RED 6TB 仕様
DiskStation DS220jとWD RED 6TBの主な仕様は以下の通りです。
Synology DiskStation DS220j
| CPU | Realtek RTD1296(4-core 1.4 GHz) × 1 |
| メモリ | 512 MB DDR4 non-ECC |
| ドライブベイ | 2(ホットスワップ非対応) |
| 最大シングルボリュームサイズ | 108TB |
| 外部ポート | RJ45LAN(1GB)×1、USB3.2Gen1×2 |
| ファイルシステム(内部ドライブ) | EXT3 |
| ファイルシステム(外部ドライブ) | EXT4,EXT3,FAT,NTFS,HFS,exFAT |
| 外寸 | 165 mm x 100 mm x 225.5 mm |
| 重量 | 0.88kg |
| 保証期間 | 2年 |
WesternDigital WD RED 6TB
| 容量 | 6TB |
| インターフェース | SATA |
| 転送速度 | 最大180MB/s |
| プラッターサイズ | 3.5 インチ |
| キャッシュサイズ | 256 MB |
| 回転数(RPM) | 5400rpm |
| 外寸 | 147mm x 101.6mm x 26.1mm |
| 記録方式 | SMR |
さあ、機器が決まりました。
早速、注文して組立に入ります。
DiskStation DS220j を組み立てる
DiskStation DS220j を開梱
早速、届いた開梱していきます。
同梱品は
・本体
・ACアダプター
・LANケーブル
・マニュアル類
・本体用ネジ類
本体にはHDD(ハードディスク)が取り付けられていませんので、こんな状態です。

HDDも箱から出して組み立てていきます。

DiskStation DS220j を組立
NASキット本体のカバーを外して、2台のHDDのコネクターをNASの受け側に差し込みます。
HDDが奥まで差し込まれていれば、HDD側面の固定用ネジ穴とNASのフレームに開いているネジ穴とが揃います。
HDD1台につきネジ4本を締めてHDDを固定します。

HDDの固定が終わったら、本体のカバーを取り付けて、ネジを締めます。
出来上がったら、いよいよ設定開始です!
DiskStation DS220j を設定する
DiskStation DS220j の初期設定
設定に関しては、迷う様な箇所も無かったので、特に記録を取っていませんでした。
設定に関して不安な方も、製品に付属している
「NAS初心者ガイド」
に沿って作業していけば、問題なく設定できると思います。
電源アダプターを接続したら、LANケーブルで家庭内ネットワークに接続します。
ネットワークに接続出来たら、電源を入れます。
電源ランプが点滅から点灯に変わったら、同一ネットワーク上のパソコンで、ブラウザを起動します。

必ず、NASと同じネットワークに接続されているパソコンを使用しましょう。
パソコンのブラウザのURL欄に、
http://find.synology.com/
と入力してEnterキーを押すと、下のような画面が表示されます。
(画像は「NAS初心者ガイド」より転載)
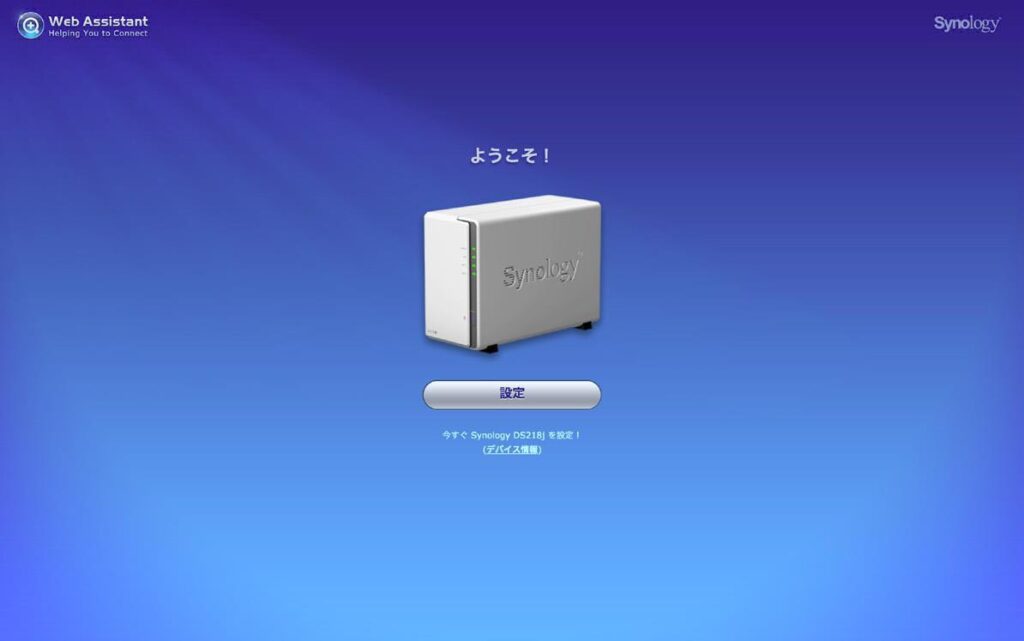
ココから設定を始めていきますが、基本は全てデフォルトのままで問題ありません。
設定中に必要になるのが、
- 管理者アカウント(IDとパスワード)
- Synologyアカウント( 〃 )
- QuickConnectアカウント(ID)

※どれも重要なものなので、必ず控えを取っておきましょう。
(外部からの接続を使用しない場合、2と3は不要です。)
設定開始
では、(おぼろげな記憶を辿って)設定開始です。
「設定」をクリックします。
ライセンスの合意画面が表示されたら「合意する」にチェックを入れて、「OK」をクリック。
次の画面で「設定」をクリックすると、初期設定が始まります。
DSM(OS)のインストール
「今すぐインストール」をクリックして、終わるまで待ちましょう。(10-15分程度)
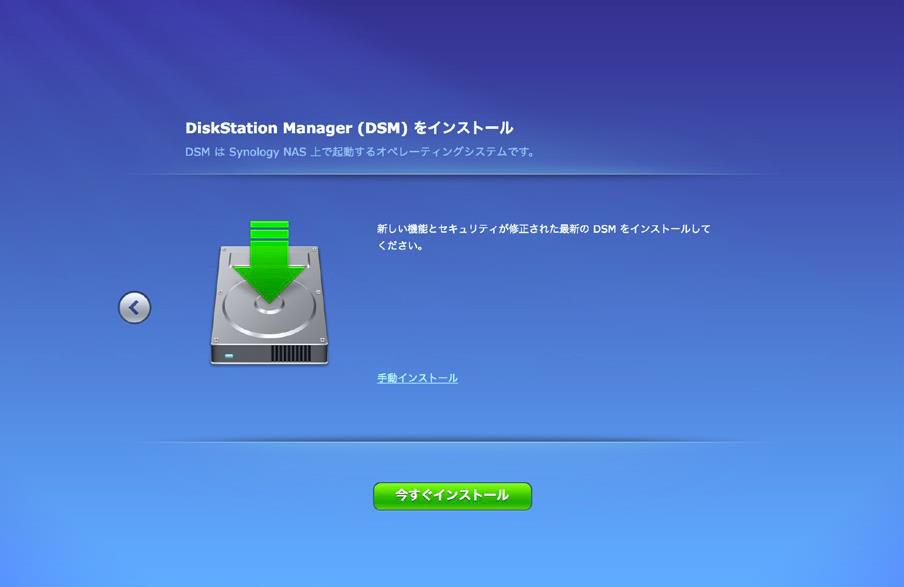
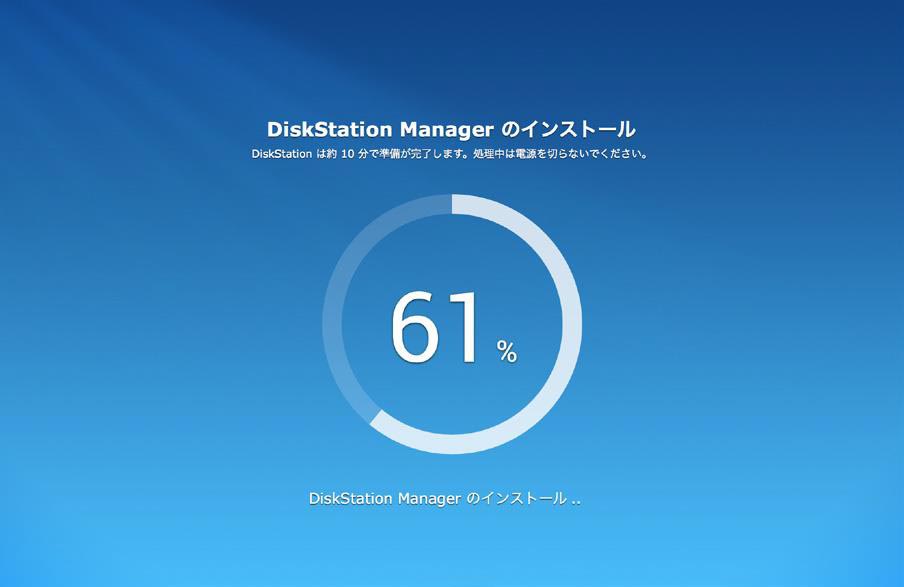
管理者アカウントの作成
準備していた、管理者のIDとパスワードを入力します。
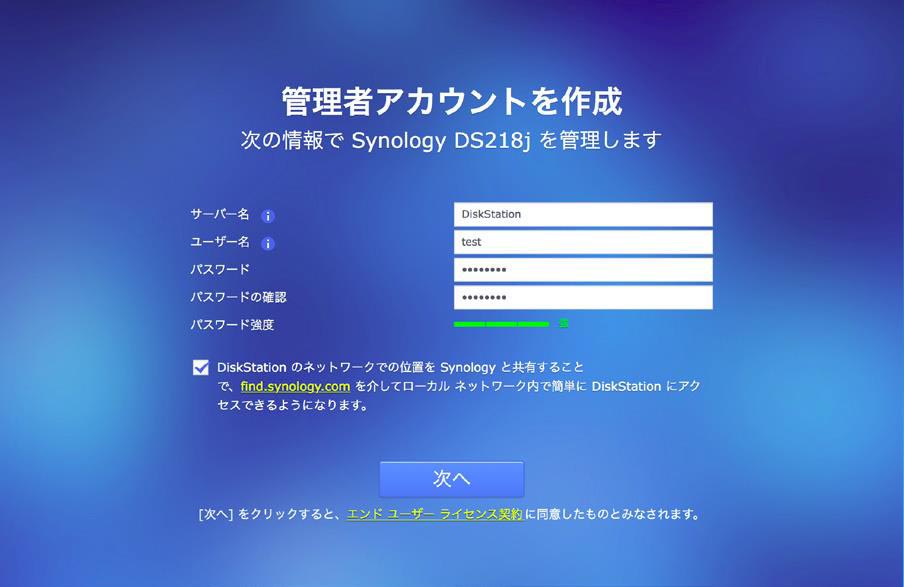
DSMアップデートとメンテナンス
DSMのアップデートは設定後でもできるので、ここでは行わなくても構いません。
下2つのドライブのチェックは、念の為に行いましょう。
(チェックボックス2つにチェックを入れます。)
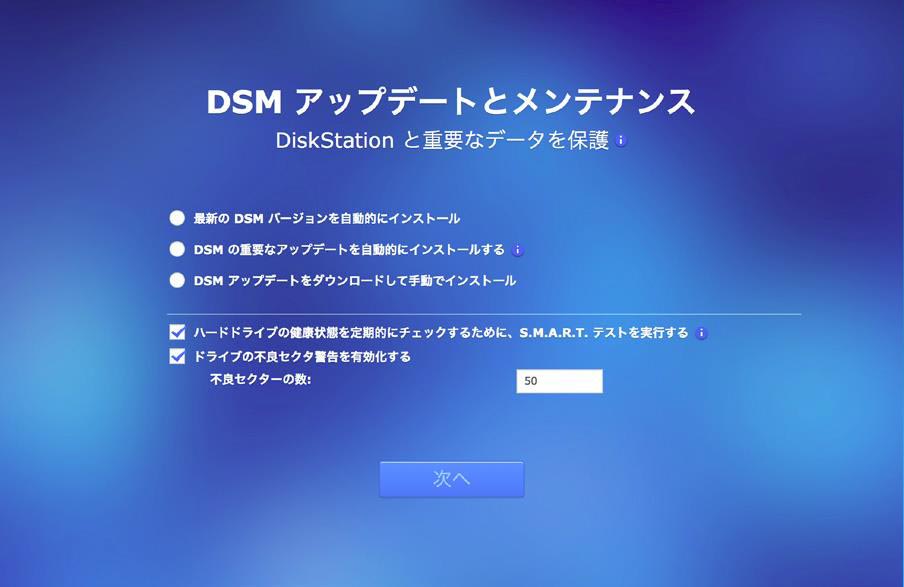

万一、後でHDDに不具合が見つかった場合、作業の大幅な手戻りが発生します。
HDDのチェックは、ここでやっておいた方がいいですよ。
QuickConnectの設定
外部からの接続を行うためのアカウントです。
- 外部からの接続を使用する場合
新たにアカウントを作成します。
準備していたSynologyアカウントのID・パスワード、QuickConnectのIDを入力して「次へ」 - 外部からの接続を使用しない場合
「この手順をスキップする」をクリック
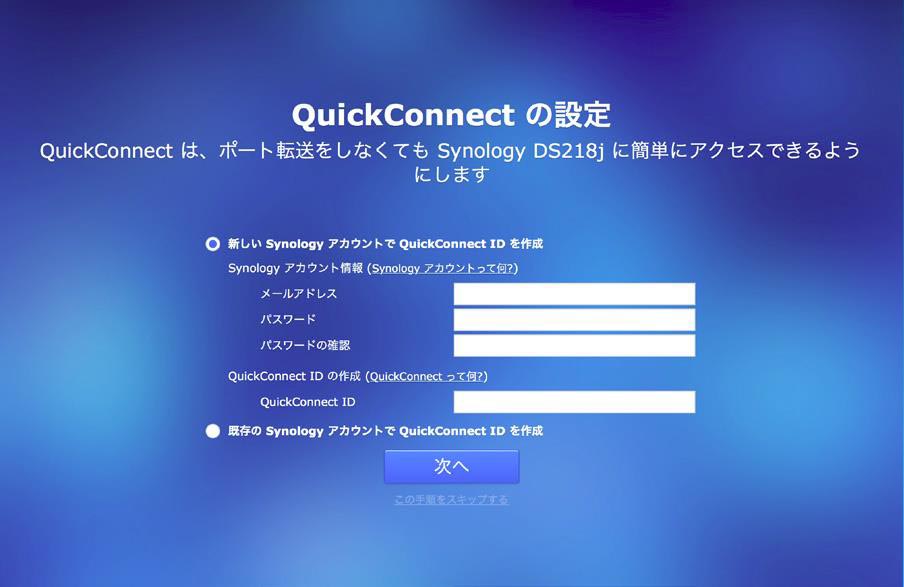
Synology 推奨パッケージのインストール
後から追加・削除ができるので、このまま「インストール」します。
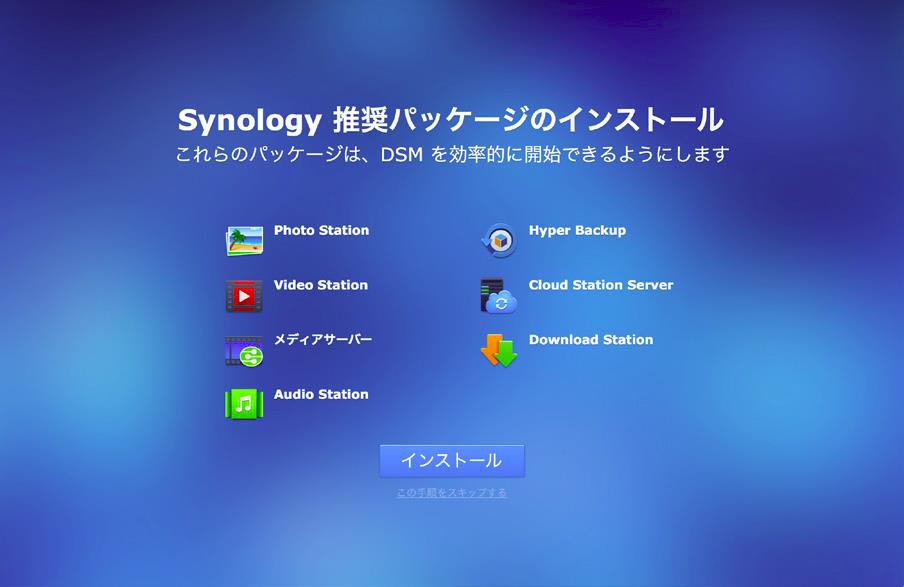
DS220jの初期設定完了
これでNASの初期設定は完了です。
この後、自分の環境に合わせてネットワーク等の設定を行っていきます。
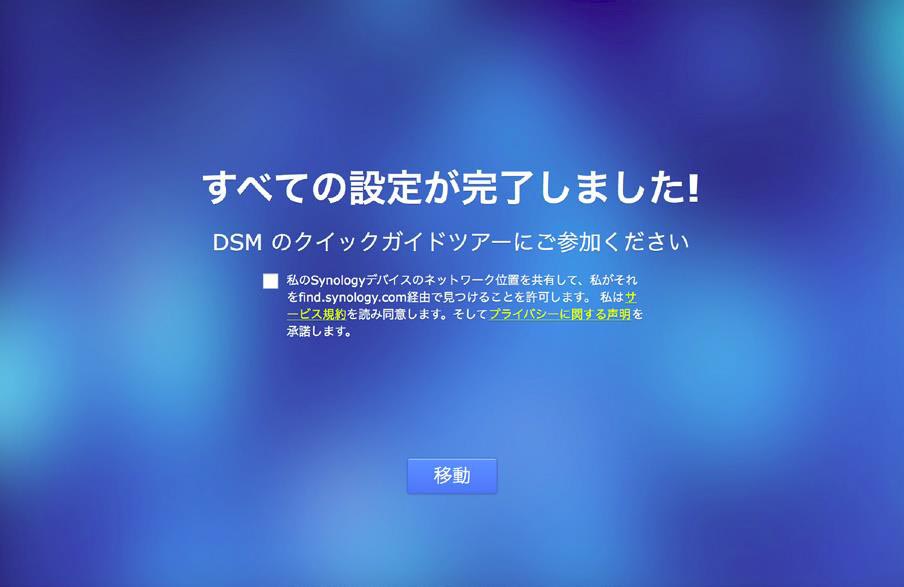
RAID構成※
「NAS初心者ガイド」では登場していませんが、セットアップの途中でRAID構成を設定する画面が出てくると思います。
デフォルトでは「Synology Hybrid RAID(SHR)」となっています。
SHRは、Synology独自のRAID機能で、NAS本体が故障した時に同一メーカーのNASへHDDを移設出来たり等、便利な機能があります。
今回は、SHRで構成しています。
DS220jの設定
初期設定が完了したら、最初に設定した管理者アカウントでログインします。
管理者アカウントでログインすると、以下の様な画面が表示されます。
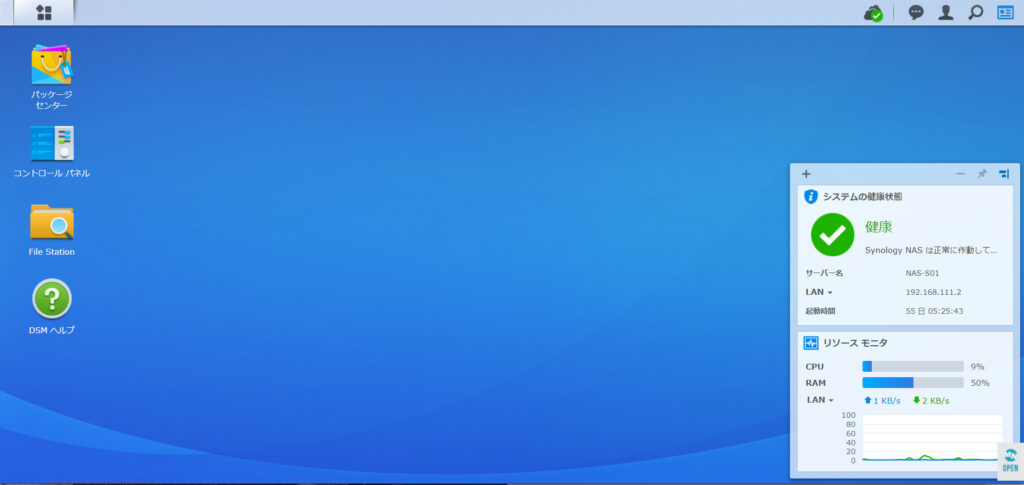
Windows ライク(どちらかと言えばLinux ライクですが)な画面である程度はとっつきやすいかと思います。
殆どの設定は、「コントロールパネル」で行います。

共有フォルダ設定
各パソコンから参照するための「共有フォルダ」を設定します。
コントロールパネル > 共有フォルダ
から設定を行いましょう。
ユーザー・グループの設定
NASや共有フォルダにアクセスするためのユーザー情報を設定します。
コントロールパネル > ユーザー
から設定を行います。
同じ属性のユーザーは、グループでまとめておくと管理が楽になります。

管理者ユーザーの設定に不具合が起こって、ログインできなくなってしまった場合に備え、管理者権限を持つユーザーを、もう一つ作成しておいた方が良いでしょう。
管理者でログインできなくなると、設定変更含め何もできなくなります。
ネットワーク設定
NASの名前、TCP/IP設定を行います。
コントロールパネル > ネットワーク
から設定を行います。

コンピューター名、IPアドレス、デフォルトゲートウェイ、DNS等の一般的な設定を行います。
データ移行
今回、DS220jを設置した後、旧NASは別用途で使用したいと思っています。
図で説明すると、こんなカンジ。
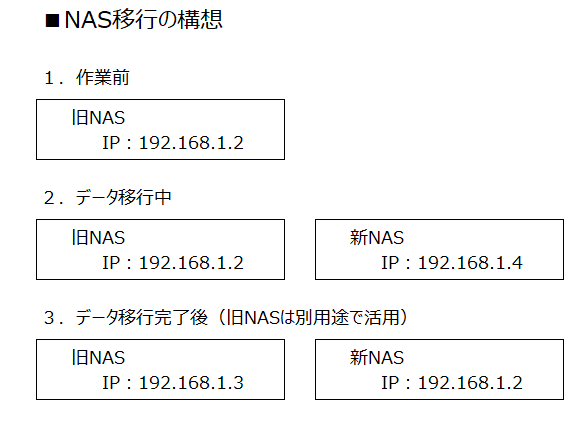
上記の図に沿って、データ移行は以下の手順で行いました。
DS220jへ仮IPアドレスを設定
DS220jのIPアドレスを、「192.168.1.4」に設定します。
パソコンから、共有フォルダへアクセスできることを確認しましょう。

アクセスできない場合は、
コントロールパネルの
・ユーザー(権限の項目)、
・共有フォルダ(共有の権限)
の設定内容を確認してみましょう。
データ移行テスト
新旧NASの共有フォルダへのアクセス確認が出来たら、
「旧NASの移行したいデータ → DS220jの移行先のフォルダ」
へコピーをするのですが、まずは正常にコピーできるかをテストしましょう。
容量の小さなフォルダをコピーしてみて、
- 正常にコピーできるか
- どの程度の時間がかかるか(可能であればで構いません)
を確認します。

テストデータの容量とコピーに要した時間から、全データをコピーした際の目安時間を算出します。
例えば、
テストデータ
容量:500MB コピー時間:0.5分
だとしたら、
本番データ
容量:50GB コピー時間:50分(予測)
と予測できます。(あくまでも予測)
コピーの手順は、次項目に2パターン紹介していますので、参考にしてみてください。
特に問題がなければ、いよいよ本番です。
データ移行開始
「旧NASの移行したいデータ → DS220jの移行先のフォルダ」
へコピーを行う手順を、2パターンご紹介します。
パターンA:パソコンを使用
手順としてはシンプルですが、開始から終了までの間、Windowsパソコンは起動したままにする必要があります。
Windowsパソコンを使用する場合は、新旧NASの対象となる共有フォルダを、それぞれネットワークドライブに割り当てて、
「Robocopy」コマンド
を使用するのが良いかと思います。
Robocopyコマンドは、オプションが豊富で動作も確実なので、こういった作業には持って来いです。
今回は、オプションに”/MIR”を使用し、移行先の内容を移行元からミラーリングコピーします。
書式は、
robocopy <移行元> <移行先> /オプション
[例]
- 旧NASの移行元フォルダを X:ドライブ
- DS220jの移行先フォルダを Z:ドライブ
として割り当てた場合、コマンドプロンプトから、
robocopy x: z: /MIR
と入力します。
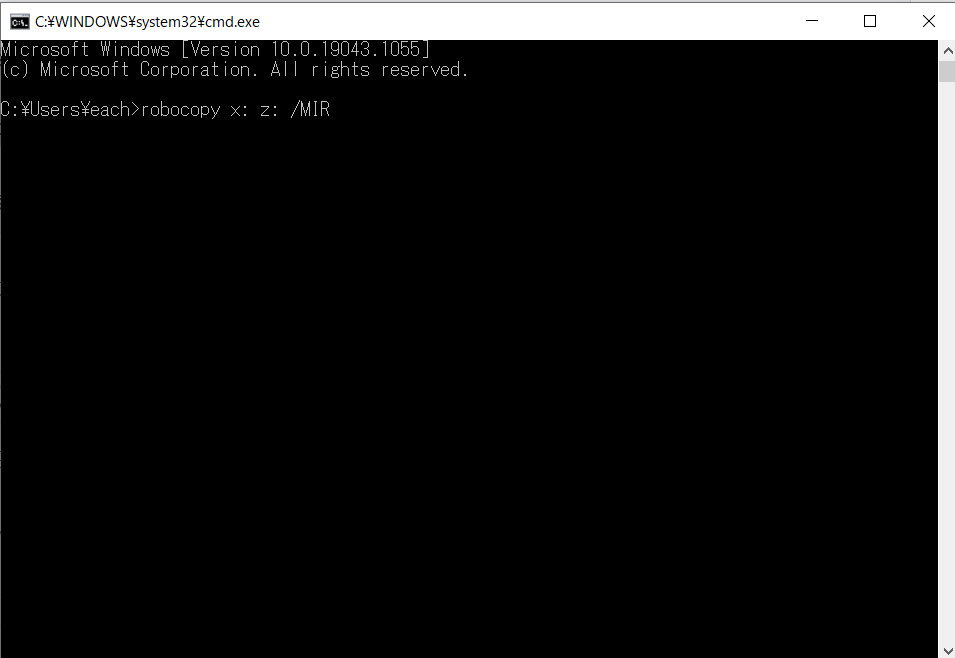
コマンドを入力し、エンターキーを押下して動き始めたことを確認したら、完了するまでWindowsパソコンは放置しておきましょう。

この方法は、データ移行が完了するまでの間、Windowsパソコンはそのままにしておかないといけないので、移行するデータ量が多い場合は不向きかもしれません。
パターンB:DS220j上でコピー作業を行う
WindowsパソコンでDS220jにアクセスをして、DS220jのOSを操作してファイルコピーを行います。
手順が若干煩雑ですが、コピーが始まってしまえばWindowsパソコンはシャットダウンしても構いません。
【作業の流れ】
- DS220jにログイン。
- 「FileStation」を起動。
- 移行元の旧NASの共有フォルダをDS220jのローカルフォルダにマウント(接続)。
- DS220j上でファイルコピーを行う要領で、データコピーを行う。
では、手順を解説します。
- パソコンのブラウザから管理者ユーザーでDS220jへログインします。
- デスクトップ上にある「FileStation」を起動します。
- 旧NASの共有フォルダをマウントします。
ツール > リモートフォルダをマウント > CIFS共有フォルダ
「フォルダ」欄
→\旧NASのIPアドレス\共有名
「アカウント名」欄
→旧NASの管理者ユーザー名
「パスワード」欄
→旧NASの管理者パスワード
「マウント先」欄
※「マウント先」に指定したフォルダの下の階層に、旧NASのフォルダが接続されます。 - マウントしたフォルダから、移行先のフォルダへファイルをコピーする。
時々DS220jにログインして、進行状況を確認しましょう。
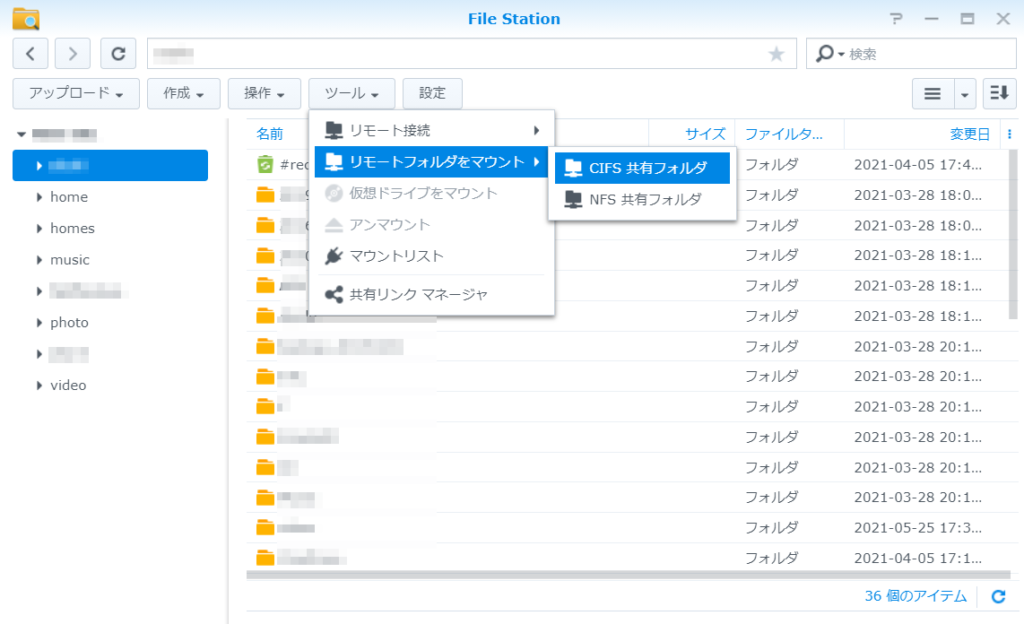
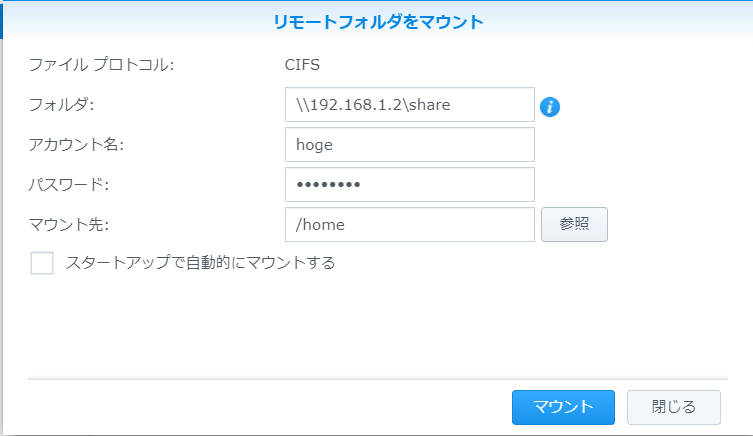

コピーが始まったら、DS220j側が独立してコピーを実行しますので、Windowsパソコンはシャットダウンしても構いません。
IPアドレスを本番設定へ変更
データ移行が完了したら、新旧NASのIPアドレスを本番用IPアドレスへ変更します。
旧NASのIPアドレスを
192.168.1.3
DS220jのIPアドレスを
192.168.1.2
へ変更します。
旧NAS を引き続き利用する場合は、データを削除して使います。

念の為、データ移行作業後数日間は、旧NASのデータは消さないでおきましょう。
便利機能
「OneDrive」のバックアップ
Microsoft「OneDrive」のバックアップを、自動でDS220jに取ることが出来ます。
「OneDrive」のバックアップには、
『Cloud Sync』
というアプリが便利です。
私は、
- 即時同期
→OneDrive 上でファイル等の変更があれば、即時DS220j側に反映する。 - 自動削除しない
→OneDrive上でファイルを削除しても、DS220j側のファイルは削除しない。
と言う設定で使用しています。
誤ってOneDrive上のファイルを削除した場合も、DS220jに残っているので安心です。
(時々、手動でごみ掃除が必要ですが)
テレビからのアクセス
自宅にある、Panasonic製VIERA の『お部屋ジャンプリンク』機能に対応しています。
保存した動画の再生
→共有フォルダ『Video』に保存した動画ファイルの再生が可能です。
(DTCP-IP対応のテレビ放送の録画番組には未対応)
保存した写真の再生
→共有フォルダ『Photo』に保存した写真をテレビ画面で再生可能です。
保存した音楽の再生
→共有フォルダ『Music』に保存した音楽ファイルの再生が可能です。
我が家は「サウンドバー」を導入していますので、いい音で奏でてくれます♪
外部からのアクセス
→コントロールパネル > QuickConnect
を設定すれば使えるようになります。

外出先からDS220jへアクセスできるので、いざと言うときに便利です。
【Synology DiskStation DS220j】まとめ
自宅のNASを新しくしたら、
- HDD空き容量の心配が無くなったので、精神衛生上良い。
- HDD障害時に、いきなり全データが消失する可能性が低くなった。
- OneDrive に保存しているお仕事のデータが、バックアップできるようになった。
- PCやiPadからNASへのデータコピーが速くなった。(特にiPadから)
- NASに保存した動画や写真をテレビから視聴可能になった。
- NASに保存した音楽(iTunes のデータ)をテレビのサウンドバーを使って聴くことが出来る。
と、良い事づくめでした。
今回入替した、Synology 「DiskStation DS220j」はエントリーモデルという事もあり、価格的にもお手頃なのでおすすめしやすいモデルです。
しかしながら、今回説明した以外にも、まだまだ使っていない機能も沢山ありますし、アプリの追加で出来る事も増えていきます。
価格の安いエントリーモデルでこんなに高機能とは、良い時代になったものです。(遠い目)
もうちょっと時間が取れるようになったら、色んな機能を試してみたいと思っています。
今回の記事が、少しでも家庭用NASの選び方に迷っている方の参考になれば幸いです。
では、また!








コメント