皆さん、パソコンはWindows派?それともMac派?
IT業界30年超の管理人は、多くの人と同じ様にWindows派です。
Macにはロクに触れたこともありません。
そんなMac素人のWindowsなおじさんが、学習の為と言う名目で「MacBook Air 2017(中古)」を入手しました。
これから少しづつ、macOSの設定方法や使い方を学んでいきます。
素人ならではの気付きもあるかと思い、その過程を一部始終記録しようと思います。
Mac初心者に向けた解説書として使えるように、わかりやすく記録していきます。
初回は、
『入手したMacBookが初期設定されていたので、あらためて初期化した』
その、初期化の手順を記録しました。
この記事は、
- Macを売却(or知人に譲る)前に初期化したい
- macOSの初期化の手順が判らない
と言った方のお役に立てると思いますよ。
■この記事で使用した機器
MacBook Air 2017(中古品)
CPU :Core i5 1.8GHz
メモリ:8GB
HDD :128GB(SSD)
macOS:Big Sur
■この記事を書いている人
ハンドルネーム:しまぴ
お仕事:職歴30年超、フリーのカスタマーエンジニア。
今までにセットアップしたパソコンは、数千台。(数えてないけど、多分)
導入経験OS:MS-DOS、DOS/V、OS/2、Windows3.1、Windows95以降のWindows(クライアント)、WindowsNT4.0Server以降のWindows(サーバー)、Linux等。
macOSを初期化する
macOSの初期化前に、注意して頂きたい点があります。
Macを手放すために初期化を行う場合は、初期化する前にいくつか必要な手続きがあります。
iPhoneでも同じですね。
「初期化前に行うべき6つの事」をまとめましたので、初期化の前に一度ご確認を。
今回の管理人の場合は、新たに入手したばかりなので、特に何もすることはありません。(多分)
システムを終了する
画面左上の「アップル」マークをクリック > 「システム終了」
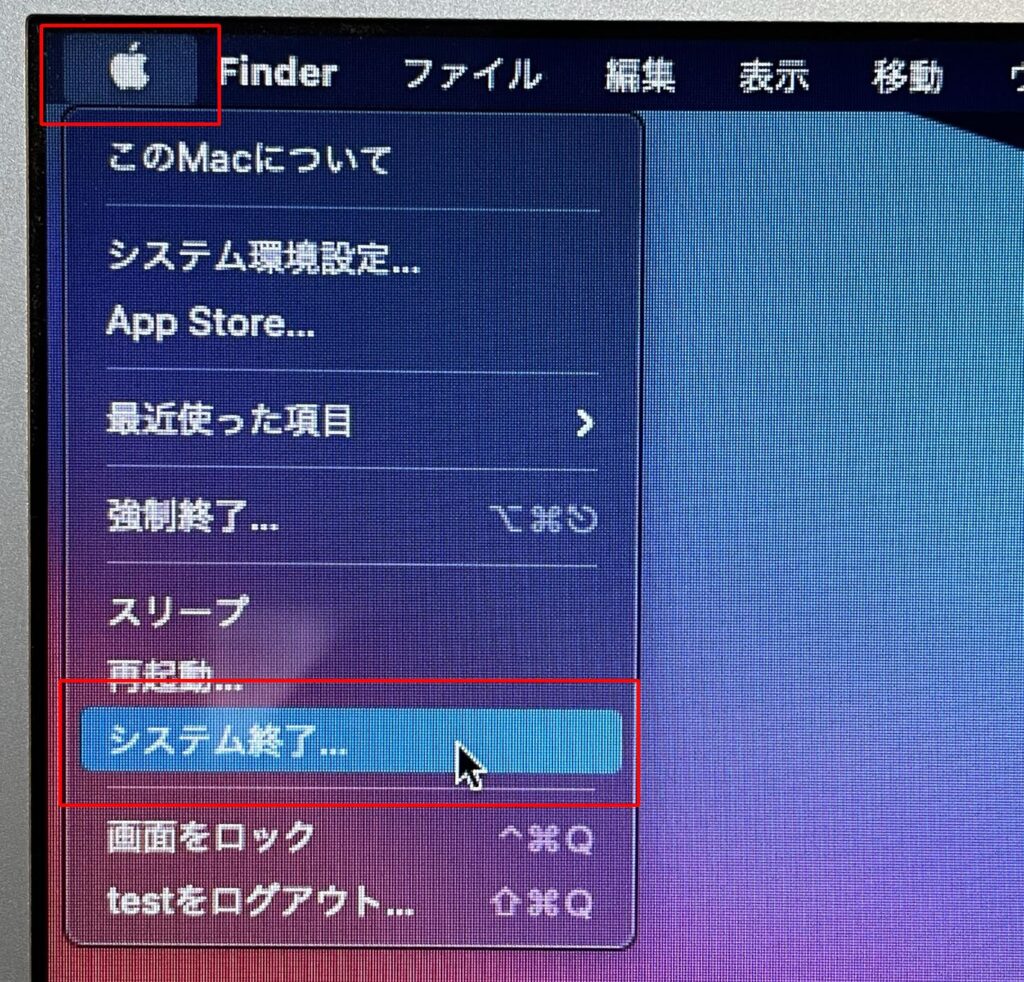
確認画面が出ますが、システム終了して構いません。
macOS初期化のために起動する
「command」キーと「R」キーを押しながら、電源スイッチを押します。
全てのキーは押したままにしておきます。
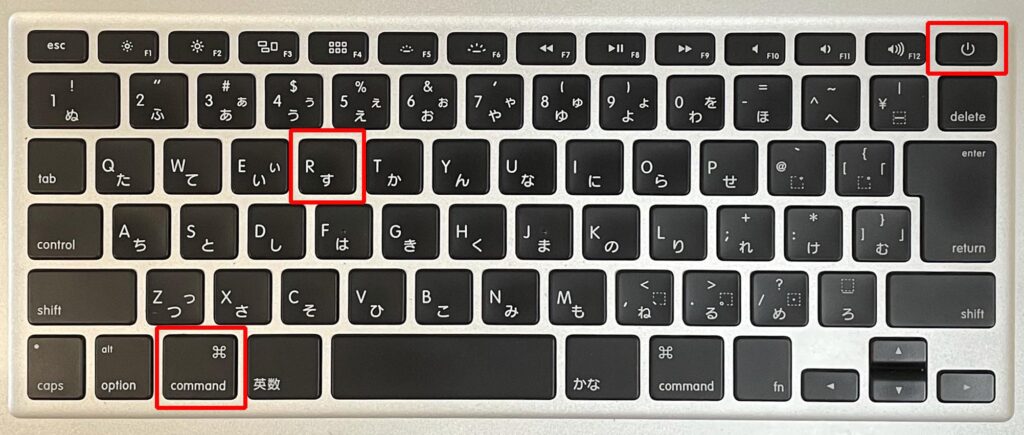
起動音が鳴ってリンゴマークが表示されたら、電源ボタンからは指を離してOKです。
他のキーは画面が切り替わるまで、もう少し押したままにしましょう。
「パスワードが分かっているユーザーを選択」
と表示されたら、今まで使用していた場合は、使っていたユーザーをクリックして「次へ」をクリックします。
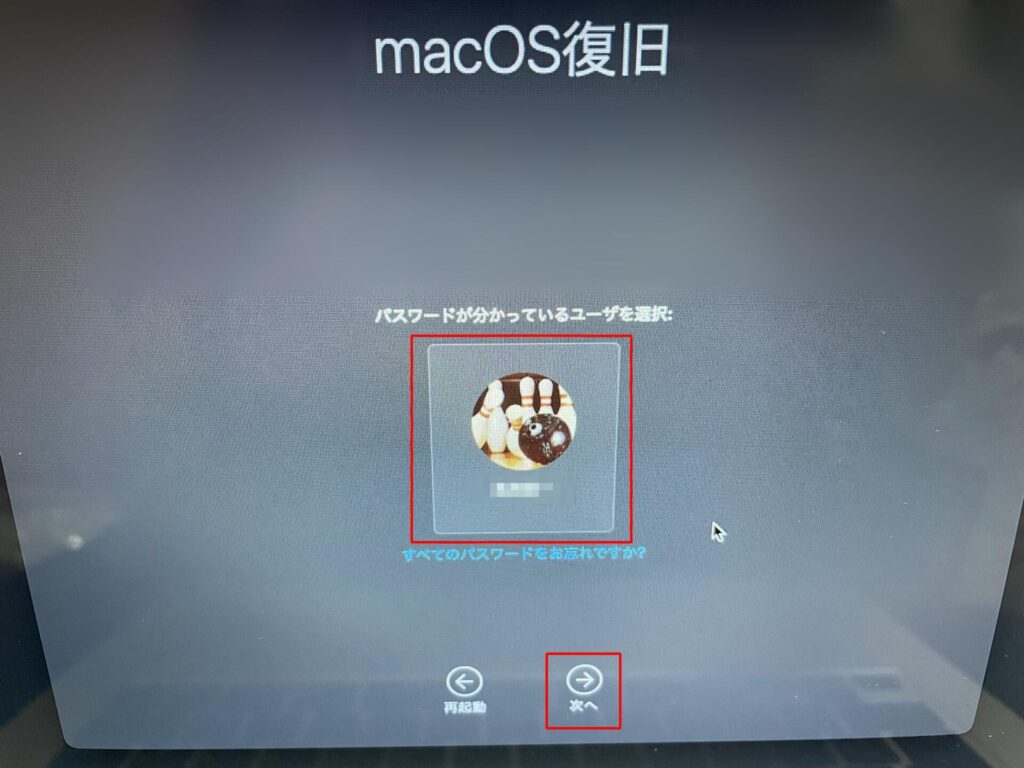
選択したユーザーのパスワードを入力して、「続ける」をクリックします。
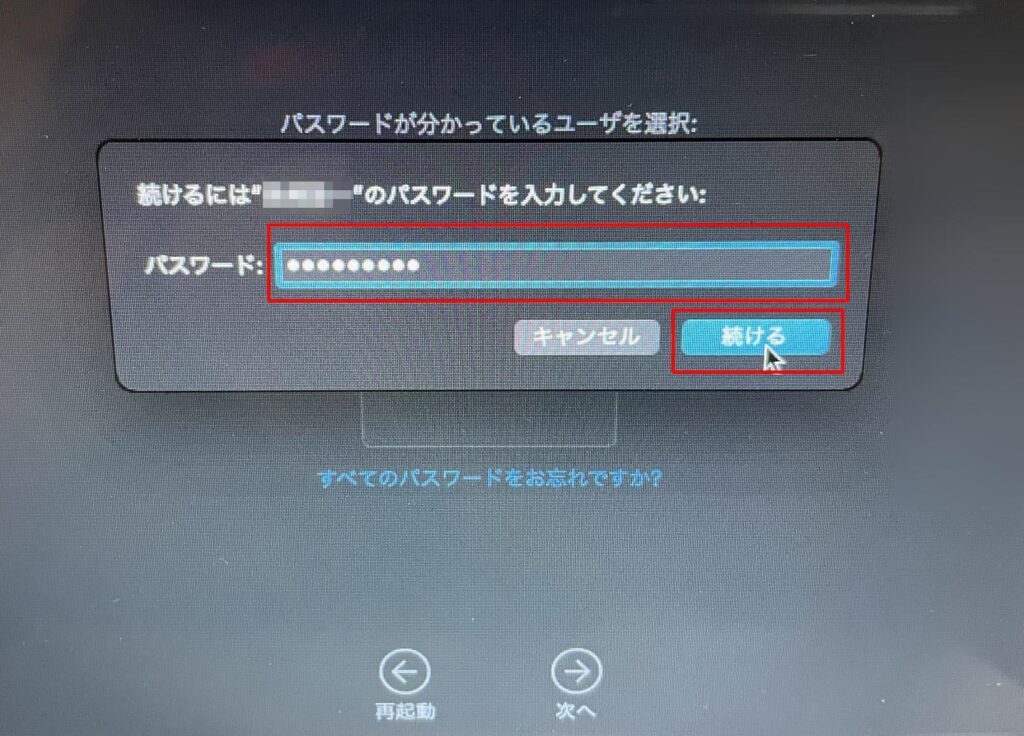
導入されているmacOSを消去
メニューが表示されますので、「ディスクユーティリティ」を選択して「続ける」をクリックします。
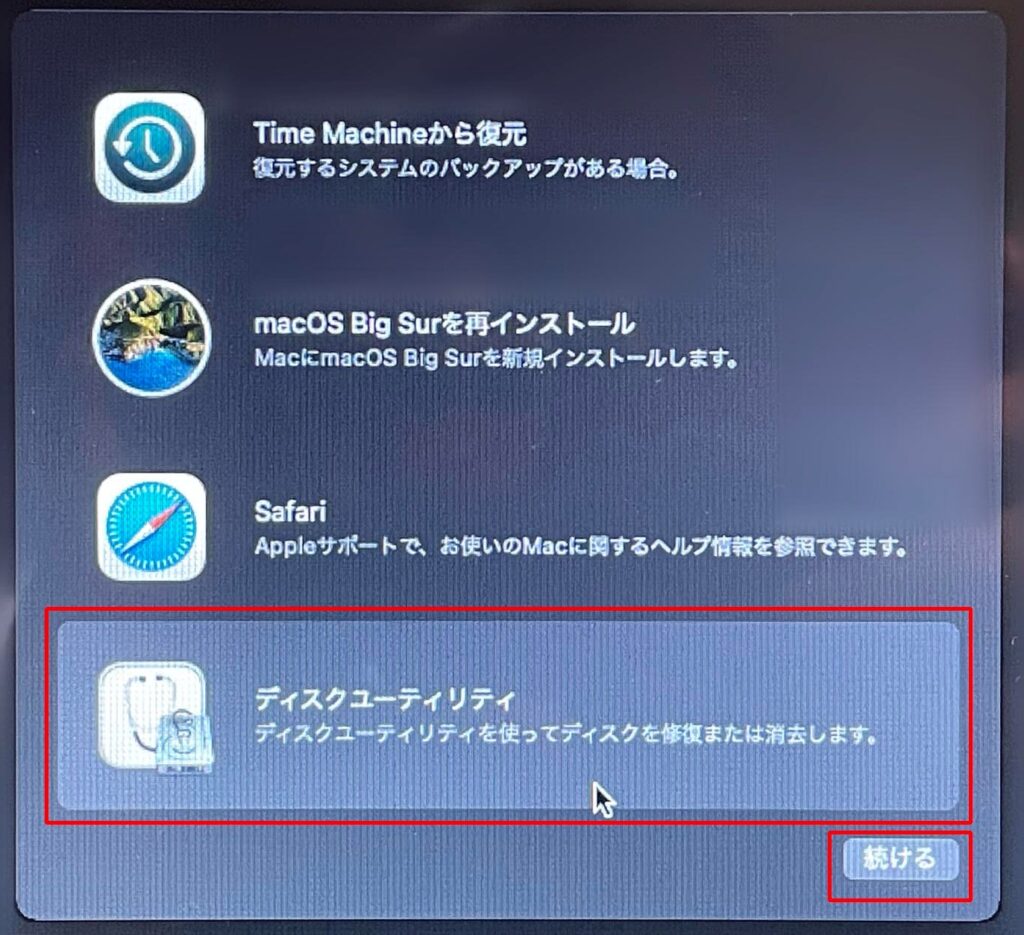
※2021/8/13 追記
macOS Catalina 以降の場合
macOS のバージョンが、Catalina 以降の場合は「Macintosh HD」の消去前に「Macintosh HD-Data」を削除する必要があります。
1.「Macintosh HD-Data」をクリックして、「ボリューム」上の「ー」(マイナス)をクリック。
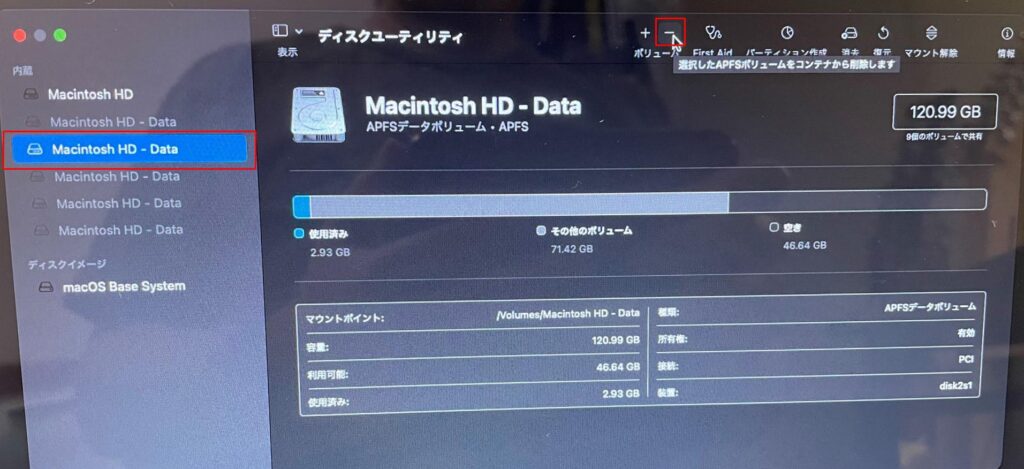
2.「AFPSボリューム”Macintosh HD-Data”を削除しますか?」 > 「削除」をクリック。
(選択肢に「ボリュームグループを削除」が表示された場合、選択しない事)

「削除」をクリック 
この場合も「削除」をクリック
3.削除が完了した後、左の一覧に「Macintosh HD-Data」がまだ残っている場合、同じ手順で 「Macintosh HD-Data」 の削除を実施する。
(「Macintosh HD-Data」がグレーアウトしている場合は、クリックで選択してから「マウント」をクリックすればグレーアウトが解除される。)
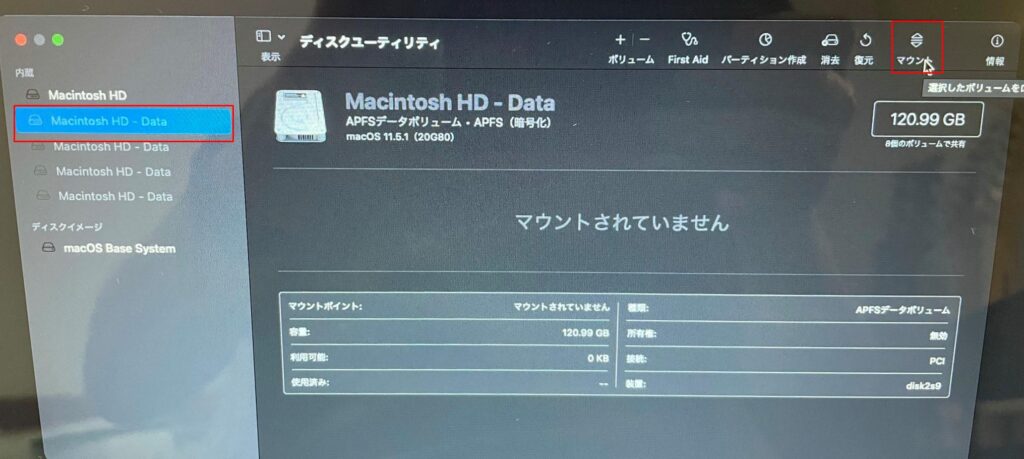
4.一覧に「Macintosh HD-Data」が無くなったら、次の手順「「Macintosh HD」の消去」を行う。
切り替わった画面の左上「Macintosh HD」を選択します。

右上メニューの「消去」をクリックします。
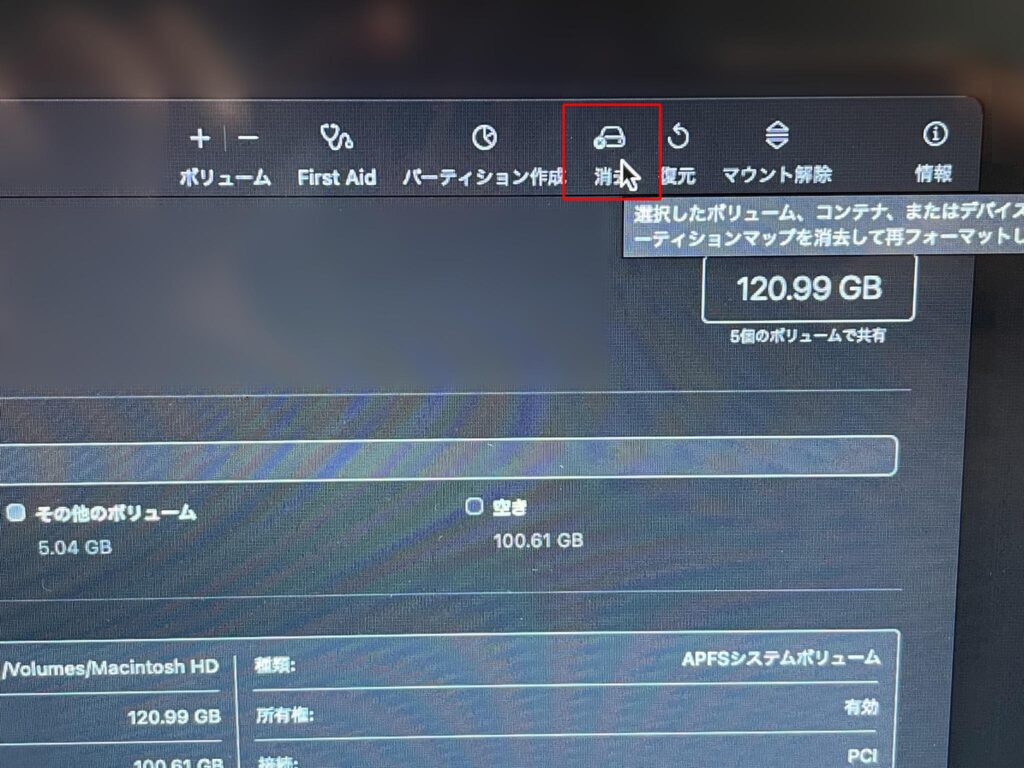
「”Macintosh HD”を消去しますか?」と確認画面が表示されます。
『名前』欄が”Macintosh HD”になっていることを確認して、「消去」をクリック。
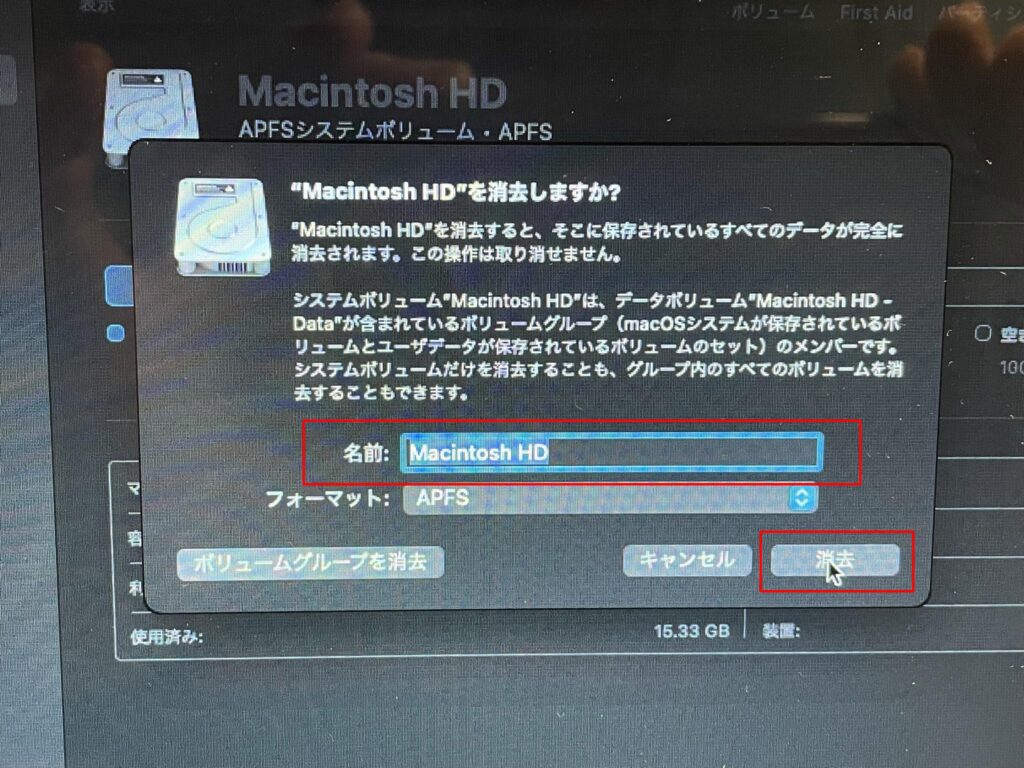
消去が終わったら、「完了」をクリック。
これで消去は完了です。
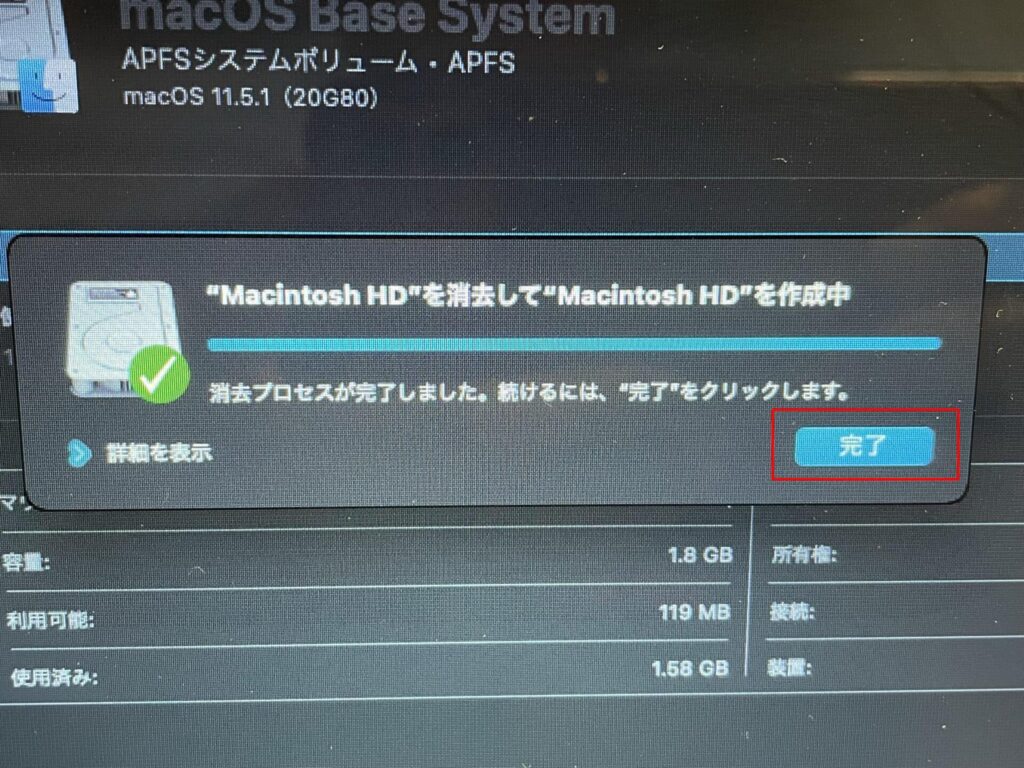
画面左上の、赤い丸印をクリックして、画面を閉じます。
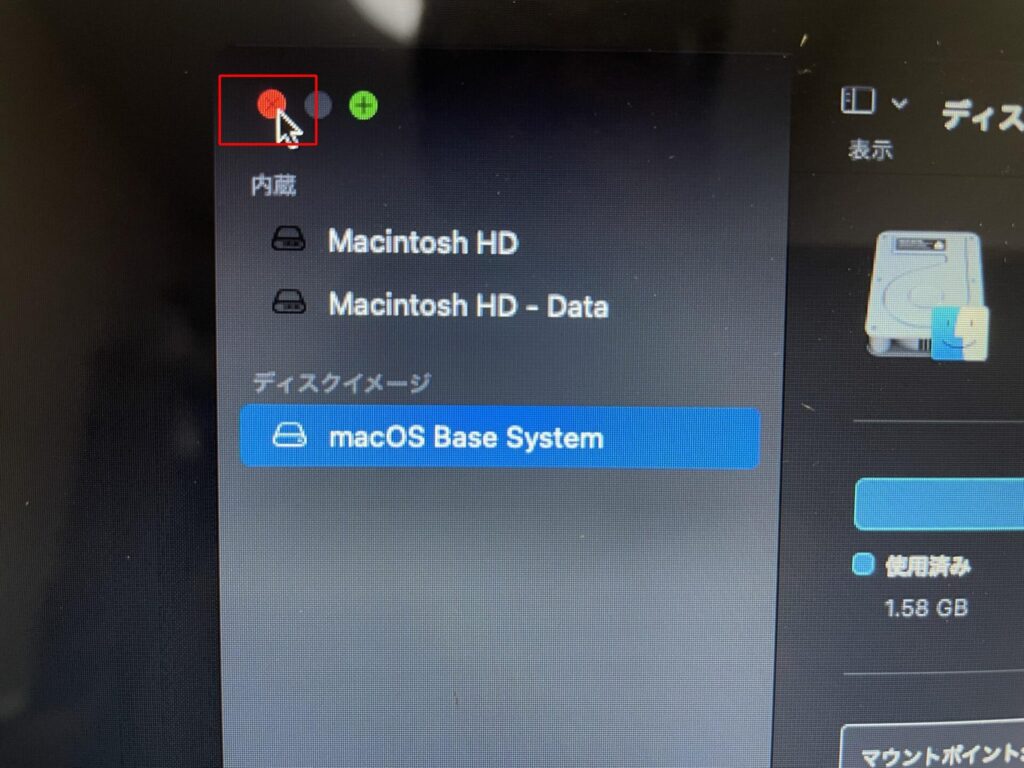
macOSを再導入する
導入されていたmacOSの消去が終わりましたので、次はmacOSの再導入を行います。
「macOS Big Surを再インストール」を選択して「続ける」をクリックします。
(”Big Sur”の部分は、macOSのバージョンによって異なります。)
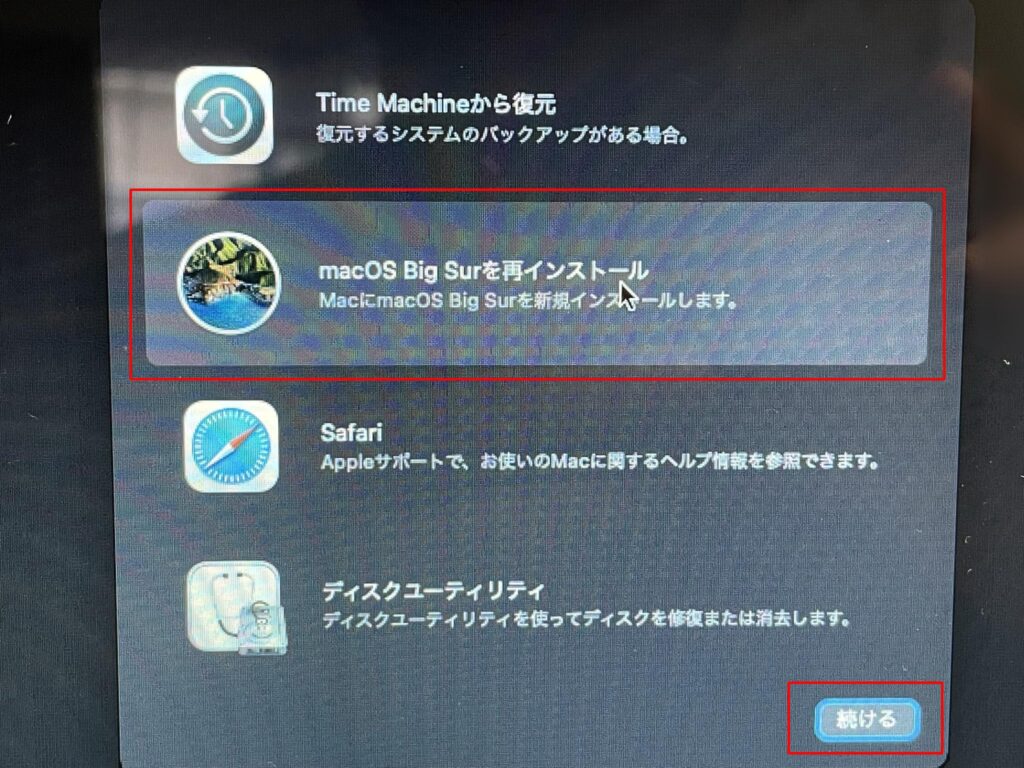
「続ける」をクリックします。
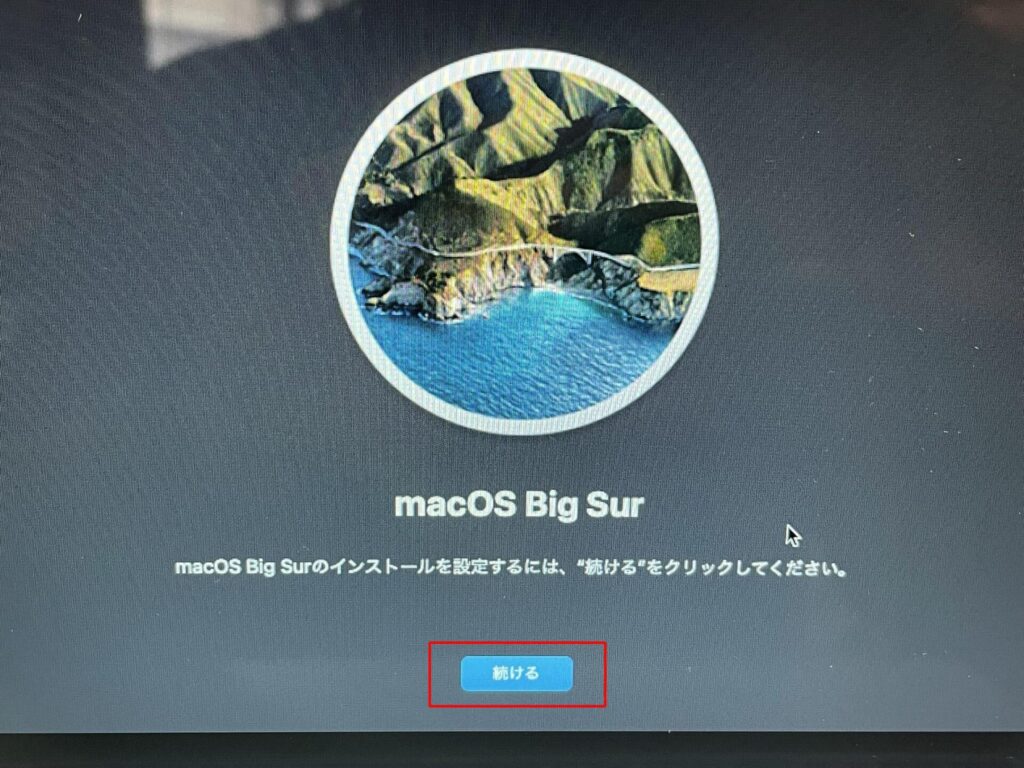
ネットワークへの接続
ネットワークに接続されていない場合は、このタイミングで接続しないと先に進めません。
「OK」をクリックして、インターネット接続手順へ進みます。
(ネットワークに接続されている場合は、次の段階に進みます)
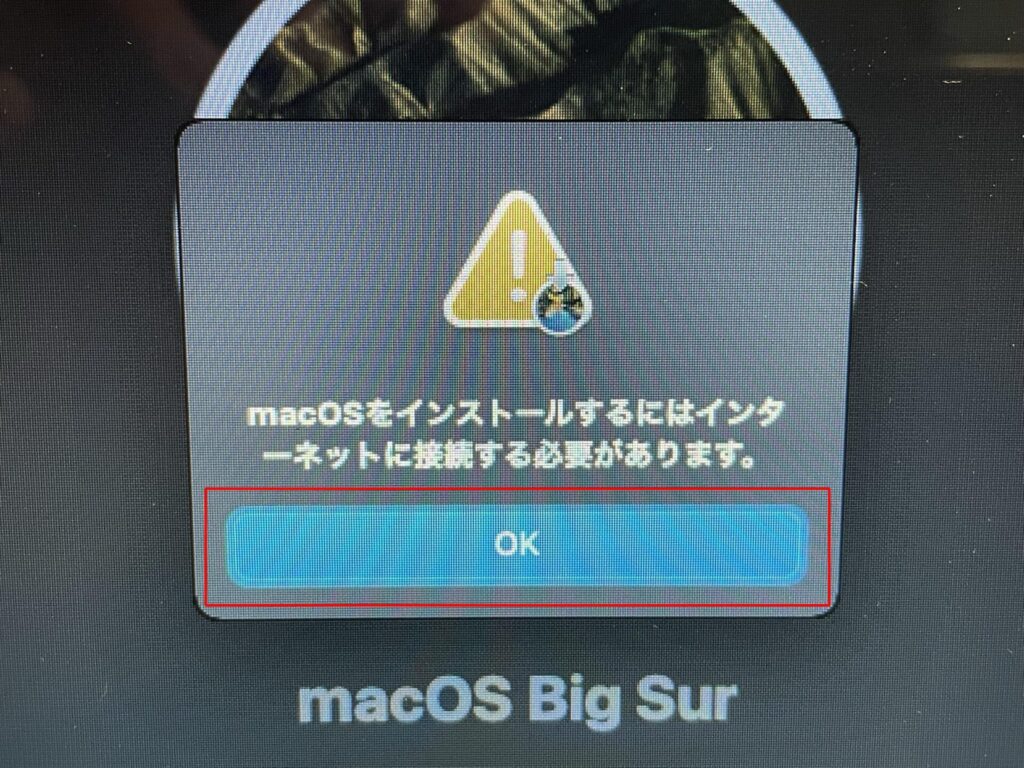
画面右上の扇型のアイコン(点滅状態)をクリックします。
周囲にあるWi-FiのSSIDが表示されますので、自宅のSSIDを選択します。
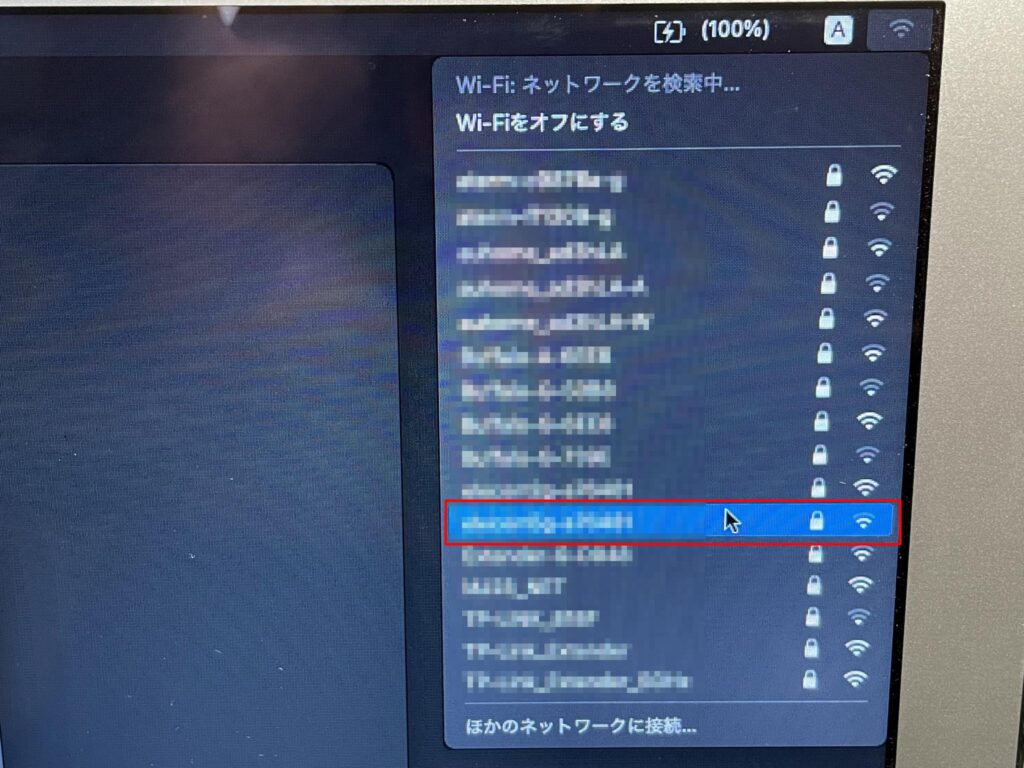
Wi-Fiのパスワードを入力して、「接続」します。
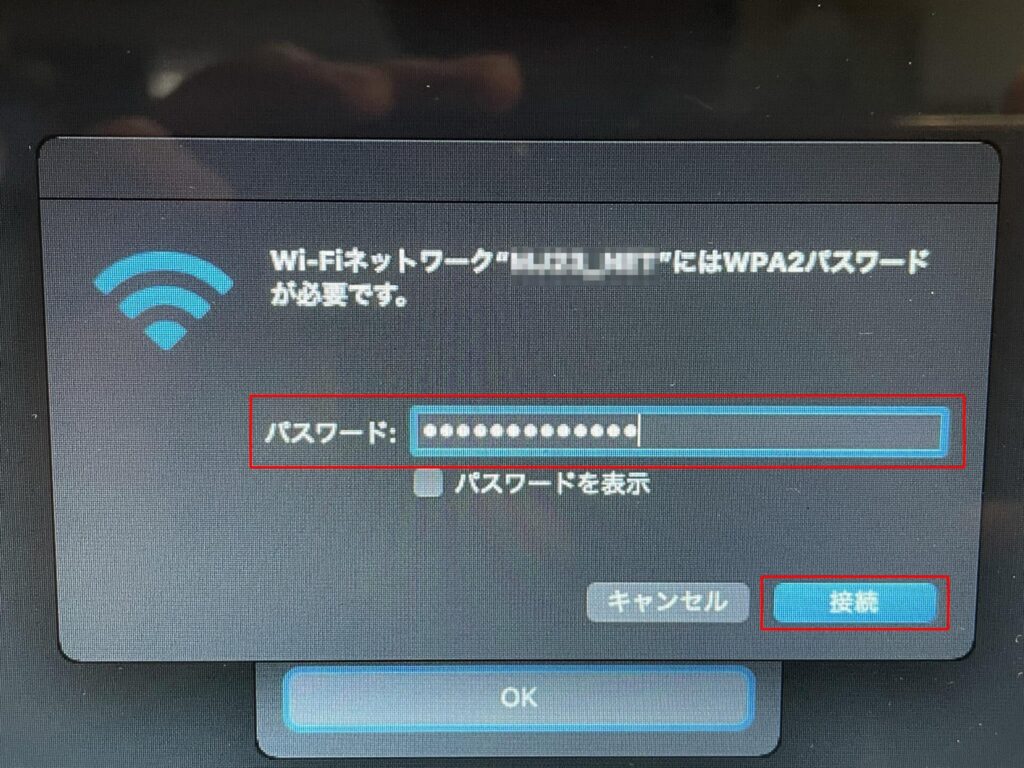
画面右上の扇形アイコンが点灯に変われば、接続完了です。
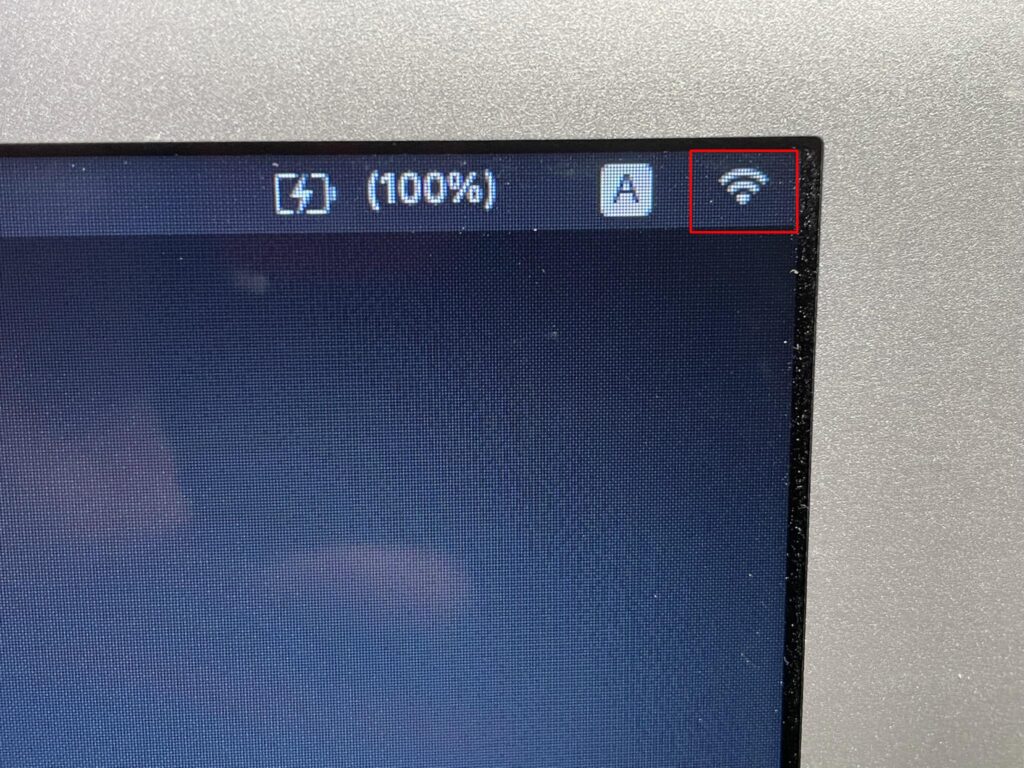
macOS再インストール再開
Wi-Fiが接続されたら、あらためてmacOSの再インストールを行いましょう。
「macOS Big Surを再インストール」を選択して「続ける」をクリックします。
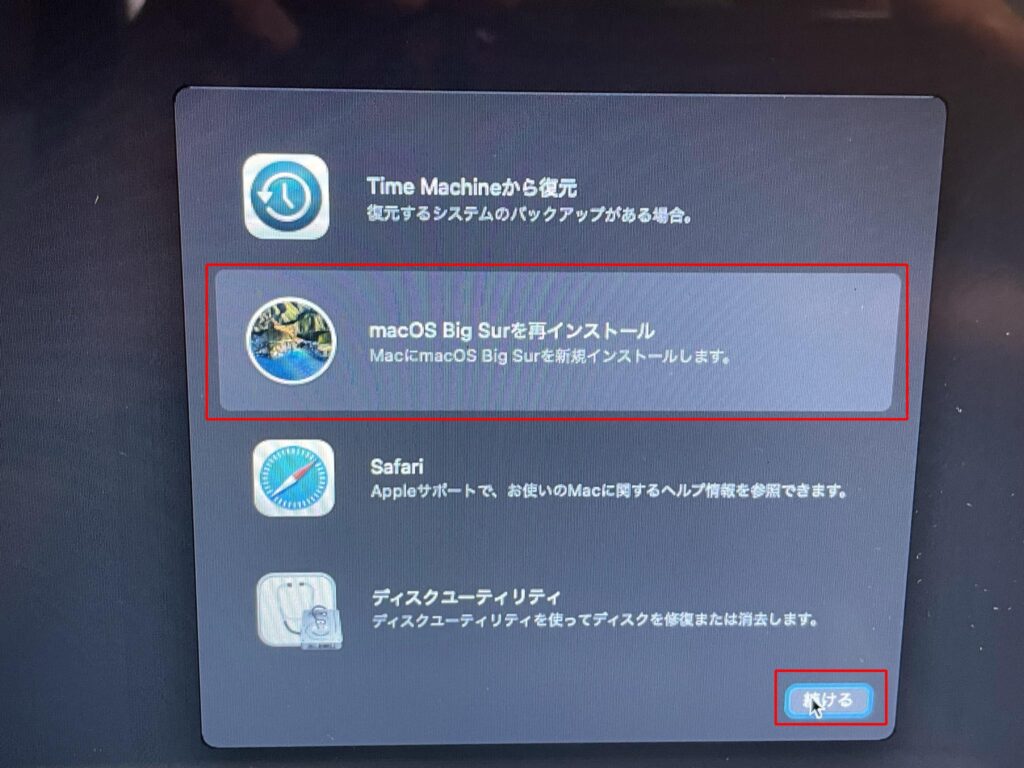
「続ける」をクリック。
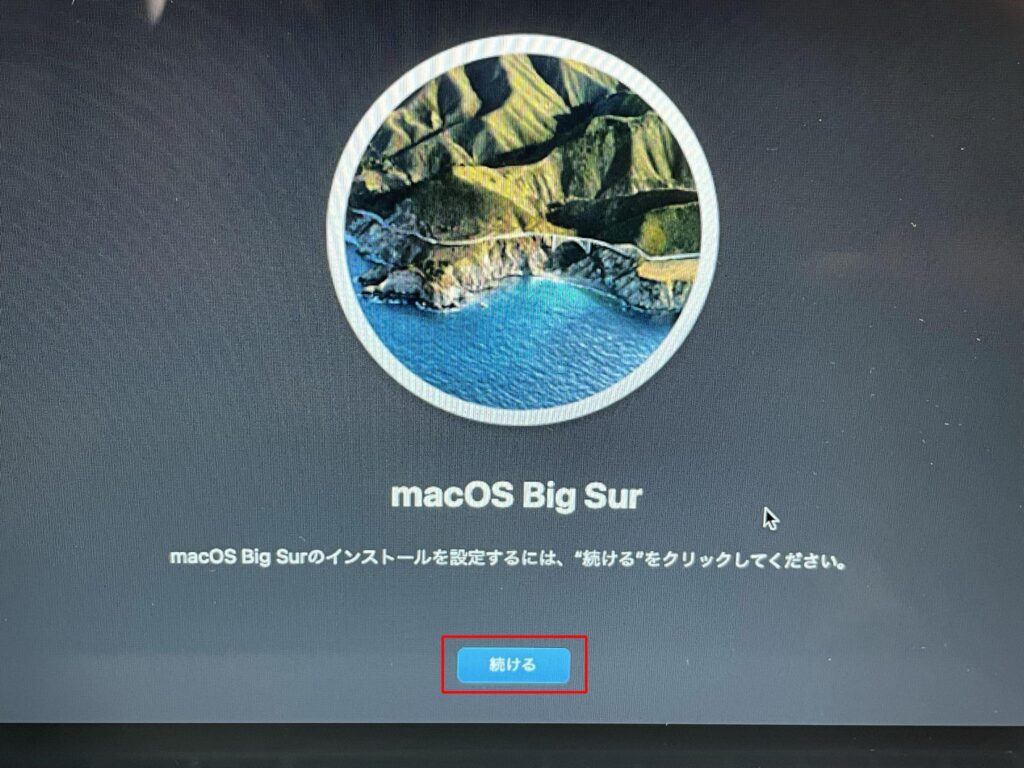
「同意する」をクリック。
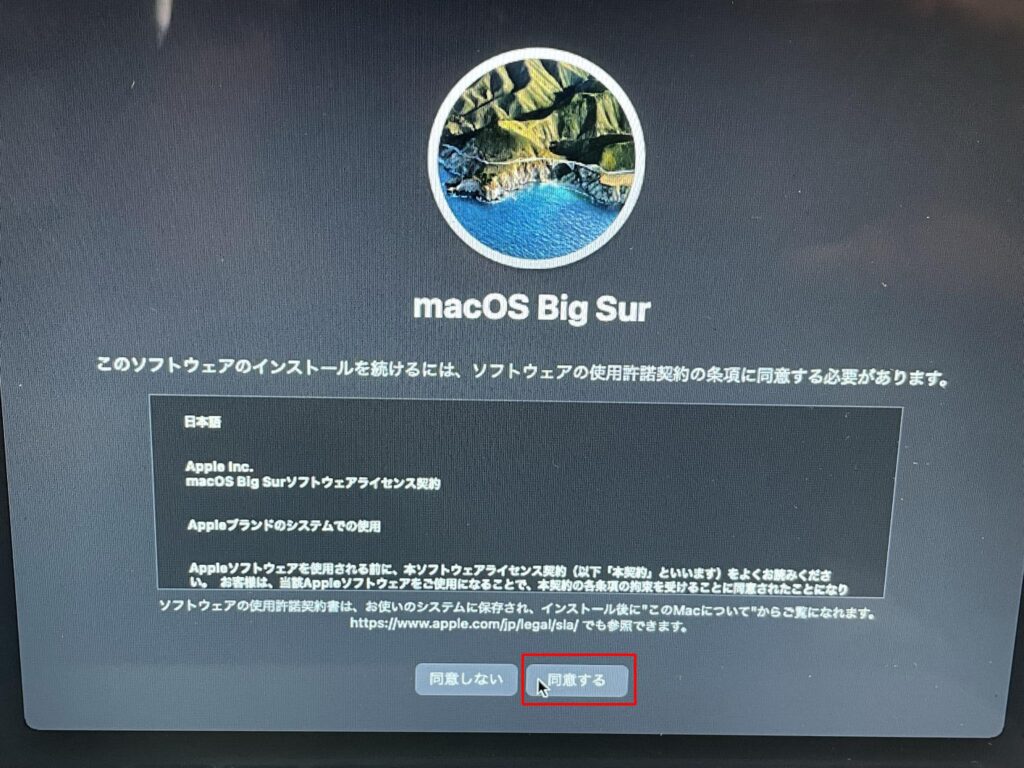
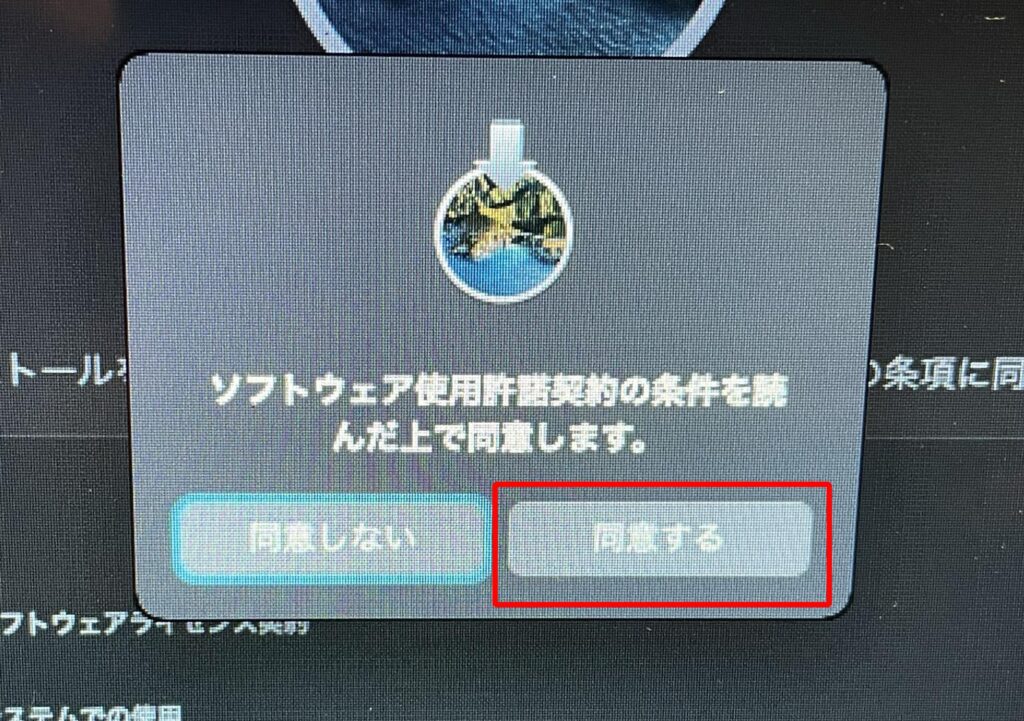
macOS再インストール先の選択画面です。
先ほど消去した「Macintosh HD」を選択して、「続ける」をクリック。
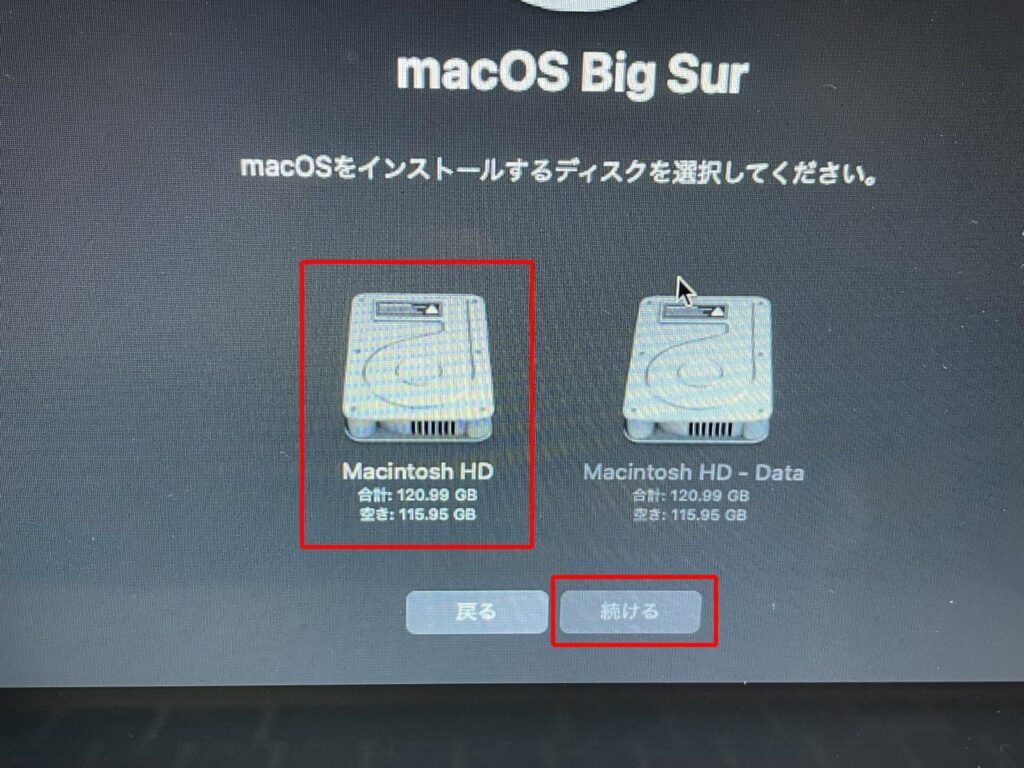
macOSのインストールが始まります。
”残り2時間20分”・・・・結構かかりますね・・・・
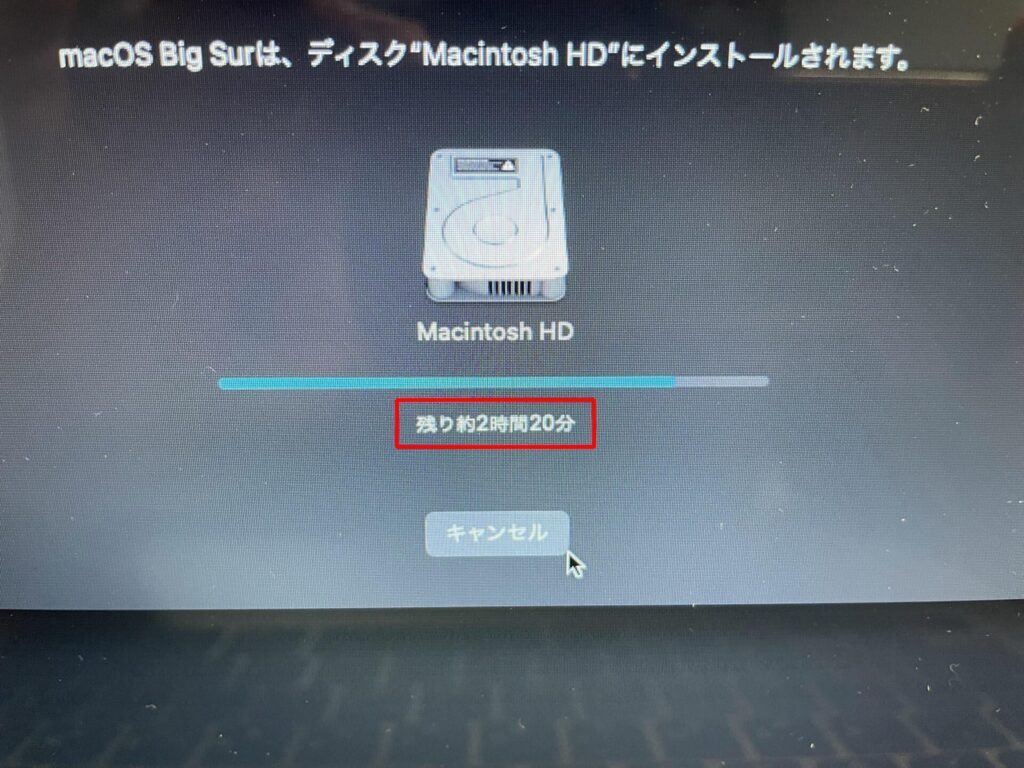
5分後位に見てみると・・・・ゲゲッ!残り時間、増えとる~・・・。
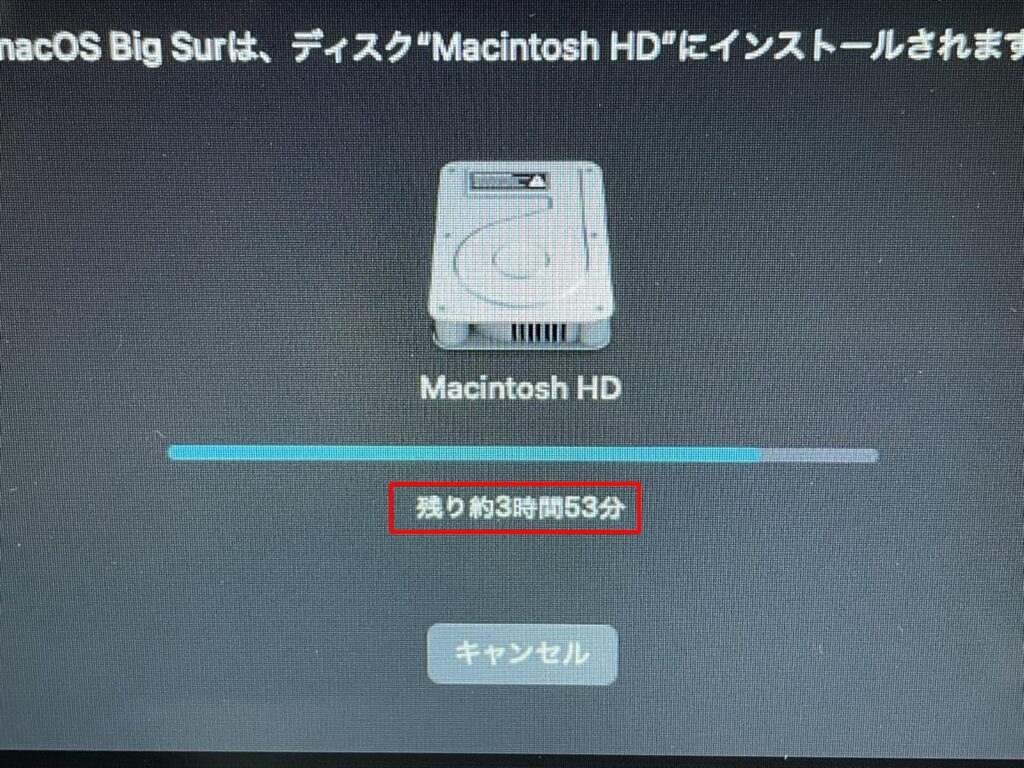
しばらくすると再起動がかかって、iPhoneなんかでよく見る画面に・・・・。
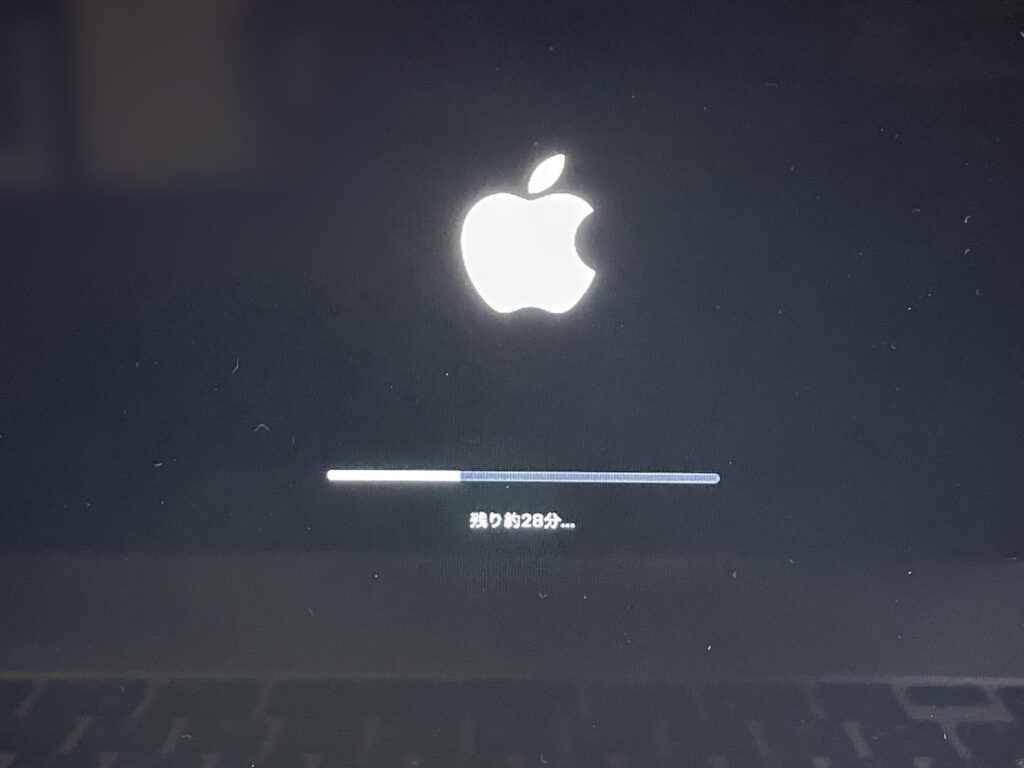
何だかんだで、一時間ちょっとで再導入が完了して、「国または地域を選択」という画面が表示されました。
この画面が表示されたら、初期化は完了です。
Macを手放す場合は、ここまでで初期化作業完了です。
再セットアップを行う場合は、ここから設定を進めていきます。
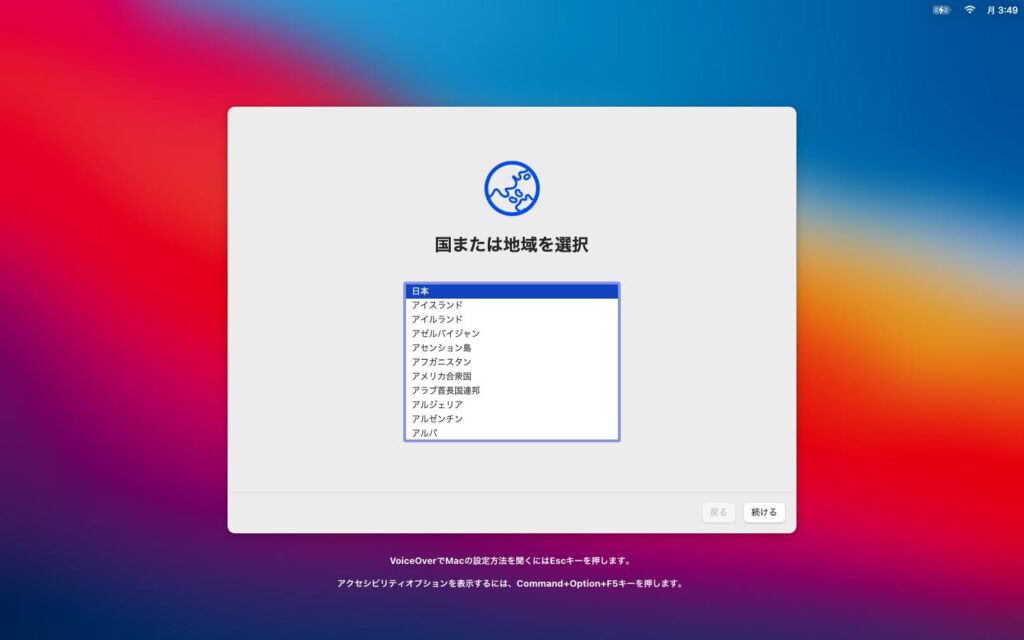
#01:macOSを初期化する まとめ
今回、ほぼ初めてmacOSを触ってみましたが、想像した通りかなり苦戦しました。
四苦八苦しながらも、Appleのサポートページや先人の記事等を参考に、何とか初期化することが出来ました。
今回、macOSを触ってみて感じたのは、
『想像以上にiOSやiPadOSとの垣根が無いなぁ・・・』
という事です。
普段からiPhoneやiPadを使っていることもあってか、触っていると何となく分かる部分がありますね。
これは嬉しい誤算でした。
20年位昔、iMacが大流行した頃にAppleのサービスプロバイダーに勤めていました。
その時に、Appleリペア担当のお手伝いをした際に触ったmacOSは、もっと異質なものだった記憶があるのですが・・・・。
何はともあれ、今回は初期化が完了しましたので、次回以降は設定をしていきます。
将来、再セットアップをする時に困らないように・・・・記録していきます。
では、また!



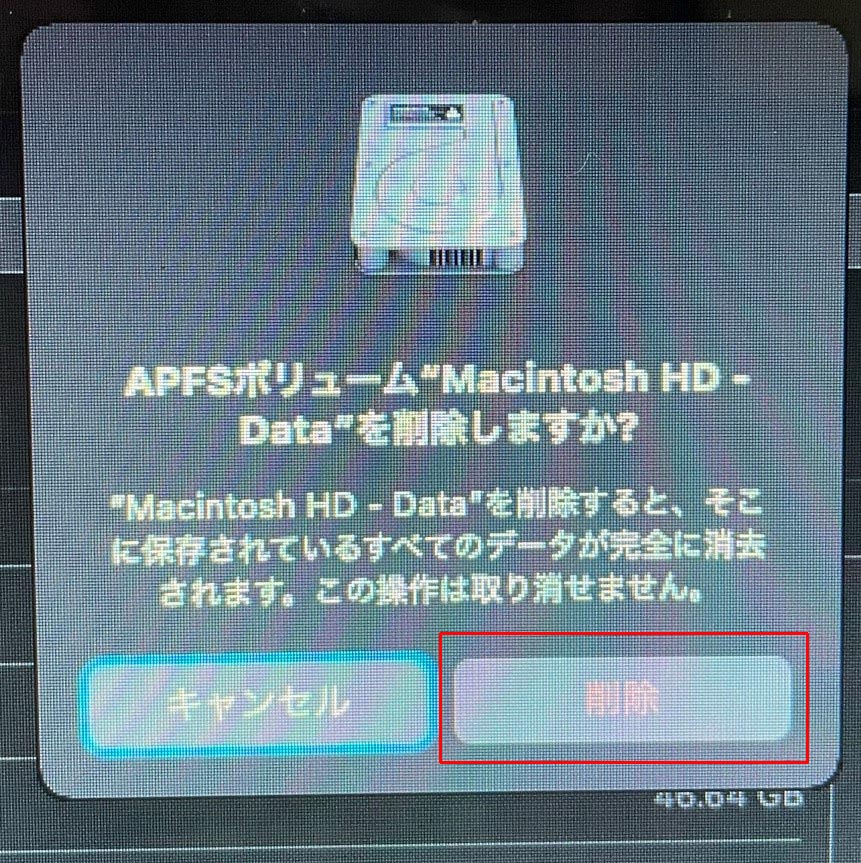
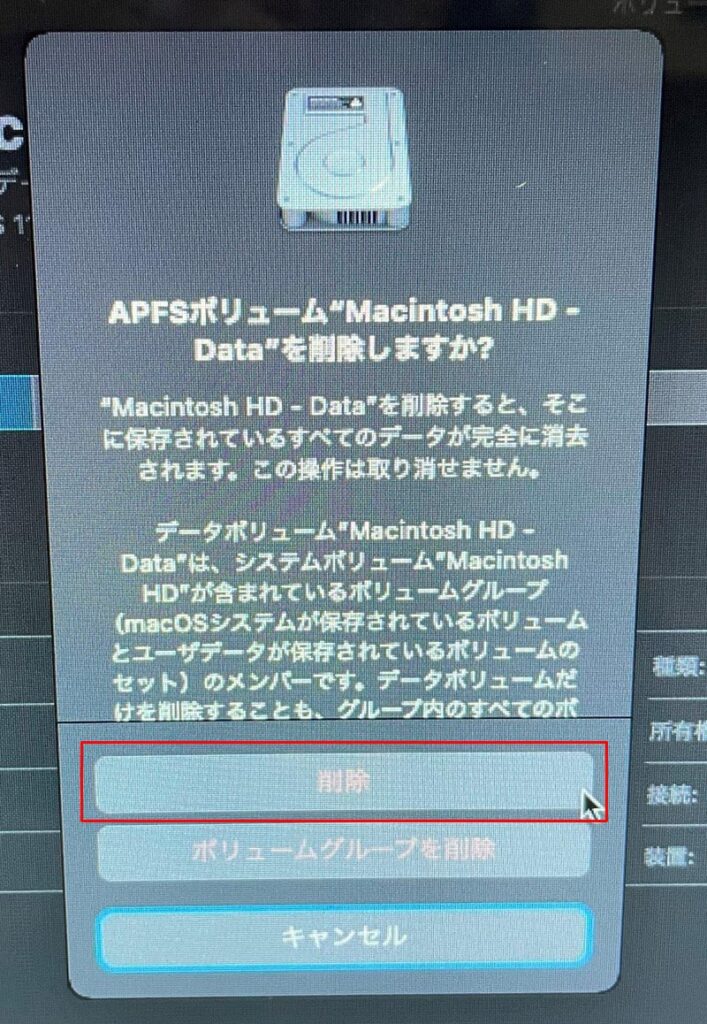




コメント