Macでは、macOSを初期化する前に、行うべき事があります。
管理人の場合、初めてのMacが既に設定済みの中古品だったため、『とりあえず初期化をして使おう』と思いました。
しかし調べてみると、「初期化する前にこれはやっときなさい」と言う項目が6つもあったので、次に初期化するときに困らない様、記録としてまとめました。
■macOSを初期化する前に行うべき6つの事。
- バックアップを取る
- macOS Mojave 以前の場合 iTunes からサインアウトする
- iCloud からサインアウトする
- iMessage からサインアウトする
- NVRAM をリセットする
- 今後も使う Bluetooth デバイスのペアリングを解除する
以上の6つについて、それぞれ、解説していきます。
この記事は、
Macを手放す前に初期化をしたい
macOSを初期化する以外、何をしたら良いのかわからない
と言った方に読んで頂きたいです。
■この記事を書いている人
ハンドルネーム:しまぴ
お仕事:職歴30年超、フリーのカスタマーエンジニア。
今までにセットアップしたパソコンは、数千台。(数えてないけど、多分)
導入経験OS:MS-DOS、DOS/V、OS/2、Windows3.1、Windows95以降のWindows(クライアント)、WindowsNT4.0Server以降のWindows(サーバー)、Linux等。
Macのバックアップを取る
これは、使用している人によりけりだと思います。
重要なファイルを手放す予定のMacの中に保存している場合は、バックアップを取りましょう。
管理人は、iCloudの200GBプランを利用しているので、iCloudドライブに手動でバックアップを取ることになるかなぁと思います。
iCloudの容量がそれほど大きくない場合は、macOSのバックアップ機能「Time Machine」を使えば個人データのバックアップが出来ます。
Time Machine の利用方法
まずは、バックアップを保存するストレージを接続します。
なるべくMac本体のストレージより大きなサイズ(できれば2倍くらい)の物をお勧めします。
今回は、USB-HDDをバックアップの保存先として接続しました。
ストレージを接続したら、Time Machineの設定をします。
リンゴマーク > システム環境設定
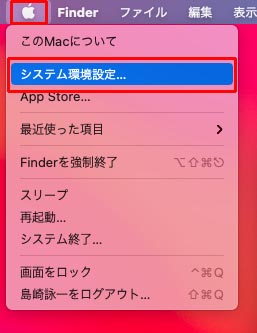
表示されたシステム環境設定の一覧から、「Time Machine」をクリック。
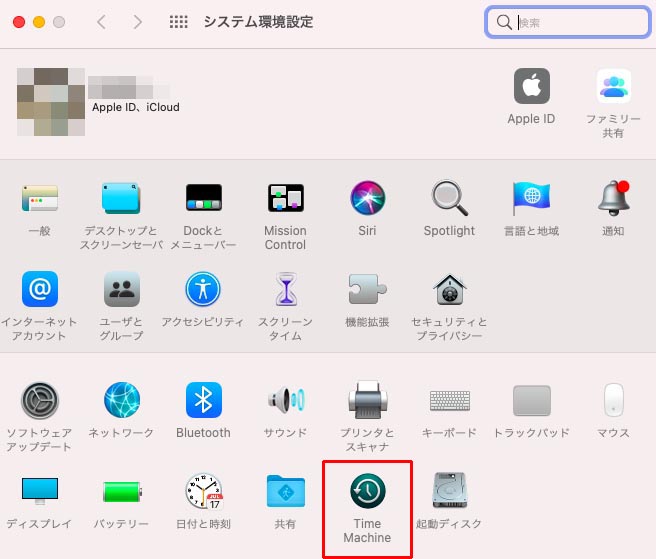
Time Machineの設定画面が表示されます。
「バックアップディスクを選択」をクリック。
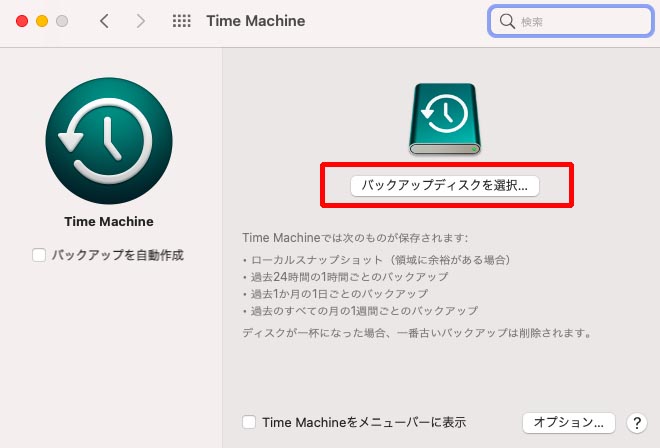
バックアップに使用するディスクを選択し、「ディスクを使用」をクリックします。
※セキュリティを高める場合は、「バックアップを暗号化」にチェックを入れましょう。
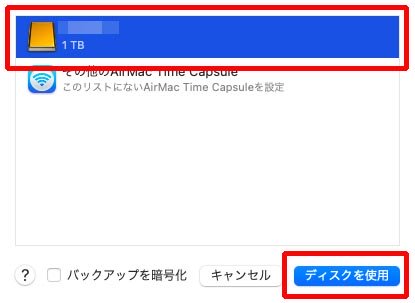
Windowsで使用していたディスクの場合、macOSとはファイルシステムの互換性が無い為、フォーマットする必要があります。
バックアップに使うストレージを消去しても良いかを確認して、問題なければ「消去」をクリックしましょう。

これでバックアップの準備が整いました。
接続したストレージに、自動でバックアップが保存されます。
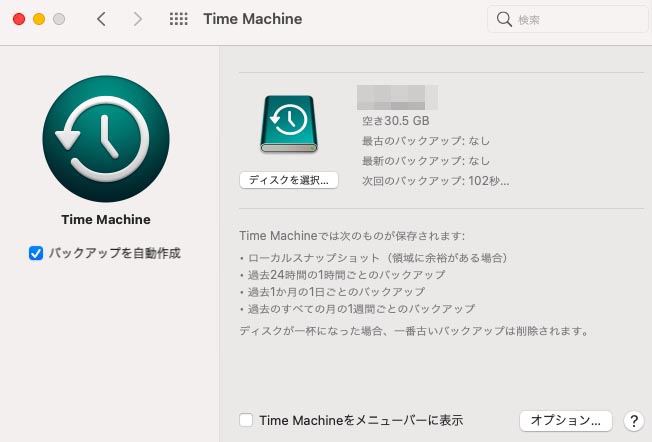
ちなみに管理人が使っているのは、東芝製のUSB-HDDです。
macOS Mojave 以前の場合 iTunes からサインアウトする
Mac初心者の管理人は、「Mojave」がどの時点のバージョンなのかピンときません。(汗)
とりあえず、ここ10年のmacOSのバージョンと名称を調べて表にしました。
| OSバージョン | 名称 |
|---|---|
| Mac OS X v10.7 | Lion |
| OS X v10.8 | Mountain Lion |
| OS X v10.9 | Mavericks |
| OS X v10.10 | Yosemite |
| OS X v10.11 | El Capitan |
| macOS v10.12 | Sierra |
| macOS v10.13 | High Sierra |
| macOS v10.14 | Mojave |
| macOS v10.15 | Catalina |
| macOS v11 | Big Sur |
執筆時の2021年8月時点だと、最新の「Big Sur」と一つ前の「Catalina」以外が「Mojave 以前 」に該当しますので、iTunesからのサインアウトが必要という事になりますね。
管理人の手元に、該当するバージョンのmacOSが無いので、画面の確認が出来ません。
参考資料として、Windows版のiTunesの画面を掲載しておきます。
(恐らくそれほど違わないと思うのですが・・・・)
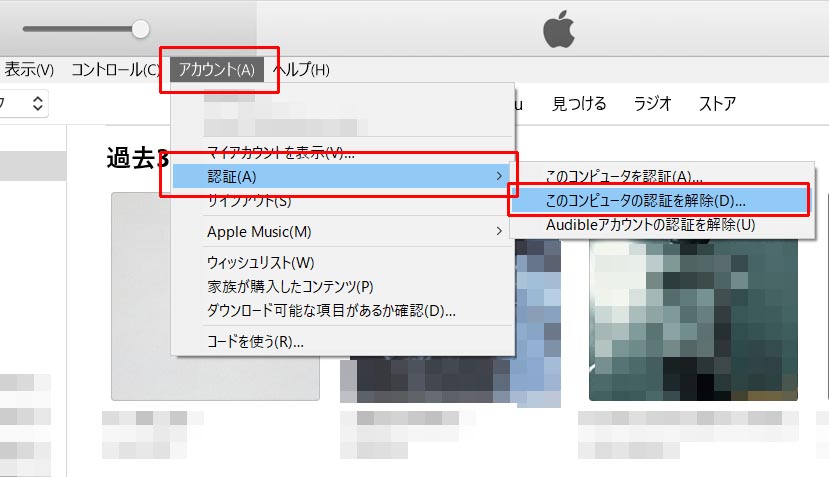
iCloud からサインアウトする
iCloudからのサインアウトも、macOSのバージョンにより操作が違います。
1.macOS Catalina 以降
リンゴ マーク > システム環境設定 > Apple ID
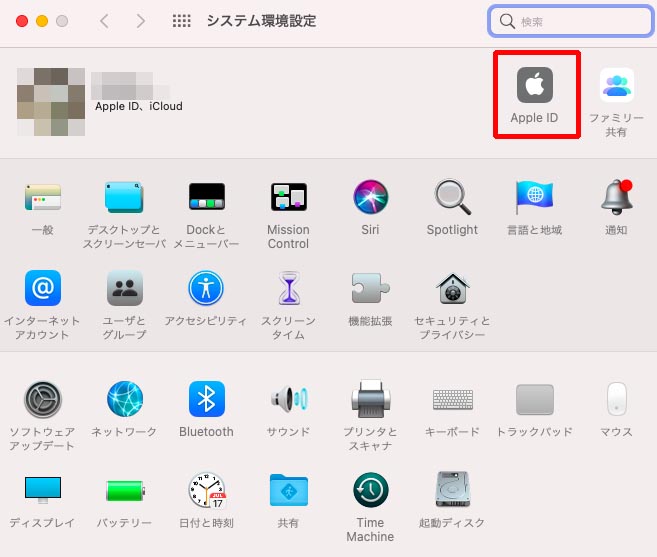
サイドバーの「概要」> サインアウト
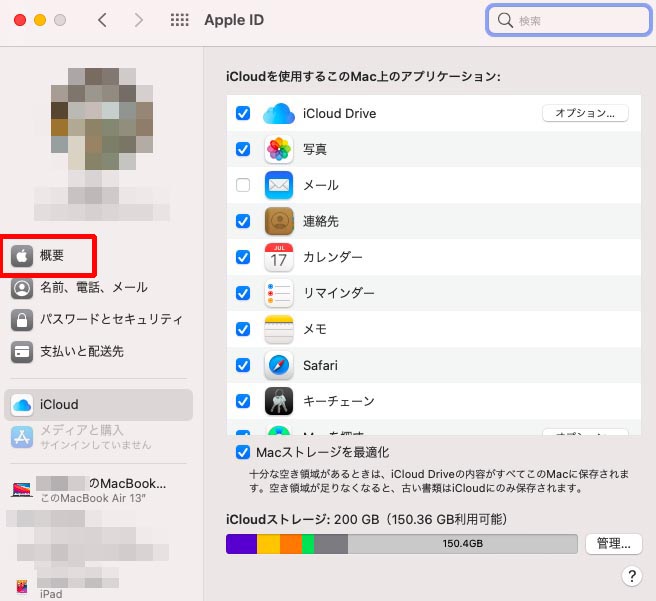
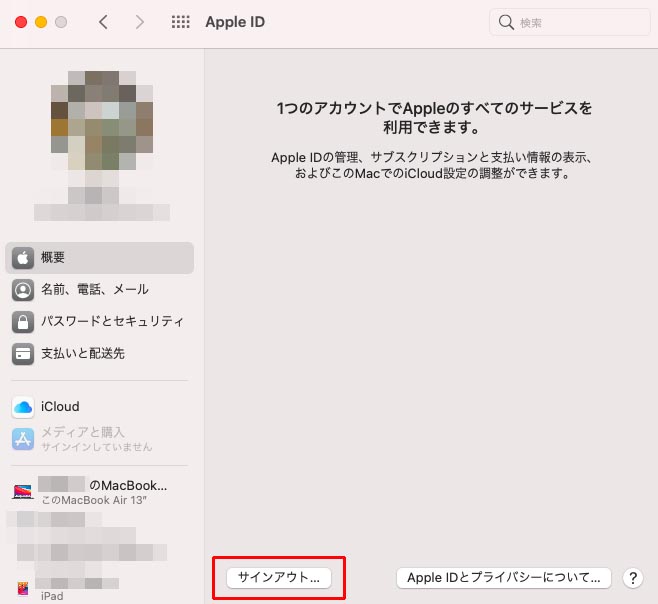
2.macOS Mojave 以前
リンゴ > システム環境設定
iCloud > サインアウト
(実機が無いので、画面の確認が出来ません)
iCloudにあるデータのコピーをMacに残すかの確認メッセージが標示された場合は、「コピーを残す」を選択しましょう。
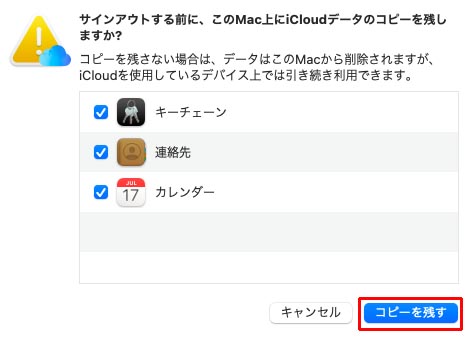
iMessage からサインアウトする
OS X Mountain Lion 以降の場合に必要な作業です。
メッセージアプリを開きます。
メニューバーの「メッセージ」>「環境設定」を開きます。
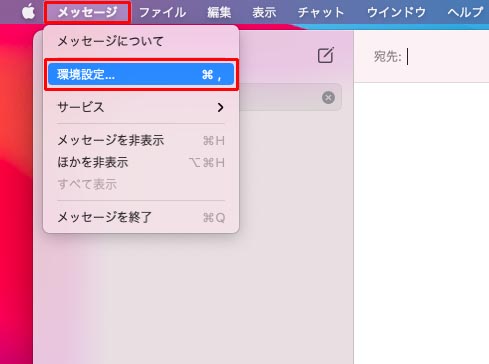
「iMessage」をクリックし、「サインアウト」。
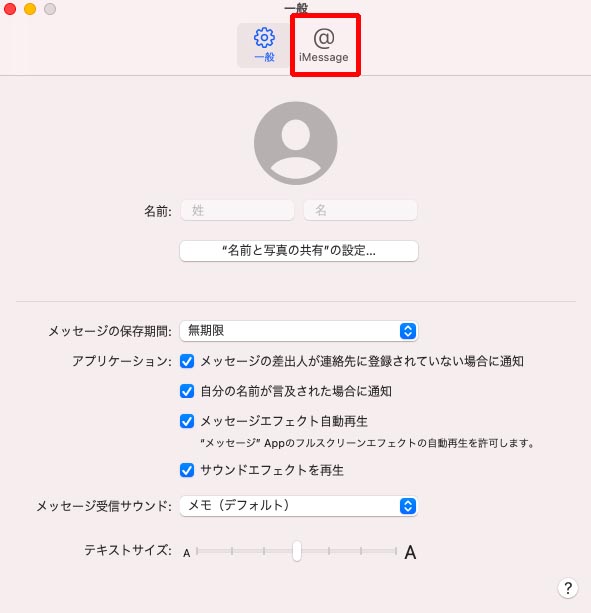
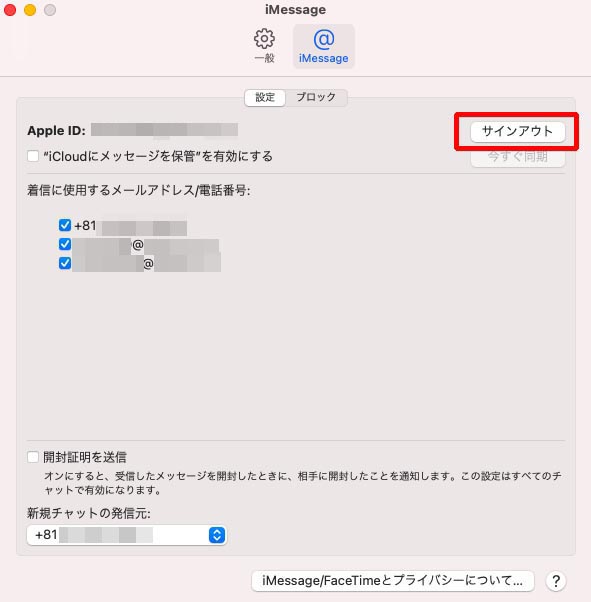
確認が表示されますので、「サインアウト」をクリックします。
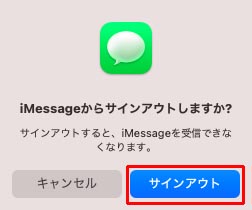
iCloudにあるデータのコピーをMacに残すかの確認メッセージが標示された場合は、「コピーを残す」を選択しましょう。
iCloudの写真をMacにダウンロードするかの確認が表示された場合は、「Macから削除する」でOKです。

「Macを探す」をオフにするために、Apple IDのパスワードを尋ねられます。
パスワードを入力して、「続ける」をクリック。

以上で、iCloudからのサインアウト完了です。
NVRAM をリセットする
Macをシステム終了します。
リンゴマーク > システム終了
電源を入れてすぐに、「option」「command」「P」「R」の4つのキーを同時に20秒程押し続けてキーを離します。
そうすると、メモリ上に残っていたユーザー設定が消去されます。
今後も使う Bluetooth デバイスのペアリングを解除する
Bluetoothデバイスのペアリング解除については、必須ではありません。
実施していない場合、次のようなことが起こる可能性があります。
例)知人にMacを譲った後、現在登録しているBluetoothデバイスと、知人に譲ったMacがBluetoothの有効距離内に存在した場合、ペアリングされて誤動作を起こす可能性があります。
そういった意味でも、できればペアリングは解除しておいた方が安心だと思います。
#02:macOSを初期化する前に行うべきこと まとめ
今回は、Macを初期化する前にやっておくべき6つのことを紹介しました。
iPhoneを手放す場合も、iCloudからのサインアウトや「iPhoneを探す」をオフにする必要がありますので、この辺りは似ていますね。
もし、今回紹介した操作を行わずに売却に出した場合、買取を拒否される恐れもありますので、気を付けましょう。
何もせずにうっかり初期化してしまった場合、macOSを再導入して、もう一度初期化前に行うべきことを済ませて、再初期化・・・という流れでも大丈夫そうではあります。
(今回、テストで何度か初期化したので、データバックアップ以外は大丈夫そう)
Apple IDや、iCloudの情報などが機器に残ってしまう可能性がありますので、今回の記事の内容はセキュリティの面からもやっておいた方が良いと思います。
さあ、ここまで終わったら、いよいよmacOSの初期化です。
macOSの初期化については、次の記事で詳しく解説しています。
では、また!







コメント