
パスワードって、使用するサービスごとに違うものを使っているけど、沢山あるし複雑でとても覚えられない・・・
そんなお悩みをお持ちの方は多いと思います。
もちろん、私もその一人。
まあ、ぶっちゃけ「パスワード大好き!」とか言ってる人は見たことありません。
定期的な更新もした方が良いと言うし・・・ホント、パスワードって面倒なことこの上ないです。
しかし、面倒だからと言ってすべてのサービスで同じパスワードを使ったり、覚えやすいパスワードを設定してしまっては肝心の安全性が低くなってしまいます。
悩ましい所ですねぇ・・・・。
そんな方に向けて、今回はマイクロソフトが発表したパスワード無しでの認証について紹介します。
iPhoneを使って、管理人のMicrosoftアカウントに実際にパスワード無しでサインインしてみましたので、その手順についても紹介しています。
ハンドルネーム:しまぴ
お仕事:職歴30年超、フリーのカスタマーエンジニア。
今までにセットアップしたパソコンは、数千台。(数えてないけど、多分)
導入経験OS:MS-DOS、DOS/V、OS/2、Windows3.1、Windows95以降のWindows(クライアント)、WindowsNT4.0Server以降のWindows(サーバー)、Linux等。
法人向けだったMicrosoftアカウントのパスワード無し認証
先日(2021年9月15日)、マイクロソフトから発表された
『Microsoftのアプリケーションやサービスを利用する際に、パスワードが不要になるサービス』
このサービス、今までは法人のみを対象に提供されていたサービスですが、これを一般ユーザーにも提供するとの事です。
利用できるサービス・アプリは、Outlook、OneDrive、Microsoft Family SafetyなどのMicrosoftアカウントを利用するサービスのほとんど。
マイクロソフトのCISO(最高情報セキュリティ責任者)Bret Arsenault氏は
「ハッカーは侵入するのではない。ログインするのです」
と言っています。
つまり、高度なテクニックを使って忍び込むよりも、大多数のハッカーたちはIDやパスワードを盗んでアカウントにログインするという手口を使うという事です。
人間が考えたパスワードは、同じ人間であるハッカーにも推測されやすいと考えていいでしょう。
いっその事、パスワードが無ければ盗まれる事もなくなる・・・と言う発想の転換ですね。
マイクロソフトが提供するのは、「ユーザーの記憶」に頼らずに「所持しているもの」を利用して認証するという方法です。
パスワードの代わりに、常に手元にあるスマートフォンのアプリ、指紋などの生体認証、電話やメールで送られてくる認証コードを使って、アクションを起こすようにすれば安全性が上がるという訳です。
パスワード無しで認証をする為の方法
パスワードを使わずにMicrosoftアカウントにサインインする手段は、以下の方法があります。
- Microsoft Authenticatorアプリを使って認証
- 生体認証を利用したWindowsのログイン機能「Windows Hello」を使って認証
- スマートフォンやメールアカウントに認証コードを送信

今回は、Microsoft Authenticatorアプリを利用した、パスワード無しのサインインを試してみる事にします
Microsoft Authenticatorアプリのインストール・設定
Microsoft Authenticatorをダウンロード・インストール
まずは、スマートフォンにアプリをダウンロードして、インストールしましょう。

管理人のスマートフォンはiPhoneなので、この先はiPhoneを使っての実機解説になります
アプリを起動して、マイクロソフトアカウントに紐づける
インストールしたアプリとMicrosoftアカウントを紐づけていきます。
インストールしたMicrosoft Authenticatorアプリを起動します。
「プライバシーに関する声明」は、「同意する」をタップ。
「Microsoftアカウントでサインイン」をタップします。
(通知の設定は好みだけど、「オン」にしていた方が便利)

AppStoreからダウンロードします 
「同意する」をタップ 
サインインしましょう 
「通知」の設定はお好みですが、許可してた方が良さげです
Microsoftアカウントを入力します。
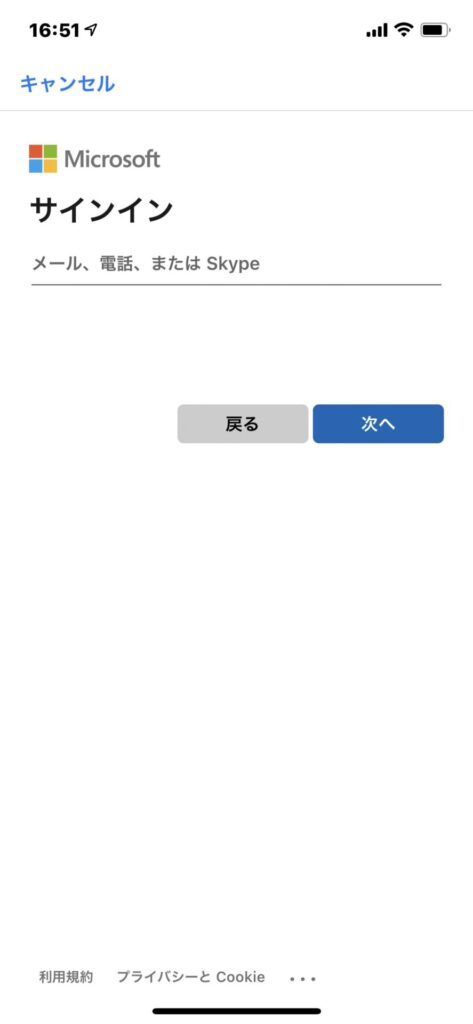
パスワードを入力後、確認コードを登録メールアドレス宛に送信します。

パスワードを入力します 
グレーの帯状の部分をタップしましょう
登録したメールアドレス宛に送られてきたコードを入力します。
「Face IDの使用許可確認」 → 「OK」(許可する)。

メールからコピペが確実です 
Face IDは許可した方が使い勝手が良いです
「プッシュ通知の許可設定」→「通知」は「オン」にした方が使い勝手はよいかもです。
(後で設定しても構いません)

「プッシュ通知」は音の方が良さげです 
「通知」をタップして「オン」にしましょう
これでMicrosoftアカウントの紐づけができました。
下部メニューの「パスワード」をタップすると、Microsoft Edgeで保存されたオートフィルデータの同期が可能です → とりあえず同期しておきました。

「パスワード」をタップ 
Edgeは使っていませんが、とりあえず同期しときました
以上で設定は完了です。
登録されたアカウント名をタップすると、設定状況や、ワンタイムパスワードが表示されます。
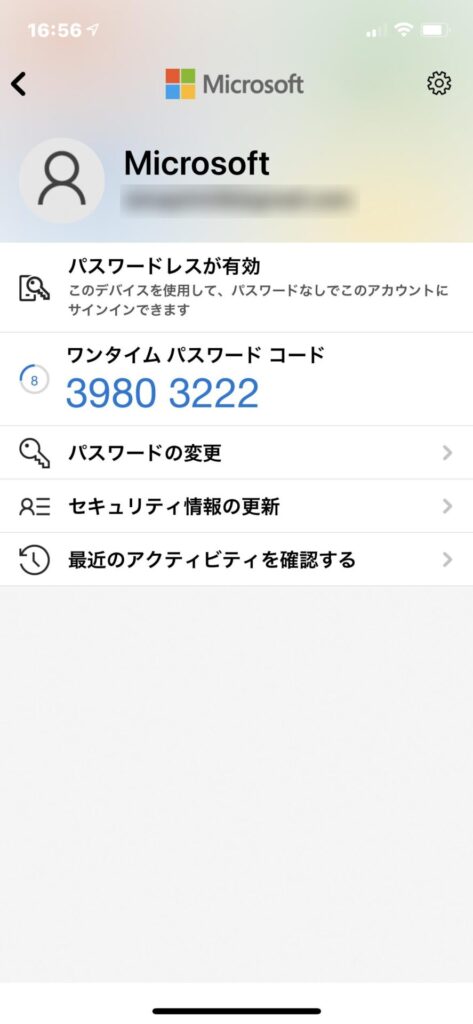
※Microsoft Authenticatorアプリをオートフィルプロバイダーに設定すると、iCloudキーチェーンに代わってパスワードの管理を行う事になるようです。(今回は、設定していません。)
Microsoft Authenticatorアプリを使ってみる
アプリの設定も終わったので、実際にiPhoneを使ってMicrosoftアカウントにパスワード無しでサインインしてみます。
PCでマイクロソフトアカウントのサイトにアクセスし、サインインをクリックします。
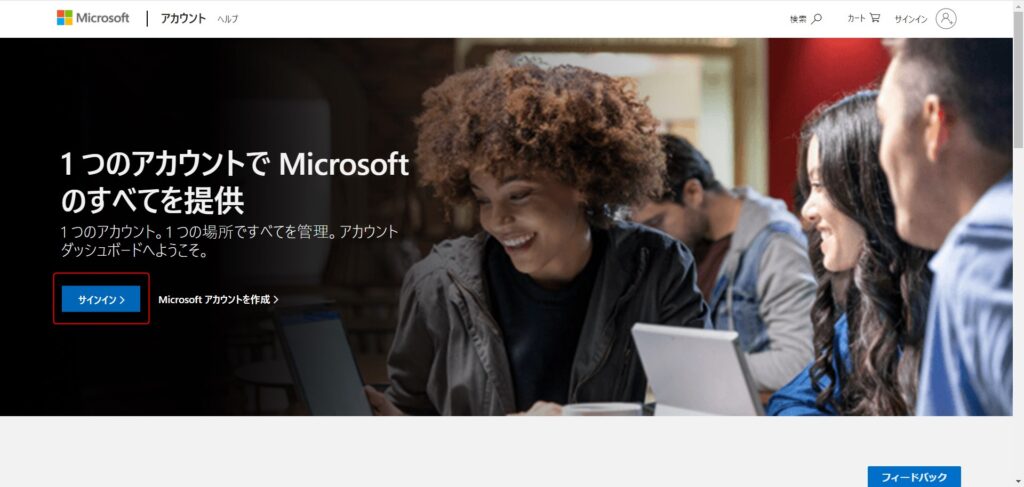
Microsoftアカウントを入力し、「次へ」をクリック。

「Microsoft Authenticatorの確認」と言う画面に切り替わります。
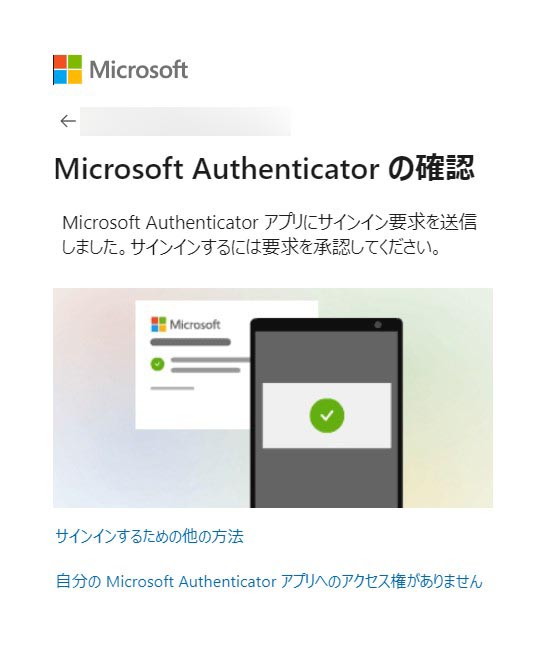
iPhoneを取り出します。
Microsoft Authenticatorアプリを開くと、サインインの許可を要求する画面が表示されているので、「承認」をタップします。
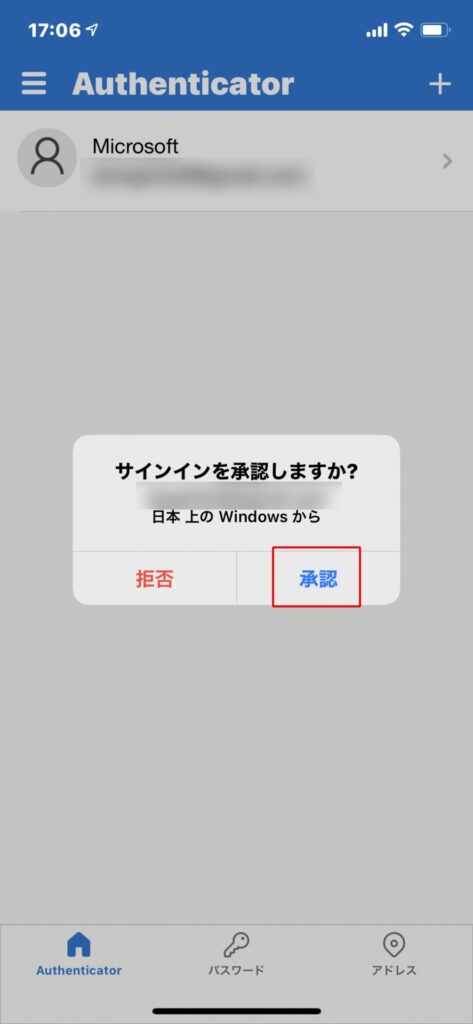
PCの方に目を移すと、画面がサインイン済に切り替わりました。
パスワードを入力せずに、iPhone(にインストールしたアプリ)を使って、Microsoftアカウントにサインインできました。

Apple Watchを持っていれば、Apple Watchの画面に通知が表示されて、そのまま承認することも可能です。

「承認」をタップ 
承認完了です
【Microsoft】パスワード無しでログイン Authenticator アプリをテスト:まとめ
今回はパスワードの代わりにiPhoneを使ってMicrosoftアカウントにサインインする手順を解説、実際にサインインをしてみました。
私は、パスワードはiCloudキーチェーンやGoogle Chromeに保存しているものが多いです。
今までも、実際にパスワードを手で入力することはあまりありませんでしたので、劇的に便利になるかといわれると、それほど変わらないかもしれません。
しかし、「パスワードがある」=「漏洩する可能性がある」なので、パスワード自体をなくしてしまって別の手段を使うという方法は、セキュリティの上では良い事だと思います。
すべてのパスワードが無くなる日はまだまだ遠そうですが、将来的にパスワードに悩まされない未来が来ることを期待したいです。
では、また!


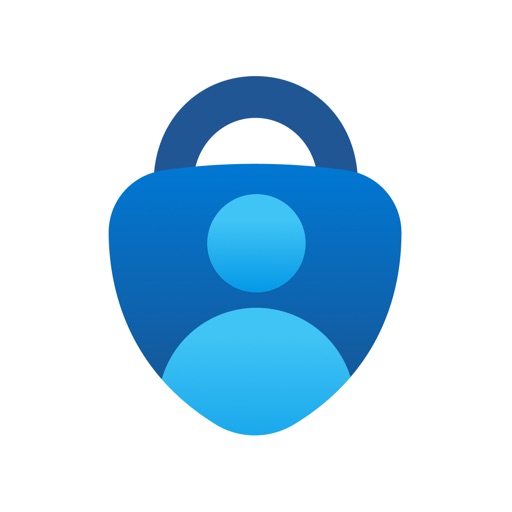


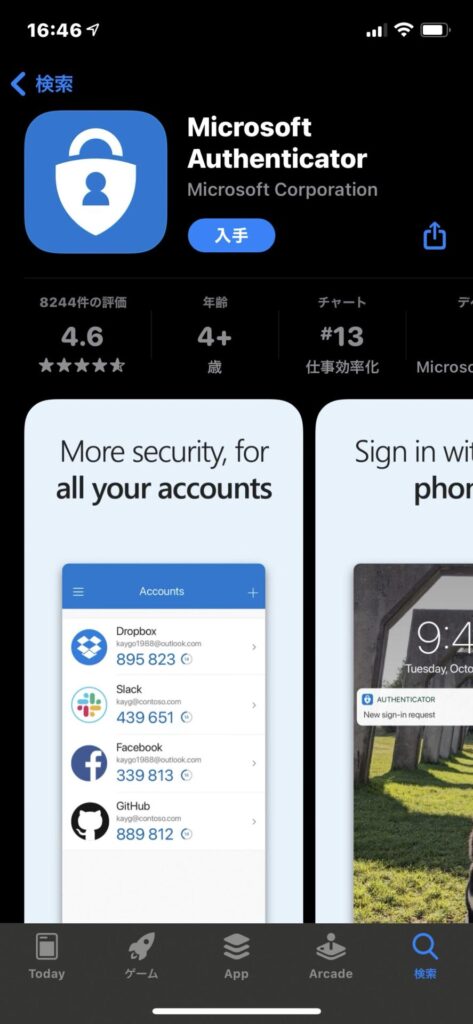
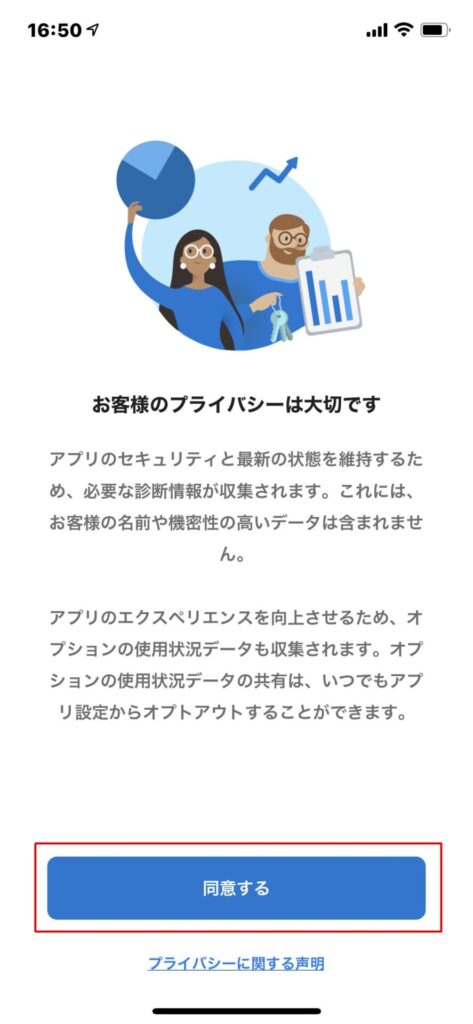
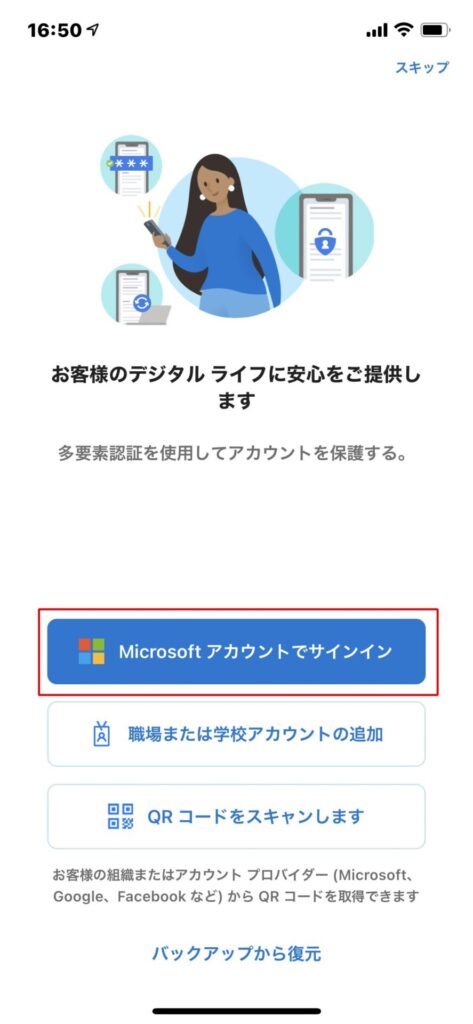
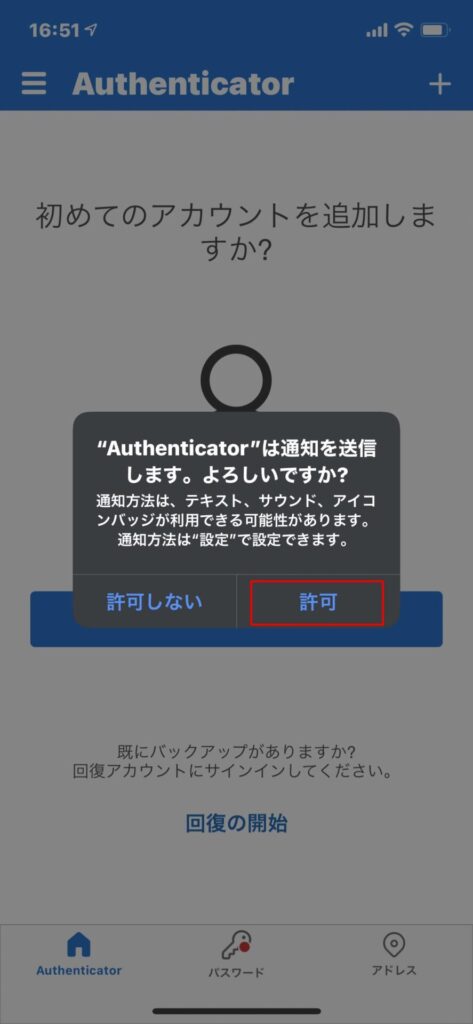
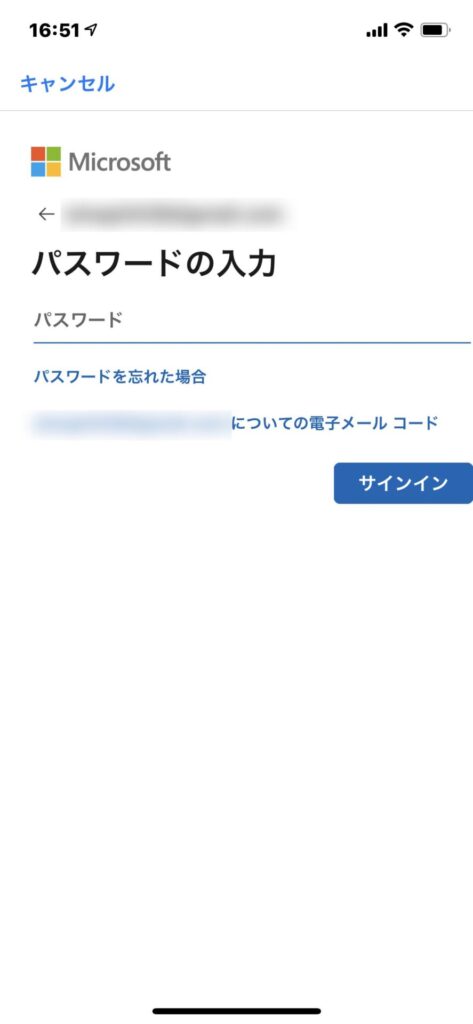
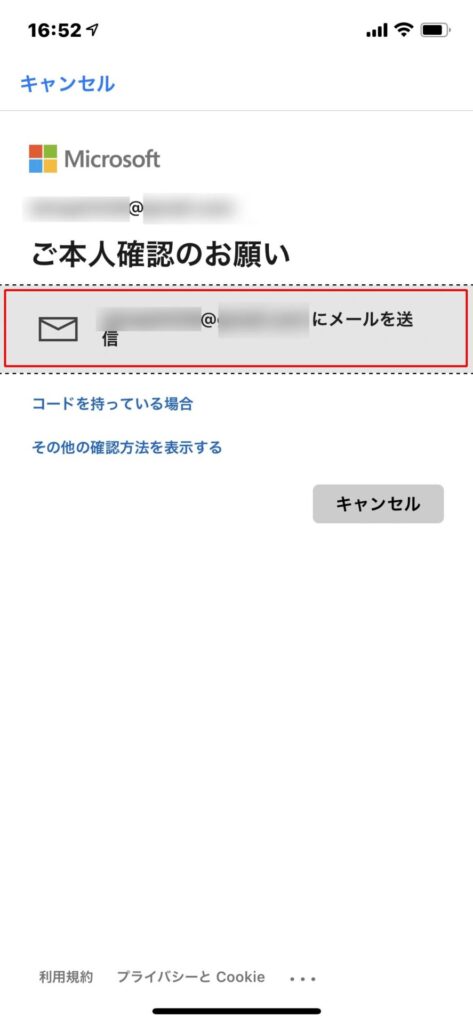
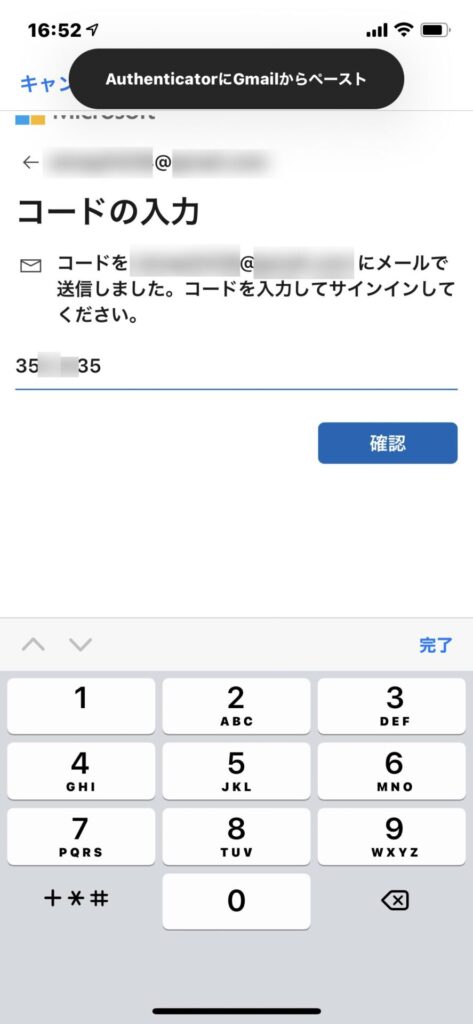
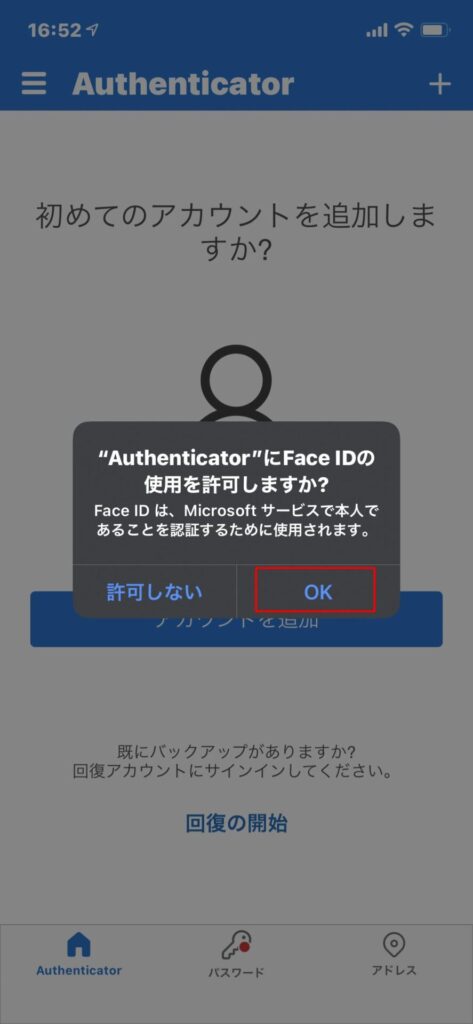
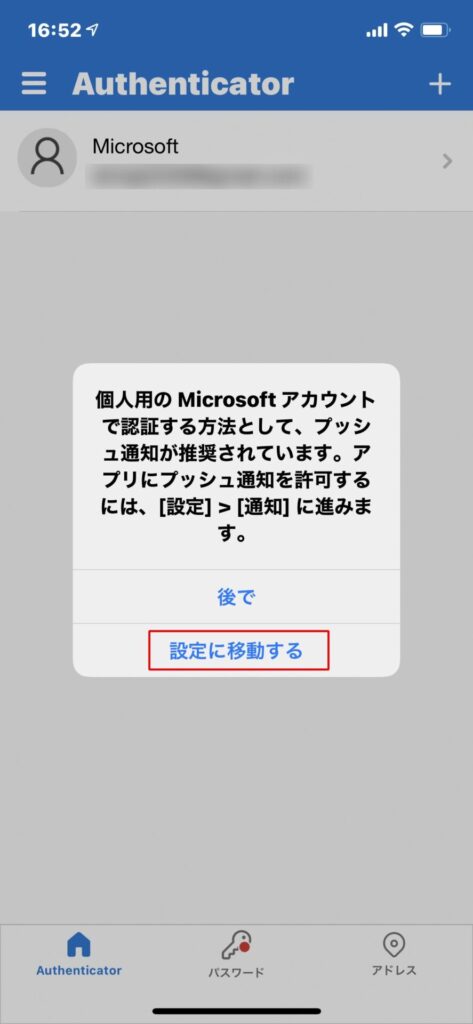
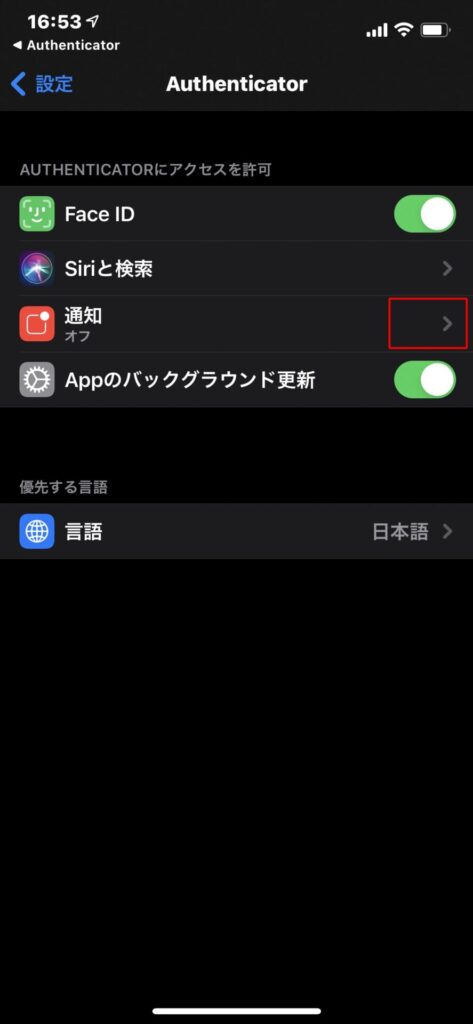

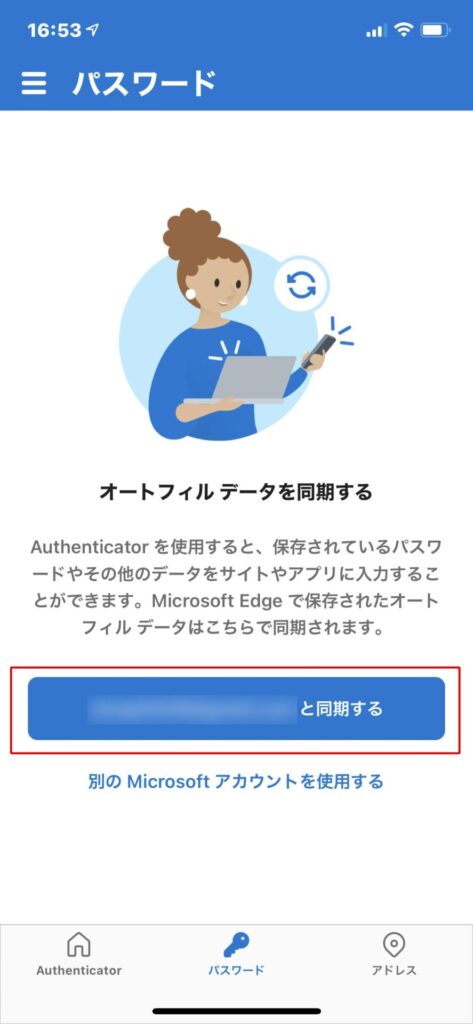
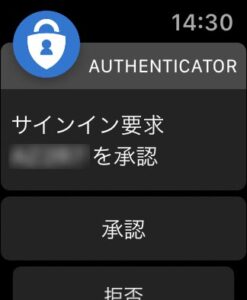
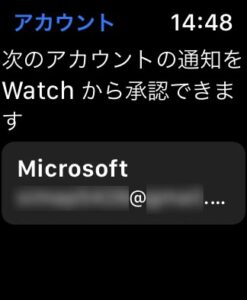




コメント