
パソコン使ってると、しょっちゅうマウスポインターがどこかに行っちゃうのよねぇ・・・。
今回は、ちょっとした小技を一つ。
マウスポインター(マウスで動く『矢印』)をいつの間にか見失ってしまう・・・・
そんなお悩みを持つ人は多いと思います。
「あれ?マウスポインターどこいった?」
ホントにちょっとしたことですが、プチストレスになりますよね。
今回紹介するカンタンな設定で、そんな悩みとオサラバできます。
今回は小技と言う事で短い記事なので、最後までお付き合いの程を・・・。
この記事の画像と設定手順は、Windows11 の物を使用しています。
Windows10 でも内容に大差はないと思いますが、悪しからずご了承ください。
ハンドルネーム:しまぴ
お仕事:職歴30年超、フリーのカスタマーエンジニア。
パソコン・プリンター・周辺機器の保守・セットアップが主な生業。
今までにセットアップしたパソコンは、数千台。(数えてないけど、多分)
導入経験OS:MS-DOS、DOS/V、OS/2、Windows3.1、Windows95以降の全Windows(クライアント)、WindowsNT4.0Server以降のほとんどのWindows(サーバー)、Linux等。
Windows の設定を変更しよう
この後に紹介する手順に沿って、操作してください。
「スタート」>「設定(歯車マーク)」をクリックして、設定画面を開く

画面上部のアイコン(漢数字の「三」の様な形)をクリックしする

次に「Bluetooth とデバイス」をクリック

少し下にスクロールして「マウス」をクリック

「関連設定」下の「マウスの追加設定」をクリック

「ポインターオプション」タブの
「Ctrl キーを押すとポインターの位置を表示する」
にチェックを入れて「OK」をクリック
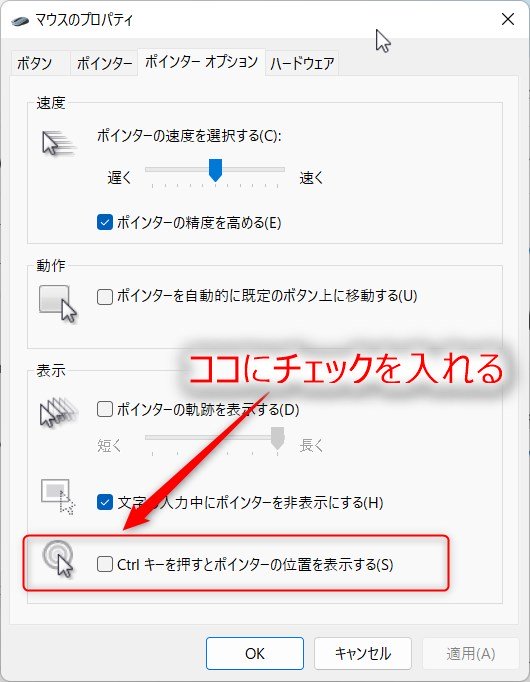
これで設定完了です。
マウスポインターが迷子になったら
では、実際にマウスポインターを見失ったときにどうするかと言うと、
「 Ctrl キーを押しましょう」
です。
Ctrl キーを押すと、画面上のマウスポインターに向かって”円が収縮するようなアニメーション”が表示されます。

これなら画面のどこにマウスポインターがあってもすぐに見つけられますね(^^)
どうですか?
意外と簡単に便利になったでしょ?
それでは今回の小技は、ここまで。
では、また!



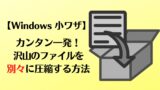

コメント