
最近テレビCMでよく見かける”Chromebook”ってナニ?
パソコンなの?
“Chromebook”って、ナニ?
“Chromebook”って、聞いたことありますか?
最近テレビCMなどで目にする事が多いと思いますが、
「コレって一体何なの?」
と思っている人も多いのでは?
“Chromebook”とは
皆さんおなじみのパソコンには、”Windows”というOS(基本ソフト)が搭載されています。
(ちなみに、Macには”macOS”というOSが搭載されています)
“Chromebook”とは、”Chrome OS”と言うOS(基本ソフト)が搭載されているノートパソコンの事です。
Chrome OS は”軽い”
Chrome OS は、Windows と比べて、性能が低いパソコンでも比較的軽快に動作するように作られています。
Amazon や楽天市場などで Chromebook を検索してみてください。
Windows パソコンより安いと感じませんか?
これは、高性能・高価格なパソコンではなく、低スペック・低価格なパソコンに Chrome OS を導入しているからなんです。
Amazon で販売されている Chromebook はコチラ
・・・・という事は Chrome OS があれば、遅くなって処分しようとしている古いパソコンも復活するかも・・・?
という事で、今回は手元にあった古いノートパソコンを使って実験してみました。

今回 Chrome OS の実験に使用するパソコンは、コチラ!
モデル:lenovo ThinkPad x201i 発売年:2010年 CPU :Core i3 M330(2.13GHz) メモリ:4GB HDD :256GB(SSDに換装済) OS :Windows10 Pro(64bit)

ほんの2年位前まで、メインマシンとして利用していたマシンです。
因みに Chrome OS が動くパソコンは、最低限以下のスペックが必要です。
注: Intel GMA 500、600、3600、および3650グラフィックスは、Chrome OS Flex のパフォーマンス基準を満たしていない様です。

ザックリ過ぎてちょっとわかりにくいけど、10年位前のパソコンなら大体ダイジョウブかと。
ハンドルネーム:しまぴ
お仕事:職歴30年超、フリーのカスタマーエンジニア。
パソコン・プリンター・周辺機器の保守・セットアップが主な生業。
今までにセットアップしたパソコンは、数千台。(数えてないけど、多分)
導入経験OS:MS-DOS、DOS/V、OS/2、Windows3.1、Windows95以降の全Windows(クライアント)、WindowsNT4.0Server以降のほとんどのWindows(サーバー)、Linux等。
Chrome OS Flex のダウンロード
Chrome OS Flex のダウンロード情報確認
実験をするために、まずは Chrome OS を手に入れる必要があります。
2022年3月現在、ありがたい事に Google さまから『Chrome OS Flex』が無償で提供されているのでこれを入手します。

『Chrome OS Flex』は、Windows PCと、Intel Mac(インテル製のCPUを搭載したMac)にインストールできますよ。
ただし、2022年3月現在のバージョンは”Unstable(非安定版)”なので、導入・利用は自己責任で・・・・。
(近いうちに正式な安定板が発表される予定だそうです)
「Chrome OS Flex の早期アクセスをご利用ください」というページに訪問し、「Chrome OS Flex を試す」をクリック。
次のページでユーザー情報を入力すると Chrome OS Flex を利用するための情報が入手できます。
(あくまで『情報が入手できる』だけです。内容はこのあと解説するので読み飛ばしてもOKです)

次のページでユーザー情報を入力すると画面が切り替わるので、「インストールガイドを表示」をクリック。

「インストールガイドを表示」をクリックして、表示されたページがコレ。

・・・・とりあえず、Chrome の翻訳機能で日本語に変換して読み進めていきましょう。
インストール用USBメモリの作成
インストーラーの準備
■準備するもの
- USBメモリ(8GB以上)
- 作業用パソコン(USBメモリ作成用)
※USBメモリは、中身が消去されてしまいます。
中身が消えても構わない物 or 空のUSBメモリを準備しましょう。
USBインストーラーの作成
『Chromebook リカバリユーティリティ』をインストールする
作業用のパソコンで Google Chrome(ブラウザ)を開いて、「chrome ウェブストア」にアクセス。
「Chrome に追加」をクリック
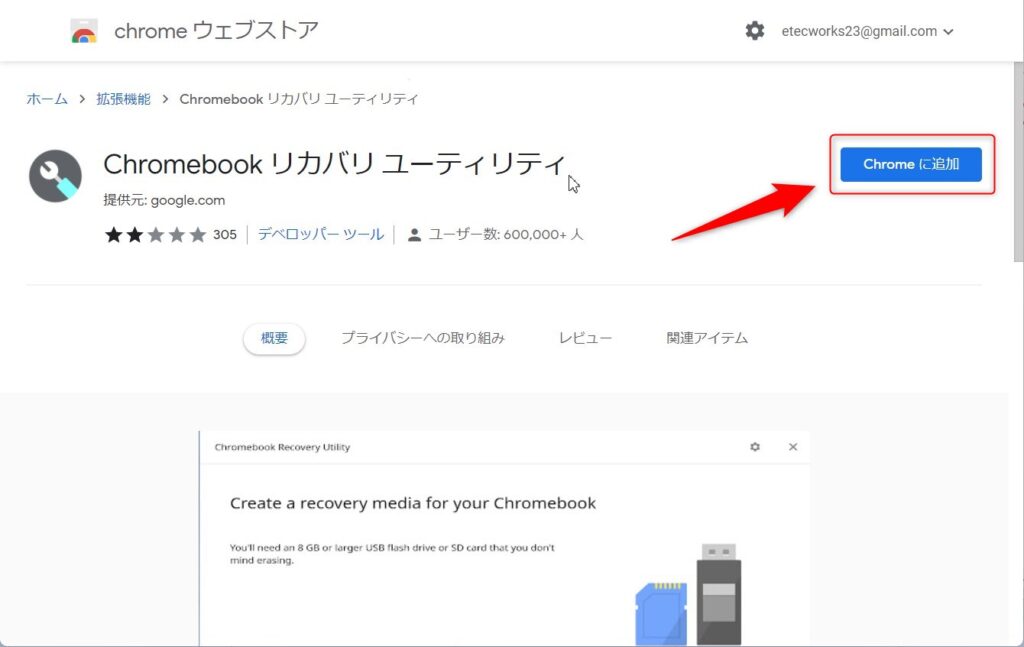
ポップアップウィンドウが表示されたら、「拡張機能を追加」をクリック

『Chromebook リカバリユーティリティ』がオンになっていることを確認する
Chrome ウインドウ右上のアイコンをクリック

「Chromebook リカバリユーティリティ」右のアイコン(・が縦に3つ)をクリック

「拡張機能を管理」をクリック

右上のスイッチが「オン」(右側)になっていることを確認する
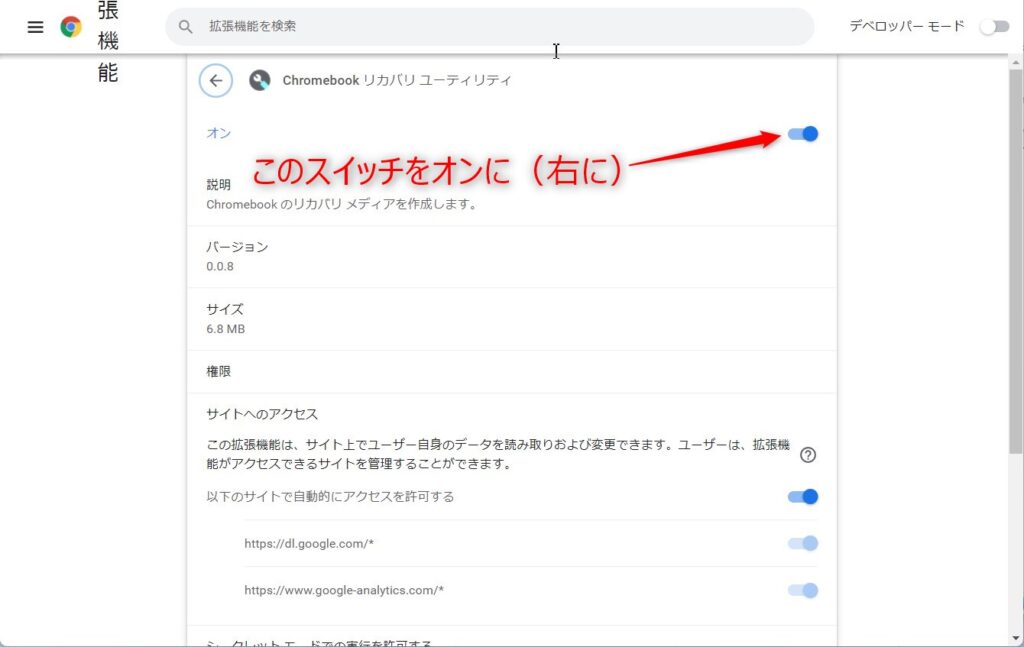
USBインストーラーを作成する
Chrome の画面で、「Chromebookリカバリユーティリティ」を起動する

「始める」をクリック

「リストからモデルを選択」をクリック

「メーカーの選択」で「 Google Chrome OS Flex」、
「製品の選択」で「Chrome OS Flex(Developer-Unstable)」を選択して、「続行」

画面が切り替わるので、準備したUSBメモリ(又はSDカード)を挿入。
(USBメモリは内容が消去されるので、注意です)
「使用するメディアを選択してください」で挿入したメディアを選択して、「続行」

“リカバリーイメージの作成画面”でメディアの確認をして、「今すぐ作成」をクリック。

メディアの作成が始まります。


ダウンロードして作成が始まるので、所要時間はインターネット回線の速度で変わります。
管理人が試したときは10分かからない程度で終わりました。
作成途中でユーザーアカウント制御の画面が表示されたら、「はい」をクリック。
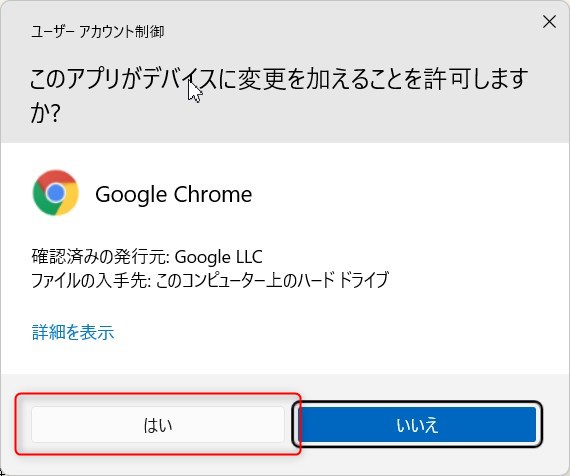
この画面が表示されれば作成完了です。

「完了」をクリックしてメディアを取り出しましょう。
次はこのUSBメモリを使って、古いパソコンで Chrome OS を使ってみます。
古いパソコンで Chrome OS Flex を使ってみる
こちらが今回の実験に使用するパソコン「lenovo ThinkPad x201i」。


ベゼル(画面周辺の枠の部分)の太さが古さを感じさせますねぇ・・・・。
しかし2019年位まで、管理人のメインマシンとして活躍していたマシンです。
今回久しぶりに立ち上げてみましたが、発売から10年以上経過したモデルという事もあり Windows10 の起動に時間がかかります。
起動してからも全体的な動作のモッサリ感は否めません。

HDD → SSD に換装してはいるんですが、最近のマシンと比較するとやはり遅いですねぇ・・・。
この ThinkPad x201i で、Chrome OS Flex を使ってみましょう。
『パソコンにインストール』?『USBメモリから起動』?
作成したUSBメモリは、2通りの使い方ができます。
- USBメモリから Chrome OS をパソコンにインストール
パソコンの中に入っている Windows を消して、代わりに Chrome OS を導入します - USBメモリから Chrome OS を起動して使用する
パソコンの中に入っている Windows は消さずに、USBメモリから Chrome OS を動かします。
今回は『まずはお試し』という事で、
『2.USBメモリから Chrome OS を起動する』
を試してみる事にします。
BIOSの設定変更
まず、USBメモリからパソコンが起動できるように『BIOSの設定』を変更します。

今回使用する、「ThinkPad x201i」の場合の手順です。
パソコンのメーカーや機種によってBIOS設定の手順が変わりますので注意です。
- インストール用USBメモリを挿入する
- 電源を入れてロゴが表示されたら、すかさず「F1」キーを連打!!!
- BIOSが起動したら、次の様に設定を変更する
これが起動直後の BIOS 画面(メインメニュー)です。
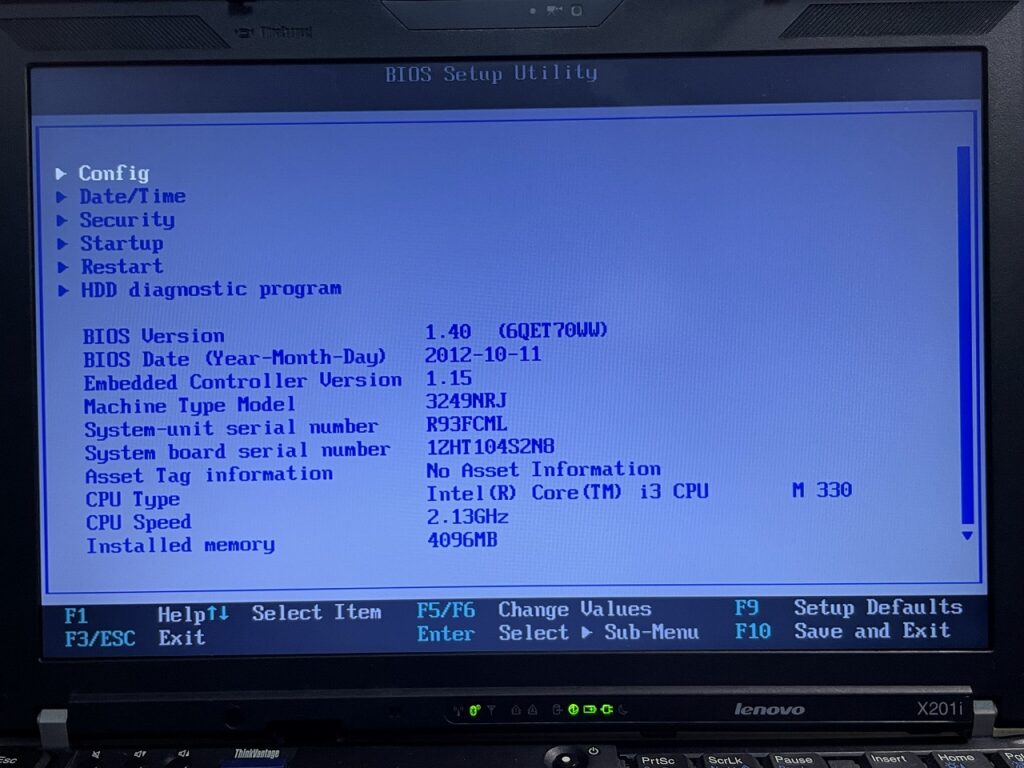
矢印キーで「Startup」を選択して、Enter キーを押下。
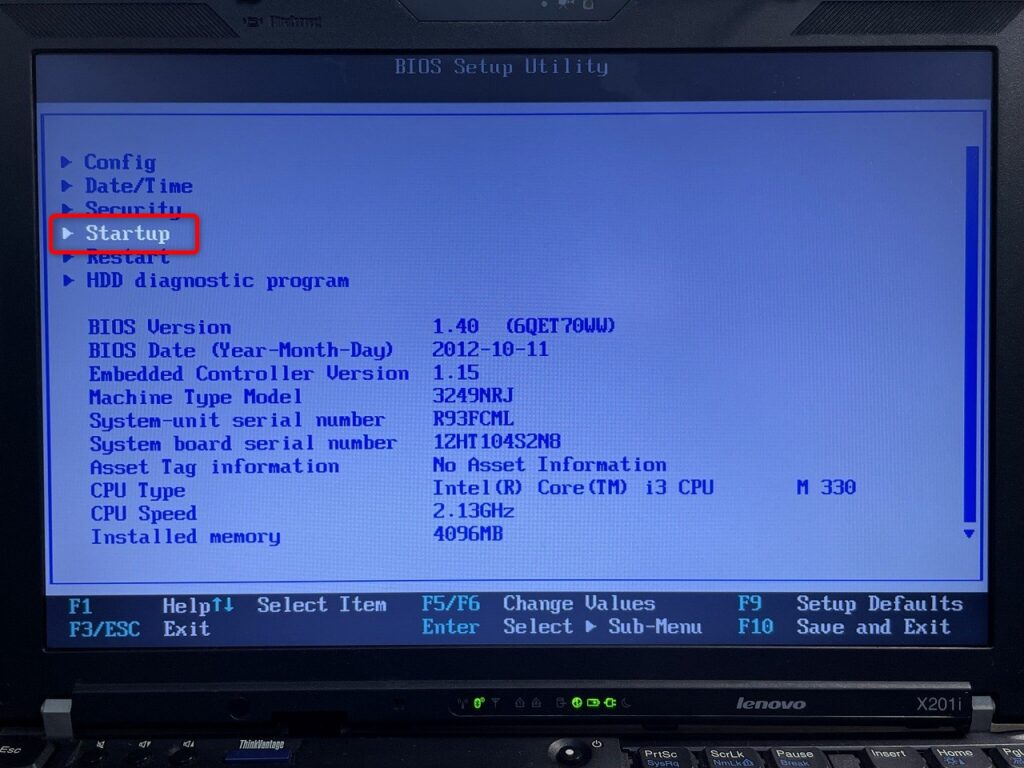
「Boot」を選択して、Enter キーを押下。

起動するデバイスの優先順位を決めます。
- 『+USB HDD』を選択してください
- 「F5」キーと「F6」キーを押して『+USB HDD』を一番上に移動させます
- 『+USB HDD』が一番上に来たら「F10」キーを押下して保存・終了します
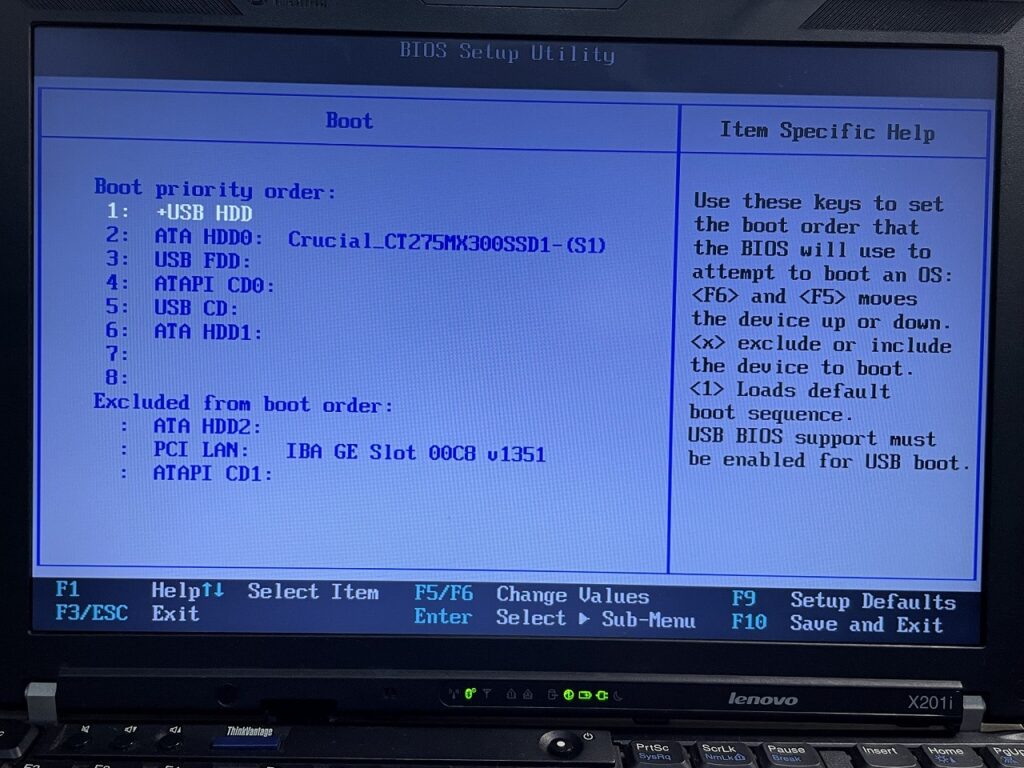
「yes」の文字が反転している状態で、「Enter」を押下すると、設定が保存されてパソコンが再起動します。
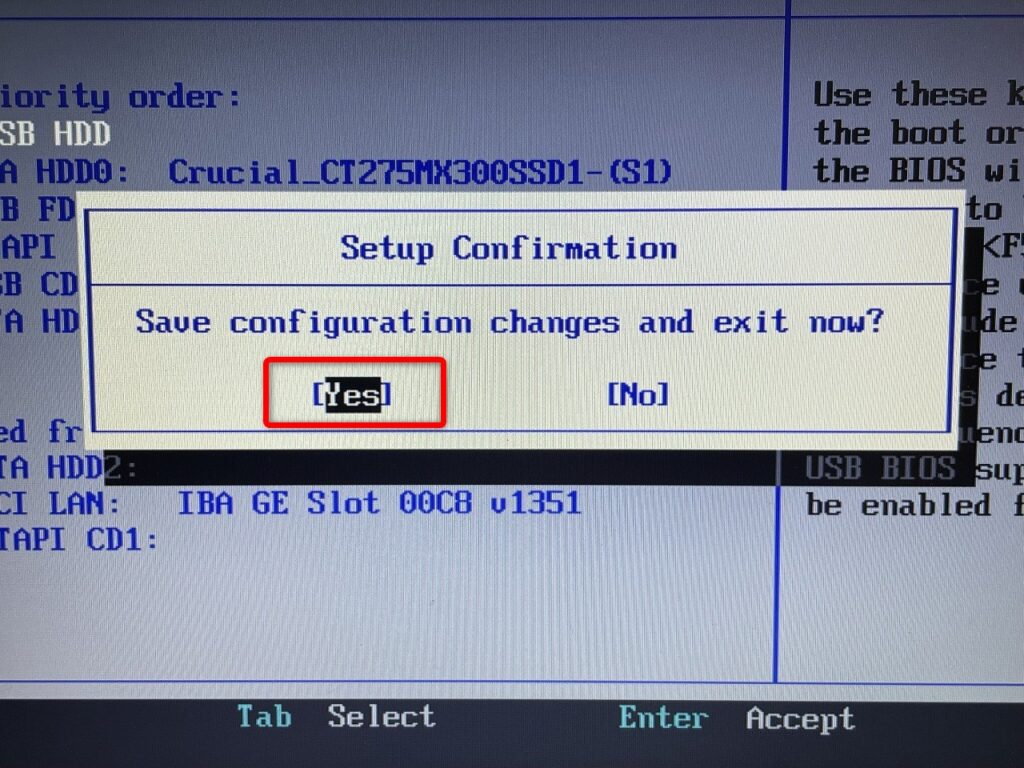
Chrome OS を設定する
パソコンが再起動すると、USBメモリを読み込んで Chrome OS が起動します。
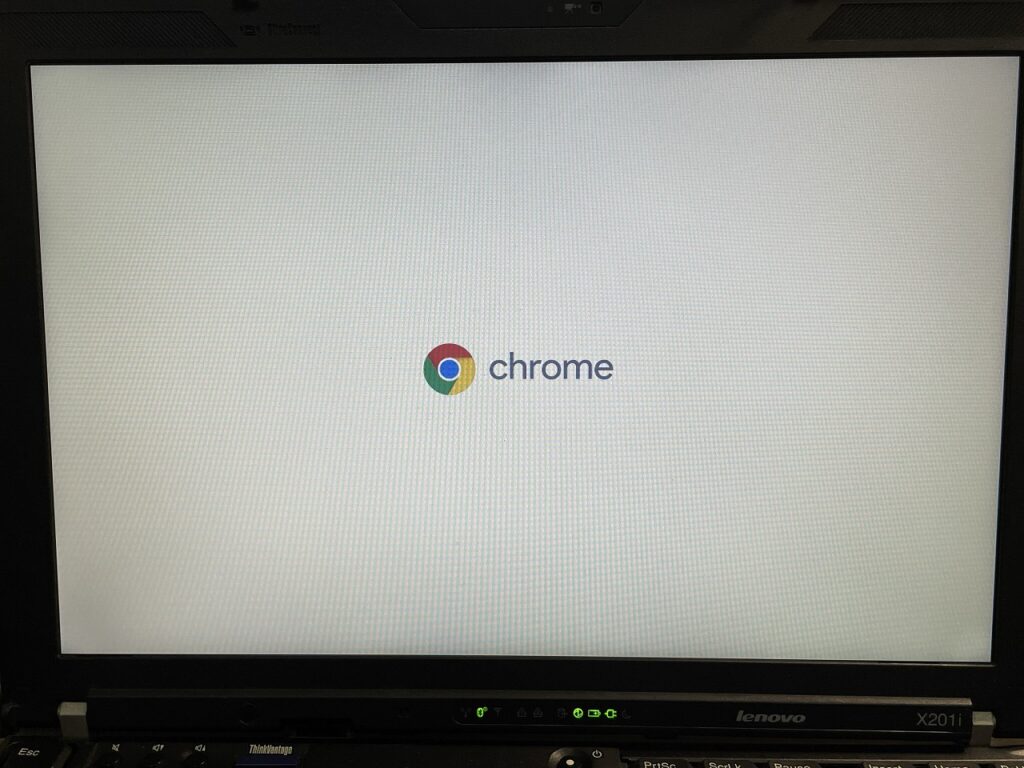
初回起動時のみ、設定が必要となります。
言語設定が英語の状態で起動しますので、「English(United-States)」と表示されているところをクリック。
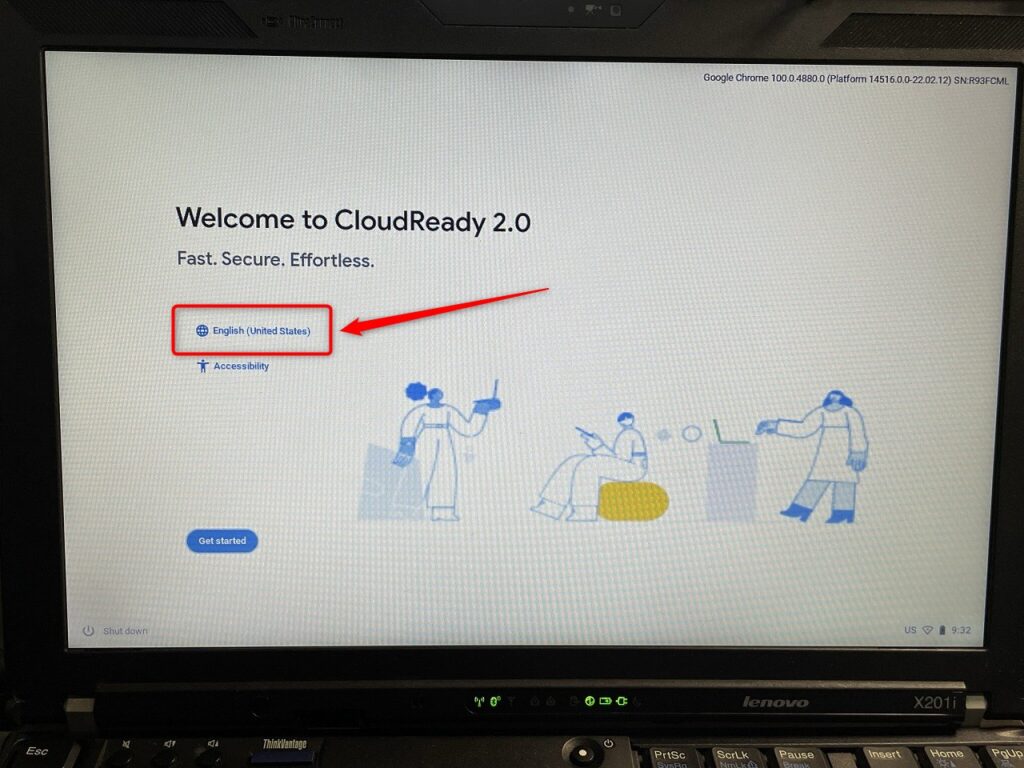
言語とキーボード設定を変更します。
まずは言語の変更から。
「English(United States)」をクリックして一覧から「日本語」を選択。
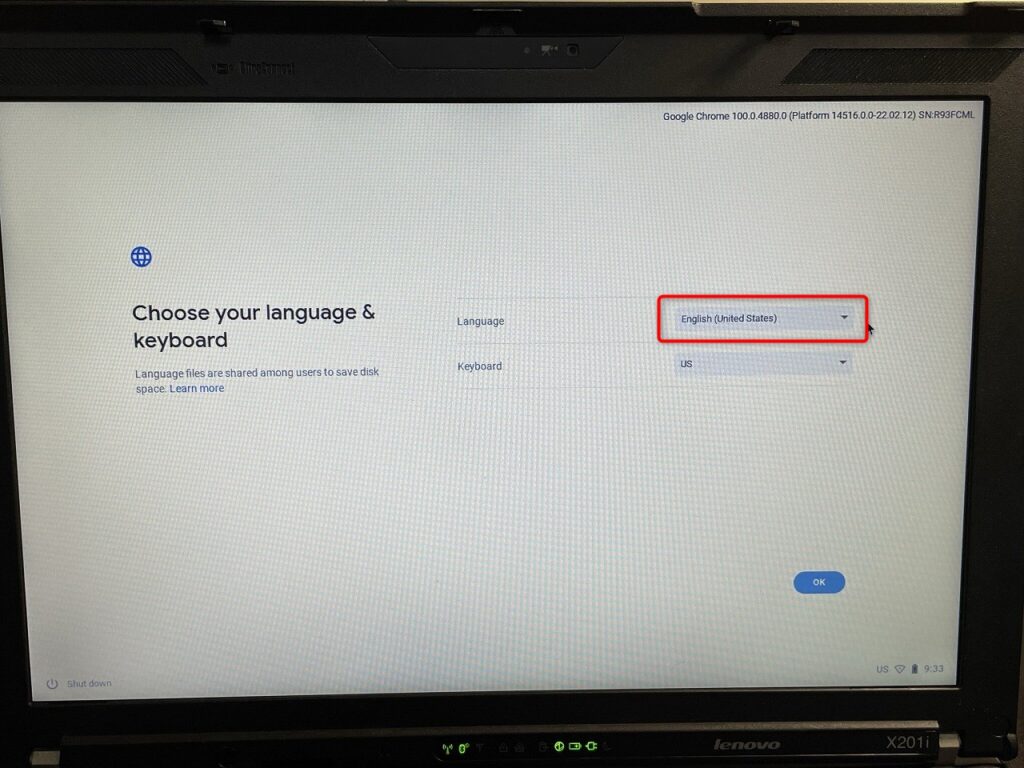
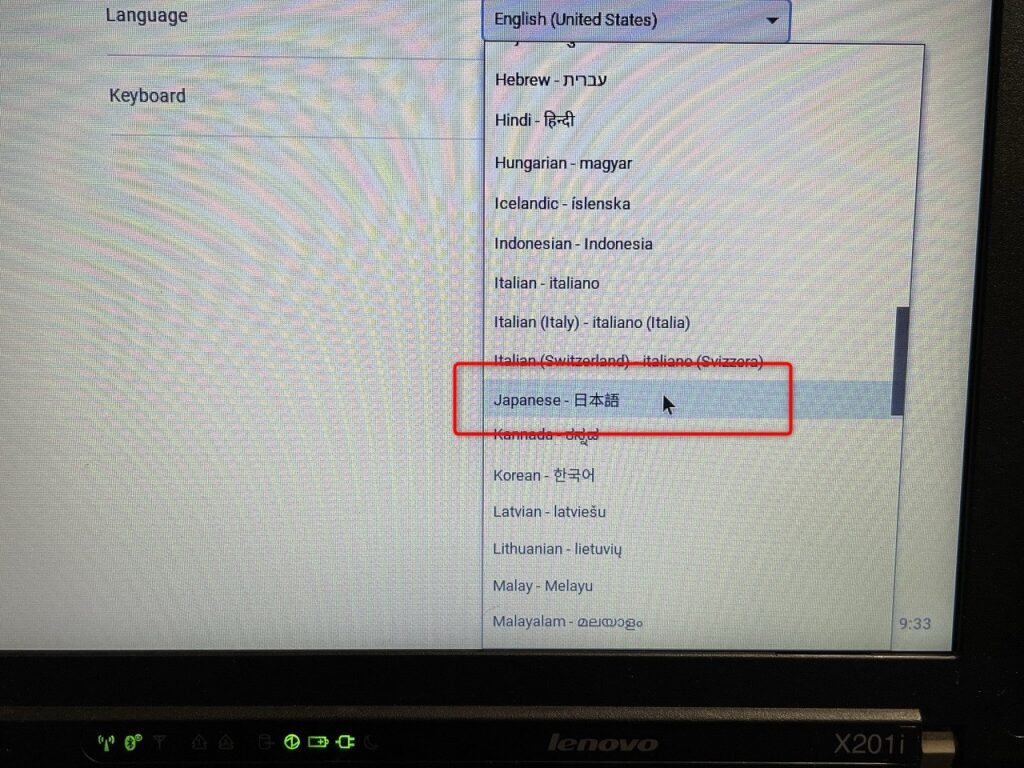
次にキーボードの変更。
「日本語」を選択しましょう。
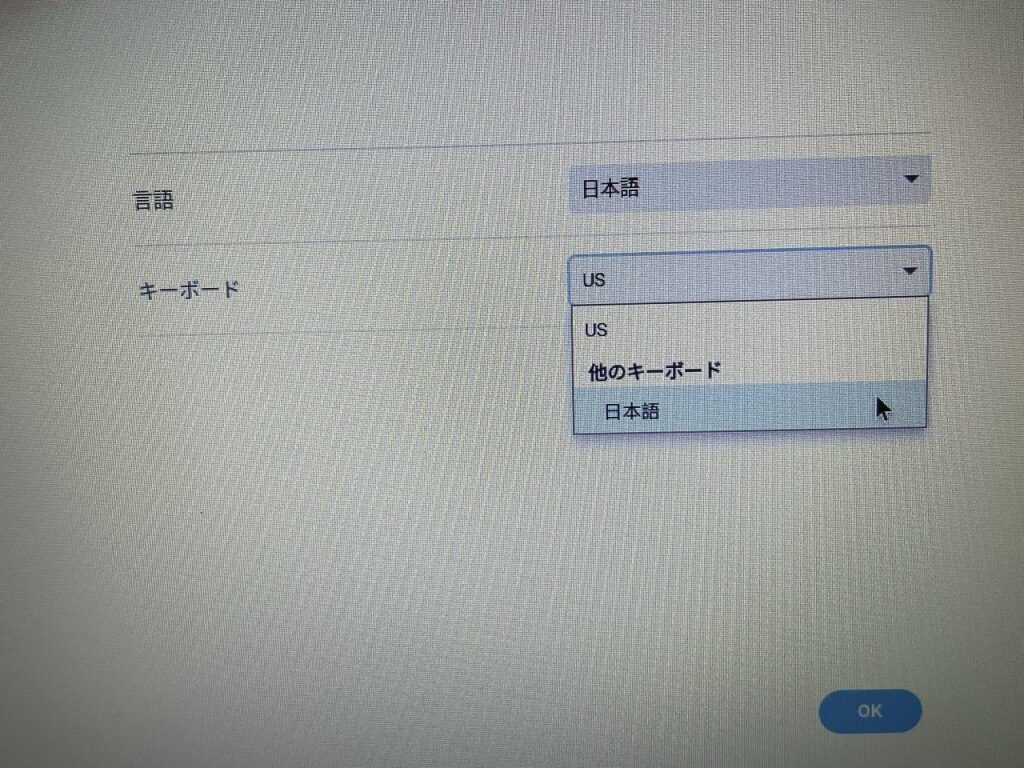
最初の画面が日本語表示になりました。
「始める」をクリック。
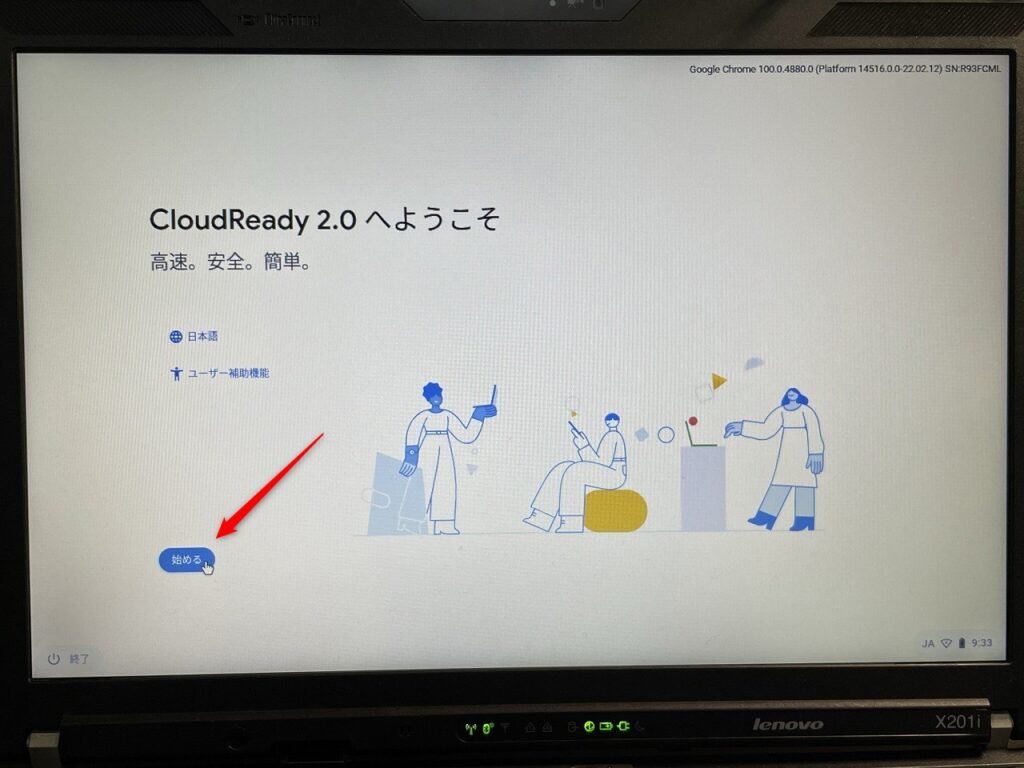
Chrome OS を
- 「パソコンにインストールする」
- 「インストールせずにUSBメモリから起動して使う」
のどちらかを選ぶ画面です。
今回はお試しとして USBメモリから起動して使うので、下の「試してみる」をクリックして「次へ」。

Chrome OS は、基本的にネットワーク接続が必須です。
接続するWi-Fiネットワークを選んで「次へ」
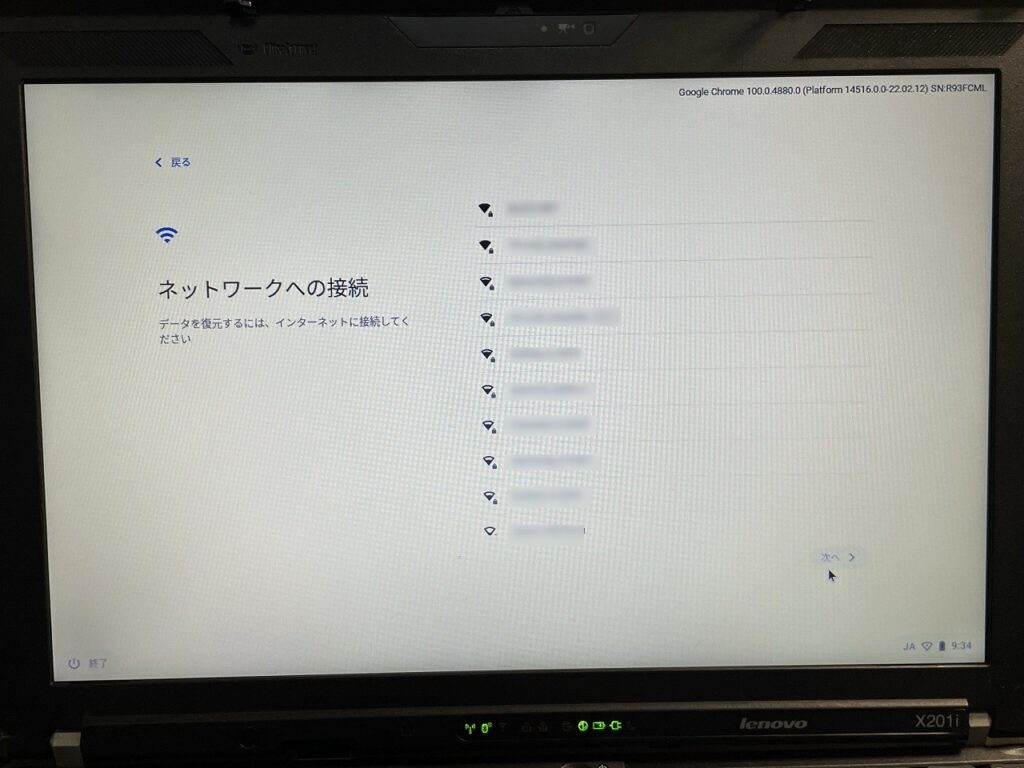
Wi-Fiのパスワードを入力して「接続」。
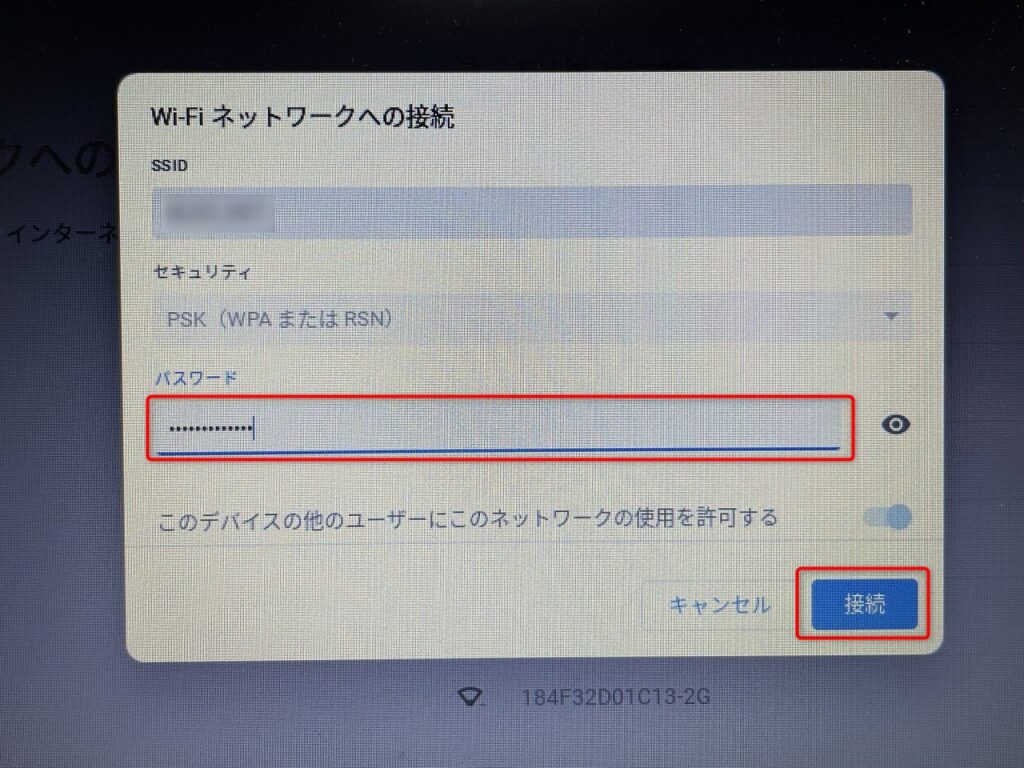
Wi-Fi への接続が始まります。
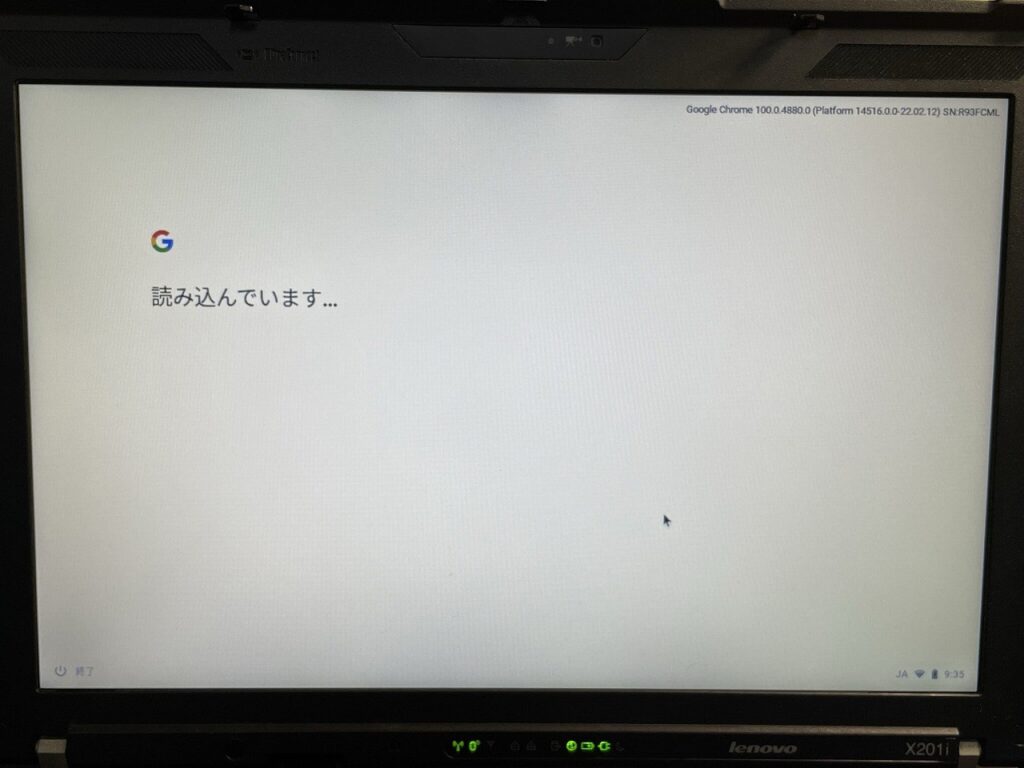
使用状況などのデータをGoogleに送信するかどうかを選択できます。
(管理人は匿名データでも取られるのはあまり好きではないので、①のチェックを外しました。)
選択したら、②「同意して続行」をクリック。
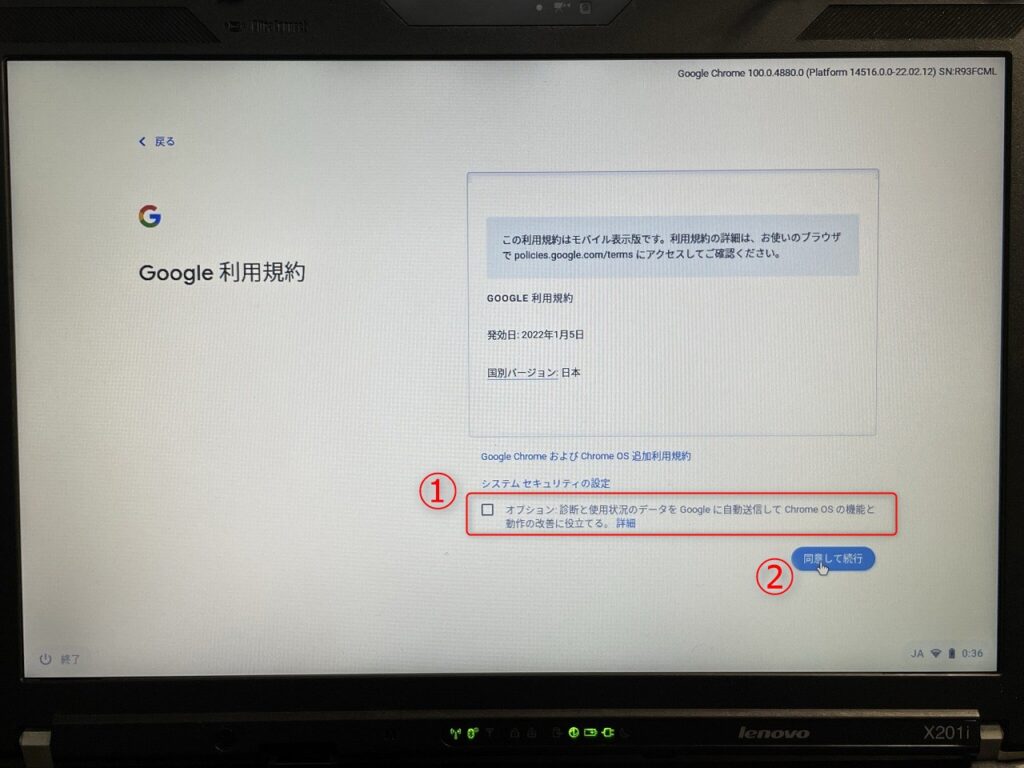
パソコンの使用者の確認です。
今回は、自分なので上を選択して「次へ」
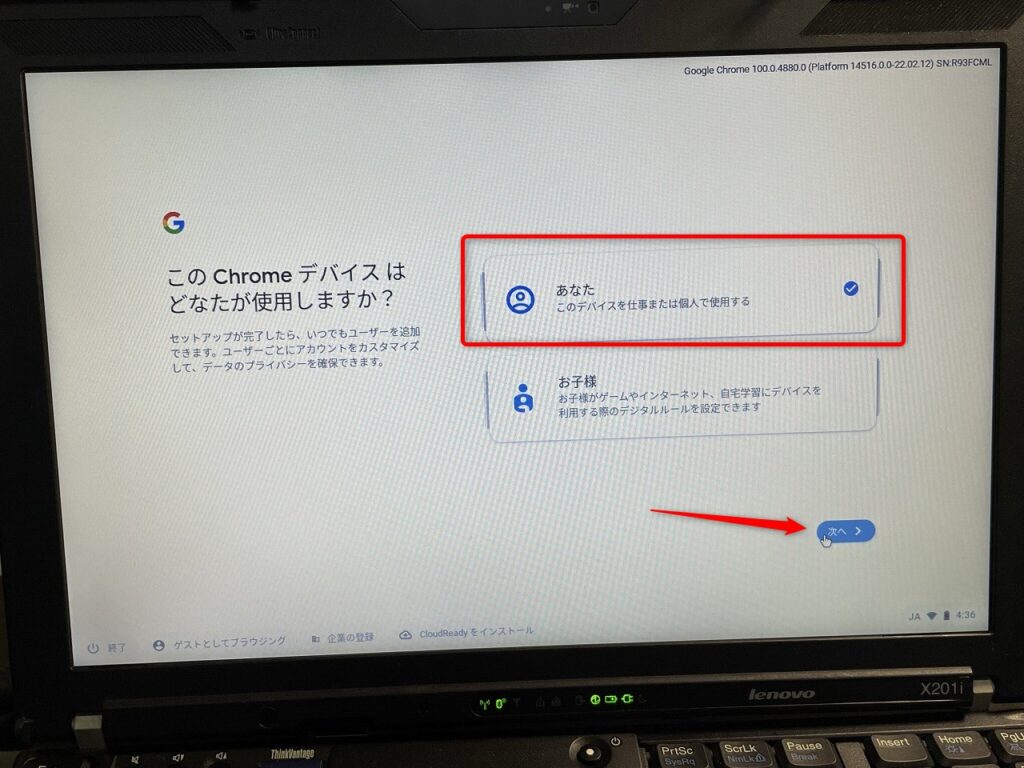
Chrome OS は、Google アカウントでログインして使います。
自分のアカウントを入力して「次へ」
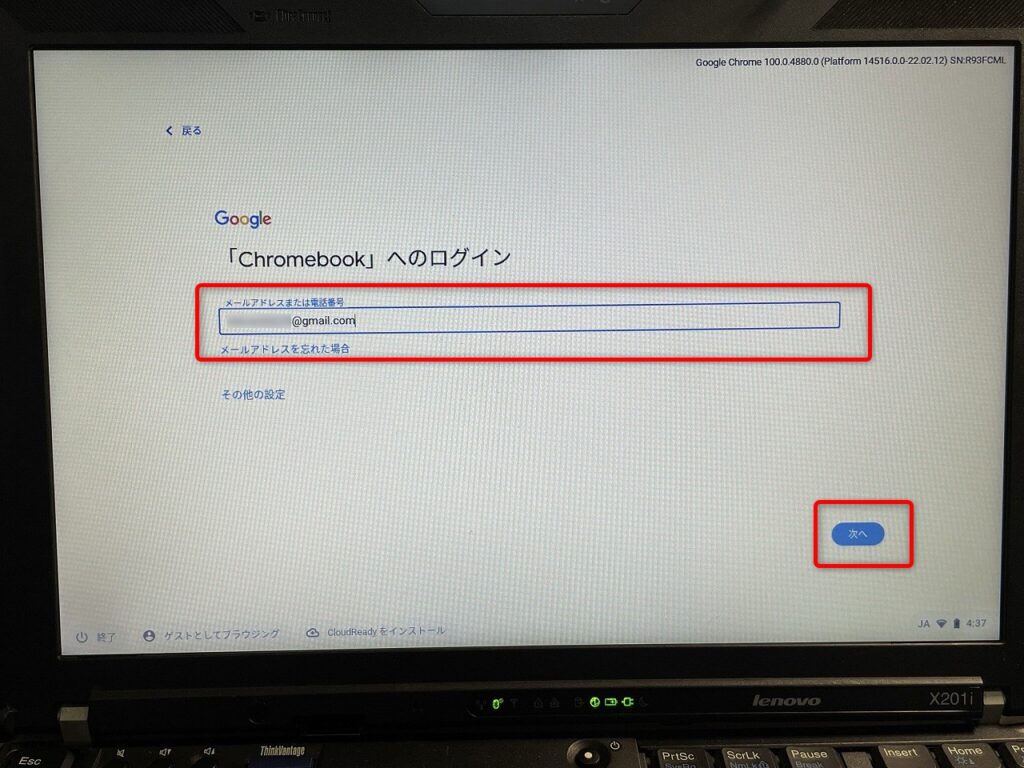
アカウントのパスワードを入力して「次へ」
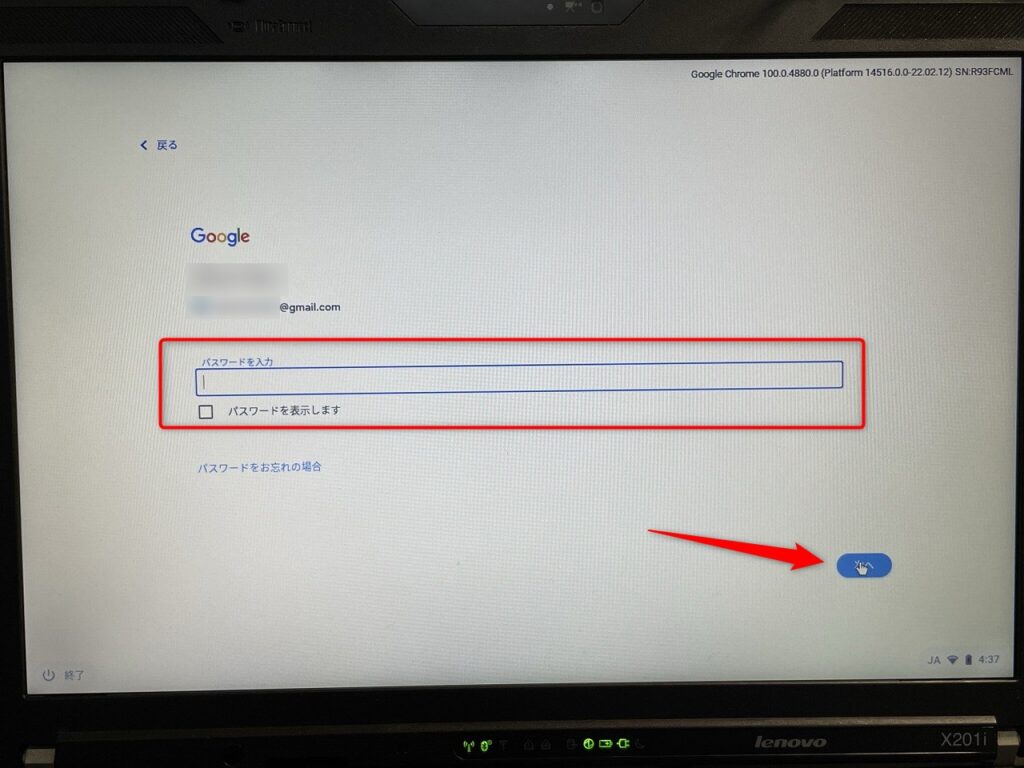
アカウントで2段階認証の設定をしている場合はこんな画面が出てきます。
指示に従って認証しましょう。
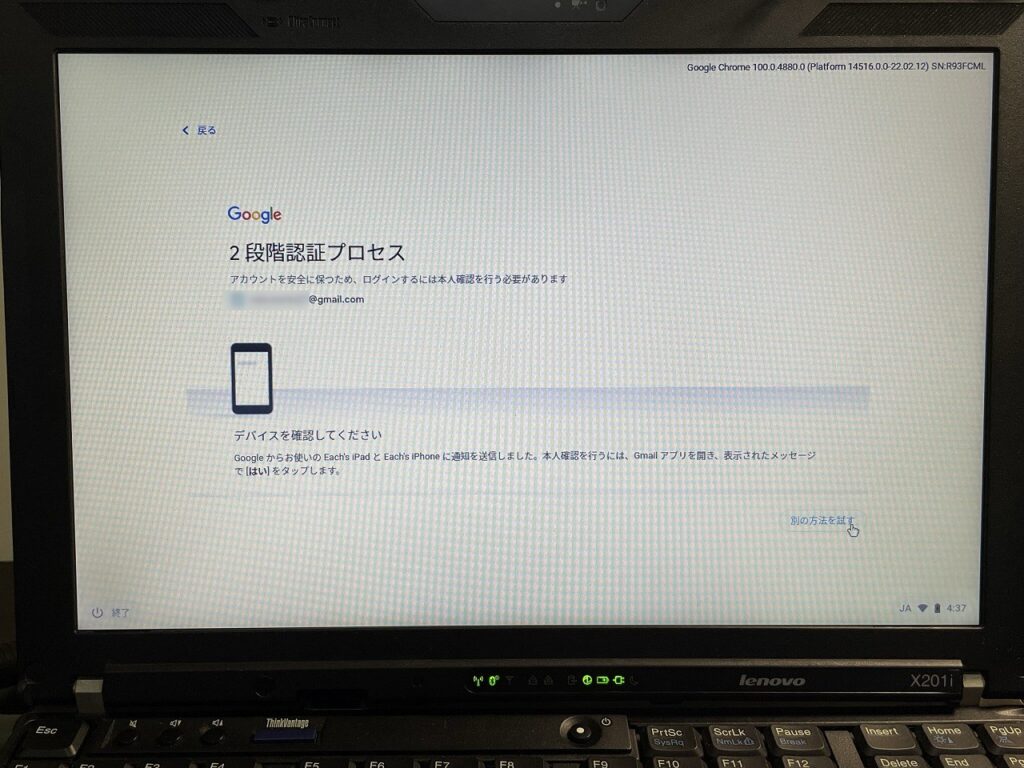
管理人は、iPhone の Gmail アプリでの応答で認証しました。
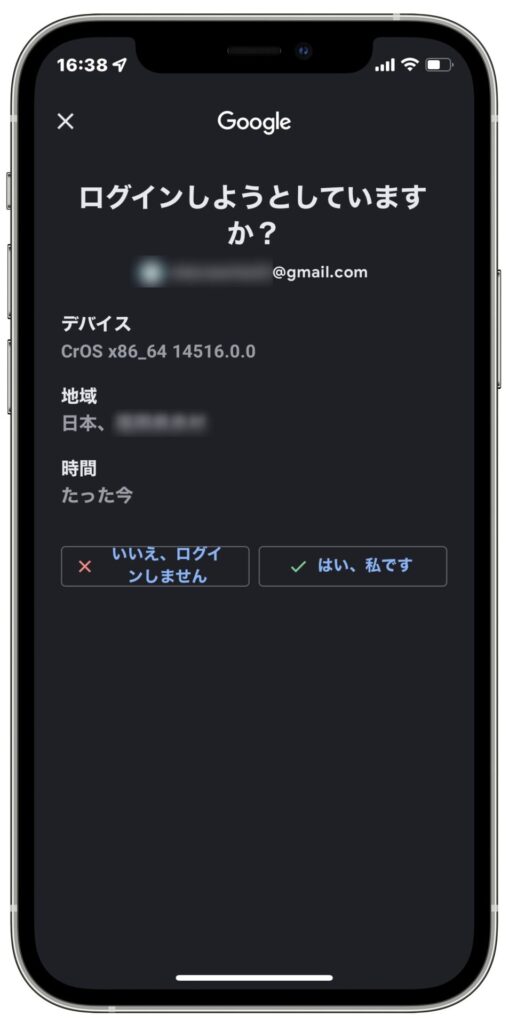
この画面は、他のデバイスで使用している Chrome との同期に関する設定です。
あまり気にする必要はなさそうなので、「同意して続行」。
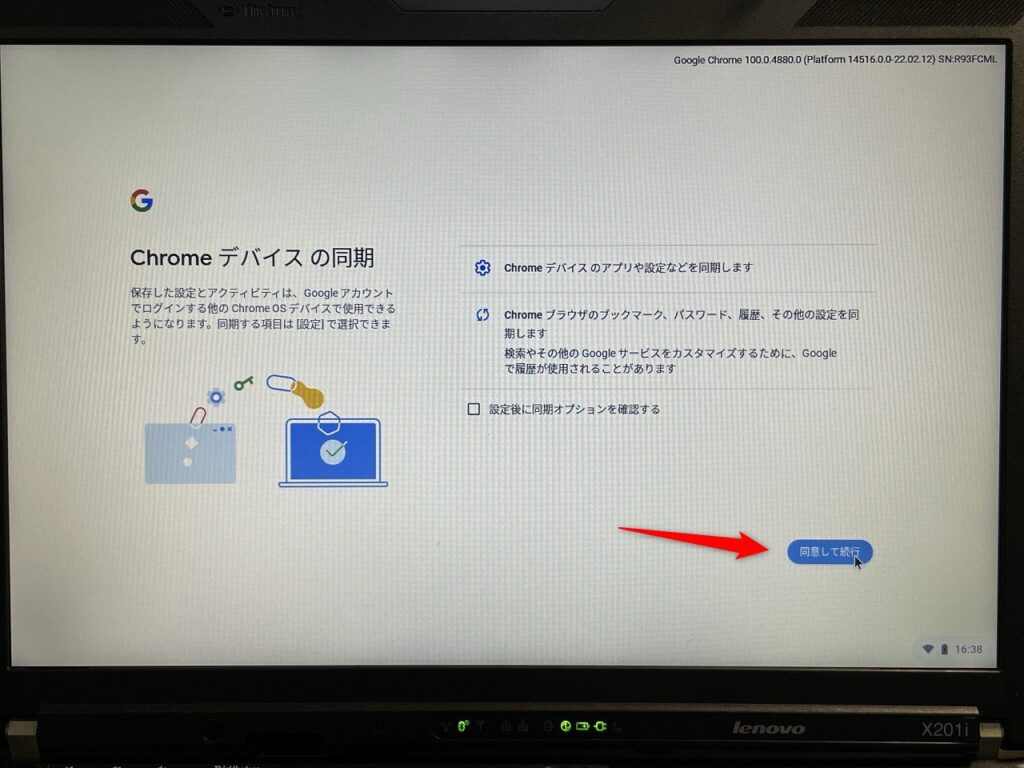
この画面は、利用しているパソコンの情報収集の同意画面です。
データ収集されるのは何となく嫌なので、①のチェックを外して②「同意して続行」。
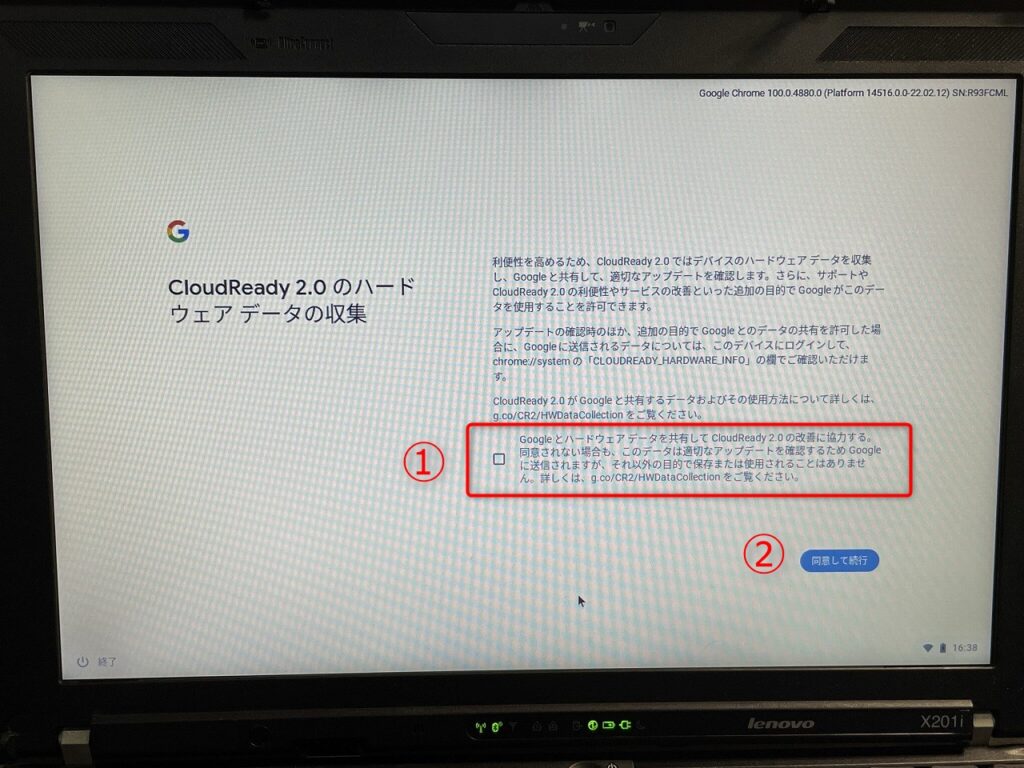
同じアカウントの使用状況を学習して、カスタマイズするというような感じの設定です。
どちらでも構いませんが、他のデバイスでも監視されているようで何となく嫌なので「有効にしない」を選択しました。
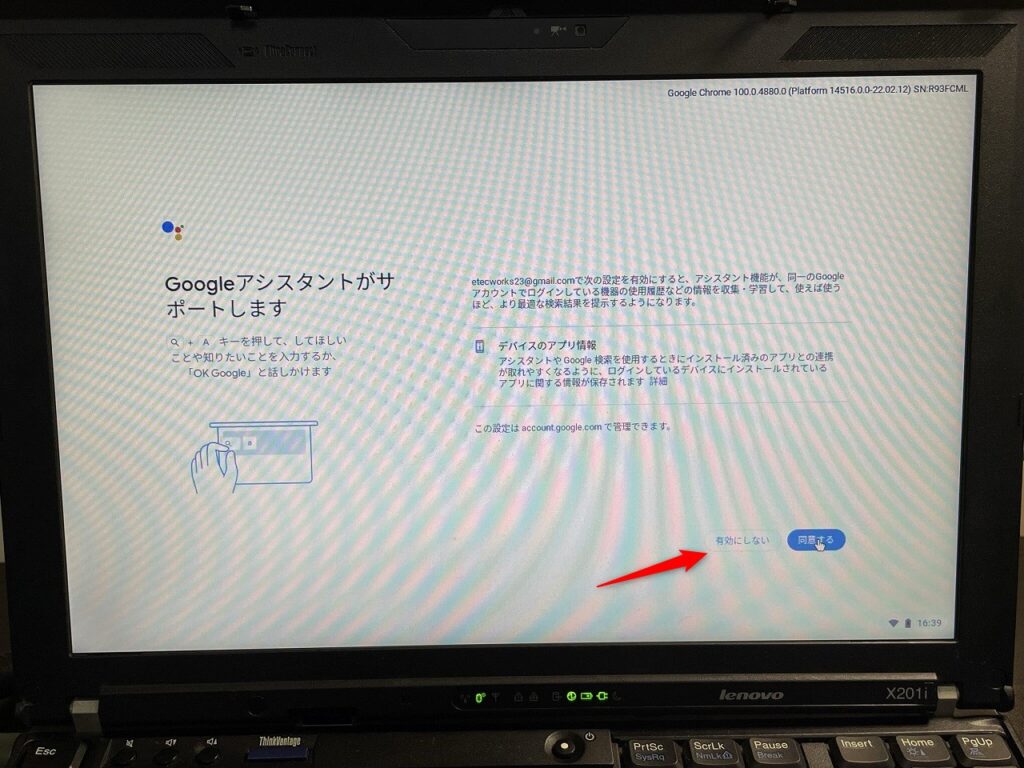
これで設定は完了です。
「始める」をクリックして終了~。
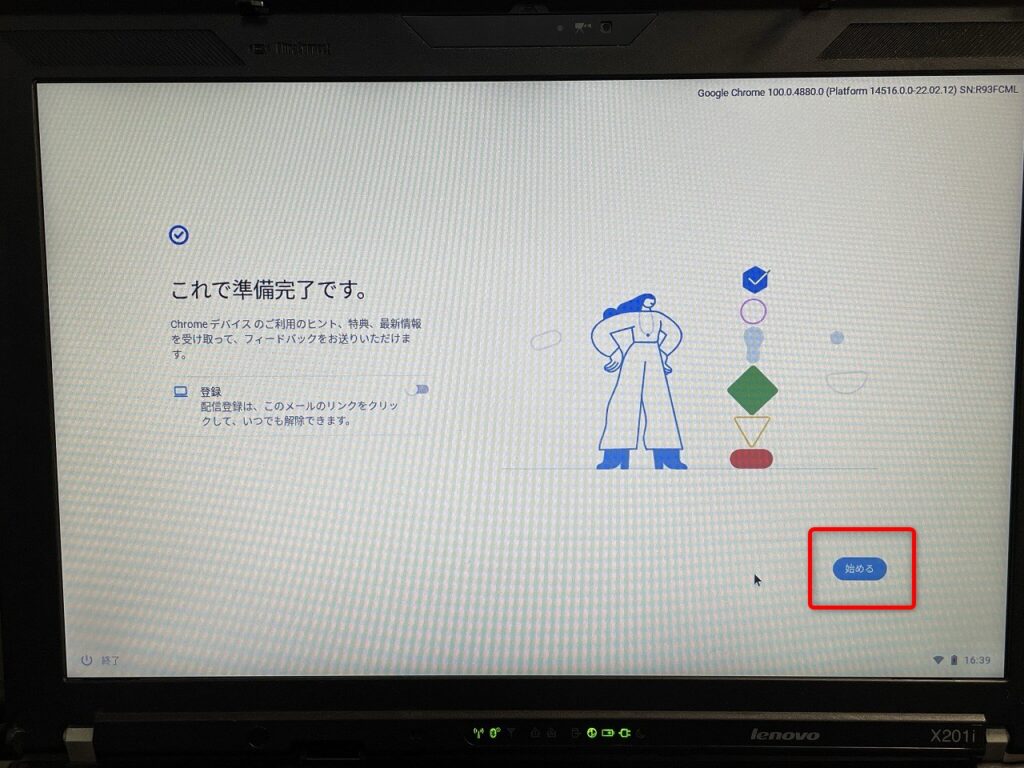
初回設定が終わって chrome OS が起動しました。
初期画面はこんなカンジです。
macOS に少し似てるかも?
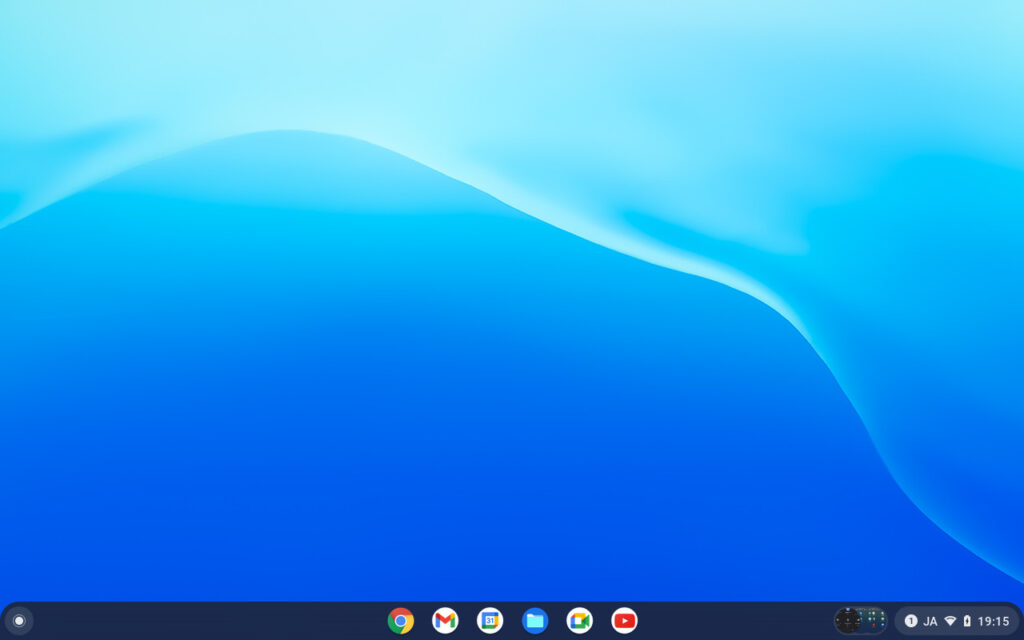
動作自体はなかなか軽快で、サクサク感があります。
実用的には全く問題ないと言っていいレベルでしょう。
Webページの閲覧位なら特にストレス無く使えると思います。
因みに、電源スイッチ・オン → ログイン画面の表示まで、この ThinkPad x201i で約30秒程度と結構高速です。
(Windows10の起動時間は、約45秒)

USBメモリからの起動でこれ位の時間なので、さらに高速な SSD にインストールすればもっと速くなると思います。
Chrome OS を使ってみる
画面左下の「〇」をクリックすると、ウィジェット的なものが下からせりあがってきます。
さらに上向きの矢印的なものをクリックすると
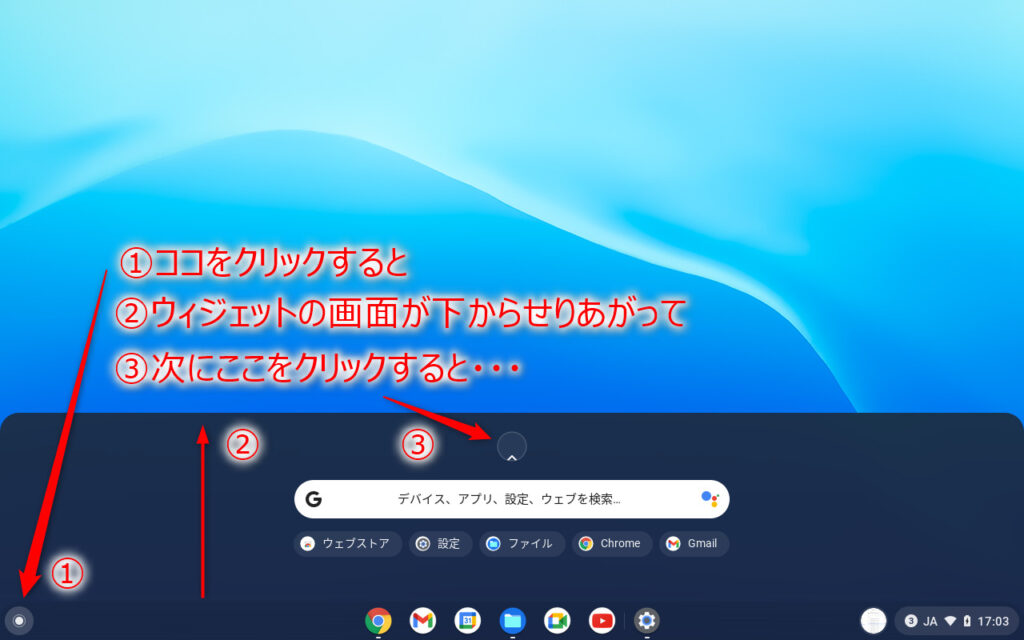
インストールされているアプリのアイコンが表示されます。
ウィジェット画面右の「・」、下側をクリックすると

最初の画面でウィジェットに表示しきれなかったアイコンが表示されます。
「ウェブストア」のアイコンがありますね。
この「ウェブストア」からアプリの追加ができますよ。
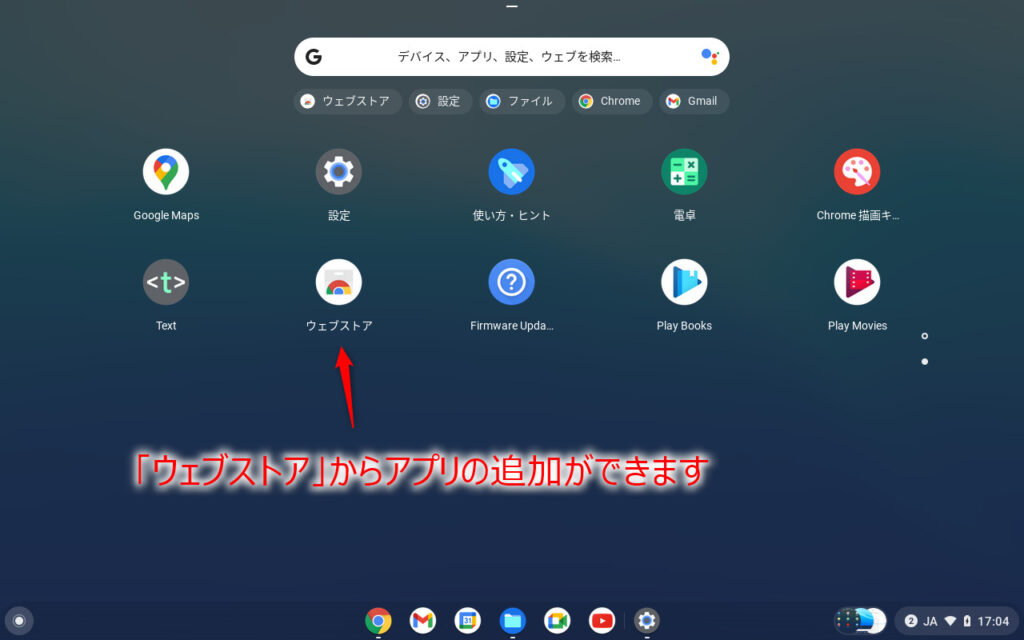
Chrome OS にアプリを追加してみる
早速、アプリを追加してみましょう。
今回は、とりあえずあったら便利・無いと困る『Office アプリ』を追加してみます。
まず、ウェブストアで『Office』を検索。
検索一覧から、Microsoft が提供している Office を選びます。
画面右上の「 Chrome に追加」をクリック。
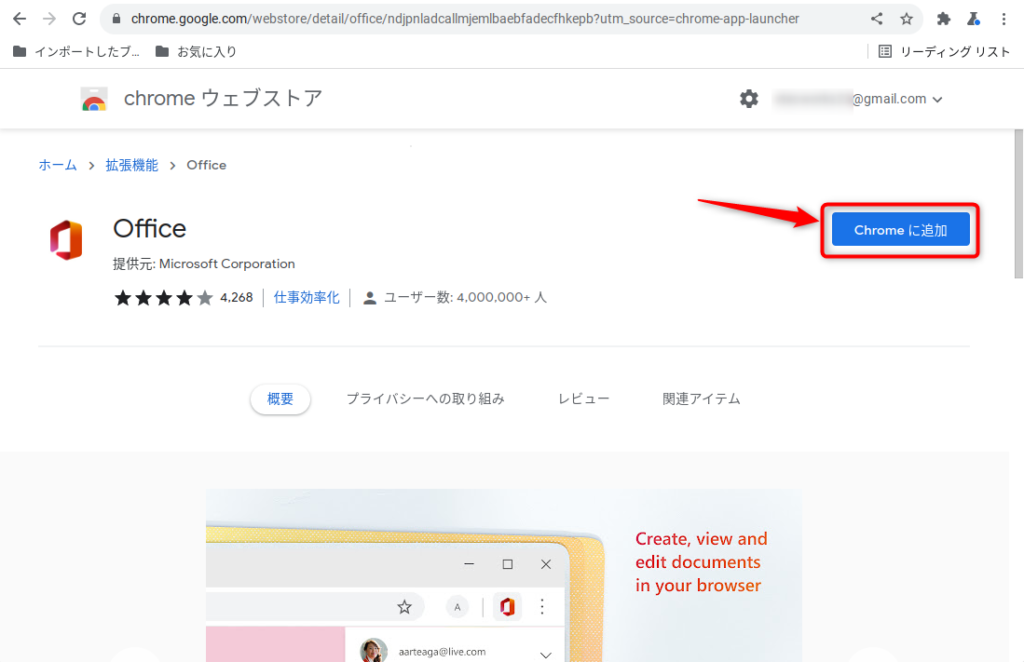
Office が追加されたら、Microsoftアカウントを使用して Office にサインインしましょう。
(Microsoft アカウントが無い人は作った方が良いかも)
chromeの画面右上の Office アイコンをクリックします。
表示されたウインドウの「サインイン」をクリックして Microsoft アカウントでサインインすれば、Office が利用可能です。
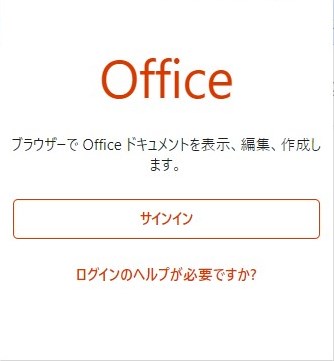
Office のアイコンをクリックしてアプリを起動しましょう。
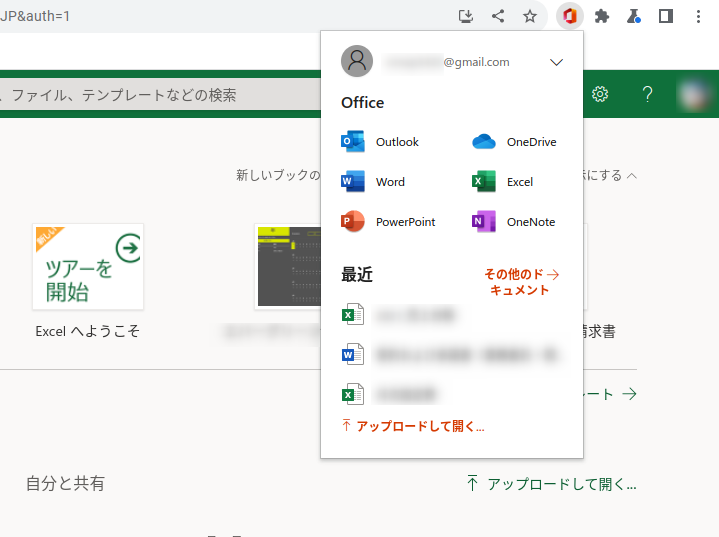
(「起動」と言っても Office on-line ですが・・・)
Chrome OS を終了する
画面右下の時刻表示をクリックすると、こんなウィジェットが表示されます。
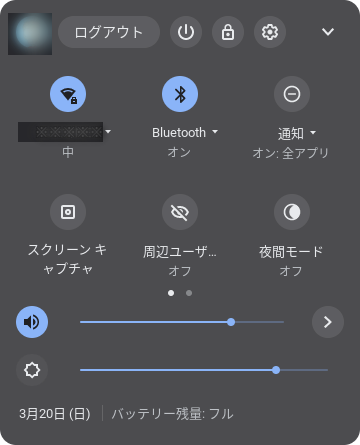
一番上の中央辺りにある電源マークのアイコン(「〇」と「1」を組み合わせたマーク)をクリックすればシャットダウンできます。
この画面ではそのほかに
- ユーザーのログアウト操作
- デバイスのロック
→ 離席時などに便利。 - システムの設定画面へのアクセス
- Wi-Fi の接続・切断
- Bluetooth の設定
- アプリの通知の設定
- スクリーンキャプチャ(画面コピー)の操作
- 周辺ユーザー
→ 近くの chromebook・Android デバイスとのファイル共有機能。 - 夜間モードのオン・オフ切替
→ 夜間モード・オンでは、画面の輝度が下がって赤味が強い色合いになります。
(ブルーライトを出さないように・・?) - 音量設定
- 画面の明るさ設定
といった、主要な操作ができます。
古いパソコンがchromebookに変身!無料の【Chrome OS Flex】を試してみた!まとめ
『Chromebook が気になるなぁ・・』と言う方、使い勝手などが判らないまま購入に踏み切るのは抵抗があると思います。
今回紹介した手順で、一度『USBメモリからChrome OSを起動』して試してみてはどうでしょうか?
使い勝手などを確認したうえで、自分の使い方に合っていれば Chromebook への移行や購入に踏み切ることをおススメします。
ただし古いノートパソコンで使用する場合は、バッテリーの心配があるので外出先での利用はキビシイですね。
外出先での利用がメインなら、新品を購入した方がイイかもです。
その他、Chromebook を使用するためには基本的にネットワーク接続が必須となりますので、その辺りも考慮に入れましょう。
管理人おススメの Chromebook はこの辺りでしょうか。
起動時間が短くて動作も軽快、さらに安い!!
ちょっとしたWebページの閲覧なら、これで十分かもと思わせてくれる chrome OS Flex。
万能とは言えませんが、おススメです。
では、また!








コメント