
ずーーっと前から思ってたんだけど・・・、
『iTunes』って使いにくくない?
iPhone ユーザーなら、一度は使ったことがあるであろう『iTunes』。
『使いにくい!!』って思っている人も多いのではないでしょうか?
iPhone に音楽を転送するのに仕方なく使っているんだったら、『iTunes』を使わなくてもできる方法がありますよ。
ハンドルネーム:しまぴ
物心つく前から漫画を愛し漫画を描き続けた結果、国立高専に入学するも社会人デビューはアニメーターという親不孝なおじさん。
アニメーター退職後も漫画を読み続け現在に至る。
本業は職歴30年超、フリーのカスタマーエンジニア。
パソコン・プリンター・周辺機器の保守・セットアップが主な生業。
今までにセットアップしたパソコンは、数千台。(数えてないけど、多分)
導入経験OS:MS-DOS、DOS/V、OS/2、Windows3.1、Windows95以降の全Windows(クライアント)、WindowsNT4.0Server以降のほとんどのWindows(サーバー)、Linux等。
因みに iPod を使い始めて約20年・・・。いまだに iTunes はキライ。
そもそも・・・『iTunes』 、好きですか?
20年位前に iPod を使い始めてから iPhone、iPad、AppleWatch、AirPodsPro、AppleTV、ApplePencilにMacBookAir と、いつの間にやら Apple 製品に囲まれて生活していますが、いまだに『iTunes」だけは好きになれません。
管理人の場合、iTunes を使うのは、iPhone に音楽を転送する時くらいです。
でも、iTunes はどうにも性に合わないというか、使いにくい。
同じ思いをしている人も多いと思います。
20年以上前から、iTunes を知っていますが、いつの時代も使いづらくて・・・・
・・・重いんじゃ~!!
ということで、今回は iPhone に音楽を転送するときに iTunes の代替として、10年以上前から愛用している
『CopyTrans Manager』
というツールを紹介します。
『CopyTrans Manager』ってどんなツール?
iTunes なんて要らない?
CopyTrans Manager は、スイスの Ursa Minor という会社が開発した、iPhone や iPad などのデータを管理するための『CopyTrans』というツール群の一つです。
有料・無料のいろんなツールがありますので、興味がある方は公式サイトを見てみてね。
『CopyTrans Manager』を使えば、iTunes を使わずに iPhone に音楽を転送できるんです。
しかも「無料」で使えるというのがうれしいですね。
『安全性が心配』という人もいるかもですが、CopyTrans 社は公式サイト上で「CopyTransのプログラムには広告、スパイウェア、悪意のソフトウェア、マルウェアは一切含まれていません。」と説明しています。
管理人も長年愛用していますが、特に問題あるようには感じません。
安心していいと思いますよ。

CopyTrans は多機能すぎるので、今回は「iPhone に音楽を転送する」に絞って説明します。
CopyTrans Manager でできること
CopyTrans Manager は、iPhoneから音楽を取り出すツールや、iPhone のデータバックアップツールなどのツール群の中の一つで、無料で利用できます。
最初に「CopyTrans Control Center」をインストールして、そのメニューから必要なツールをインストールして利用します。
iPhone の音楽管理が劇的に楽チンに!
iPhone に入っている音楽を消す(削除する)のは iPhone 上でも簡単に操作できますが、音楽を転送するのは iTunes の使い勝手が悪いために面倒ですよね。
でも、CopyTrans Manager を使えば「ドラッグ&ドロップ」で転送完了と、とても楽チン。
早速、ダウンロード → インストール → 使い方 を紹介します。
CopyTrans をダウンロードしよう
公式サイトにアクセスして、CopyTrans Control Center をダウンロードしましょう。
「ダウンロード」をクリックすると、ダウンロードが始まります。
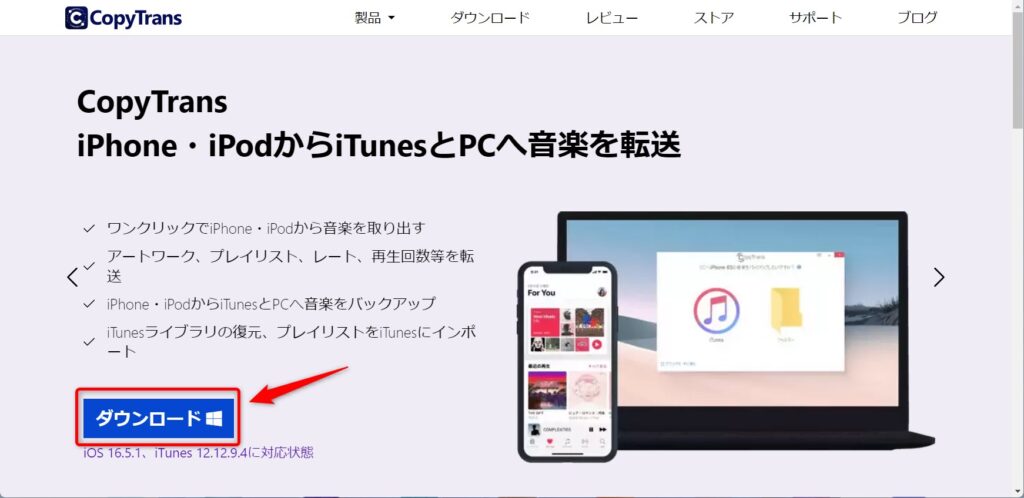
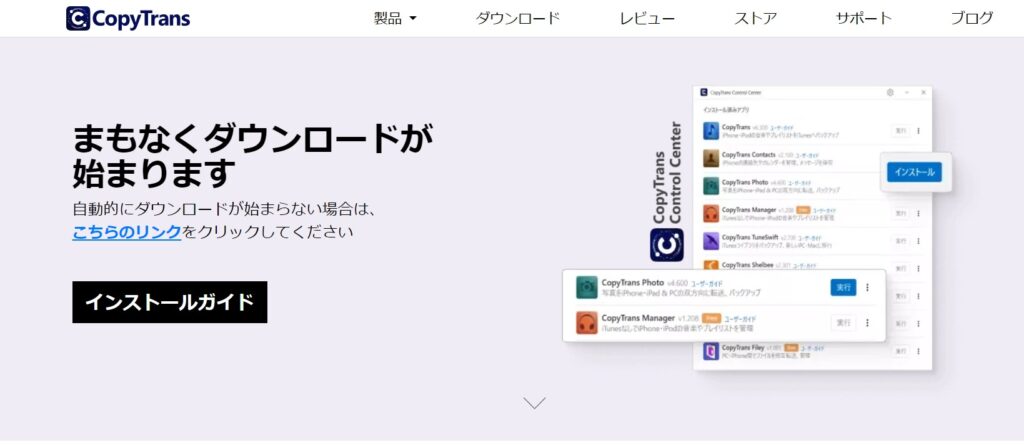
CopyTrans Manager をインストールしよう
ダウンロードした「install_CopyTransControlCenter.exe」をダブルクリックしてインストールします。

インストール画面で
①にチェックを入れて、②「インストール」をクリックします。
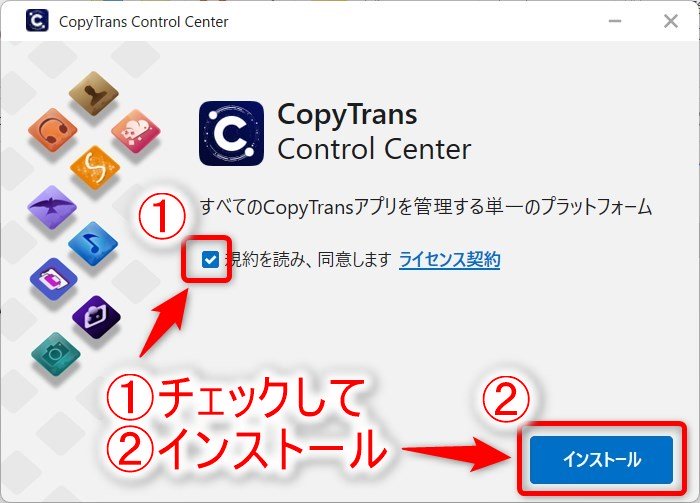
インストールが終わったら、「接続ウィザード」が表示されます。
「接続テスト」をクリックしましょう。
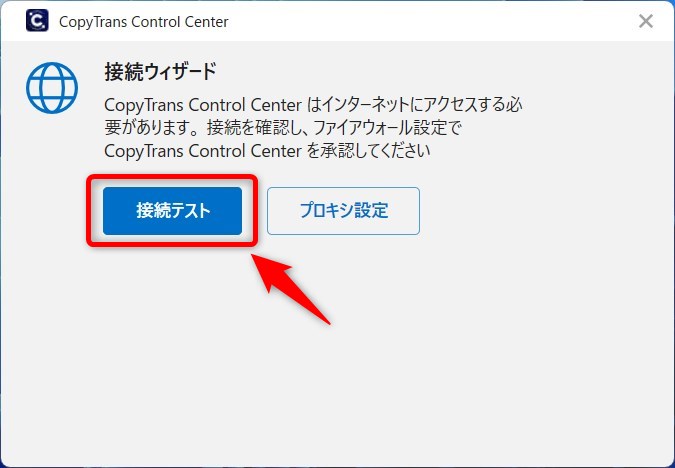
インターネットへの接続テストが正常に終われば、インストールは完了です。
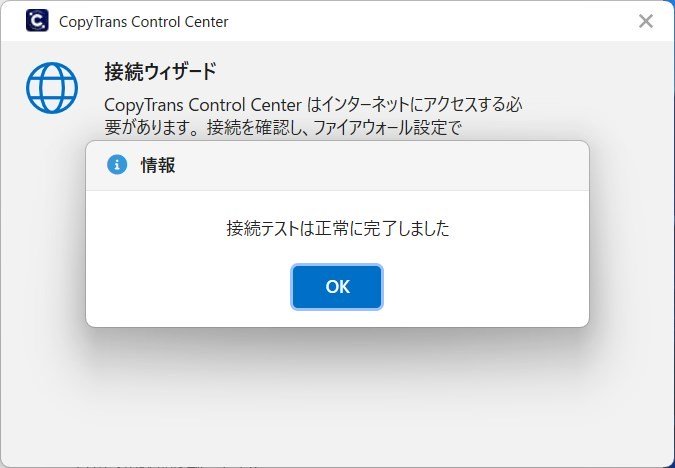
接続ウィザードでエラーが出たら
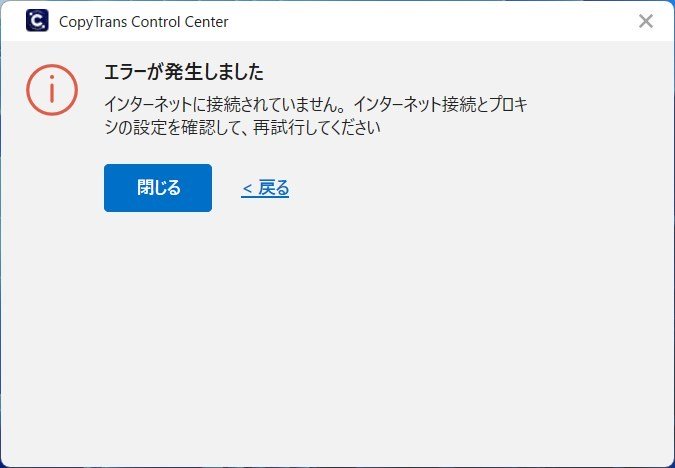
「接続ウィザード」で「エラーが発生しました」と表示された場合、セキュリティソフトなどで CopyTrans がブロックされているかもしれません。
ちょっと面倒ですが、次の手順を試してみてください。
(※Windows 11 + Windows Defender の場合)
まず、CopyTrans の「プログラム本体がインストールされている場所」を確認します。
デスクトップ上の「CopyTrans Control Center」のショートカットを「右クリック」 > 「プロパティ」
「リンク先」のパスを確認しましょう。
(リンク先をコピーして、メモ帳などに貼り付けておくと後で確認しやすいです)
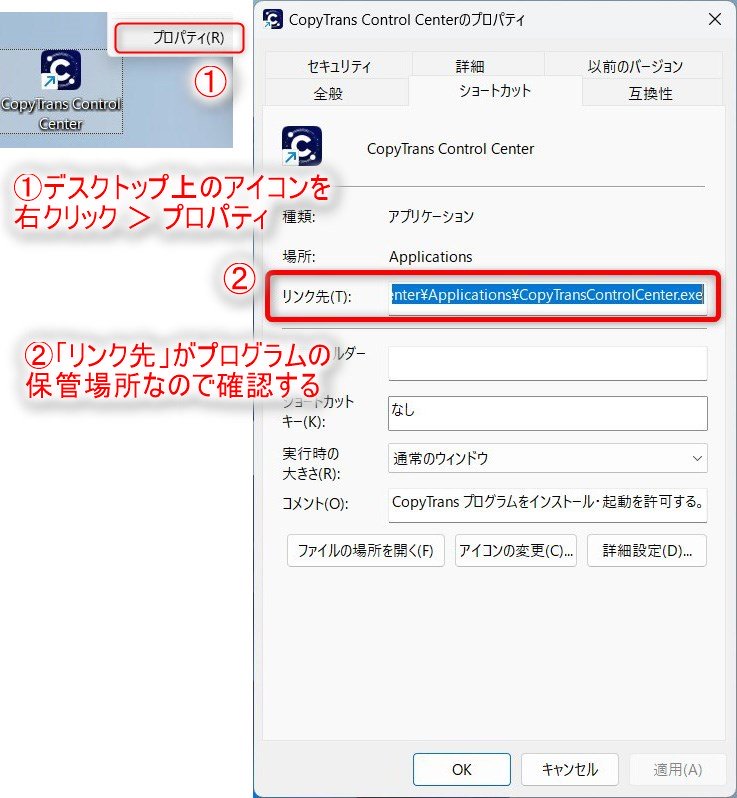

管理人の環境の例だとリンク先は
C:\Users\”ユーザー名”\AppData\Roaming\
WindSolutions\CopyTransControlCenter\Applications\
でした。
「スタート」>「設定」 >「プライバシーとセキュリティ」>「Windows セキュリティ」>「ファイアウォールとネットワーク保護」を開きます。
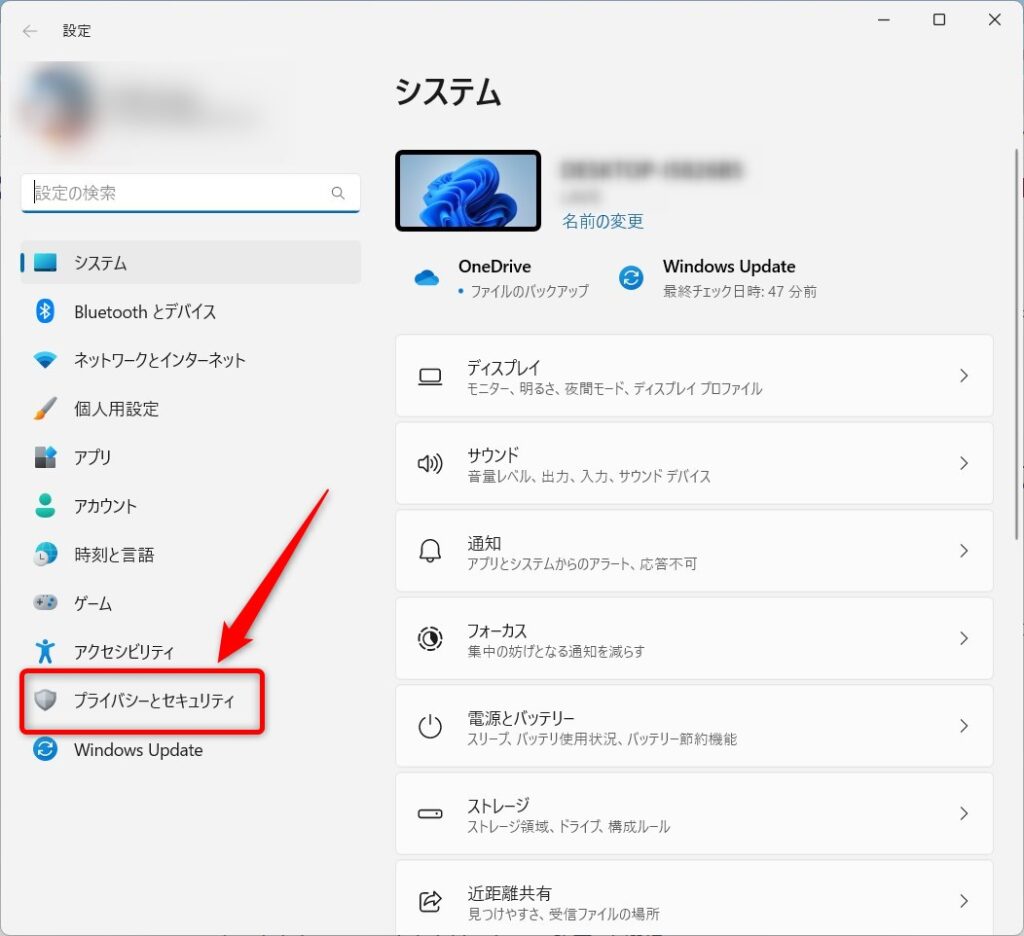
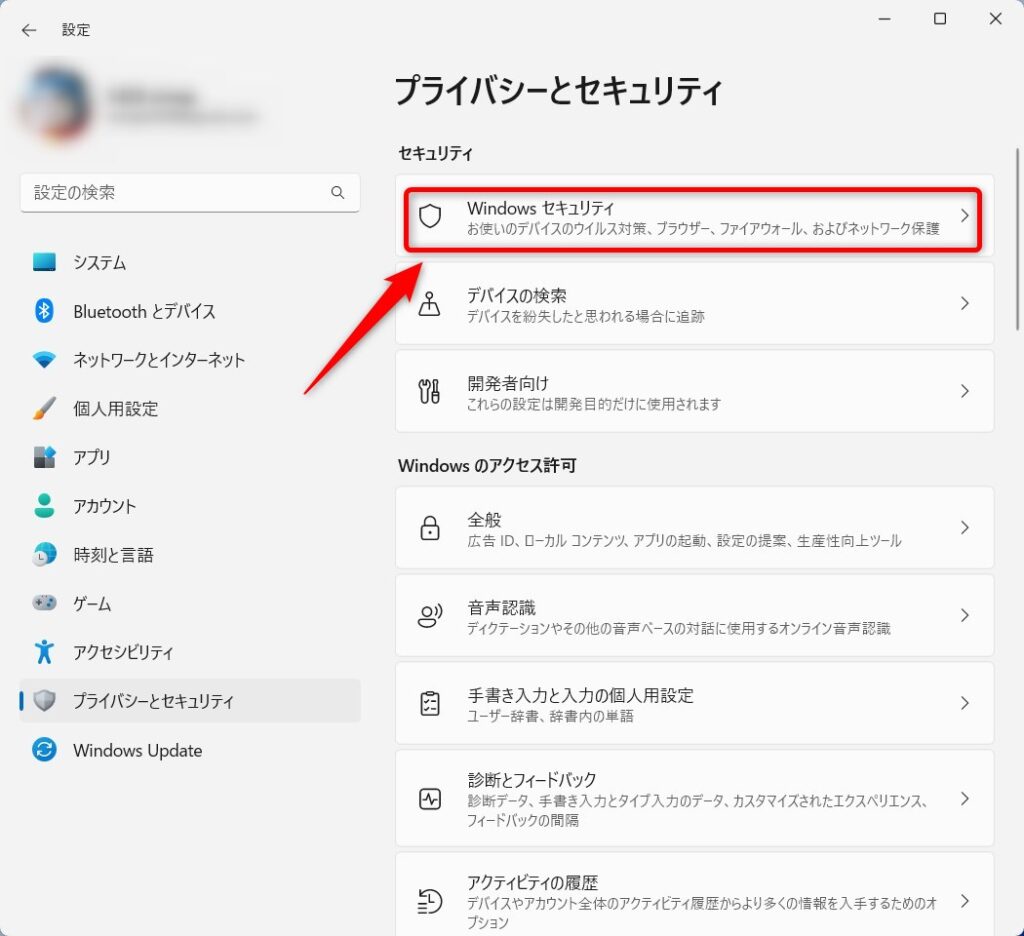
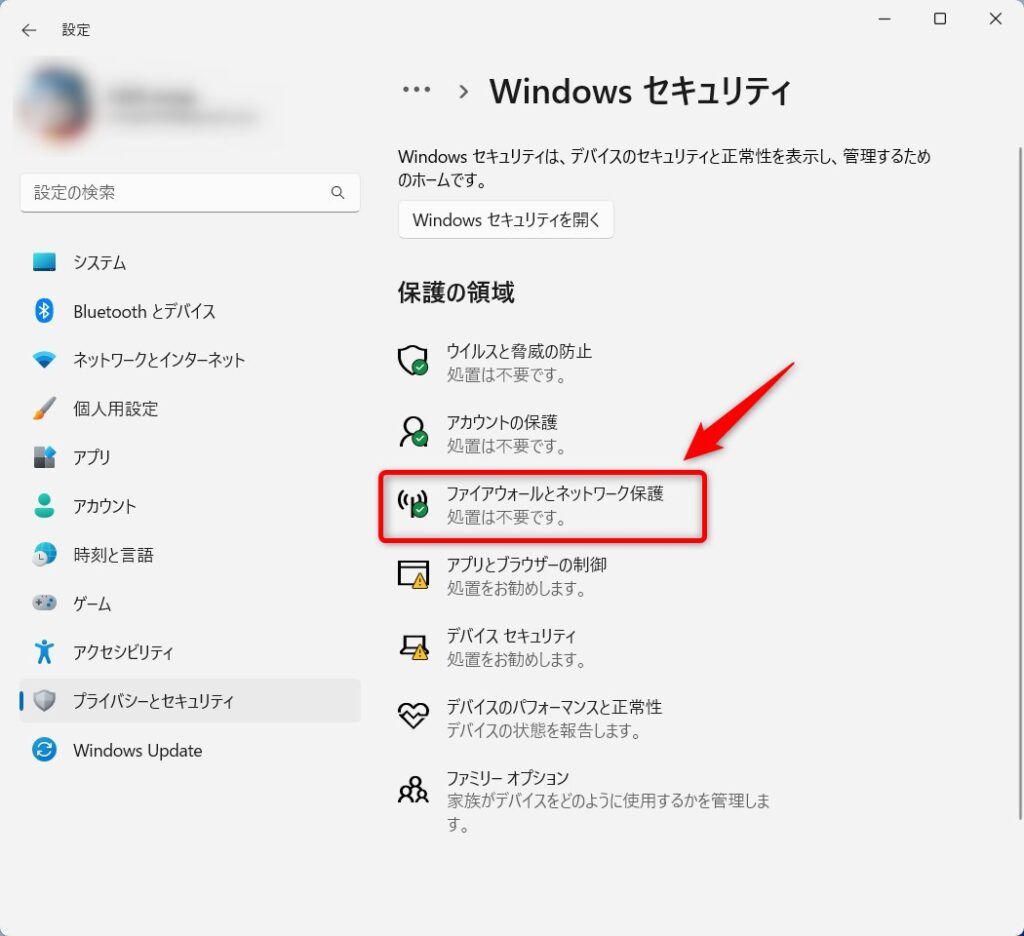
「ファイアウォールによるアプリケーションの許可」をクリック
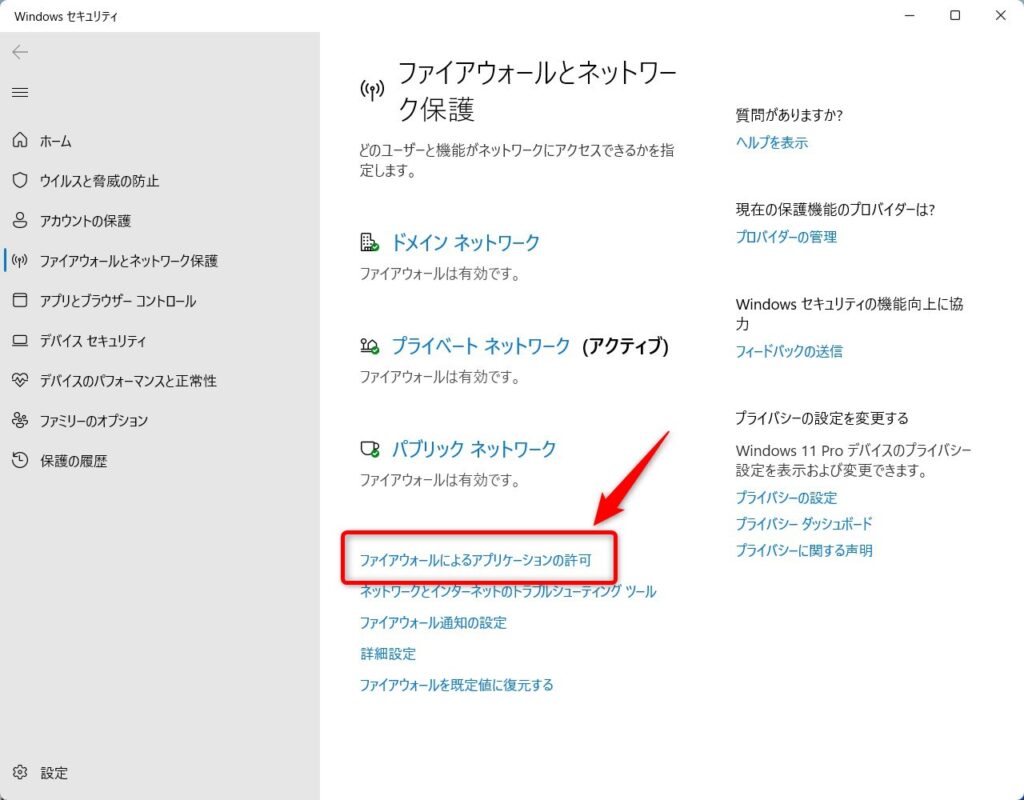
ファイアウォールの設定画面が開くので、
①「設定の変更」 > ②「別のアプリの許可」
をクリック
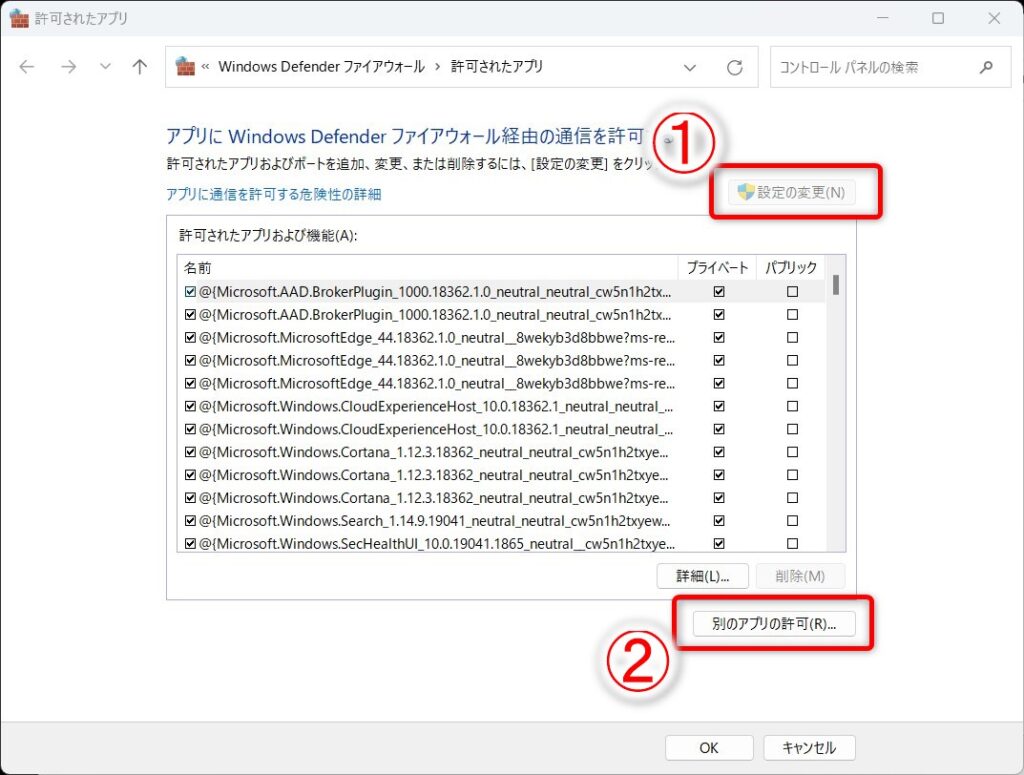
「アプリの追加」ウインドウで「参照」をクリック
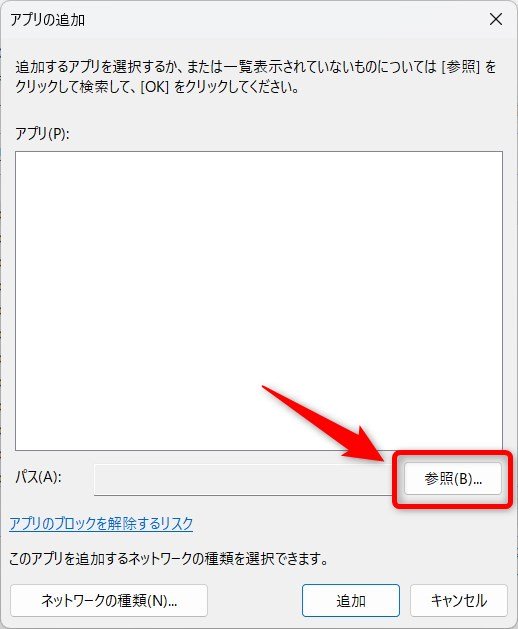
先ほど確認した CopyTrans の「リンク先」をたどって「CopyTransControlCenter.exe」を選択して「開く」をクリック
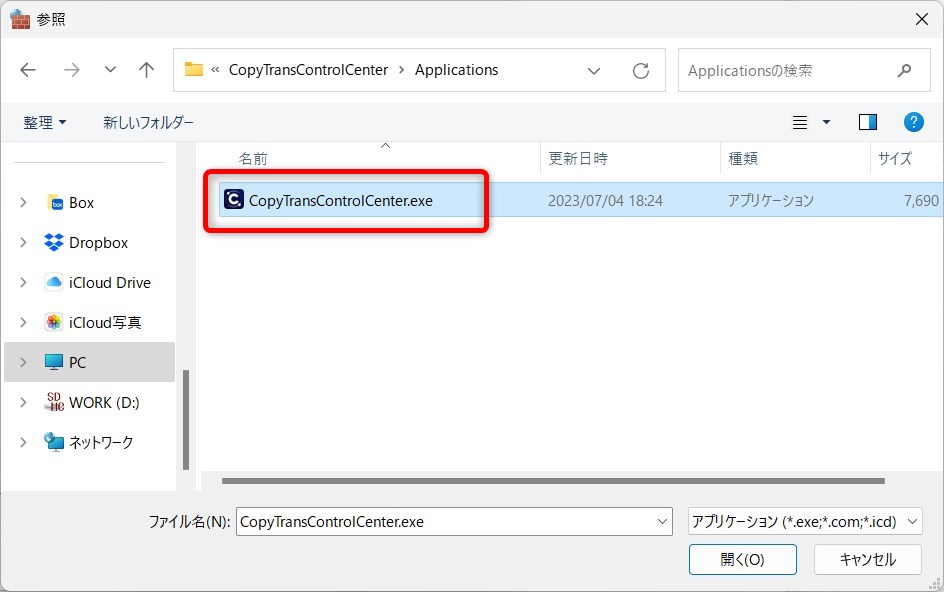
「アプリ」欄に「CopyTransControlCenter」が追加されていることを確認して、「追加」をクリック
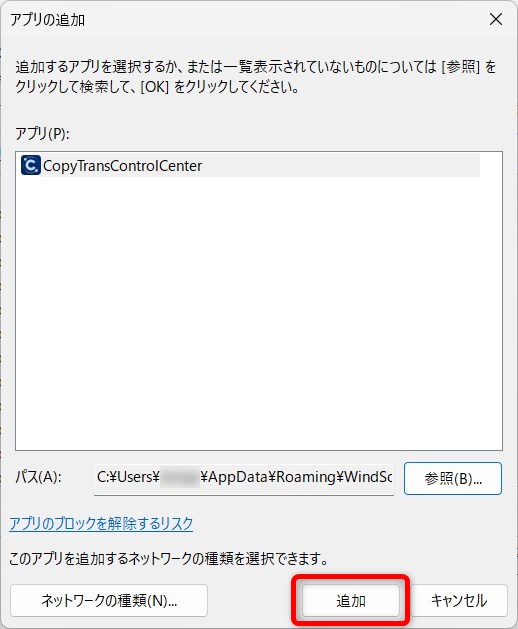
ファイアウォールの設定画面に戻るので、「CopyTransControlCenter」右のチェックボックスにチェックを入れて、「OK」をクリック
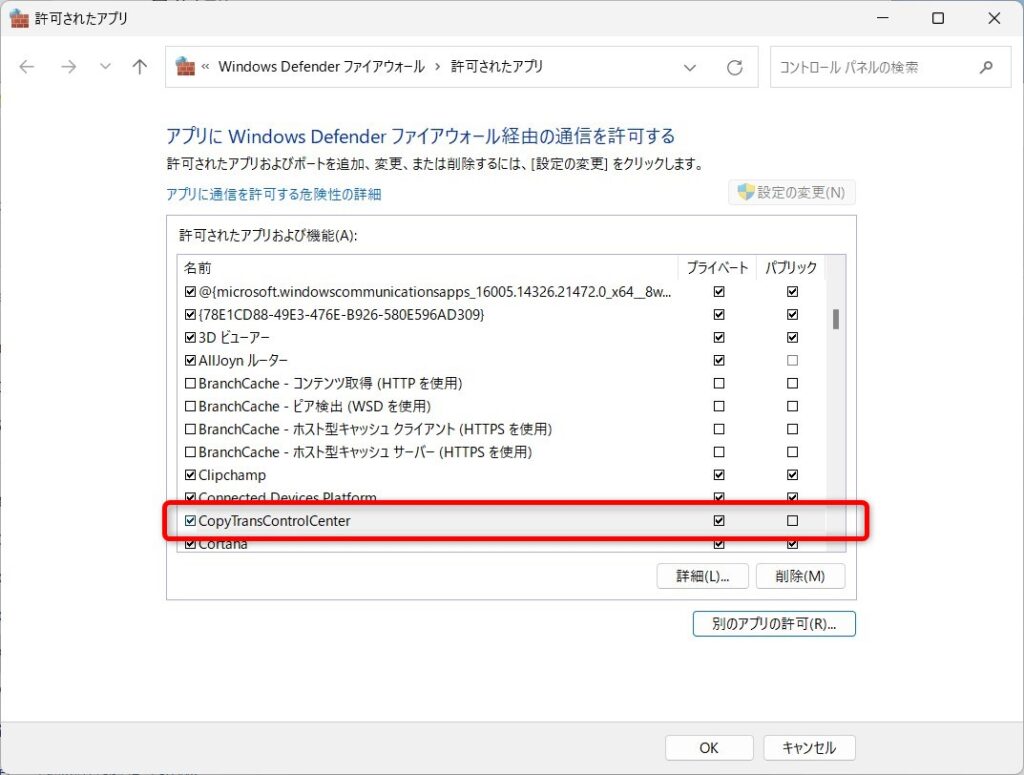

使っているパソコンのネットワークに合わせて「プライベート」「パブリック」のどちらかにチェックを入れます。
わからなかったら、両方にチェックを入れてもOKです。
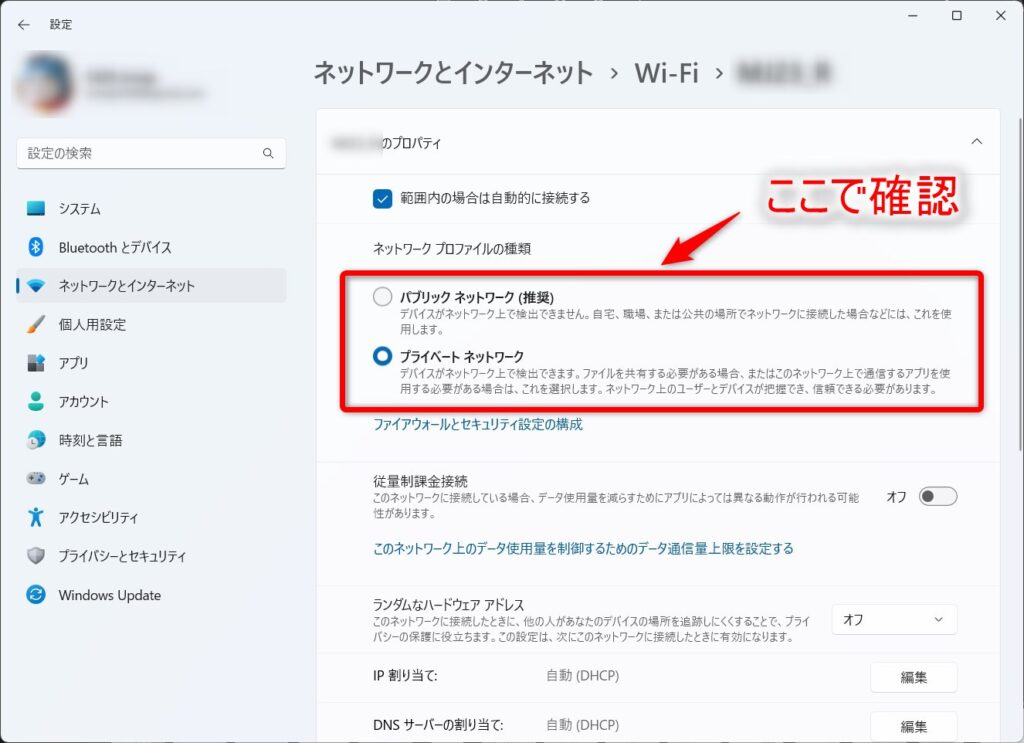
以上の設定が終わったら、再度「接続ウィザード」を実行してみましょう。
CopyTrans Manager を使ってみよう
CopyTrans Manager で iPhone に音楽を転送する
実際に iPhone に音楽を転送する手順は
- パソコンに iPhone を接続する
- CopyTrans Manager を起動する
- 音楽ファイルをドラッグ&ドロップする
- CopyTrans Manager の「アップデート」ボタンをクリックする
では、解説していきます。
※初回だけ、CopyTrans Manager のダウンロードが必要です。
CopyTrans Control Center を起動して、『CopyTrans Manager』右の「インストール」をクリック。
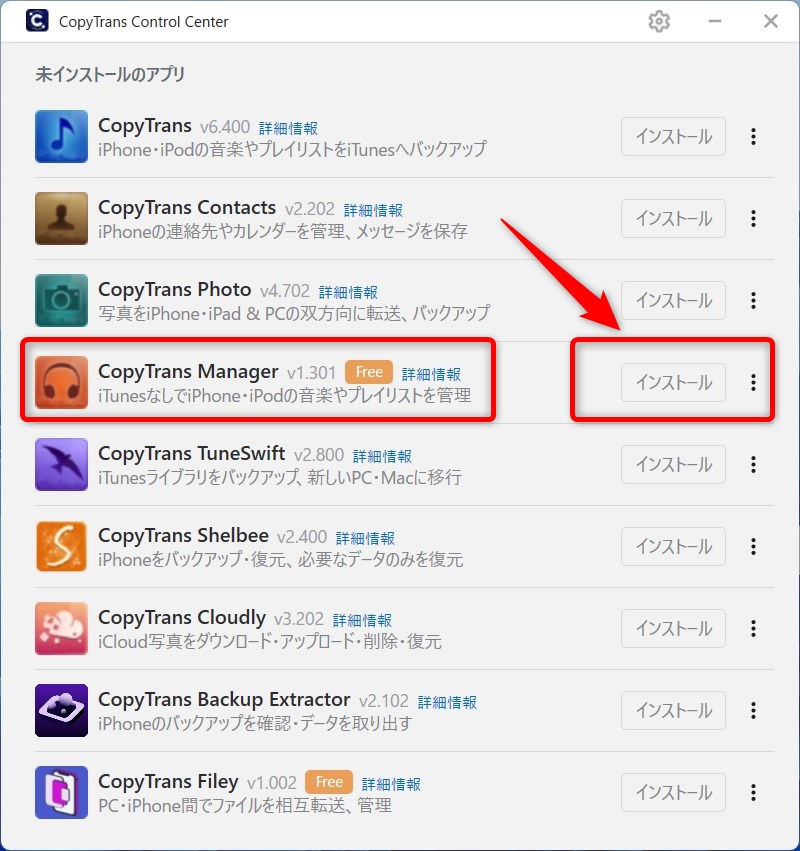
インストールされると、ツール一覧の上のほうに表示されます。
「実行」をクリック。
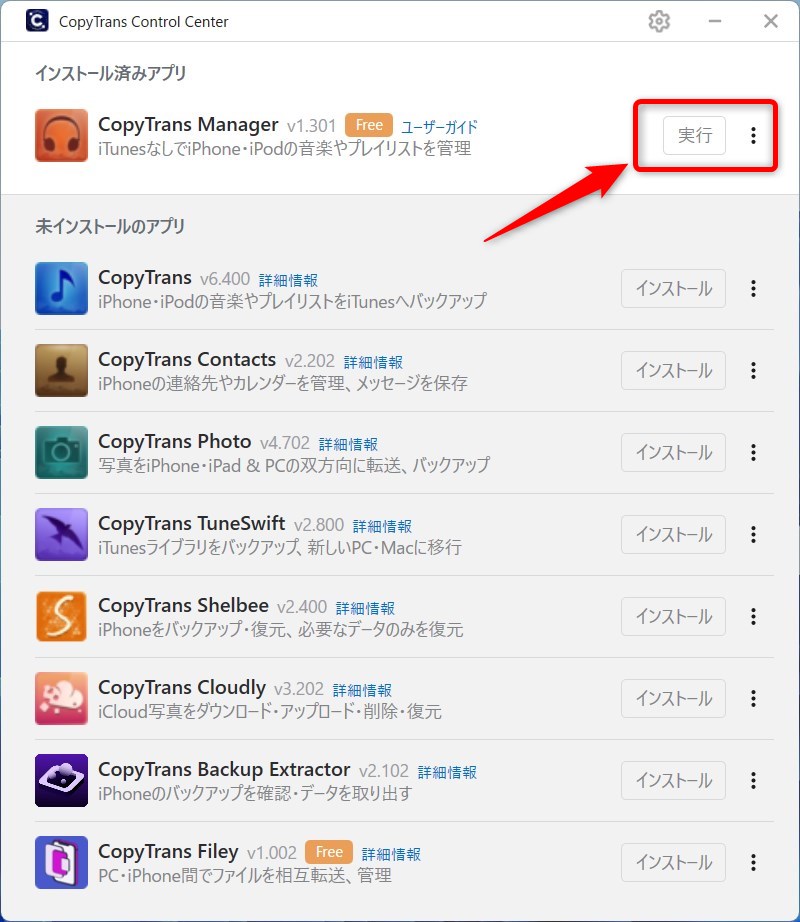
iPhone をパソコンに接続して、「Start」をクリック。
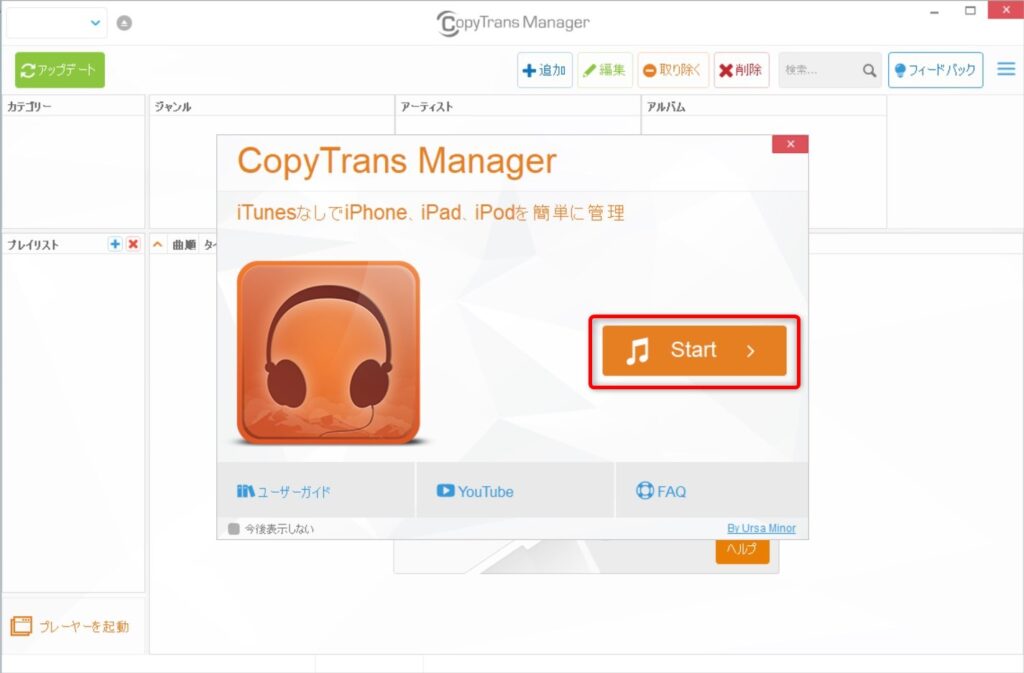
CopyTrans Manager の初期画面です。
上の方の区画は左から
- 「カテゴリー」
音楽、ビデオ、ブックなどの区分 - 「ジャンル」
カテゴリーが音楽の場合、クラシックやロックなどのジャンル - 「アーティスト」
音楽のアーティスト - 「アルバム」
アルバム一覧
という風に、ツリー状に分類されています。
下の段の大きな区画は、iPhone に入っている曲の一覧です。
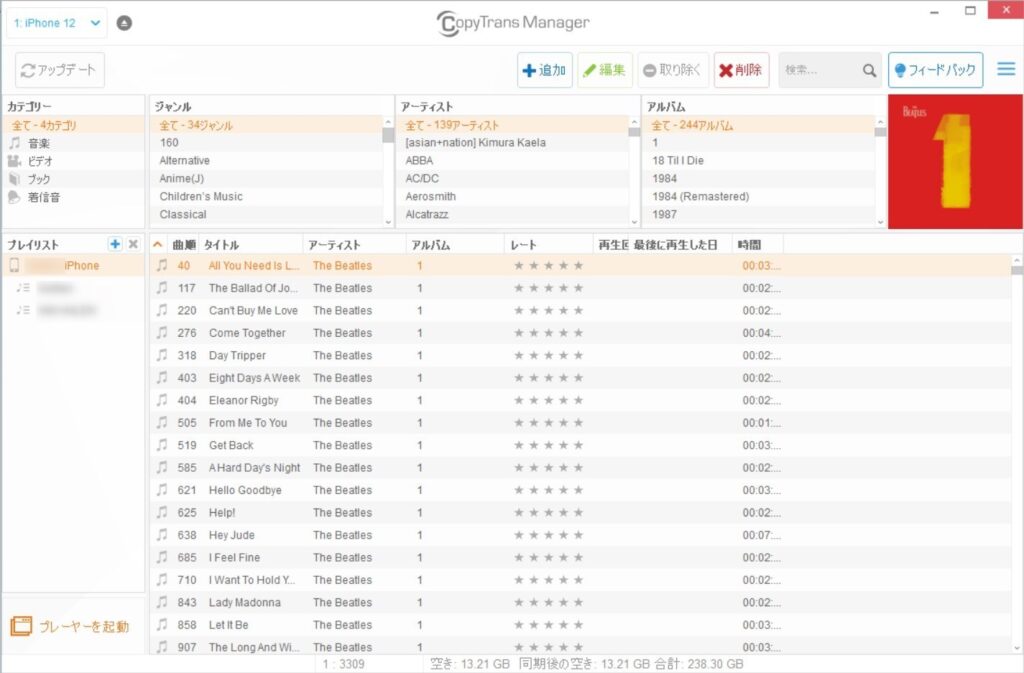
iPhone に音楽を入れるときは、この
下の段の大きな区画にエクスプローラから「ドラッグ&ドロップ」
するのが一番簡単です。
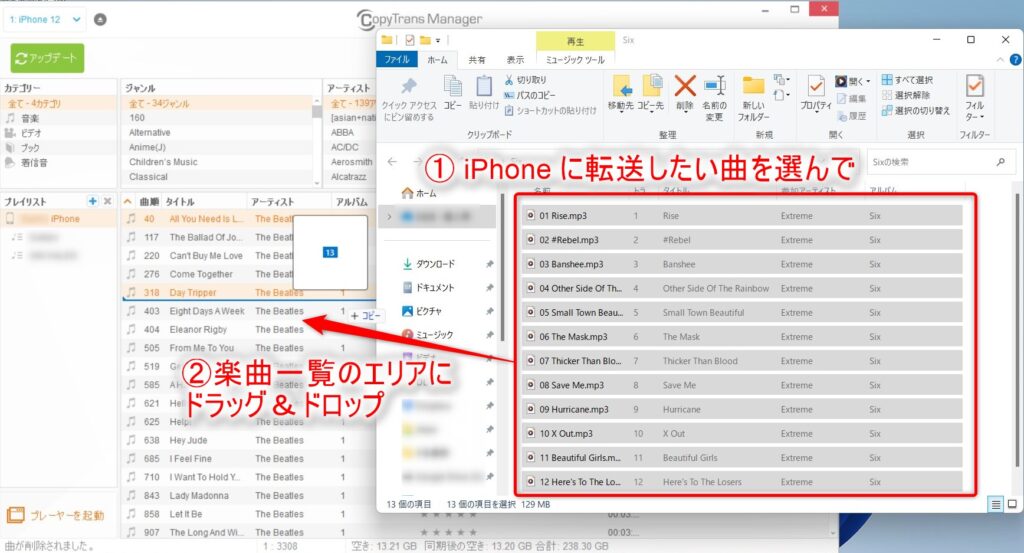
ドラッグ&ドロップしたら、左上の「アップデート」ボタンが緑に変わるのでクリック。

ウインドウ左下に
「アップデートが完了しました」
と表示されれば、曲の転送は完了です。
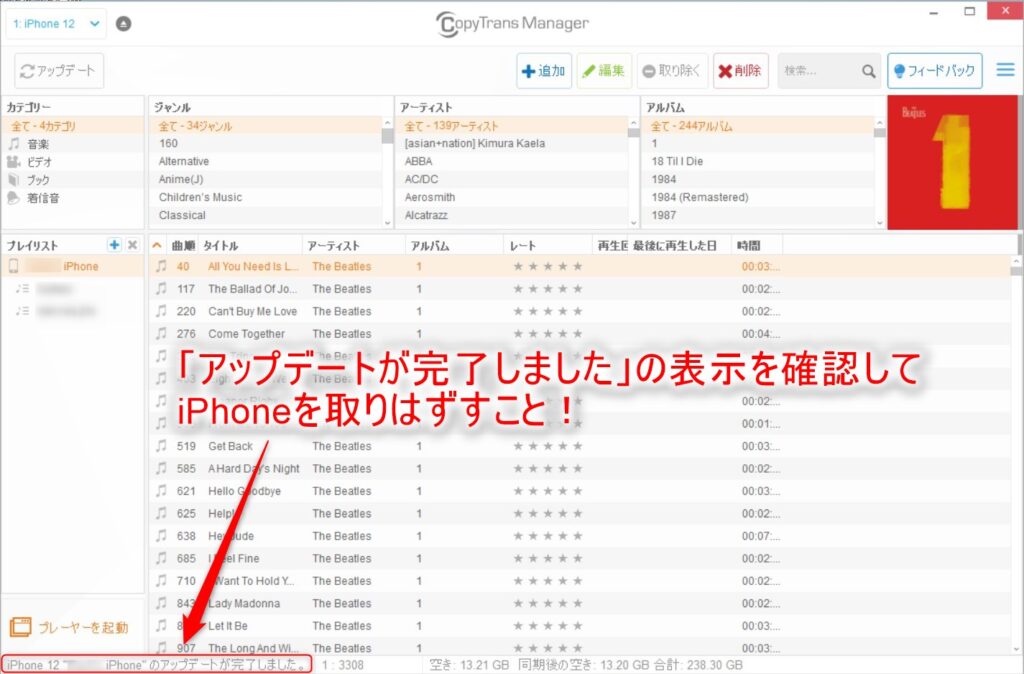

どうですか?あっけなく終わったでしょ?
【CopyTrans Manager】iTunes 無しで iPhone の音楽ファイルをラクチン管理:まとめ
今回は、Itunes 無しで iPhone に音楽を転送できる『CopyTrans Manager』を紹介しました。
使い方も簡単で、ラクラク操作であっという間に音楽が転送できます。
しかも、無料。
使わない手はないと思いませんか?
あまりにも簡単に音楽が転送できるので、「入れすぎ」注意が必要かも?

管理人は長年愛用しているせいもあって、使っている iPhone には3,300曲が入っています・・・・
CopyTrans Manager 、おススメですよ。
では、また!




