今回は、
『電子コミックを自炊する』
というちょっとニッチな(?)方法を紹介します。

電子コミックって、デジタルデータでしょ?
何でわざわざ自炊するの???
という疑問を持つ方が多いと思いますが、その理由から自炊の手順、使用するツール等々・・・
ひとつづつ解説していきます!
(因みに、対象は Windows パソコンです)
ハンドルネーム:しまぴ
物心つく前から漫画を愛し漫画を描き続けた結果、国立高専に入学するも社会人デビューはアニメーターという親不孝なおじさん。
アニメーター退職後も漫画を読み続け現在に至る。
本業は職歴30年超、フリーのカスタマーエンジニア。
パソコン・プリンター・周辺機器の保守・セットアップが主な生業。
今までにセットアップしたパソコンは、数千台。(数えてないけど、多分)
導入経験OS:MS-DOS、DOS/V、OS/2、Windows3.1、Windows95以降の全Windows(クライアント)、WindowsNT4.0Server以降のほとんどのWindows(サーバー)、Linux等。
ナゼ電子コミックを自炊?
電子コミックをわざわざ手間をかけて自炊するのは、ナゼ???
と思う方もいると思います。
色んな理由があると思いますが、管理人の場合は・・・
- 購入するタイミングで、手持ちポイントが使える所で電子コミック(漫画)を購入
> 結果、同じシリーズの漫画が色んなところに散乱(1巻はAmazon Kindle、2巻は楽天Kobo とか・・・) - 電子コミックで購入していた某作品が突然、電子版の販売を停止 → 仕方なく続きを紙の漫画で購入(その後いつの間にか再開)
> 結果、紙の漫画を自炊することになって、やはり同じシリーズのデータが散乱
といったことから、
「えーい!!もういっそのこと、全部自炊データにして NAS に保管してしまえ!!」
となったのです。

コレって、私だけ???
同じ思いをしている人、意外と多いのでは??
因みにNAS とは → ファイルを保管して共有できる装置のこと。(ファイルサーバとも言います。)
NAS について詳しいことが知りたい方は、コチラが参考になるかと。
電子コミックから自炊データを作る手順
今回は、Amazon の「Kindle for PC」のデータを使って、iPad などのタブレットで読むために自炊していきます。
自炊の手順は、
- スクリーンショット画像を取り込む
↓ - ファイル名を変更する
↓ - 必要な部分をトリミング(切り抜き)する
↓ - 見開きページを単ページに分割する
↓ - 圧縮ファイルにまとめて完成
では、解説していきます!!

すべてフリーソフトでできますよ~!
電子書籍アプリから画像を取り込む
電子書籍アプリからスクリーンショットで画像データを取り込むときは、Windows 標準の「Snipping Tool」が便利です。
「スタート」>「snip」と入力すると、「Snipping Tool」が検出されますので起動しましょう。

Snipping Tool が起動したら、モードを「全画面モード」にしておきましょう。
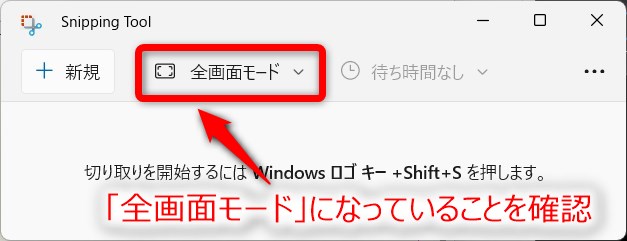
次に、Kindle for PC で自炊したいコミックを開きます。
今回は個人的不朽の名作、『ドラネコロック 第1巻(鴨川つばめ 著)』を使います。
※著作権の問題があるので、漫画の画像には「ぼかし」を入れています。
ドラネコロックは、電子コミックのレンタルもあるので試し読みも良いかもです。
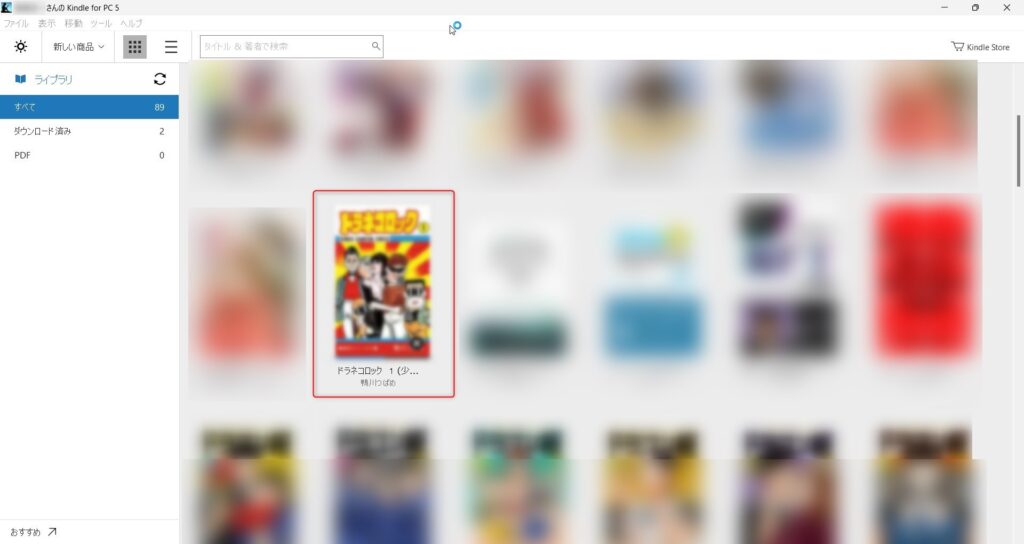
コミックスが表示されたら、「フルスクリーン表示」にしておきましょう。
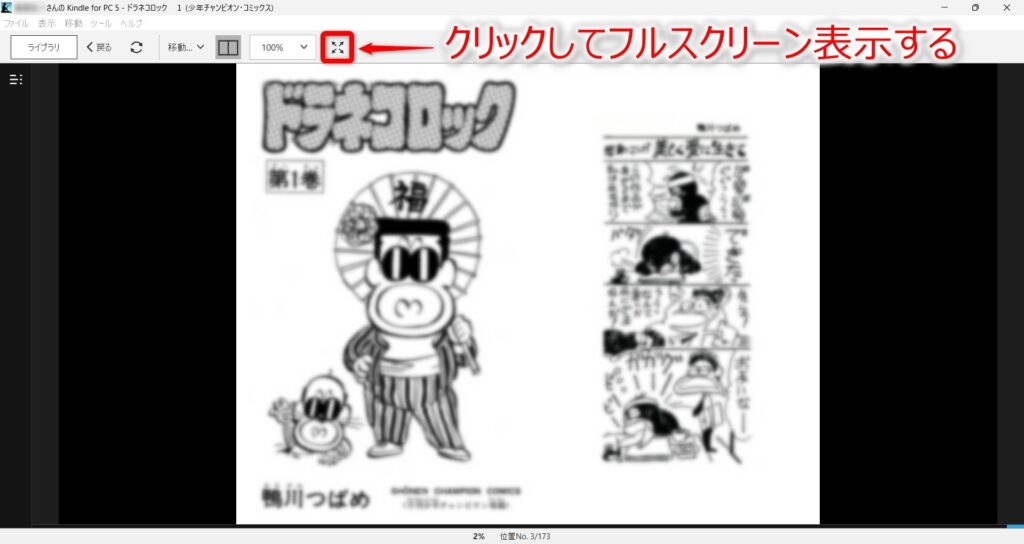
次に、先程起動した Snipping Tool を最前面に移動しましょう。
「Alt」+「Tab」キーで、起動中のプログラム一覧を表示して、Snipping Tool を選択します。
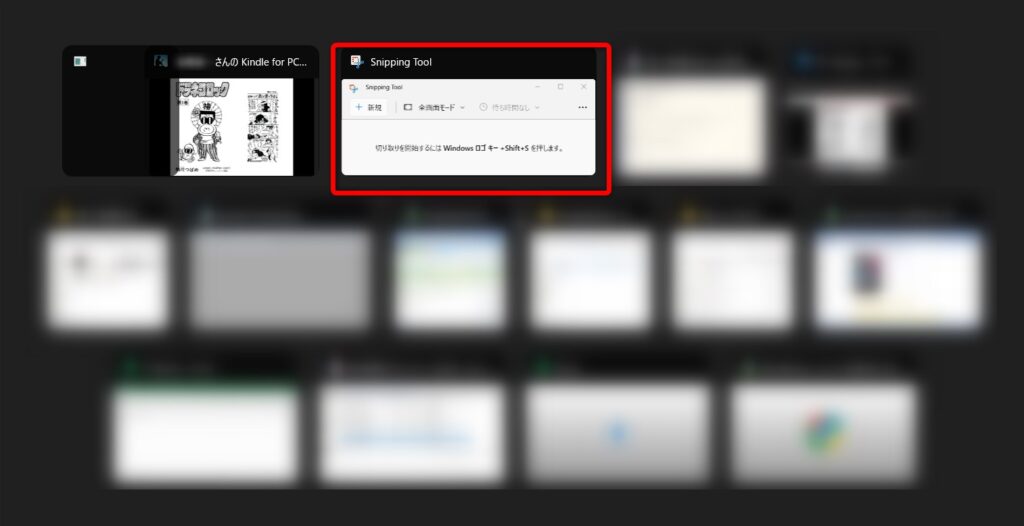
Snipping Tool のウィンドウが前面に表示されたら(点線で囲ったウィンドウ)、「新規」をクリックしてスクリーンショットを取ります。
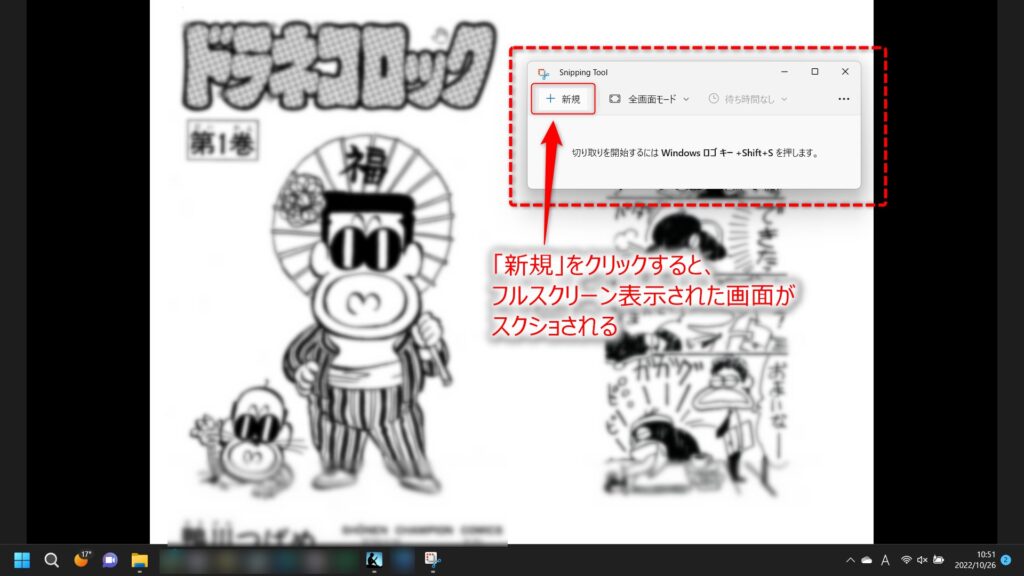
スクリーンショットが取れたら、「名前を付けて保存」しましょう。(「Ctrl」+「s」でも可)
(Windows10 の場合は、「ファイル」>「名前を付けて保存」)
保存する際は、漫画1冊ごとにフォルダを作成して保存すると良いです。
管理人の場合、フォルダには、
[作者名] 作品名 第xx巻
といった感じで名前を付けて分類・整理しています。
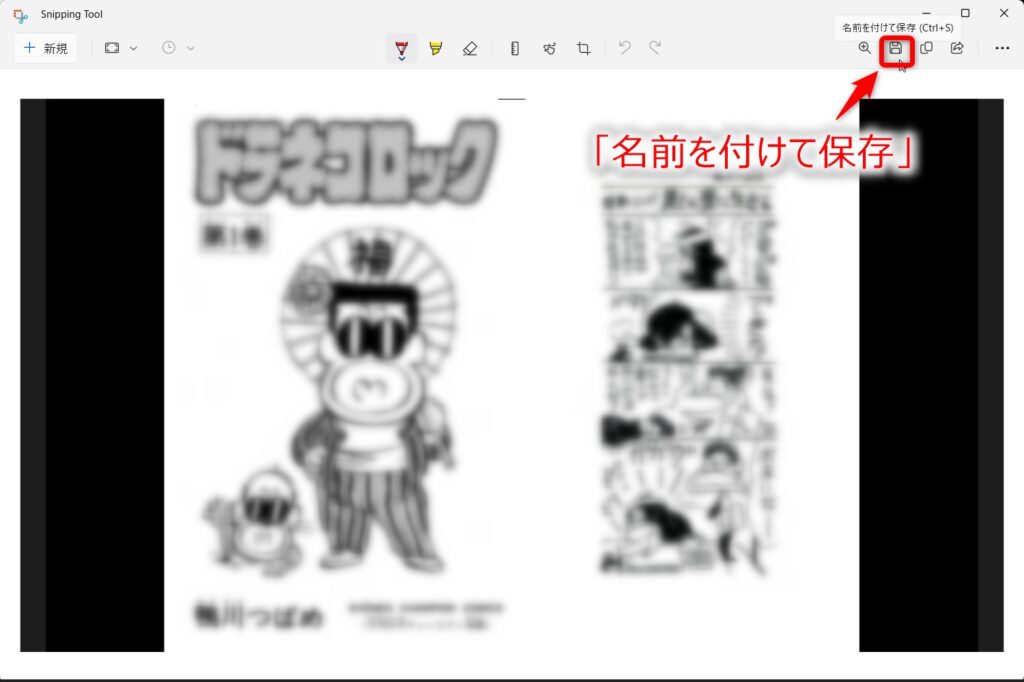
ファイル名は、ページ順に「001」等、3桁の数字を名前にして保存していけば、この後のリネーム作業が楽になります。
単行本1冊分のスクリーンショットが保存出来たら、次は画像データの名前を整理していきますよ!
保存した画像のファイル名を変更する
ツールのダウンロード
「Flexible Renamer」というフリーソフトを使ってファイル名を変更します。
Flexible Renamer は、ファイルやフォルダを思い通りに一括リネームできるフリーソフトで、めっちゃ高機能です。
窓の杜からダウンロード可能。
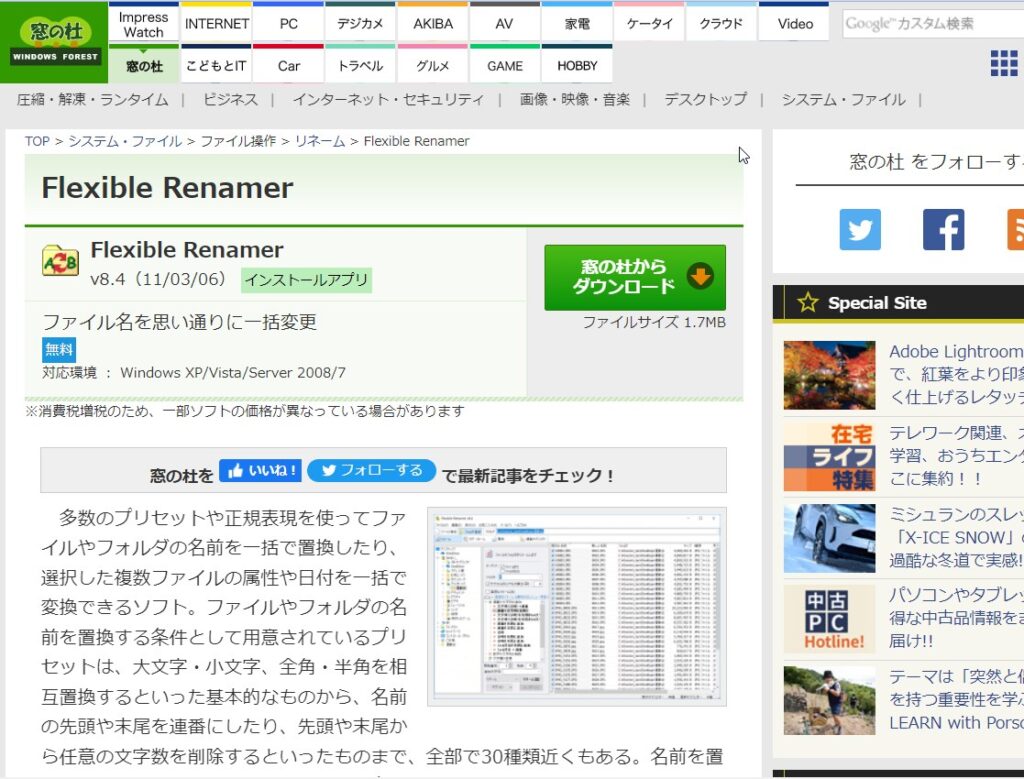
ダウンロードしたら、インストールをしておきましょう。
Flexible Renamer でファイル名を一括変更する
Flexible Renamer を起動して、以下のように操作しましょう。
- 対象のフォルダを開く
今回は、「[鴨川つばめ] ドラネコロック 第01巻」を選択 - 「ターゲット」は「ファイル」にチェック
(「フォルダ」のチェックは外す) - 「フィルタ」は「*」を入力
- 「メニュー」ウインドウ内の「連番や文字列の追加」>「フォルダ名 + 連番」を選択
- 「開始番号」は「1」、「桁数」は「3」を入力、その下は「リネーム」を選択
- 右側のウィンドウで、現在のファイル名とリネーム後のファイル名を確認。
問題なければ、最後に「リネーム」をクリックしてリネームを実行します。
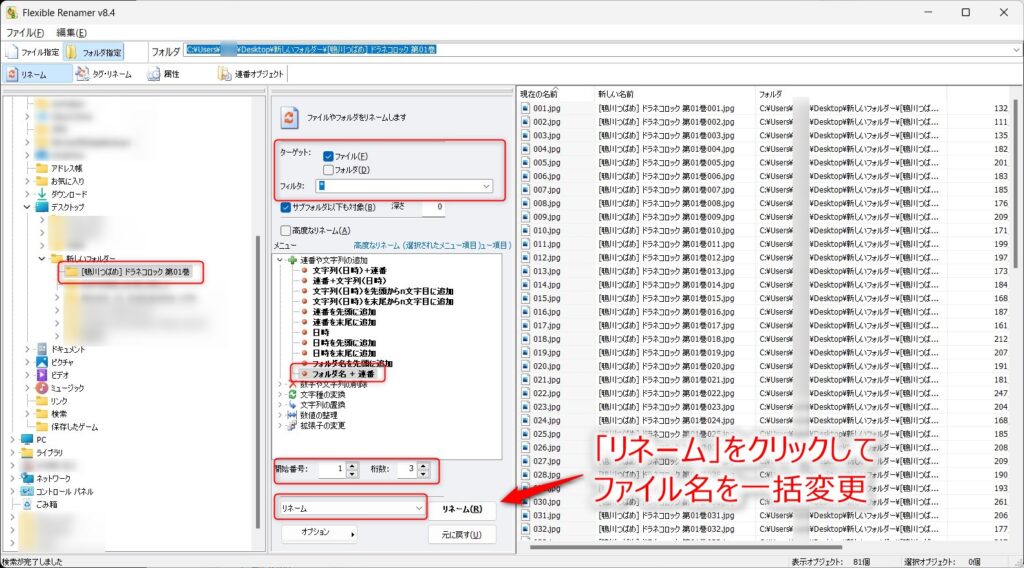
リネーム前とリネーム後のフォルダは以下のようになります。
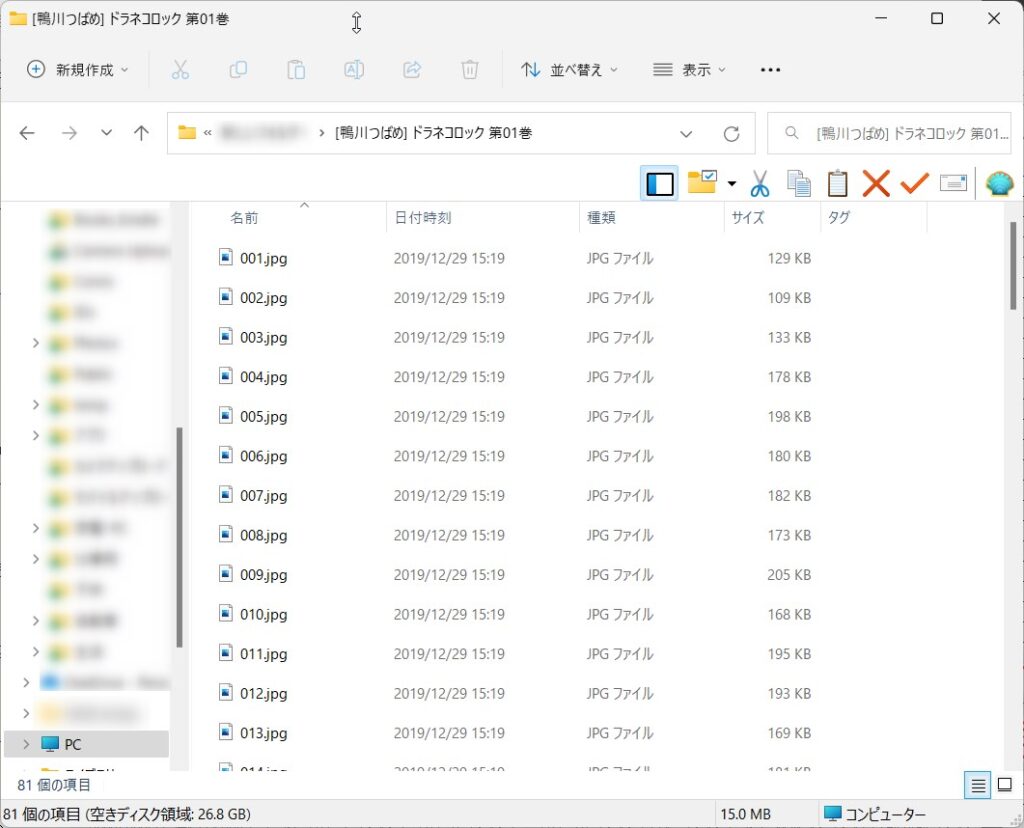
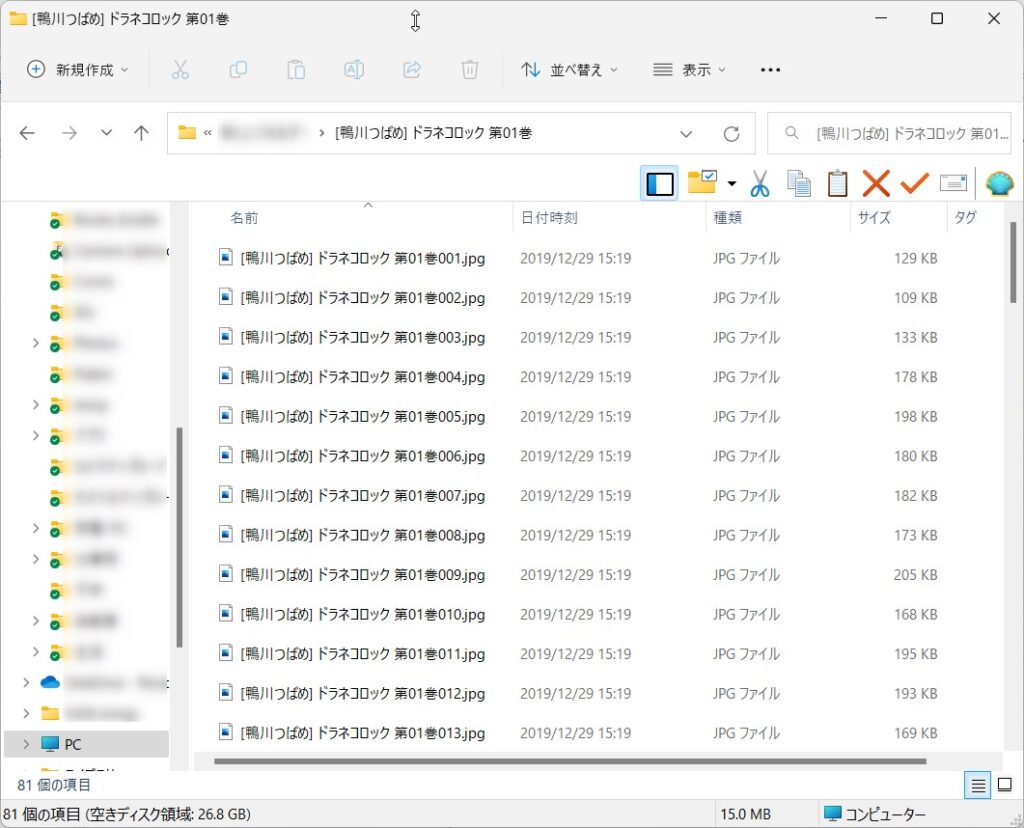
リネームが終わったら、次は不要な部分を切り抜き(トリミング)していきますよ!
画像をトリミングする
ツールのダウンロード
画像の不要な部分を切り抜き(トリミング)するには「Irfanview」というフリーソフトが便利です。
Irfanview は、窓の杜からダウンロードできます。
お使いの Windows に合わせてダウンロードしましょう。(32/64Bit)
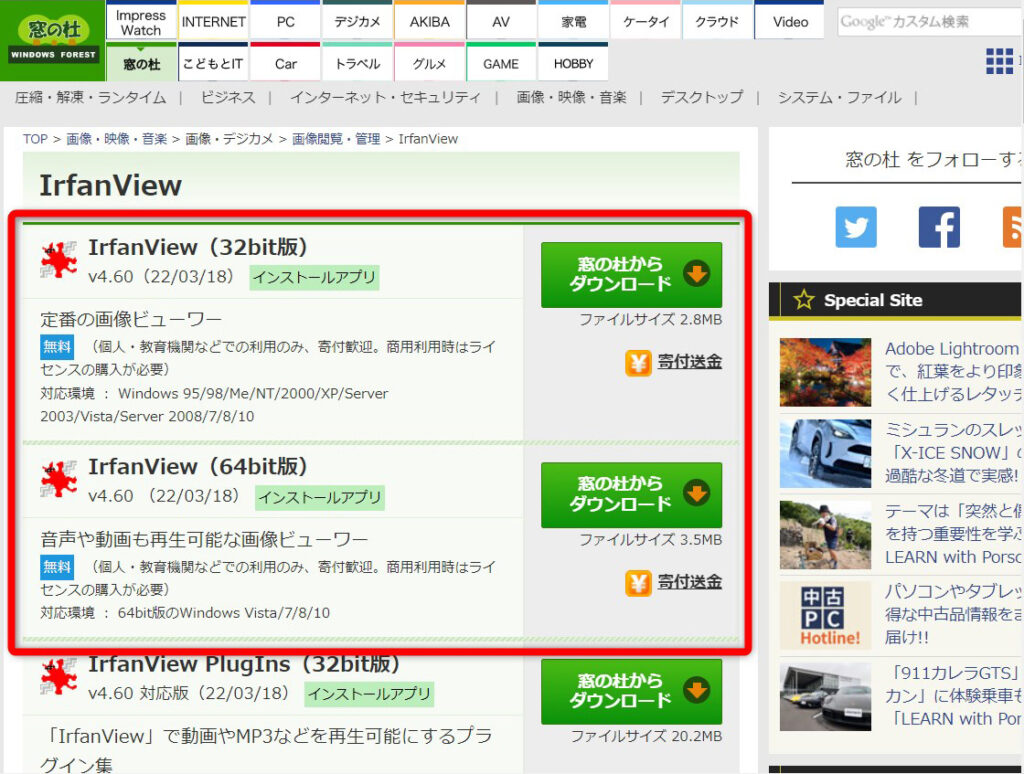
ダウンロードしたら、インストールをしておきましょう。
Irfanview で画像をトリミングする
Irfanview を起動して、対象の画像ファイルを一つ開きます。
マウスをドラッグして、画像の残したい部分を囲うように選択しましょう。
(枠線で囲んだ部分の外側は、削除されます)
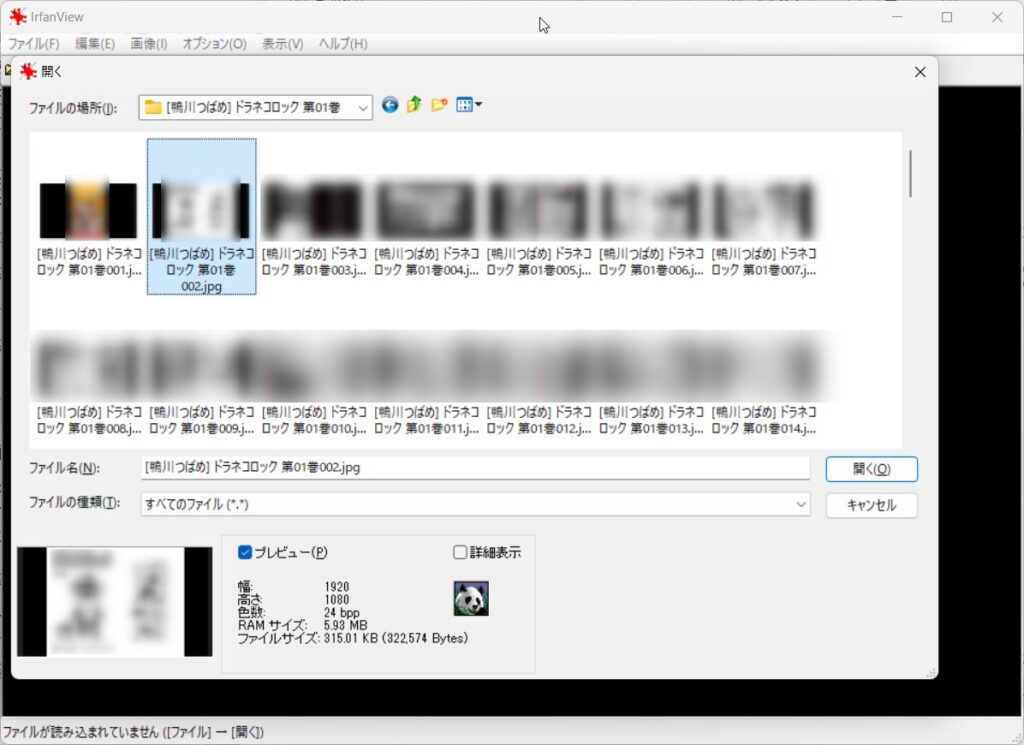
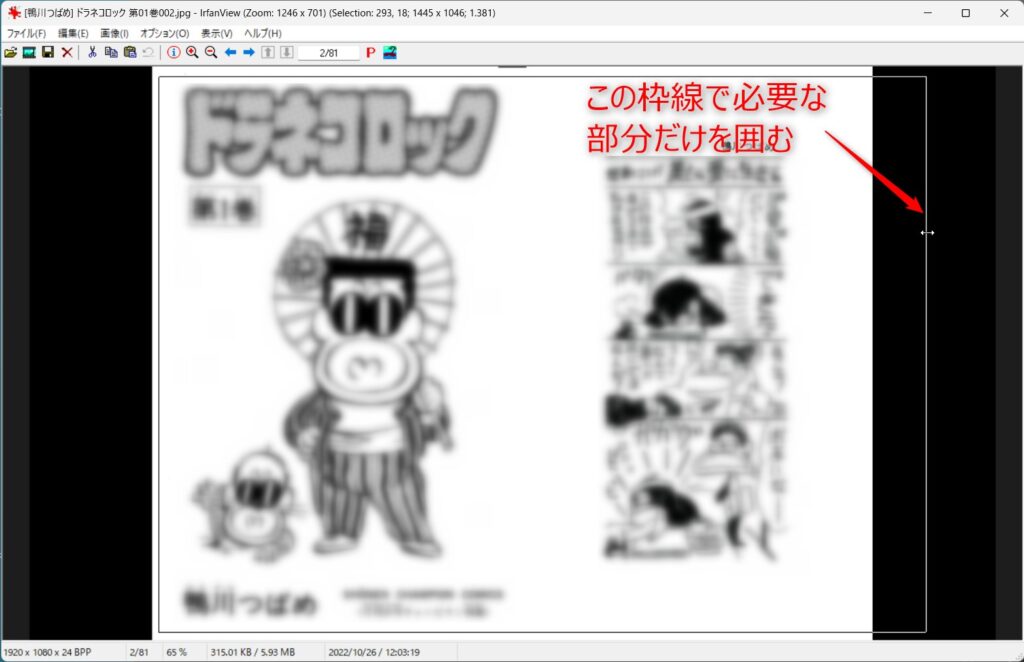
必要な部分を囲んだら、
「編集」>「選択範囲の指定」
をクリック。

表示されたウィンドウの中の
- X座標
- Y座標
- 幅
- 高さ
の数値をメモしておきます。
※図の場合だと、
“280,0,1357,1080“
です。

各数値を控えたら「キャンセル」して、「ファイル」>「一括変換 形式/名前」をクリック

「ファイル形式の一括変換」が開くので、
①「すべて追加」で画像ファイルをすべて選択。
②「ファイル形式の一括変換」にチェック
③「詳細設定を使用」にチェックして「詳細設定」をクリック。
開いたウィンドウで以下を設定します。(④⑤は詳細設定後)
「切り抜き」にチェックし、先程控えた値を入力する
その他の設定は特に必要なし、最後に「OK」をクリック
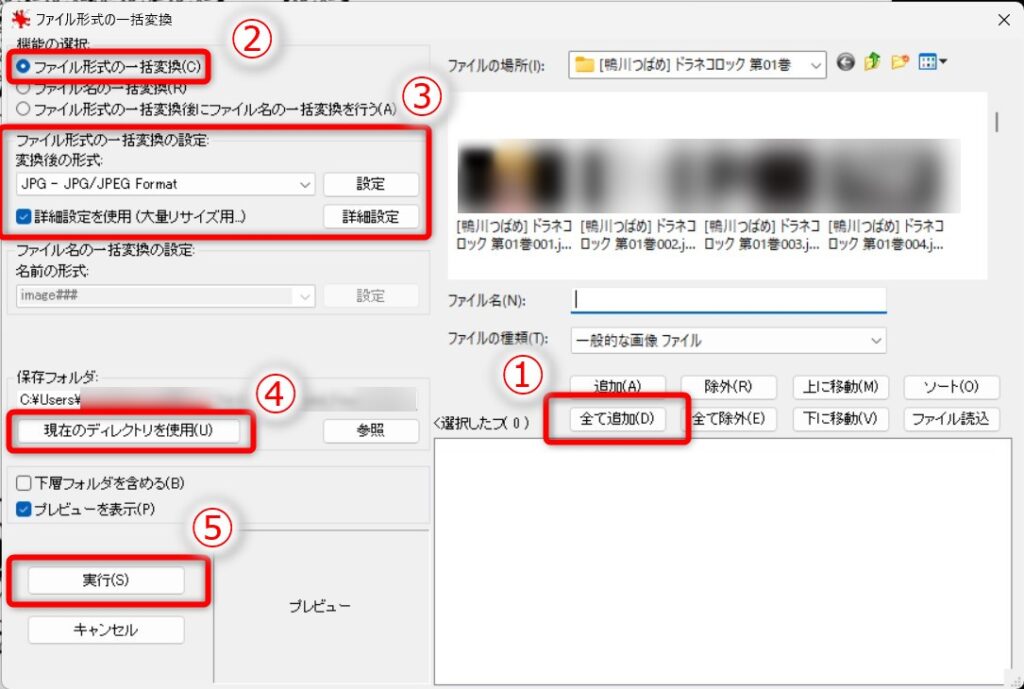

④「保存フォルダ」は「現在のディレクトリを使用」をクリック
(上書き保存されます)
⑤「実行」をクリックして、切り抜きを実行

これで、フォルダ内の画像すべてが不要部分をトリミングしたした画像になります。
トリミング出来たら、いよいよ見開きページを単ページに分割していきますよ~!
画像データを単ページに分割する
ツールのダウンロード
見開き画像を単ページに分割するには「PageSpriter」というフリーソフトを使います。
PageSpriter は、Vector からダウンロードできますよ。
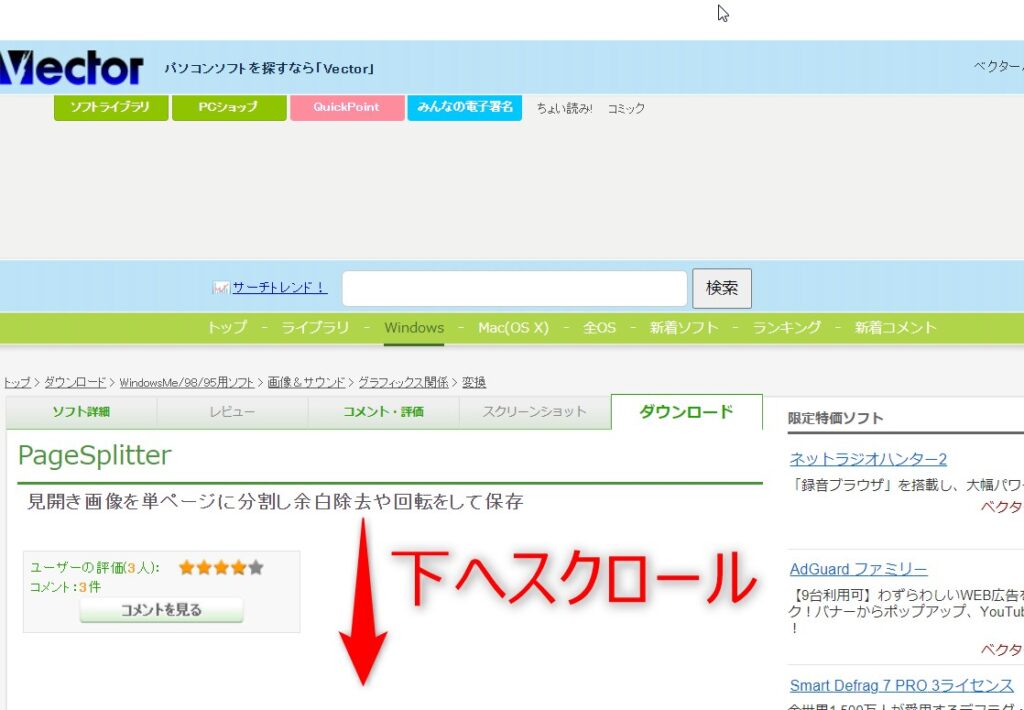
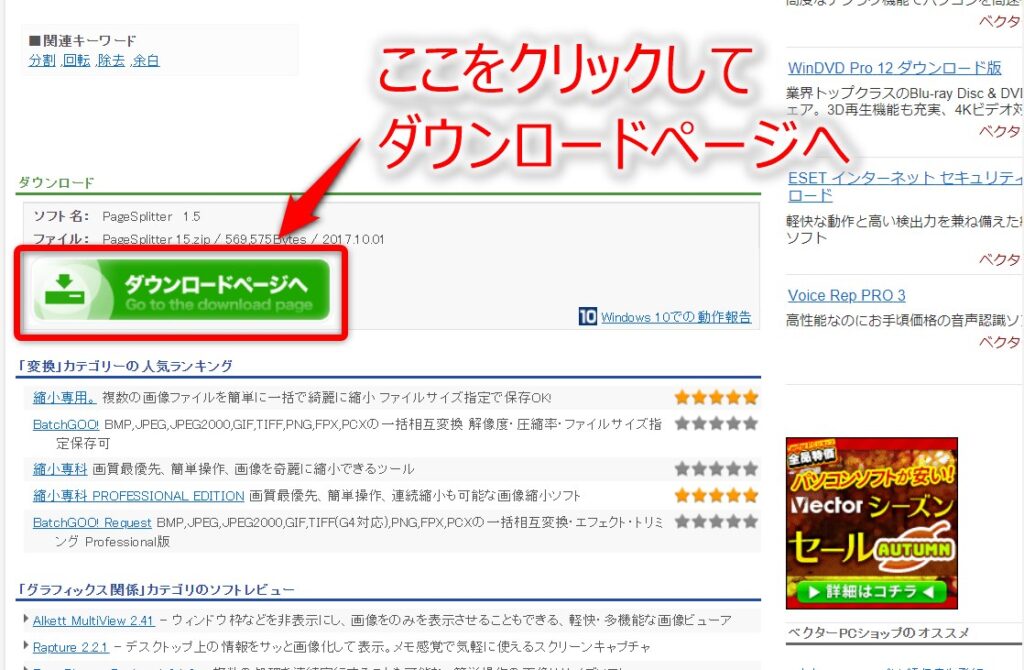
ダウンロードしたら、インストールをしておきましょう。
PageSpriter で見開き画像を単ページに分割する
PageSpriter を起動して、
「ファイル」>「開く」
で、対象のフォルダを開きます。
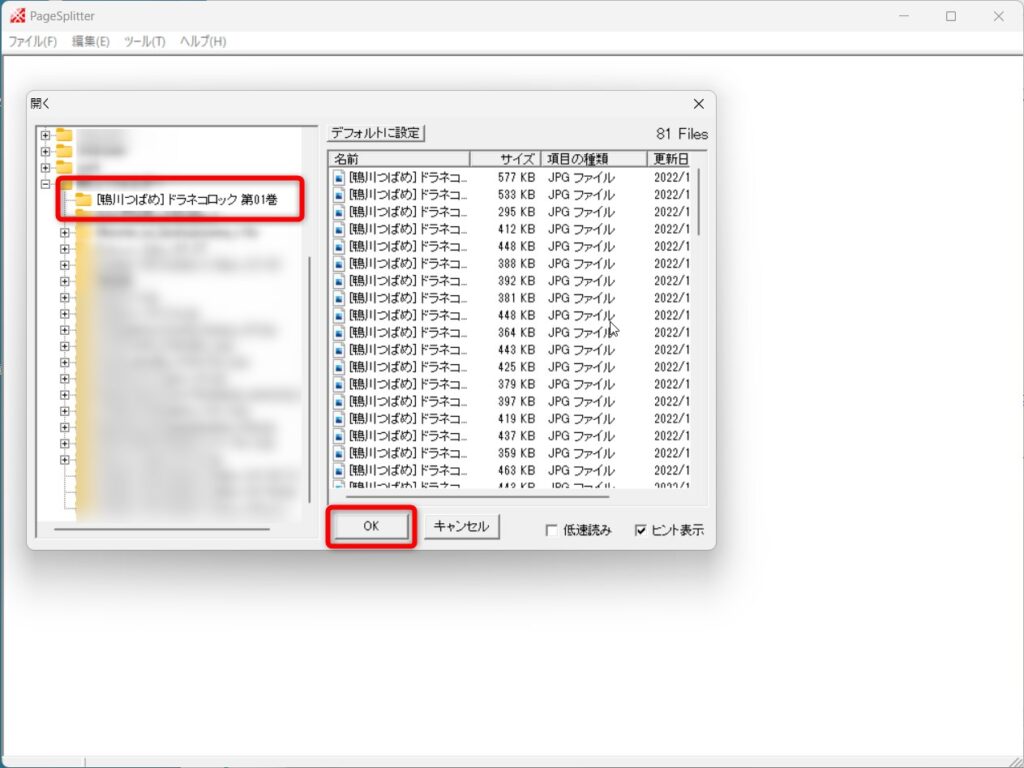
画像が表示されるので、分割するファイルを選択しましょう。
選択したファイルは、青く反転します。
表紙などの単ページやコマ割りが見開きのページ以外を選択しましょう。
一旦「Ctrl」+「a」で全ファイルを選択 >「Ctrl」キーを押しながらマウスを左クリック
でファイル毎に選択・選択解除できます。
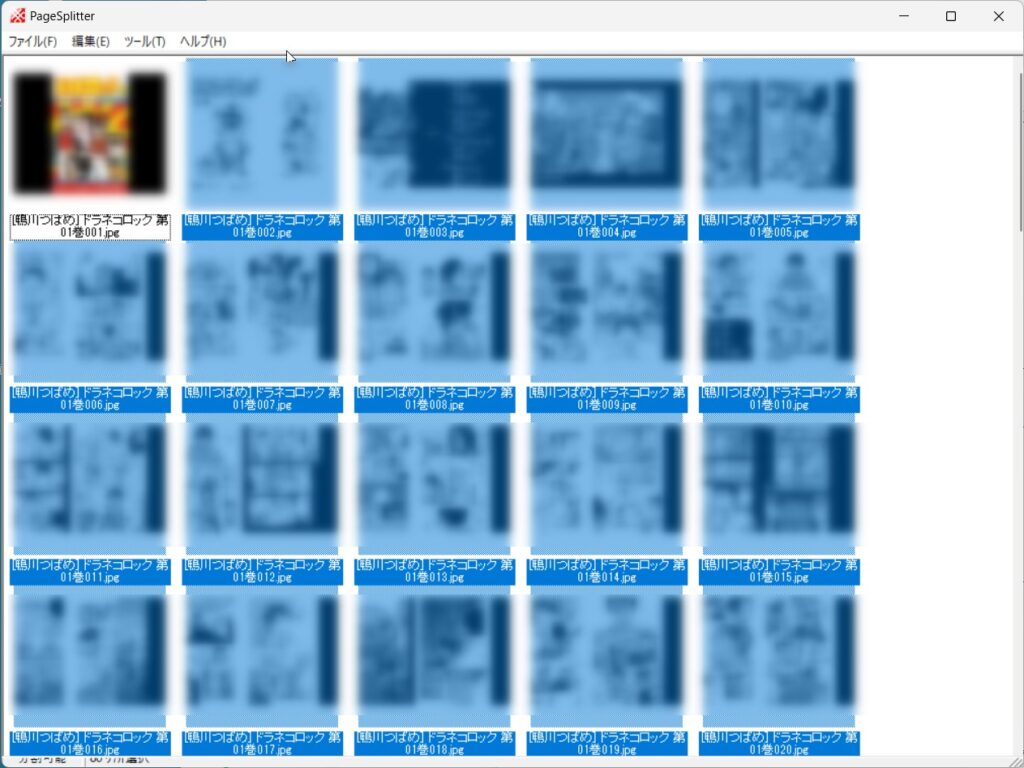
分割するファイルの選択が終わったら、
「編集」>「分割」
をクリック。
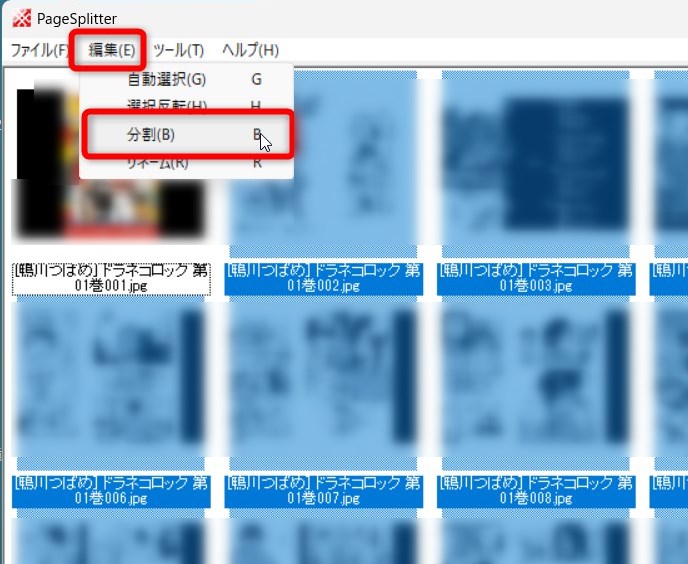
分割の設定画面が開きます。
設定は、下の画像の通りで問題ないと思いますが、保存先フォルダはお好みで選択してください。
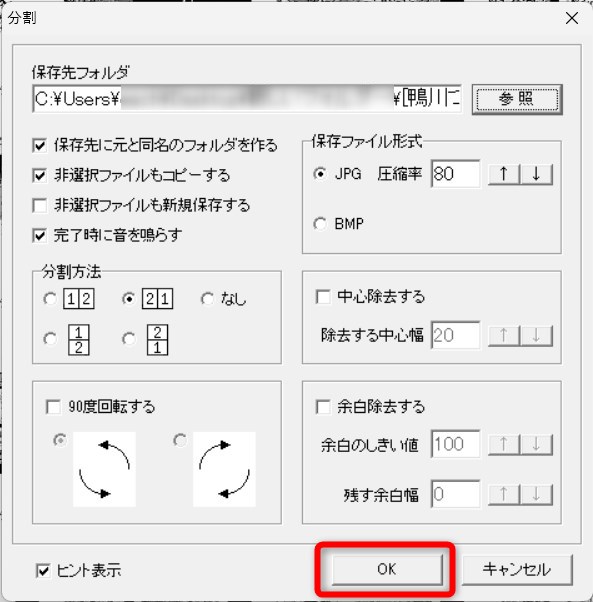

管理人は、保存先には元のフォルダを選択して作業してます。
「OK」をクリックすると分割が始まります。
しばらく待って分割が完了したら、対象のフォルダを見てみましょう。
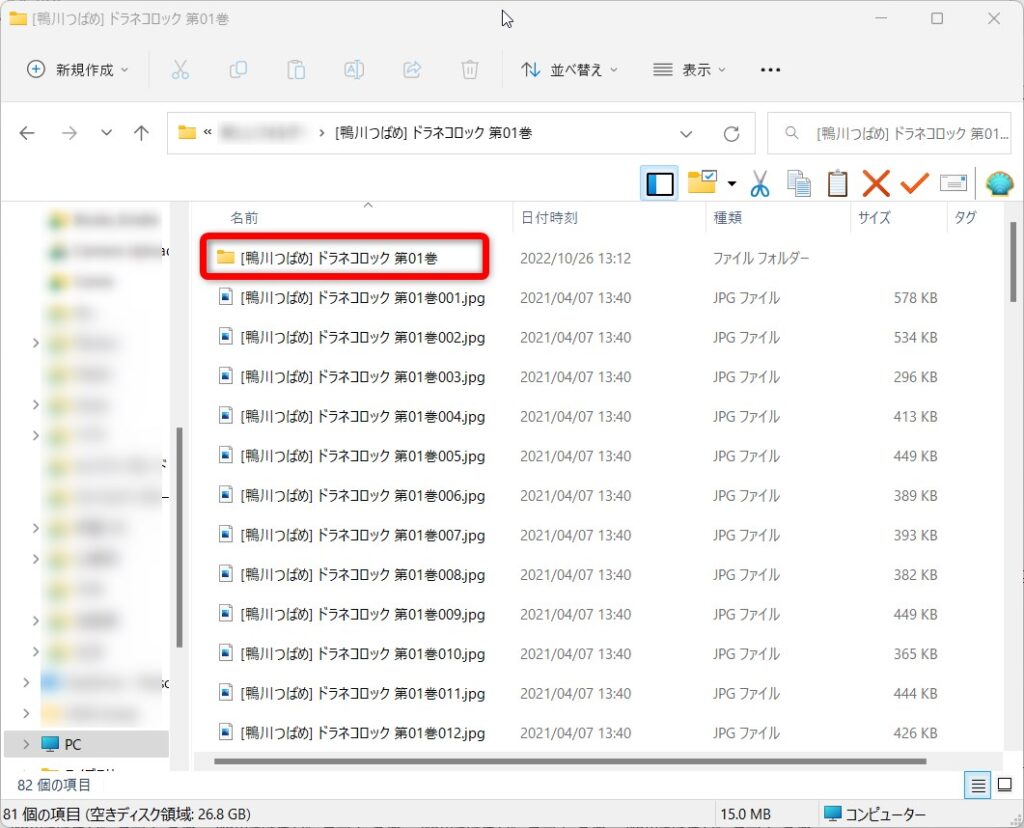
対象のフォルダの中に同じ名前のフォルダが出来ています。
この中に分割した画像と、分割対象から除外した画像のコピーが保存されています。
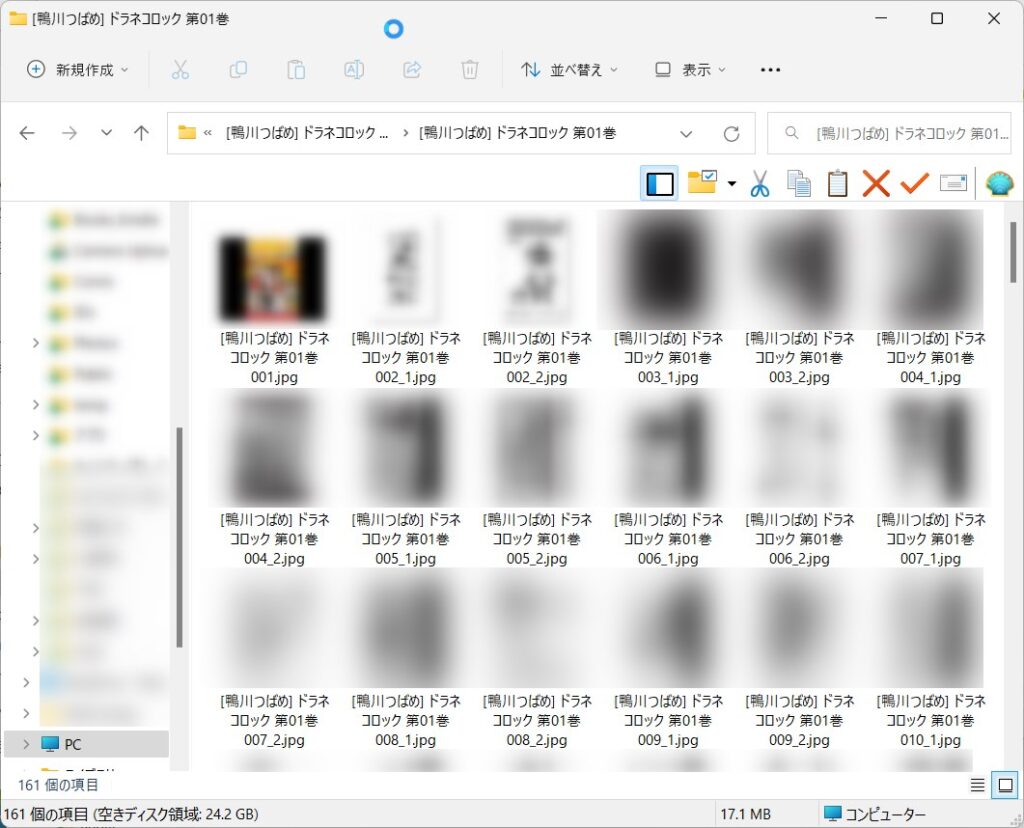

この画像では表紙のトリミングが出来てないですが、適当なアプリでトリミングしてください・・・・
これですべての準備が完了しました。
最後に、出来上がったフォルダを圧縮して ZIP ファイルにします!
出来上がったフォルダを圧縮する
フォルダを圧縮するするには、Windows 標準のツールでも構いませんが、管理人は「7-Zip」をおススメしてます。
また、今回の作業で複数冊のコミックスを準備した際に、それぞれを個別に圧縮する際にも便利です。
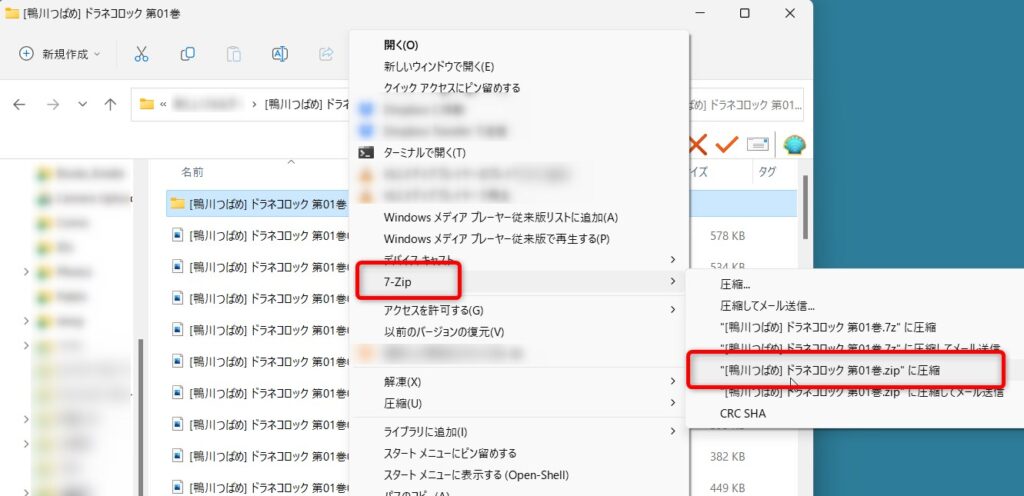
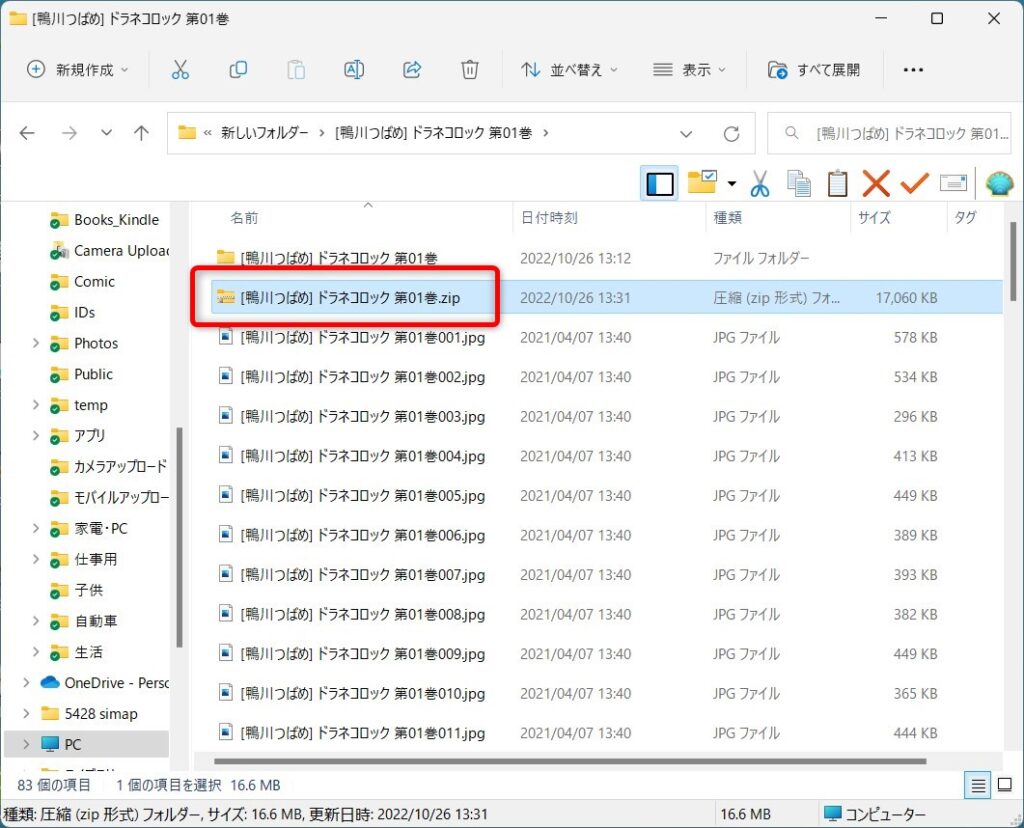
【Windows 小ワザ】電子コミックを自炊する おすすめフリーソフトを紹介:まとめ
今回は、電子コミックを自炊するという、何ともニッチな方法を紹介しました。
どれくらい困っている人がいるのかは???ですが、少しでも困っている人の助けになればと思います。
手順としては「Irfanview」のトリミングのところが少し煩雑ですが、慣れれば大したことありませんので、めげずにチャレンジしてくださいね。
因みに、管理人が iPad で漫画を読むときは「ComicShare」というアプリを使っています。
有料ですが、とても使いやすいのでお気に入りです。
では、また!





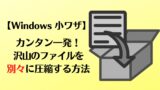


コメント