
あれ?Windows アップデートに『22H2』が出てこないなぁ・・・?
システム要件を満たしていないと『22H2』が適用できない?
以前、システム要件を満たしていない「Let’s Note CF-SZ5」を Windows11 にアップデートしました。


その後も1年以上の間、特に問題なく使っていました。
しかしふと気が付くと、いつまでたっても『22H2』にアップグレードされません。
『何で・・?』という事で、ちょっと調べてみると、どうやらシステム要件を満たしていないため、Windows Update から『22H2』の適用がされない様子・・・。
という事で、いつものように『知恵と勇気と心意気』で何とかしてみたので
『システム要件を満たしていないパソコンへの『22H2』適用手順』
を紹介します。

同様の手順で『23H2』の適用もできますよ!
ハンドルネーム:しまぴ
お仕事:職歴30年超、フリーのカスタマーエンジニア。
パソコン・プリンター・周辺機器の保守・セットアップが主な生業。
今までにセットアップしたパソコンは、数千台。(数えてないけど、多分)
導入経験OS:MS-DOS、DOS/V、OS/2、Windows3.1、Windows95以降の全Windows(クライアント)、WindowsNT4.0Server以降のほとんどのWindows(サーバー)、Linux等。
『22H2』をダウンロードしよう
まずは『22H2』をダウンロードします。
Microsoft の Windows11 ダウンロードページへアクセスしましょう。
ページの
『Windows11 ディスクイメージ(ISO)をダウンロードする』
項目で
「Windows11(multi-edition ISO)」
を選択します。
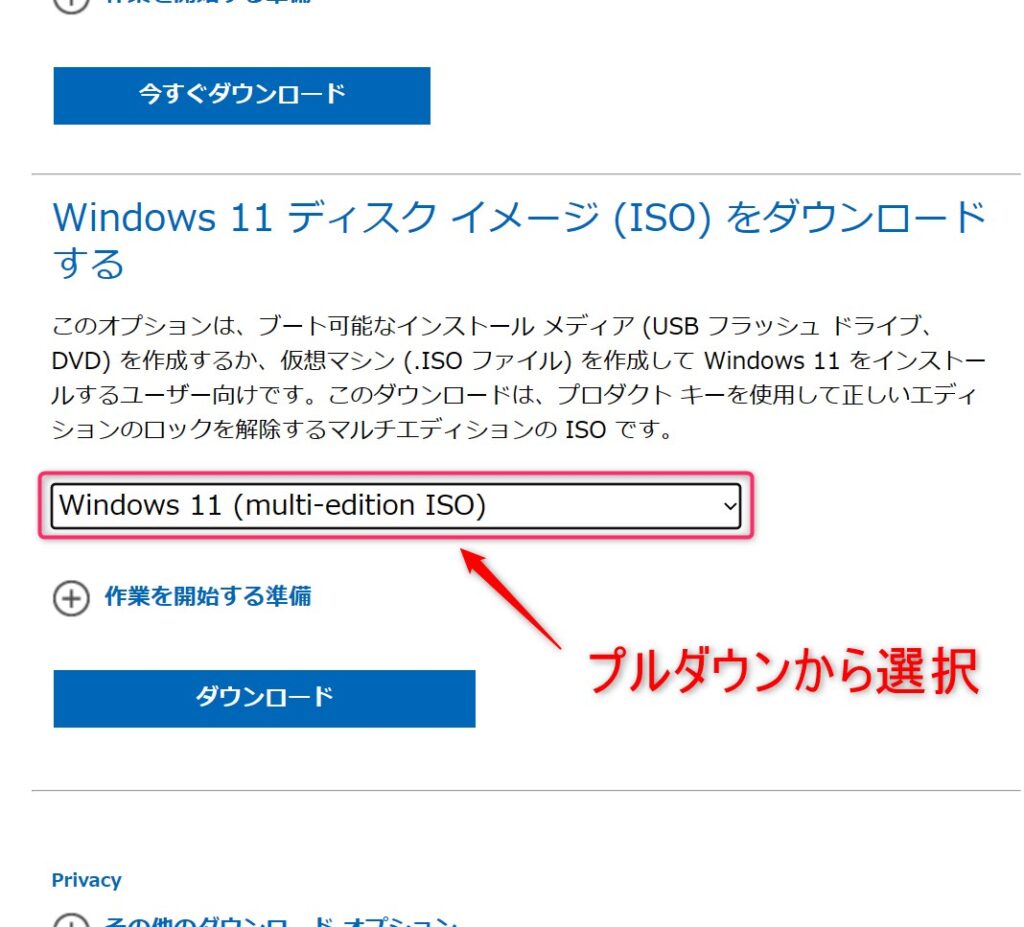
続いて言語の選択で
「日本語」
を選びます。
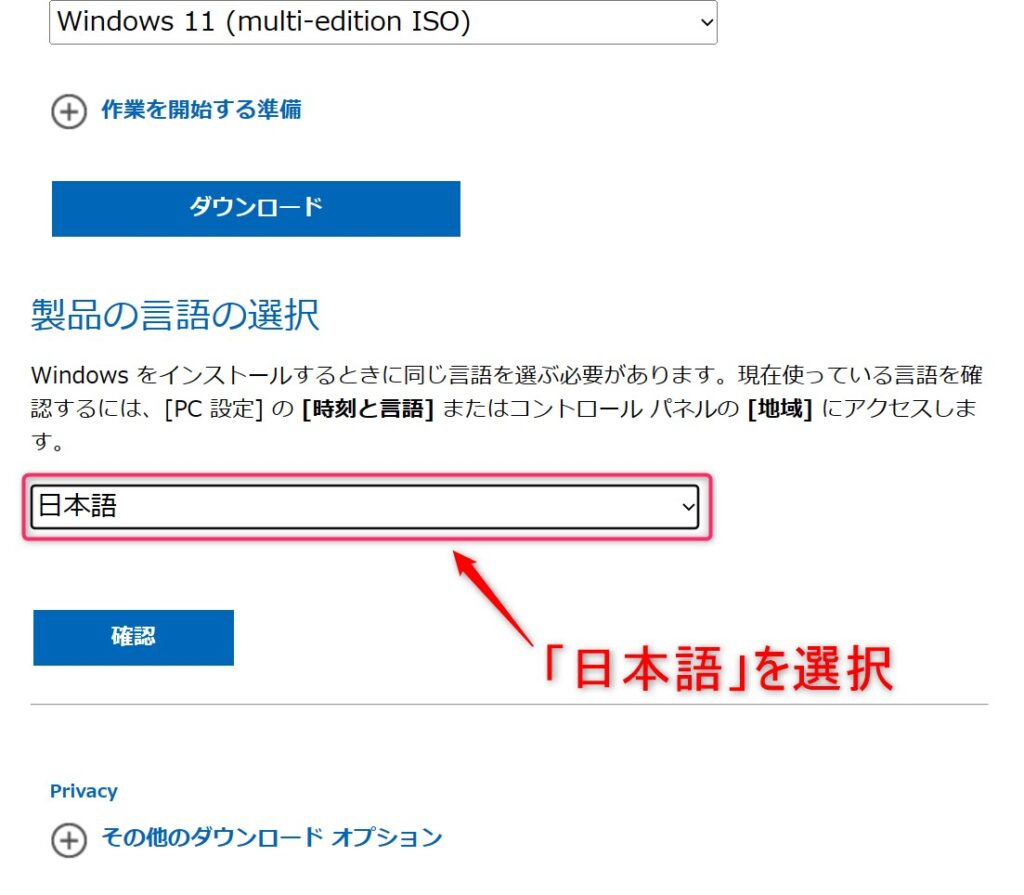
「Windows11 日本語版」の下にある
「64-bit ダウンロード」
をクリックすると、ダウンロードが始まります。
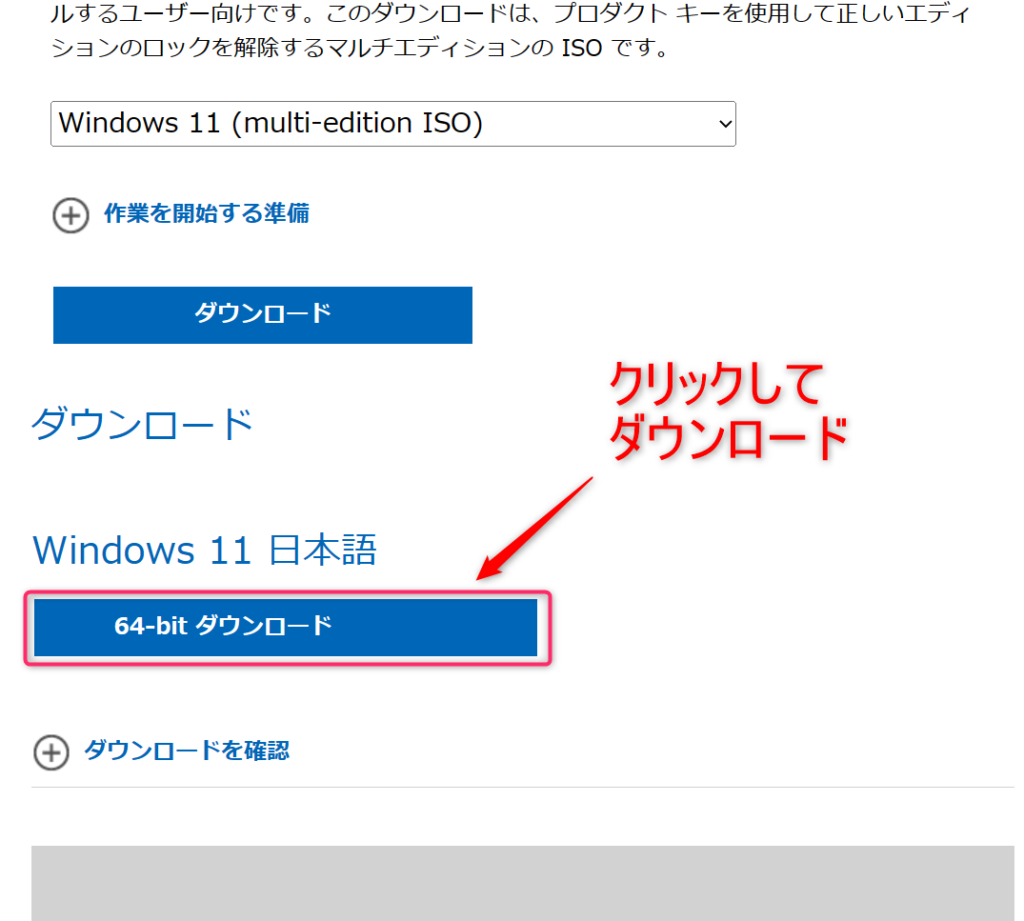
システム要件を満たしていないパソコンへ『22H2』を適用しよう
ダウンロードしたファイルをマウントしてインストール
では、インストールしていきます。
ダウンロードした
「Win11_22H2_Japanese_x64v1.iso」
を右クリックして「マウント」を選択。
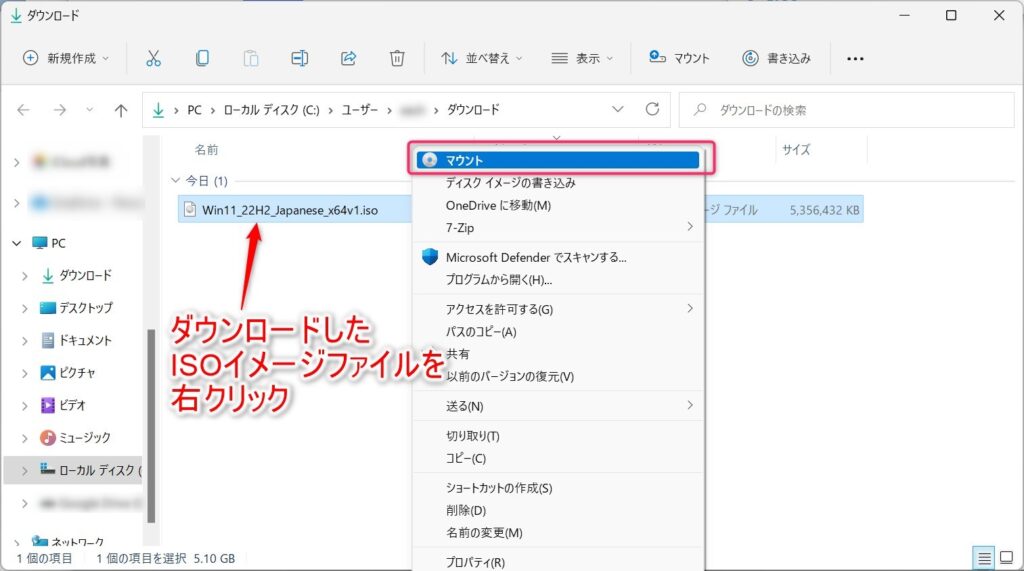
マウントすると、ファイルが「DVDドライブ」として認識されます。
今回は「Dドライブ」として認識されました。
Dドライブの「setup.exe」をダブルクリックしてインストールを開始します。
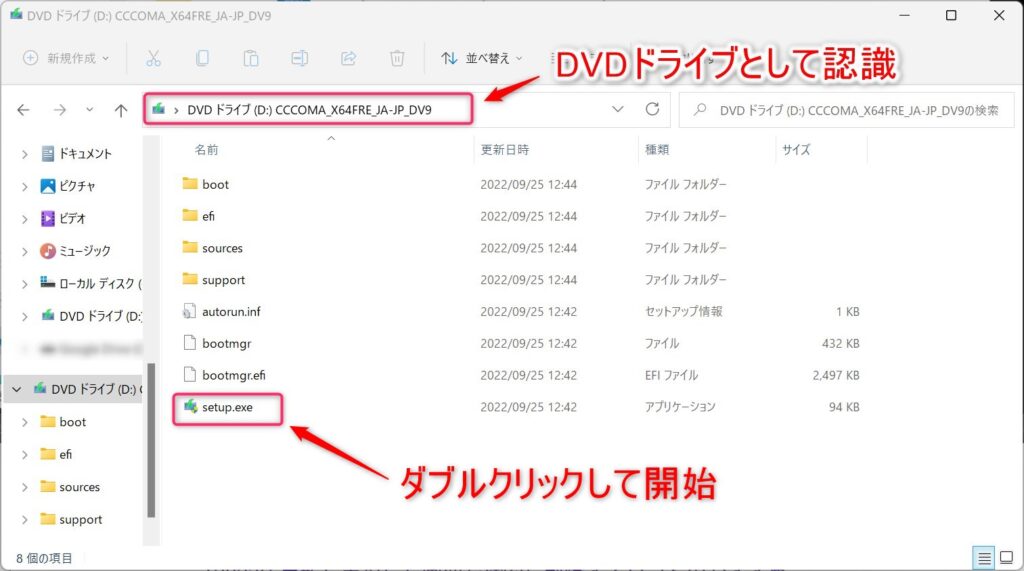
セットアップ画面が表示されます。
「次へ」をクリック。
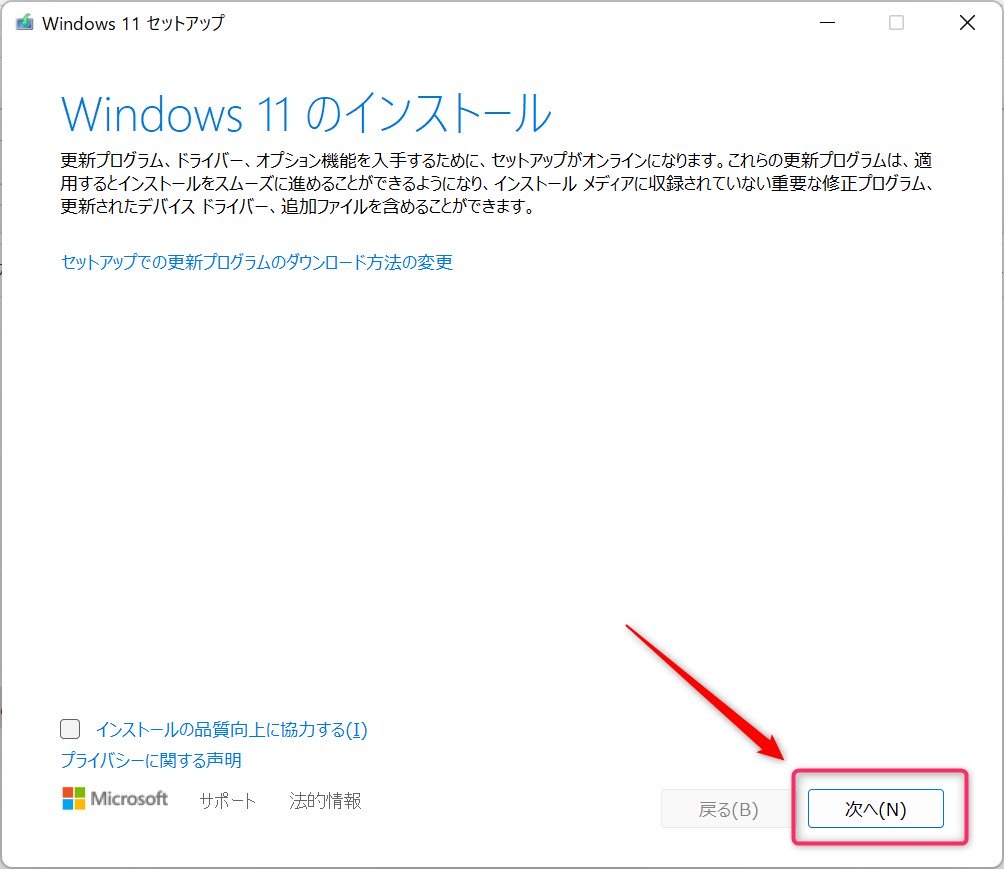
更新画面をダウンロード・・・の表示が出るので、しばし待ちます・・・
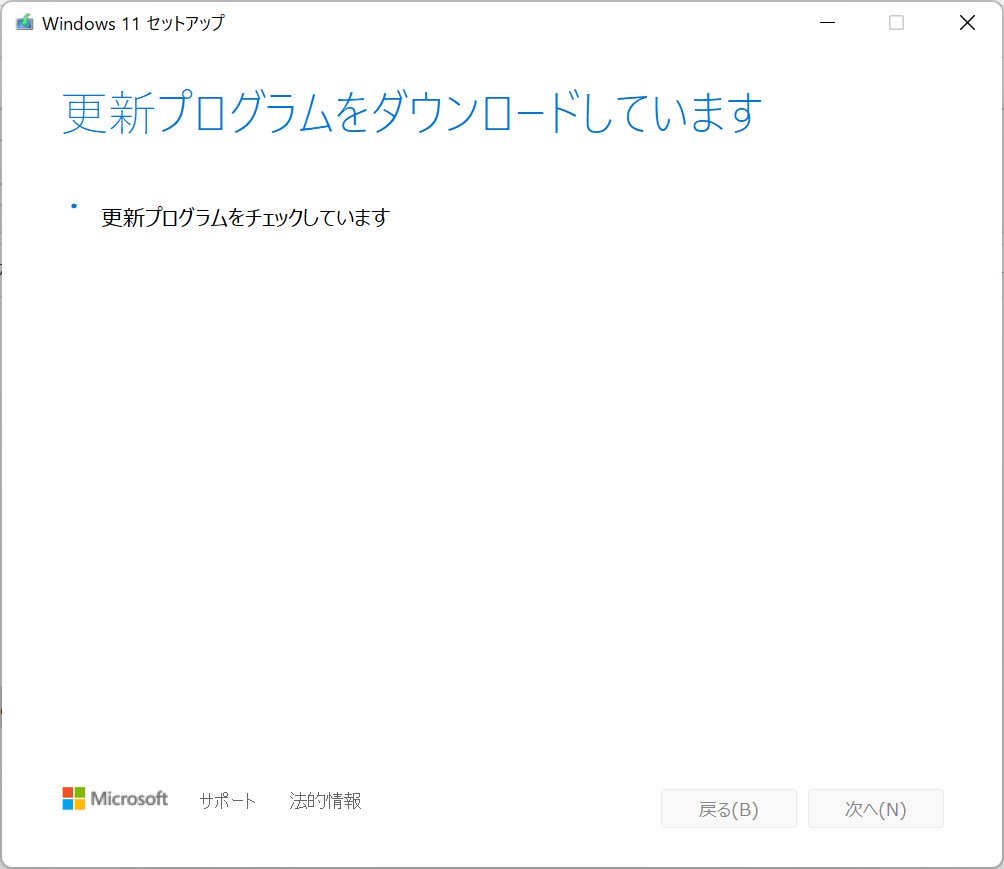
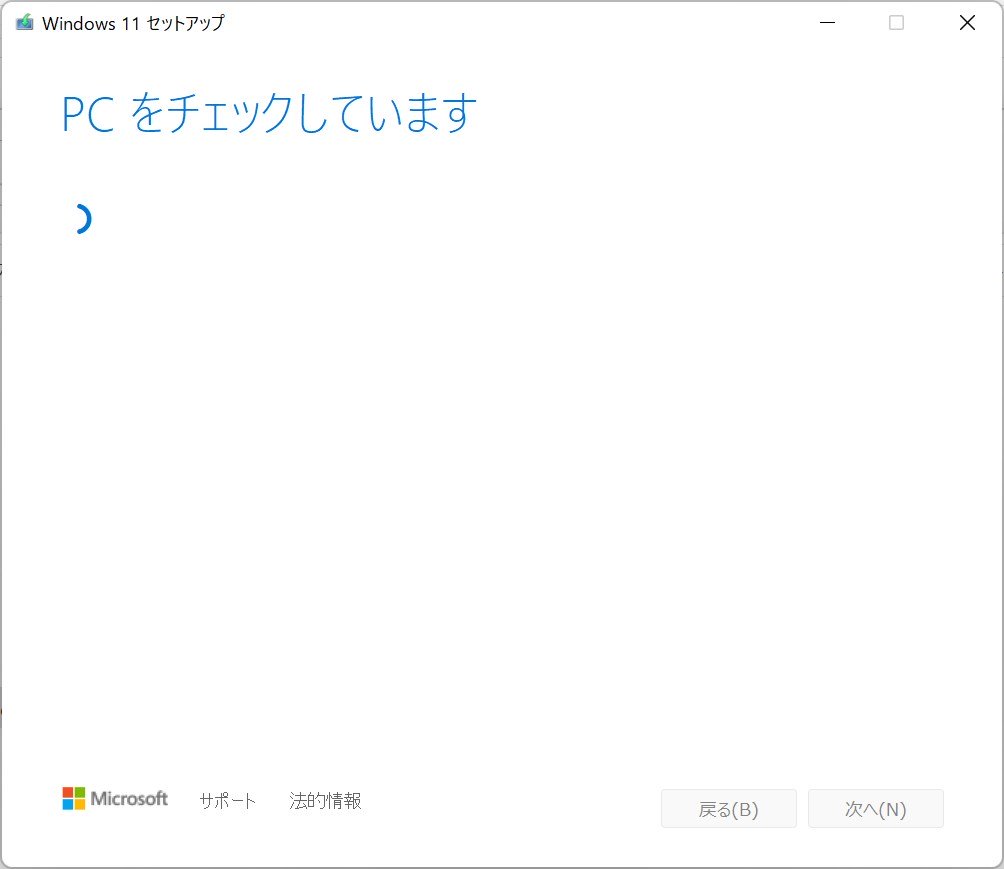
「このPCは現在 Windows11 のシステム要件を満たしていません」と表示されました・・・
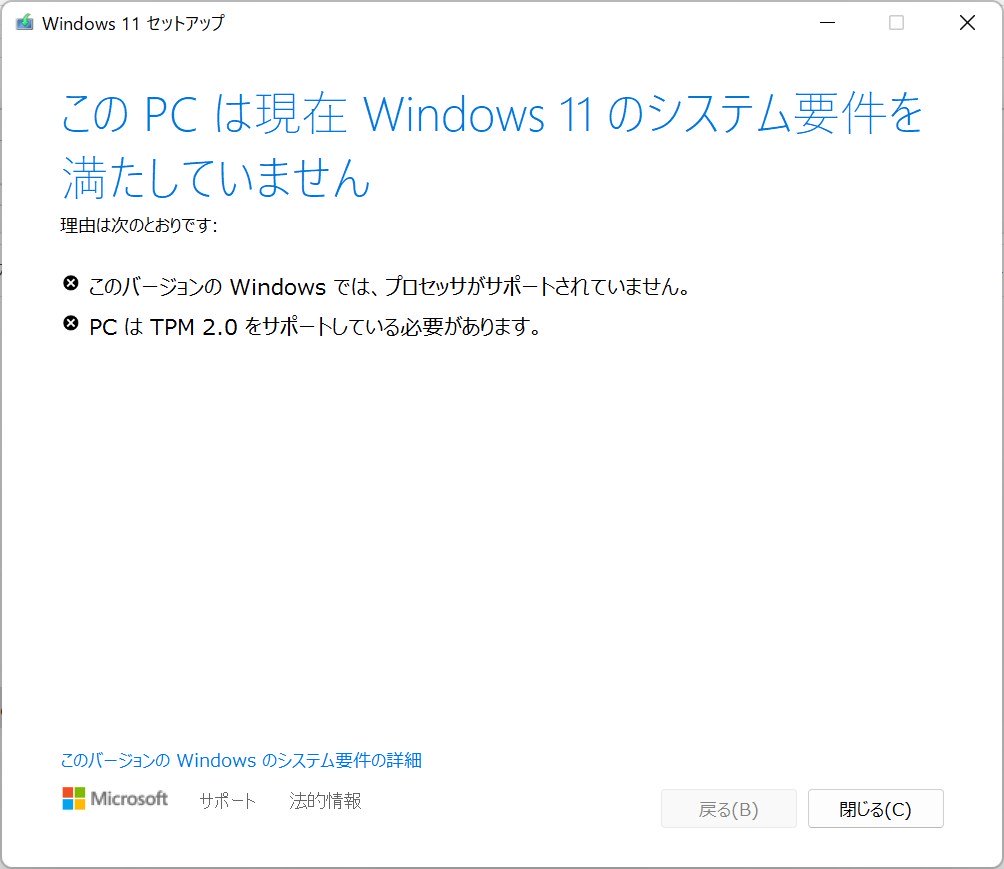
ガーーーーン!!
やっぱりアップデートできないのか・・・・?
システム要件チェックを回避する
というわけで、正規の手順では『22H2』へアップデート出来ない事が判りました。
う~ん、あきらめるのか・・・?
※これから先は、Microsoft が推奨しない(多分)手順となりますので、「それでもヨカバイ!」という方のみ読んでクダサイ。
(要は、『自己責任で』という事ですネ)
システム要件チェックを回避する手順
では、Microsoft 非推奨の手順を紹介していきます。
- Dドライブのファイル(すべて)を適当な場所へコピー
今回はデスクトップの『temp』フォルダに『22H2』というフォルダを作成して、Dドライブのファイルをすべてコピーしました。 - コピーしたファイルの「sources」フォルダを開く
- 「appraiserres.dll」をリネーム
「appraiserres.dll」というファイルを適当な名前に変更します。
今回は「appraiserres.dll.old」としました。 - 「appraiserres.dll」を作る
「sources」フォルダの空いたスペースを右クリックして、テイストファイルを作成。
作成したテキストファイルの名前を「appraiserres.dll」へ変更します。
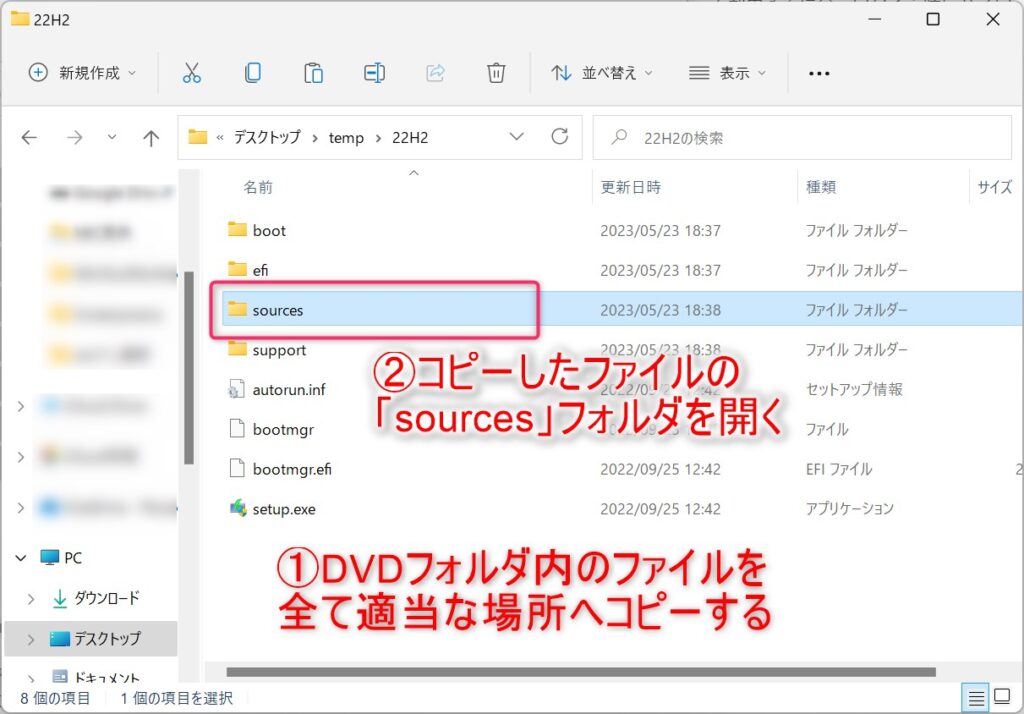
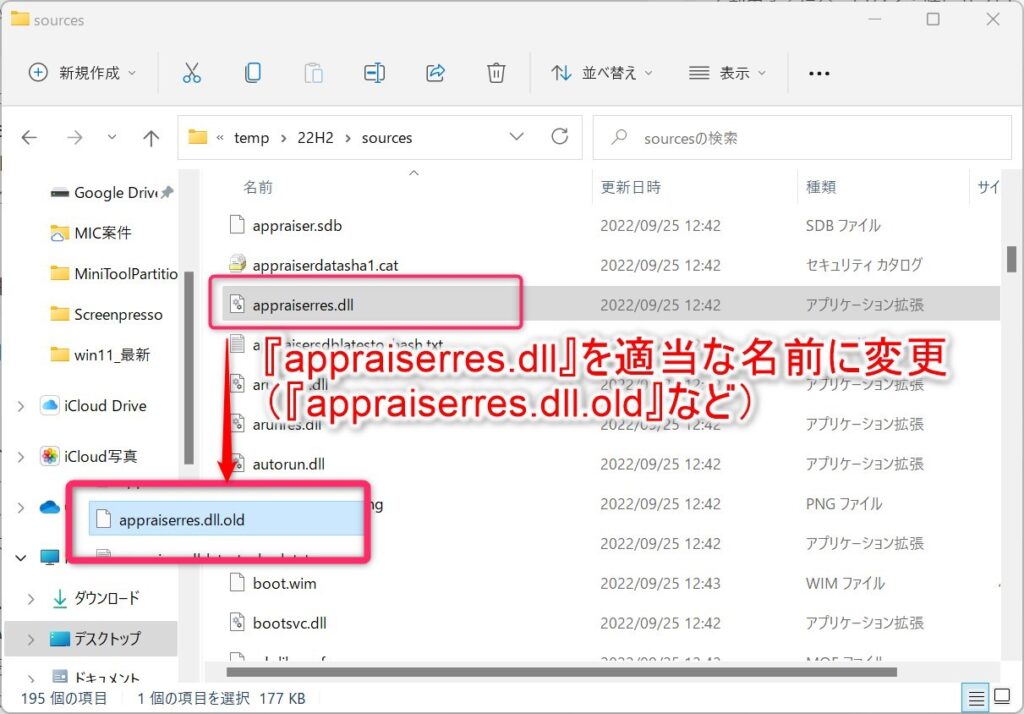
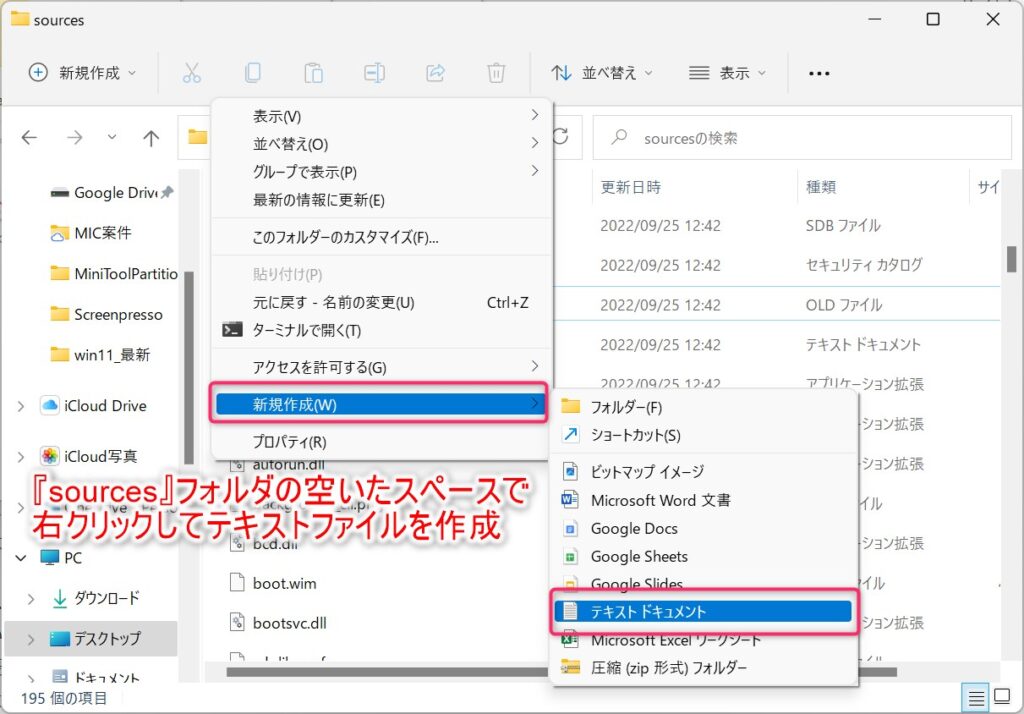
これで準備完了です。
再度アップデートを実行
コピーしたフォルダの「setup.exe」をダブルクリックして実行します。
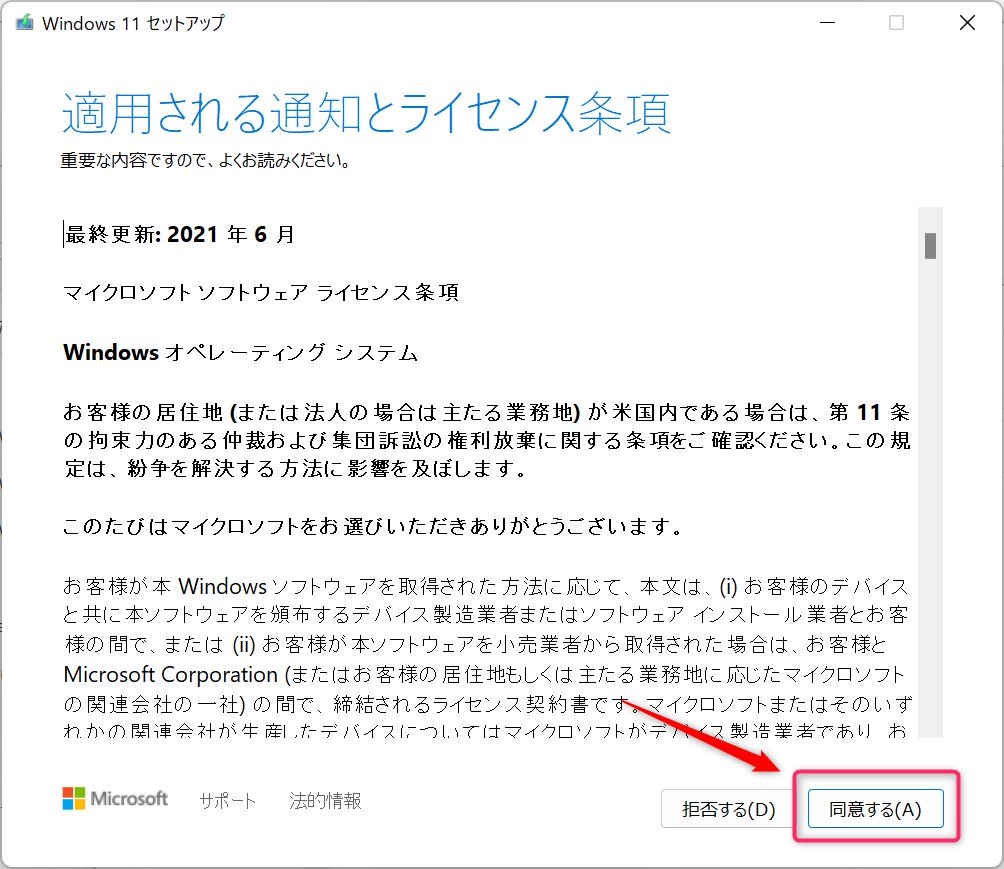
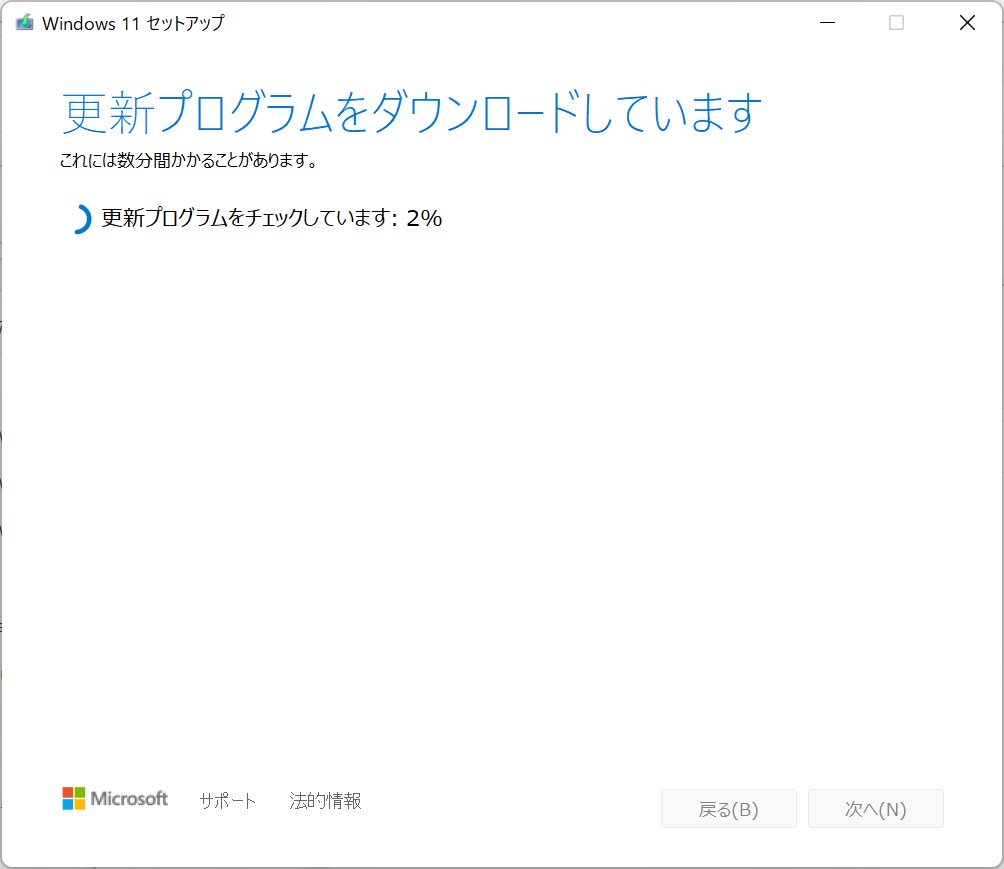
今回は、「インストール準備完了」の画面が表示されます。
「インストール」をクリック。
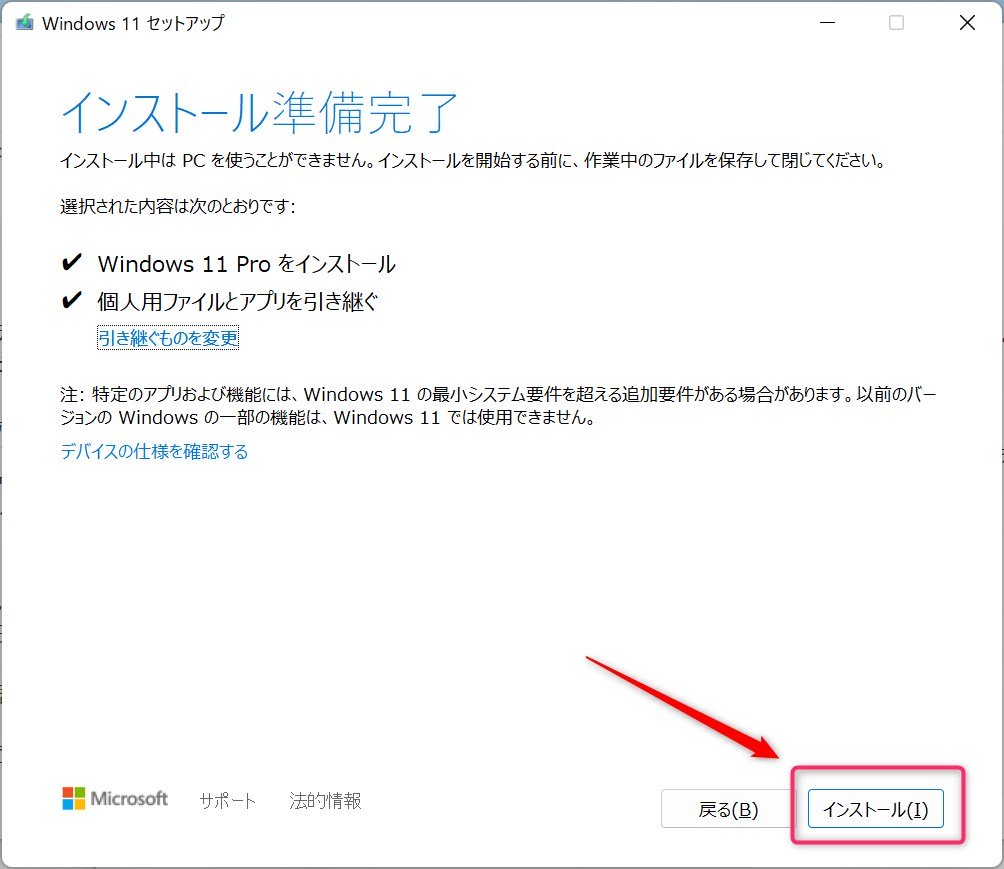
インストール完了までしばらく待ちましょう。
(途中、数回再起動されます)
インストールが完了したら、Windows のバージョンを確認してみましょう。
燦然と輝く『22H2』の文字が見えると思います!
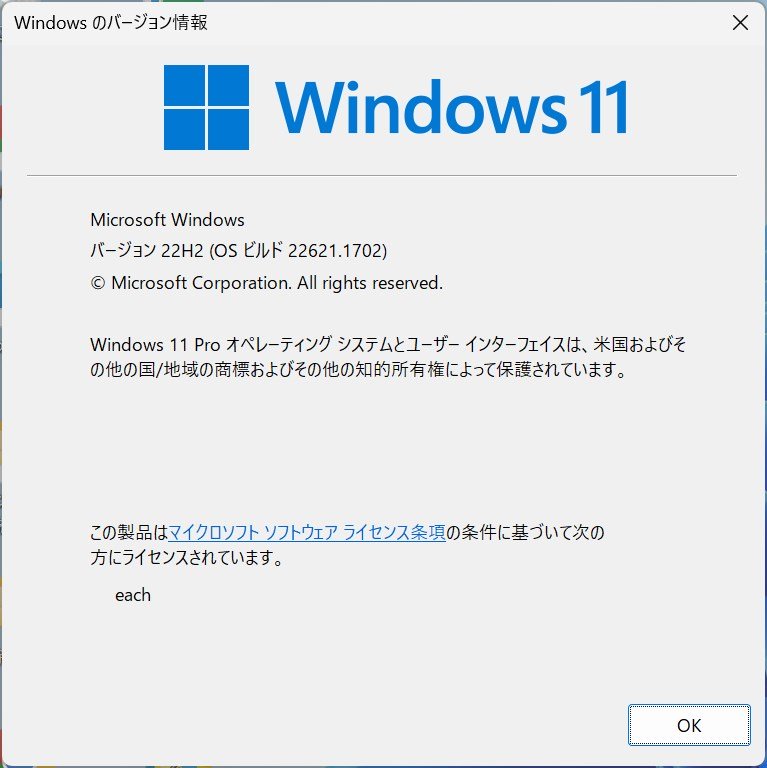

しつこいですが、あくまでも Microsoft 推奨の手順ではないので『自己責任』で!
【Windows11】システム要件を満たしてない「Let’s Note CF-SZ5」を『22H2』へ強制アップデートする方法:まとめ
今回は、
『システム要件を満たしていないパソコンの Windows11 を無理やり『22H2』へアップデートする』
手順を解説しました。
今回は『22H2』でしたが、これ以降の Windows11 のアップデートに対応できるかは何とも言えません。
でも、とりあえず愛機「Let’s Note CF-SZ5」の延命ができてホッとしています。
何度も言いますが、Microsoft 推奨の方法でなないので、自己責任でお願いしますネ。
では、また!


