『今使っているパソコンが突然故障したら・・・?』
大切なデータのバックアップ、とっていますか?

やらなきゃ・・・とは思っているんだけど、むずかしそうで・・・
『バックアップってむずかしそう』
と思って何にもしていない人って、多いんじゃないでしょうか?
今回は、そんな方におススメなバックアップソフトウェア
【MiniTool ShadowMaker】
を紹介します。
ハンドルネーム:しまぴ
お仕事:職歴30年超、フリーのカスタマーエンジニア。
パソコン・プリンター・周辺機器の保守・セットアップが主な生業。
今までにセットアップしたパソコンは、数千台。(数えてないけど、多分)
導入経験OS:MS-DOS、DOS/V、OS/2、Windows3.1、Windows95以降の全Windows(クライアント)、WindowsNT4.0Server以降のほとんどのWindows(サーバー)、Linux等。
MiniTool ShadowMaker はこんなソフト
MiniTool ShadowMaker は、パソコンの中の大切なデータをバックアップできるソフトです。
直感的に操作ができる、とてもわかりやすいUI(ユーザーインターフェース)。
使いやすいので、パソコン初級者でも簡単にバックアップ設定ができると思います。
不安な人は無料版をインストールして自分で使えるかどうか、試してみるとイイですよ!

無料版でお試しできるので、安心です
MiniTool ShadowMaker のインストール
MiniTool ShadowMaker をダウンロードしよう
MiniTool ShadowMaker は、MiniTool 社のホームページからダウンロードできます。
「無料体験」をクリックして、インストーラーをダウンロードして実行します。

MiniTool ShadowMaker をインストールしよう
このまま「今すぐインストール」をクリックしてもいいのですが、
「カスタムインストール」をクリック。

「言語」の項目で「日本語」を選んでインストールしましょう。

インストールが完了したら「今すぐ開始」をクリック。
すると、ライセンスの案内ページが開きます。
ここは「体験版で開く」をクリック。

MiniTool ShadowMaker が起動します。
MiniTool ShadowMaker の使い勝手は?
メインページはこんなカンジ。
左側に縦に並んだところが機能のメニューです。
ここで何をしたいかを選びます。
「バックアップ」以外にも、指定した2つのフォルダの内容を同じに保つ「同期」も可能。
ほかにも「ツール」メニューの中に、起動ディスク作成やディスクのクローンなど便利な機能がありますよ。
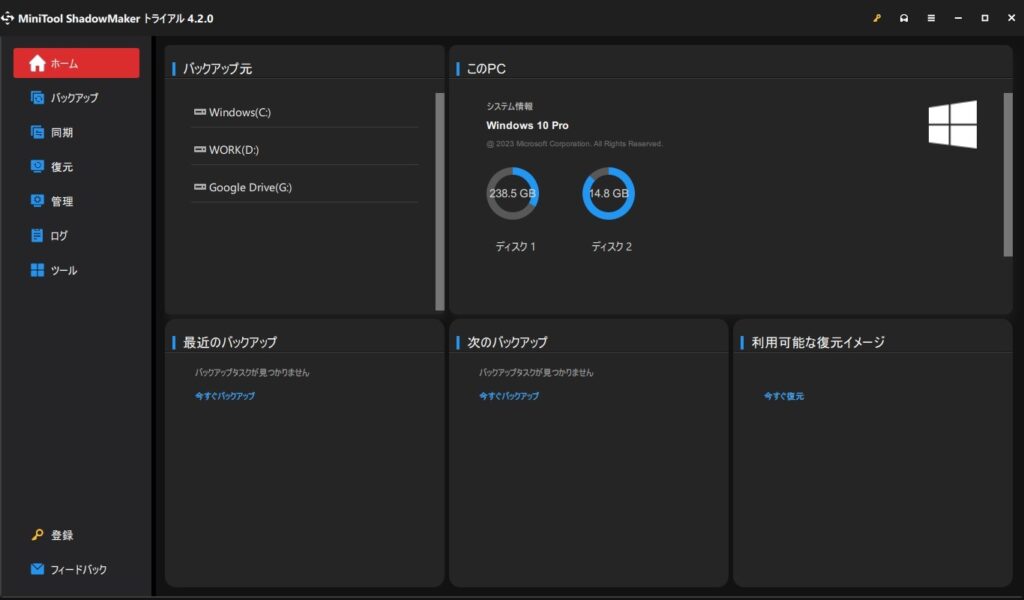
パソコン上にバックアップを取るときは
USB メモリなど、パソコンにつないだドライブへのバックアップはカンタンです。
左のメニューから「バックアップ」を選ぶと、右の画面が切り替わってバックアップの設定ができる画面にかわります。
左のアイコンが「バックアップ元」、右のアイコンが「バックアップ先」と、直感的にわかるデザイン。

「バックアップ先」アイコンをクリックすると、どこにバックアップを取るかを選べます。

「バックアップ先」アイコンには空き容量も表示されるので、バックアップデータを保存できるスペースがあるか?確認しよう。
共有フォルダにもバックアップできる
共有パソコンなどのネットワーク上の共有フォルダにバックアップを取りたい場合は、
「バックアップ先」のアイコンをクリックした後、「追加」をクリックして
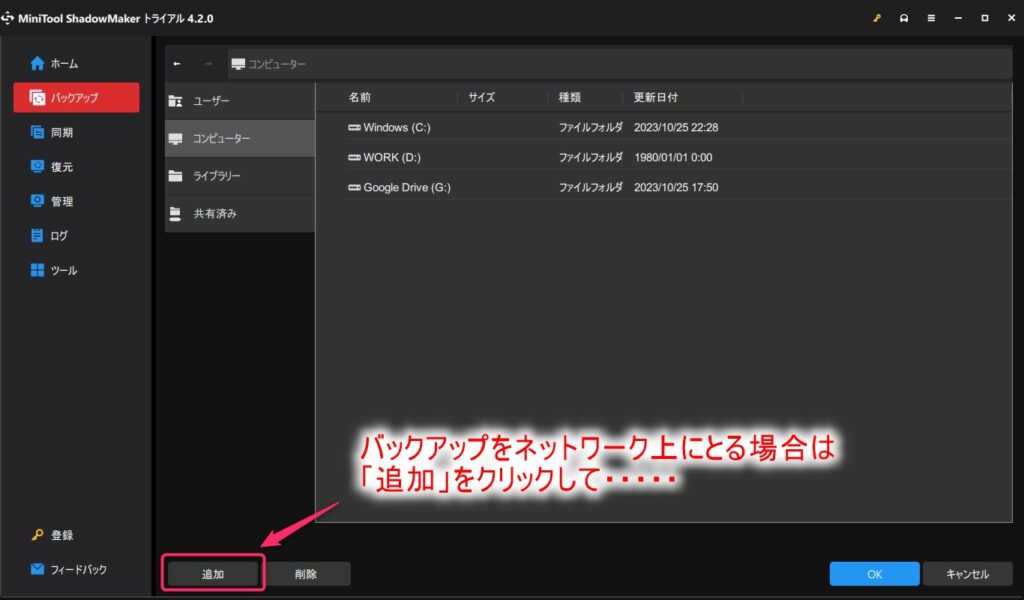
バックアップ先の情報(IPアドレスや、ユーザーIDなど)を入力しましょう。
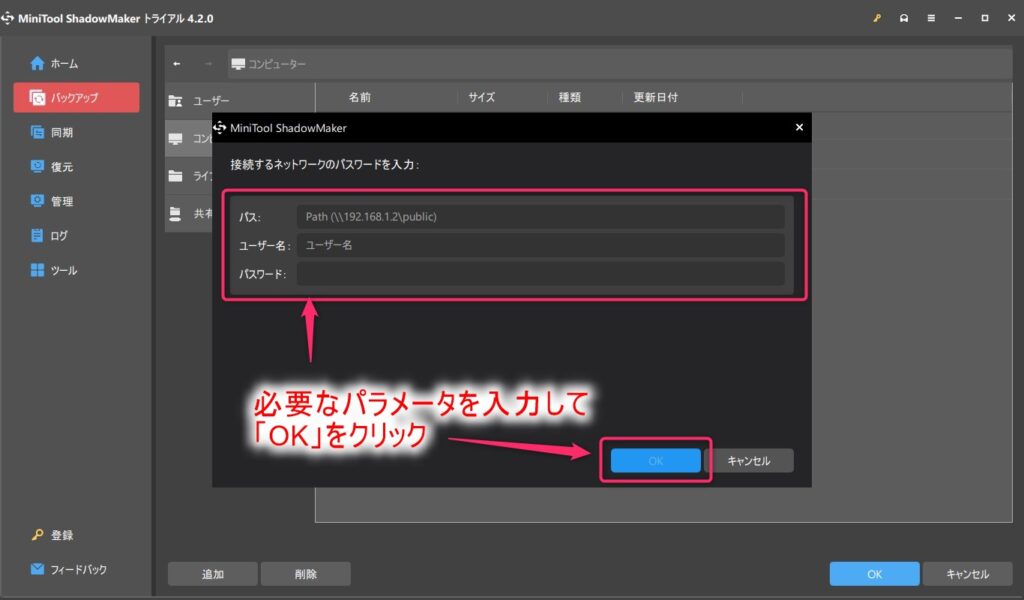
追加したバックアップ先は「共有済み」に表示されます。

バックアップの設定をする
バックアップ先を決めたら、右下の「オプション」をクリック。

ここでバックアップオプションを設定できます。
- イメージ作成モード
通常は「使用済みセクターの・・・」で大丈夫です - ファイルサイズ
特に設定不要。「デフォルトサイズ」で大丈夫です - 圧縮
バックアップデータの圧縮率を選びます
「高」にするとデータは小さくできますが、バックアップ時間が長くなります
通常は「中」で大丈夫です - コメント
自分用にメモを残す場合はここに記入しましょう - メール
バックアップが終わったらメールでお知らせ可能です - 除外ファイル
通常はデフォルトのままでOKです - シャットダウン
バックアップ完了後にシャットダウンできます
お好みでドウゾ - パスワード
バックアップファイルをパスワード保護できます - 検証
バックアップが正常に終了したかを検証します
「バックアップスキーム」をクリックして、右下のスイッチを「オフ」→「オン」へ。
バックアップの種類が選べるようになります。
バックアップの種類は
- 完全バックアップ
ドライブをすべてバックアップします - 増分バックアップ
初回は完全バックアップをして、2回目以降は「増えた分のデータ」をバックアップします - 差分バックアップ
初回は完全バックアップをして、2回目以降は「変化があったデータ」をバックアップします
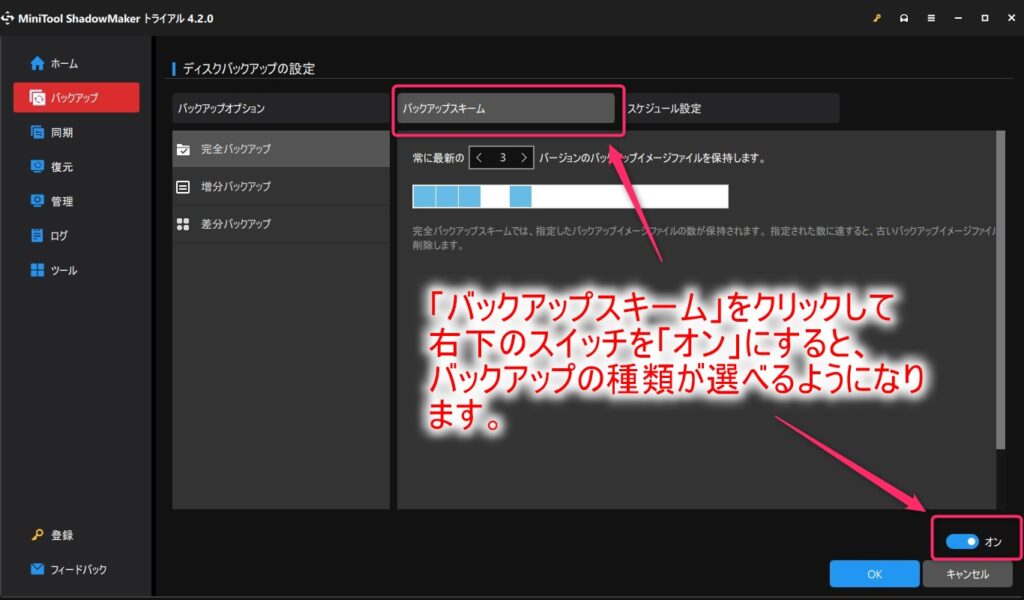
バックアップタイプを決めたら、「スケジュール設定」をクリックして右下のスイッチを「オン」へ。
どのタイミングでバックアップをとるかのスケジュール設定ができます。

まとめ:【MiniTool ShadowMaker】使いやすさ満点のバックアップソフト
といったカンジで、まさに直感的な操作でバックアップの設定ができちゃいます。
管理人も今まで多くのバックアップソフトウェアを試してきましたが、使いやすさはピカイチだと感じました。
画面構成や表示される情報も、多すぎず少なすぎず必要なものが表示されているのは安心感があります。
簡単操作でパソコンのバックアップをしたいとき、MiniTool ShadowMaker は有力候補のひとつとして、ゼヒともおススメしたいソフトです。
では、また!




