Windowsパソコンを長く使っていると、
- 動作が遅くなった
- アプリの導入・削除を繰り返しているうちに、何だか動作がおかしくなった気がする
- 色々とアプリを入れすぎて訳がわからなくなったので、一度リセットしたい
- 知人にパソコンを譲るんだけど、簡単に購入時の状態に戻したい
と言う風に思う事はありませんか?
そういった場合、以前の「Windows7」までのWindowsだと、
- リカバリーして購入時の状態に戻す
- 全くのイチから、Windowsの再導入を行う
のどちらかしかなかったのですが、「Windows10」になって便利な機能が追加されました。
「このPCを初期状態に戻す」
と言う機能です。
今回は、「このPCを初期状態に戻す」手順の解説をします。
この記事は
と言う方に、読んでいただきたいです。
カスタマーエンジニア歴30年超の管理人が、実際にテスト・解説しますよ~。
ハンドルネーム:しまぴ
お仕事:職歴30年超、フリーのカスタマーエンジニア。
今までにセットアップしたパソコンは、数千台。(数えてないけど、多分)
導入経験OS:MS-DOS、DOS/V、OS/2、Windows3.1、Windows95以降のWindows(クライアント)、WindowsNT4.0Server以降のWindows(サーバー)、Linux等。
因みに、今回のテストに使用した機器は、下記のとおりです。
■テストマシン
Panasonic Let’s NOTE CF-SZ5
CPU :Intel Core i5 6300-U(2.4GHz)
メモリ:8GB
HDD :256GB SSD
初期化の前に確認する事
実際に初期化を行う前に、以下の点を確認しましょう。
※必要なデータの退避
- 必要なデータは、別のメディア(USBドライブなど)に退避していますか?
- ブラウザソフトのブックマークは保存していますか?
(ソフトによって、操作方法が変わります)
※初期化後に、再セットアップする場合は、各設定を控えておきましょう。
- ログインユーザー/パスワード
- WIFIのSSID/パスワード
- 登録したプリンターの機種や設定情報
- NASを使用している場合は、NASのアドレスや、ユーザーID・パスワード
- ユーザー辞書のバックアップ(登録していた場合)
等々。

以上が出来た方、「特に気にしないよ」と言う方は、次へ進みましょう。
Windows10 初期化画面を起動
「スタート」
↓
「設定」(歯車)
↓
「更新とセキュリティ」
↓
「回復」
↓
「このPCを初期状態に戻す」>「開始する」
をクリックします。
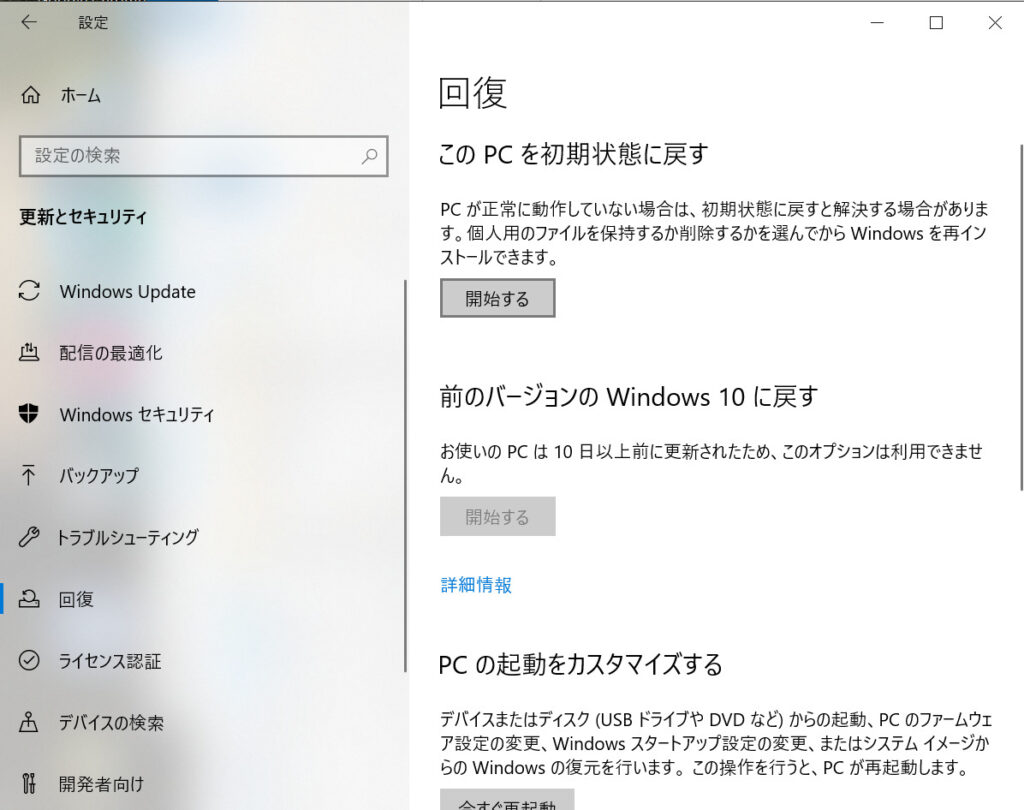
「このPCをリセットする」と言う画面が開きます。
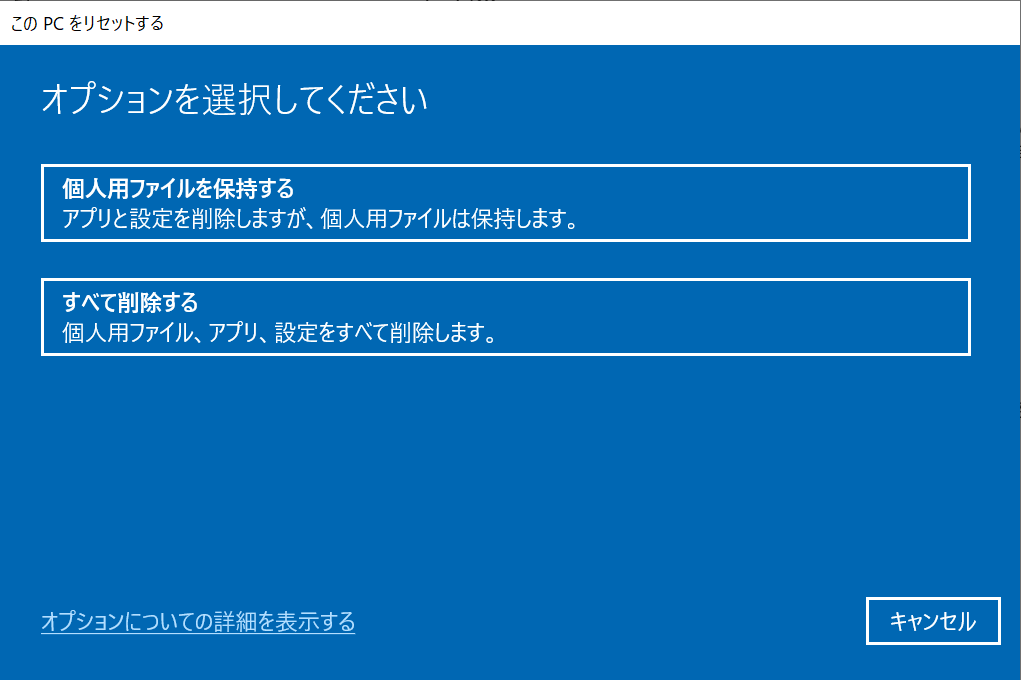

初期化には、
「個人ファイル(ユーザーのデータ)を残す方法」
と、
「すべてを削除する方法」
の二通りがあります。
次で詳しく解説します。
Windows10の初期化の種類
Windows10の初期化には、大きく分けて2つのパターンがあります。
①個人のデータを残したまま初期化
②完全に初期化(購入時の状態に戻す)
それぞれのパターンについて、解説します。
①個人のデータを保持したまま初期化する
皆さんがパソコンで作成・保存したデータは消さずに、パソコンを購入時に近い状態まで戻します。
パソコンを長期間使用していて、動きがおかしくなった時などに利用するといいでしょう。
「個人用ファイルを保持する」を選択します。
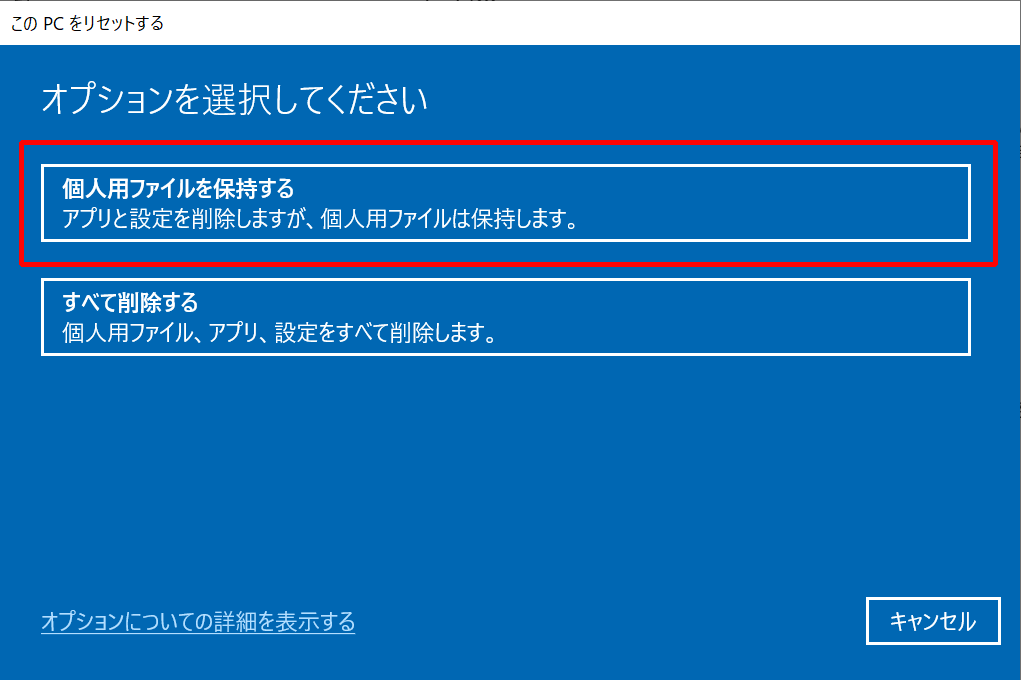
- 「クラウドからダウンロード」
- 「ローカル再インストール」
という、2種類の初期化オプションが表示されます。
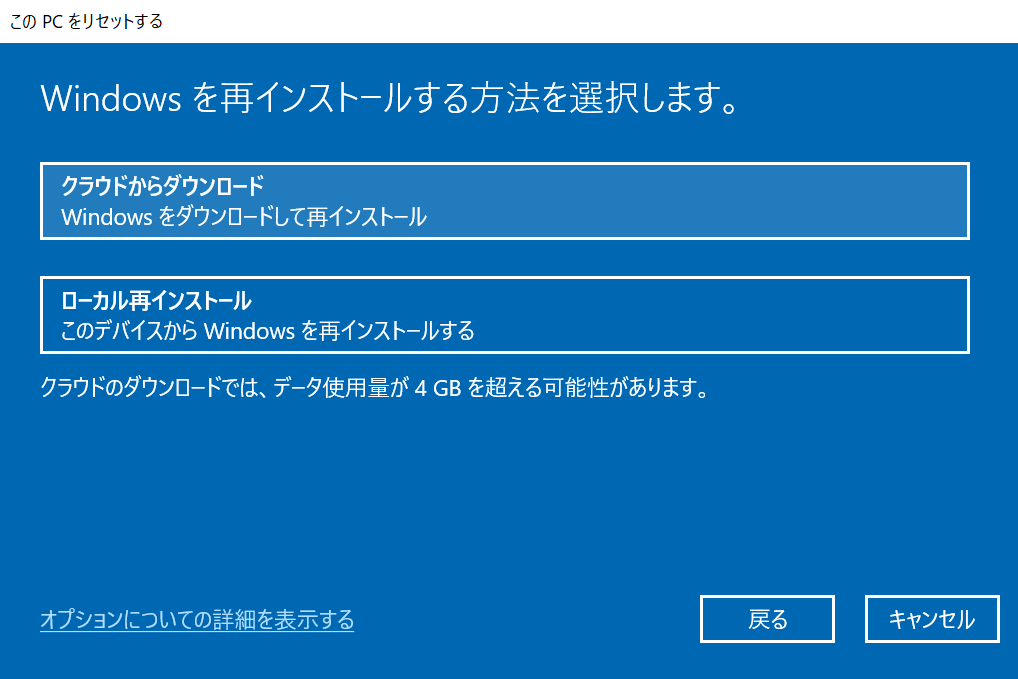
クラウドからダウンロード
Windowsをインターネット上からダウンロードしてインストールします。
データ量が4GBを超える可能性がありますので、ご注意ください。
ローカル再インストール
このパソコンに保存されているWindowsを再インストールします。
通信は発生しません。
今回は、こちらのローカル再インストールの手順を解説していきます。
「追加の設定」画面
「設定の変更」をクリックすると、
「プレインストールアプリの復元」・「Windowsをダウンロードするか否か」が変更できます。
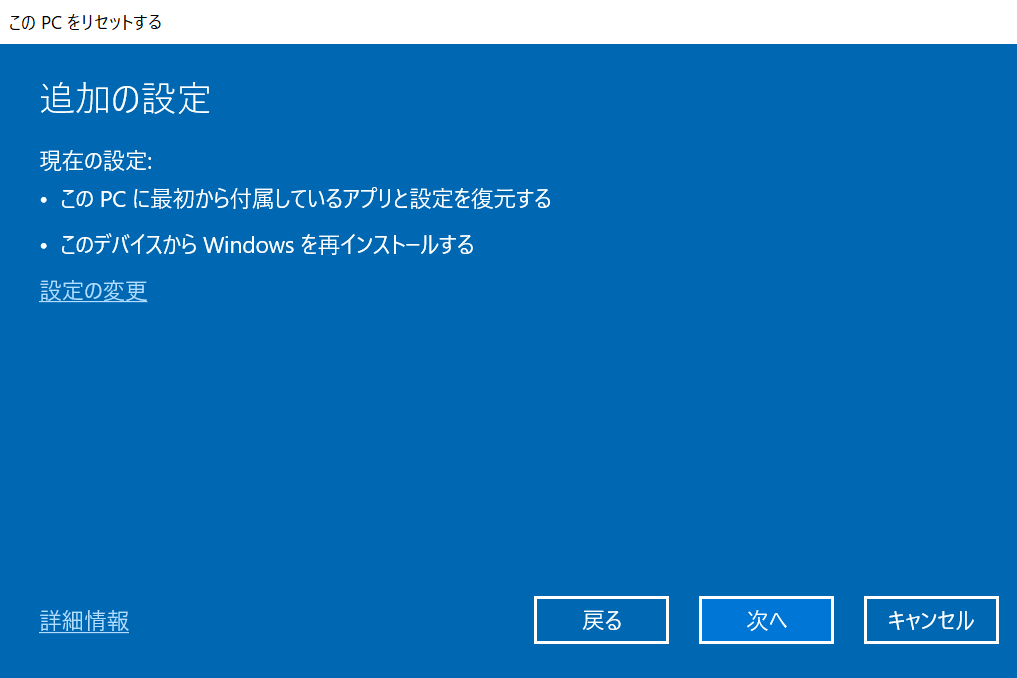
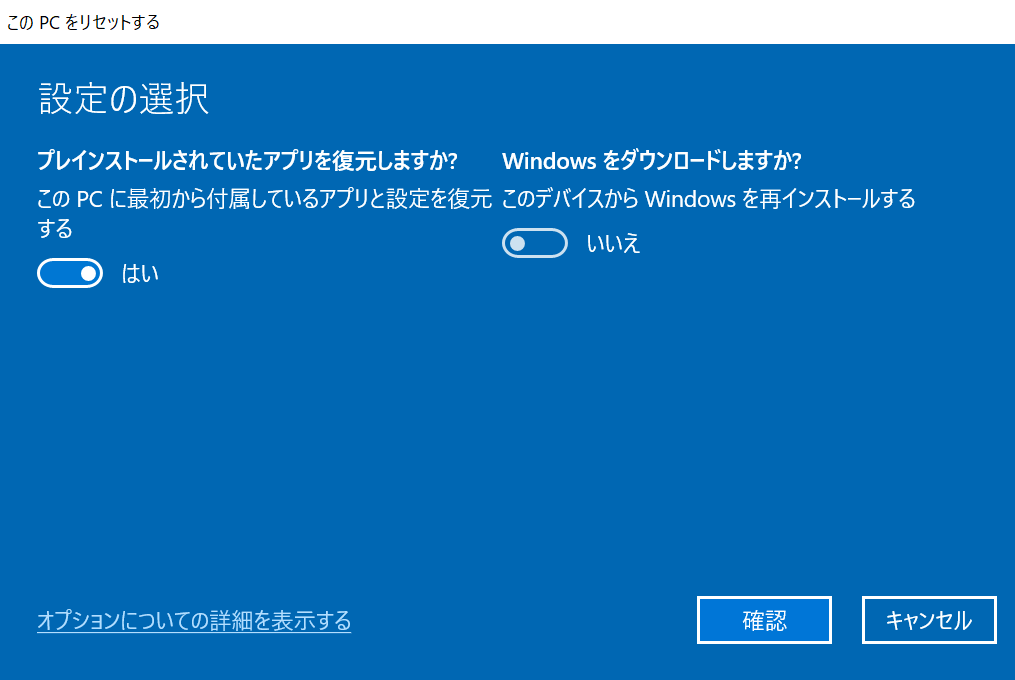
その他
「オプションについての詳細を表示する」
をクリックすると、ブラウザが開き、
「Windowsの回復オプション」(Microsoft公式サイト)
のページが表示されます。

このページには、PCに不調が起こった際の対処方法が記載されています。
PCの不調が理由で初期化をしようと考えている方は、初期化前に一度目を通してみると良いでしょう。
初期化せずに復旧するかもしれません。
最後に「リセット」をクリックすると、初期化が始まります。
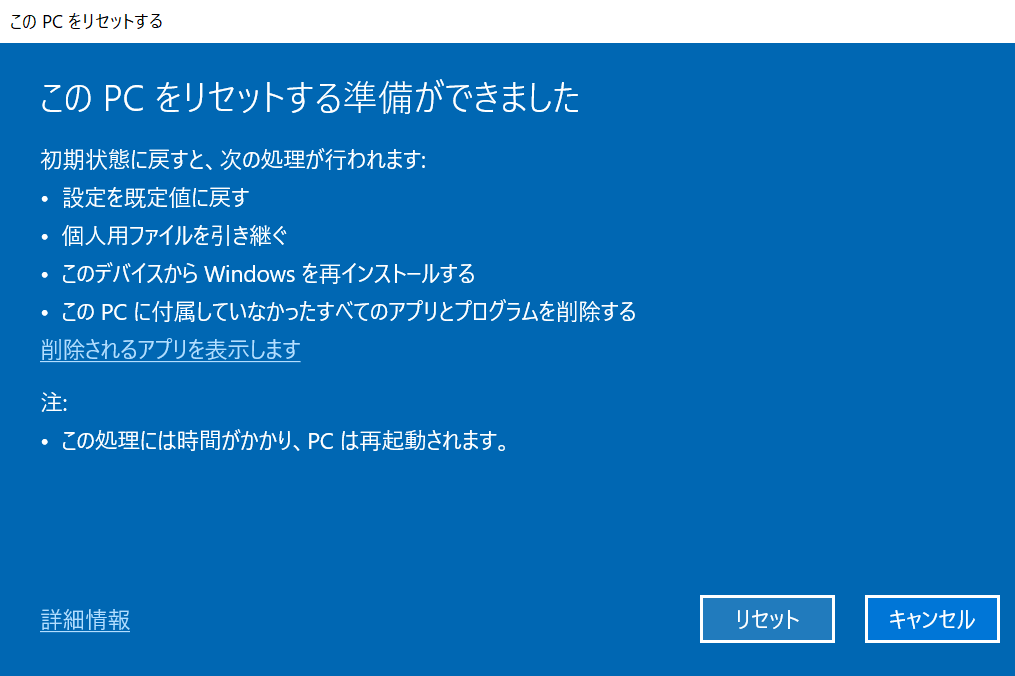
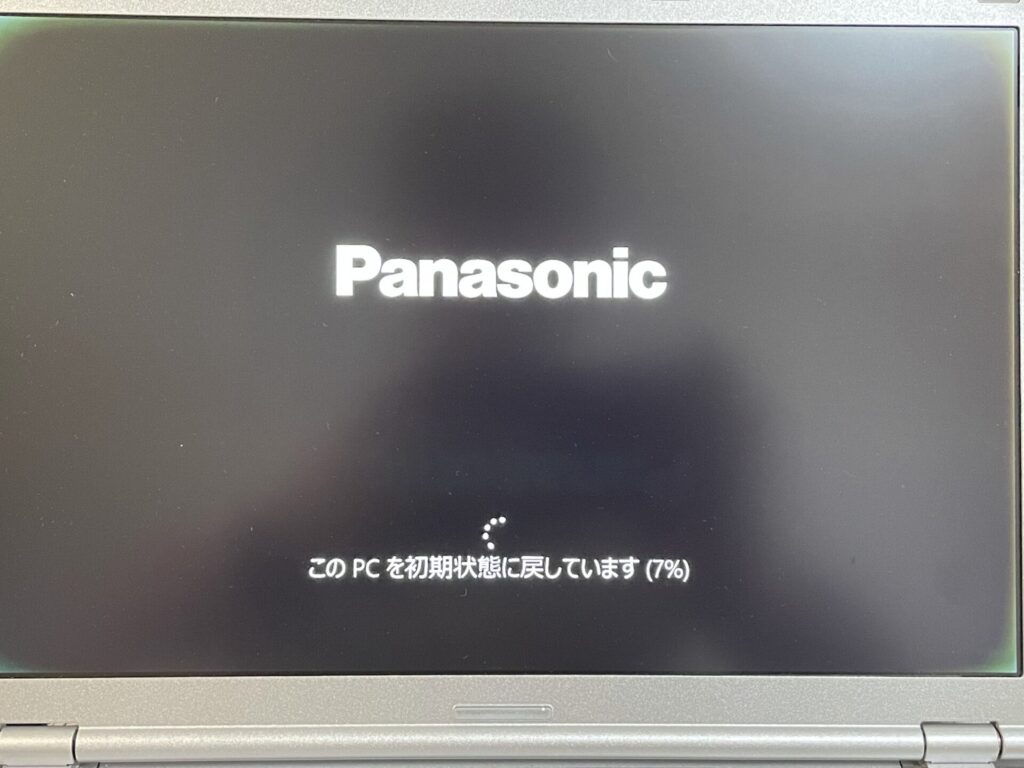
②完全に初期化する
パソコンを購入時の状態に戻す初期化方法です。
パソコンの中に保存しているデータは全て削除されますので、注意してください。
「すべて削除する」 を選択します。
個人用ファイル、追加導入したアプリ、設定をすべて削除します。
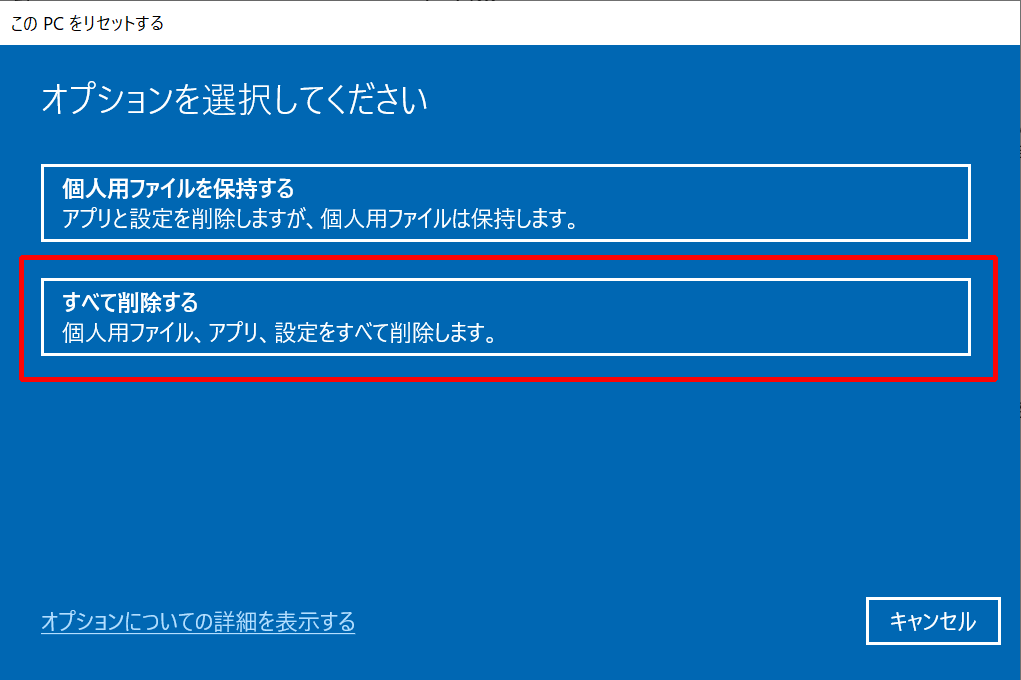
「個人用ファイルを保持する」場合と同じく、2種類の初期化オプションが表示されます。
クラウドからダウンロード
Windowsを インターネット上から ダウンロードしてインストールします。
データ量が4GBを超える可能性がありますので、ご注意ください。
(「個人用ファイルを保持する」と同じ内容です)
ローカル再インストール
このパソコンに保存されているWindowsを再インストールします。
通信は発生しません。
今回は、こちらのローカル再インストールの手順を解説していきます。
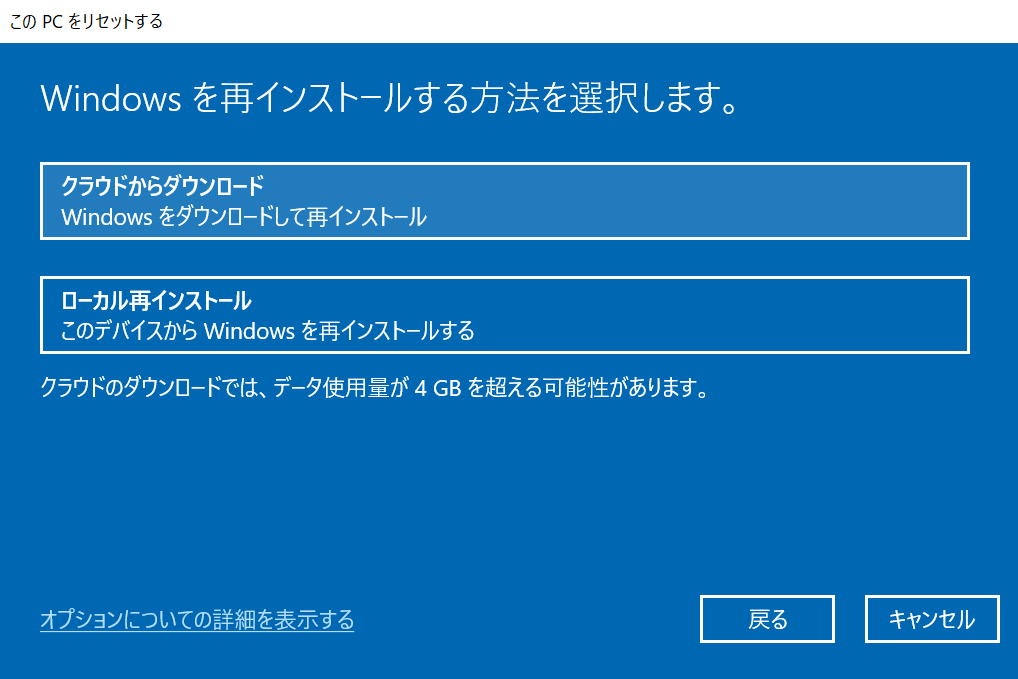
その他
「オプションについての詳細を表示する」も同じ画面が開きます。
オプションで「個人用ファイルを保持する」と違う箇所は、
「データクリーニングを実行する」
という項目がある点です。
より安全なデータ削除が可能なオプションです。
セキュリティの面からも、可能な限り「はい」を選択した方が良いでしょう。
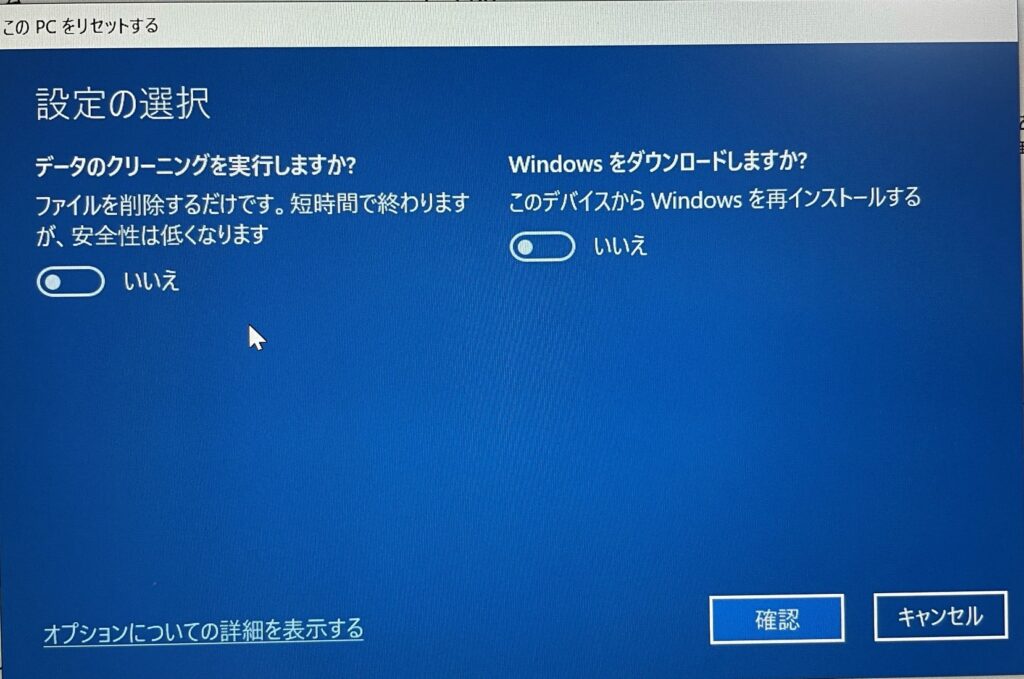
最後に「リセット」をクリックすると、初期化が始まります。
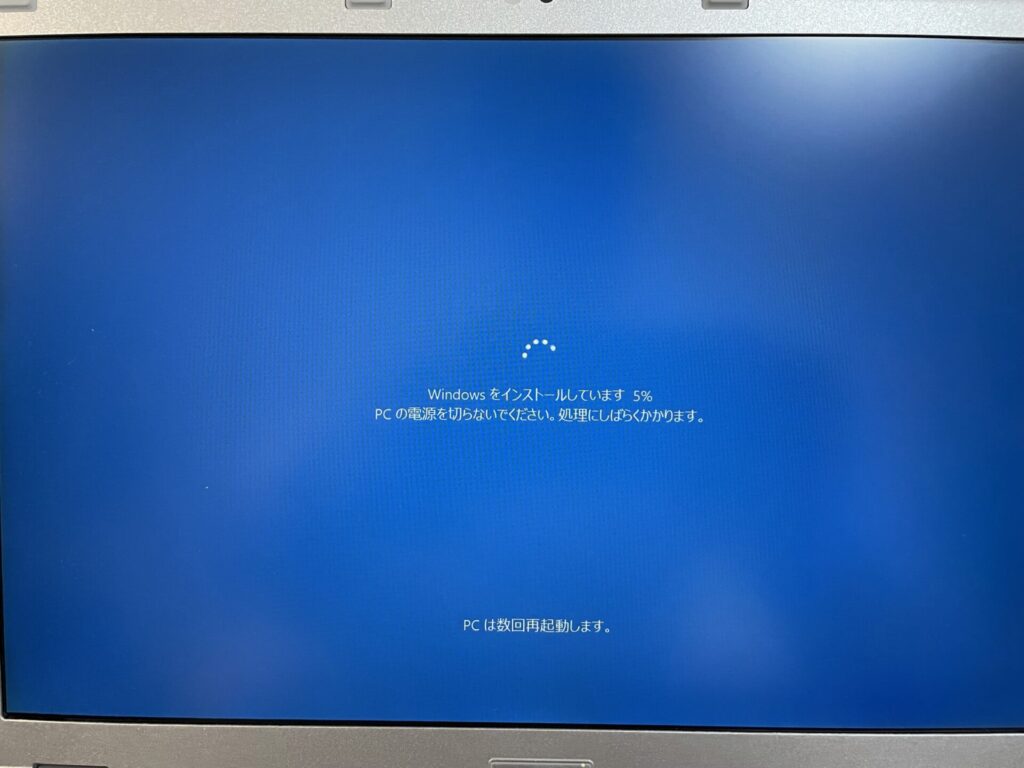
再起動時に下の写真の様な画面が表示される事があります。
これは、パソコンのマザーボードに搭載されている
「TPM(Trusted Platform Module)」
という、セキュリティーに関する機能を持ったチップの内容を、消去するかどうかを尋ねている画面です。
この画面での選択肢は、
F12:クリア
Esc:何もしない
のどちらかです。
良く分からない場合は「Esc」が無難です。
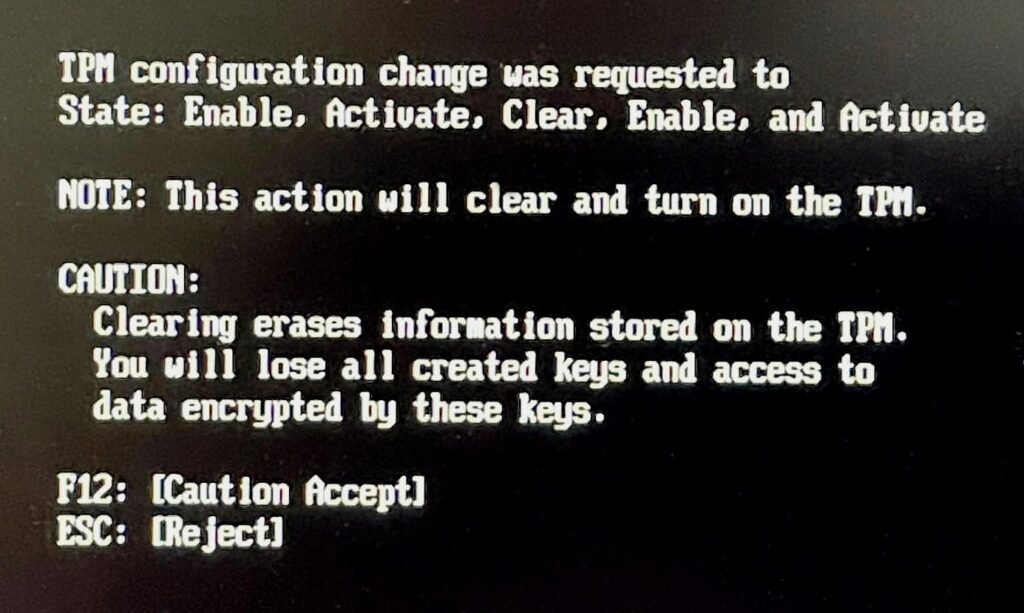

この「TPM」ですが、例えばハードディスクの内容を暗号化する
「BitLocker」
と言う機能。
この、「BitLocker」複合化のカギがこの「TPM」だったりします。
なので、「BitLocker」を利用していた場合に「F12」キーを押して「TPM」の内容をクリアしてしまうと、ハードディスクの内容が見れない・・・なんて事になったりします。
【実験】Windows10 初期化にかかる時間
今回のテスト環境で、実際の初期化にどれくらいの時間がかかるのか、計測してみました。
①「個人用ファイルを保持する」+「ローカル再インストール」
「リセット」してから「ログオン画面」まで
(途中何度か再起動します)
約35分
初期化後のパソコンの状態は、次の通りです。
■初期化しても消えずに残っていたもの
- ユーザーアカウント情報(パスワードも)
- 壁紙
- WIFI設定
- 個人用データ(OneDriveフォルダ内のデータも残っていました。)
■削除されていたもの
- 追加導入したアプリケーション
- OneDriveのサインイン情報
- 登録したプリンター
- Bluetooth機器の登録情報
②「すべて削除する」+「ローカル再インストール」
「個人用ファイルを保持する」初期化を実施後、引き続き行いました。
オプションとして、「データクリーニングを実行する」を有効にしています。
「リセット」してから「ようこそ画面」まで
約42分
個人用ファイルを保持する初期化方法との差が、思ったよりありませんでした。
これは、意外かも。
Windows10の初期化まとめ
今回は、Windows10の初期化について、手順を解説しました。
実際に、初期化を実施して所要時間の計測をしましたが、「データクリーニングを実行」しても、初期化にかかる時間がさほど変化しなかったのが意外でした。
ただ、今回の環境は、実験したパソコンに搭載しているドライブが「SSD」だったため、両パターンでの完了時間に差が付きにくかった可能性もあります。
因みにですが、以前お客様先で、1TBのHDDを搭載したノートパソコン(Core i5 第8世代(8000番台)+8GBメモリ)を完全初期化した際は、一晩かかっても終わらなかったような・・・・。

どちらにしても、Windowsの初期化を行う際は、
時間に余裕がある時に実施することをお勧めします。
又、初期化をしてもやっぱり不調なので買い替えをする、という場合もあるかもしれません。
買い替えを選択する場合は、
- ハードディスクのデータ消去
- 古いパソコンの適切な処分
以上の2点には気を付けてください。
1.ハードディスクのデータ消去については、こちらの記事で詳しく解説しています。
2.古いパソコンの処分は、安心して任せられる会社選びが重要です。
「 リネットジャパン 」など、国の認定を受けている所を選ぶと良いでしょう。
では、また!







コメント