皆さん、パソコン使ってますか?
そして、パソコンに保存しているデータ、バックアップしてますか?

- 「バックアップ」ってなに?
- バックアップのやり方が分からない
- 特別なソフトがいるんでしょ?
- ソフトは買わなきゃいけないの?
と思っている方も多いのでは?
今回は、Windows10に標準で搭載されている「バックアップ機能」の使い方を解説します。
特別なソフトも必要ありませんし、意外と簡単ですよ。
ハンドルネーム:しまぴ
お仕事:職歴30年超、フリーのカスタマーエンジニア。
今までにセットアップしたパソコンは、数千台。(数えてないけど、多分)
導入経験OS:MS-DOS、DOS/V、OS/2、Windows3.1、Windows95以降のWindows(クライアント)、WindowsNT4.0Server以降のWindows(サーバー)、Linux等。
■今回の記事で使用したWindows
Windows10 Professional 64bit バージョン 21H1(ビルド 19043.1110)
「バックアップ」って?
「そもそも、バックアップって何?」
あらためて『そもそも、バックアップって何?』言われると、なかなか的確な説明に困ったりします。(汗)
ウィキペディアで「バックアップ」を調べてみると、
バックアップ(英: backup)とは、コンピュータシステムで主にデータやシステムの状態を複製し、問題発生時の復旧(リストア)に備えることを意味する。
出典:ウイキペディア「バックアップ」
要は、「大切なデータなどが無くなってしまわないようにコピーを作っておいて、何かあった際の備えにする事」ですね。
どうでしょうか?
何となくイメージはつかめましたか?
因みに、バックアップを取っていなかった為に、大変な目に逢った例が管理人の息子です。
先日、大切なデータが入ったUSB-HDDが、落雷のタイミングで中身が見えなくなってしまったのです。
バックアップは取っていませんでした・・・(青ざめ)
バックアップさえ取っていれば、こんなことにならなかったのに・・・と言うのが、下の記事です。
バックアップの重要性
昔と比べてパソコンは随分と価格が安くなりましたので、万一故障してしまって買い替えることになっても、経済的には昔ほどのダメージは無いかもしれません。
しかし、データだけはそうはいきません。
なぜなら「データはお金では買えない」からです。
パソコンが故障して起動しなくなったり、内蔵のHDDが故障して重要なデータが全て無くなった・・・となったらダメージは計り知れませんよね?
データ復旧を請け負う専門の業者さんもいらっしゃいますが、結構な出費になる上に、100%すべてのデータが元に戻る保証もありません。
『ああ、あの時バックアップの設定さえしていれば・・・』と後悔しても遅いのです。
後悔する前に、大切なデータはすべてバックアップを取って、複数の媒体(場所)に保存しておくことが大切です。

管理人はWindows10のパソコンを2台、MacBookを1台所有しています。
仕事で使っているデータはMicrosoftの「OneDrive」を利用してクラウドに保存しながら運用。
これで、どのパソコンからでも同じデータにアクセスでき、更にクラウドに保存することで、パソコン故障時のデータ消失を予防しています。
そして、「OneDrive」のデータを自宅のNASに、「増分バックアップ」をする設定に。
(「OneDrive」から削除したデータも、NASには残しておくバックアップ方法)
万一、誤って「OneDrive」のデータを削除した時に、NASにアクセスすればそのデータが残っている・・・と言うわけです。
Windows10の「バックアップ機能」を使用する

ここからは、Windows10の標準バックアップ機能の使い方を解説していきます。
使ってみると、意外と簡単・便利、想像以上に使いやすく作られていました。
バックアップ方法
バックアップ機能の画面を表示する
スタート > 設定 > 更新とセキュリティ > バックアップ
とクリックしていき、バックアップの画面を表示します。

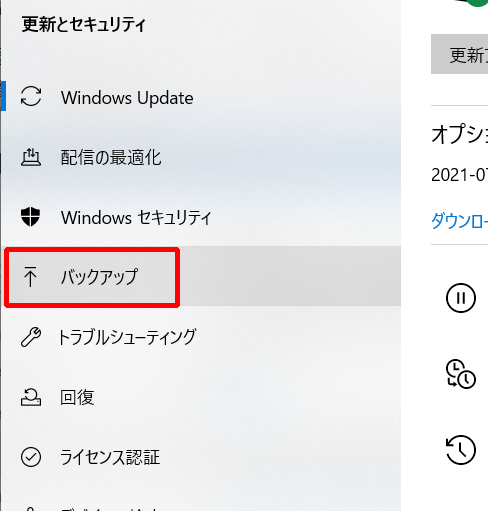
バックアップの保存先を設定する
「ファイル履歴を使用してバックアップ」
→外部ドライブやネットワーク上の場所にファイルをバックアップできます。
「ドライブの追加」をクリックします。
隣に小さなウインドウが現れて、Cドライブ以外のローカルドライブがある場合に表示されます。
USB-HDDや、USBメモリにバックアップを取る場合、接続していれば表示されていると思います。

ネットワーク上(NASなど)にバックアップを取る場合は、「ネットワーク上の場所をすべて表示」をクリック。
共有ドライブの一覧が表示されますので、バックアップファイルの保存先を選びましょう。

バックアップのオプションを設定する
「その他のオプション」>「バックアップオプション」
バックアップのオプションとして、以下の設定が出来ます。
- 「今すぐバックアップ」
クリックすると、すぐにバックアップを取ります。 - バックアップ間隔の設定
[10分、15分、20分、30分、1時間、3時間、6時間、12時間、毎日]
と、無駄に(?)細かくバックアップの頻度を設定できます。 - バックアップを保持する期間
バックアップ頻度と同じ様に細かく設定が可能です。
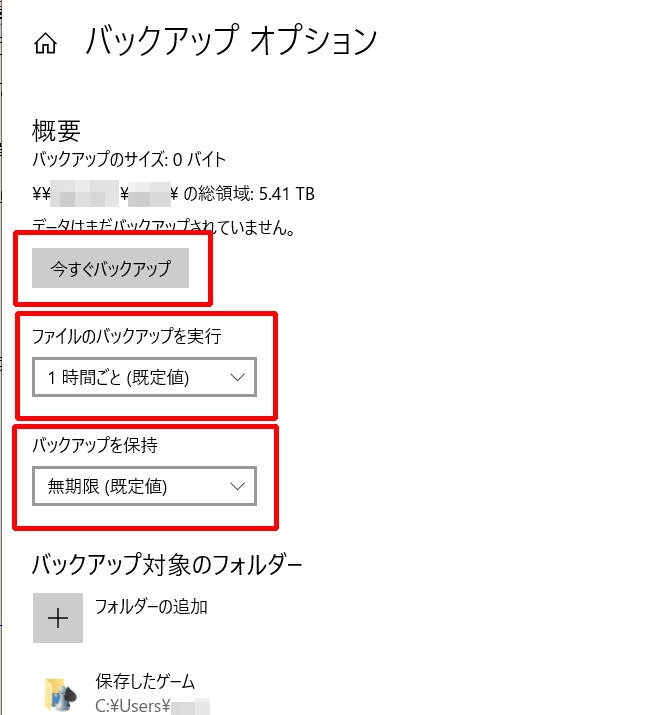
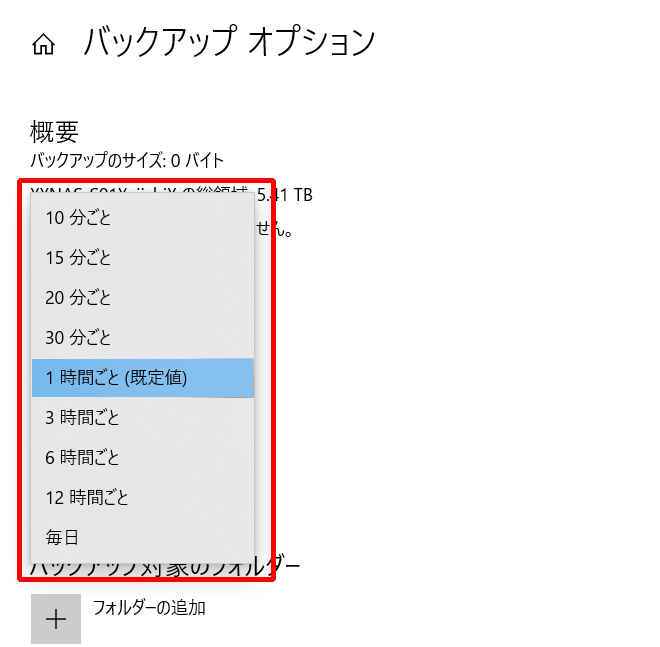
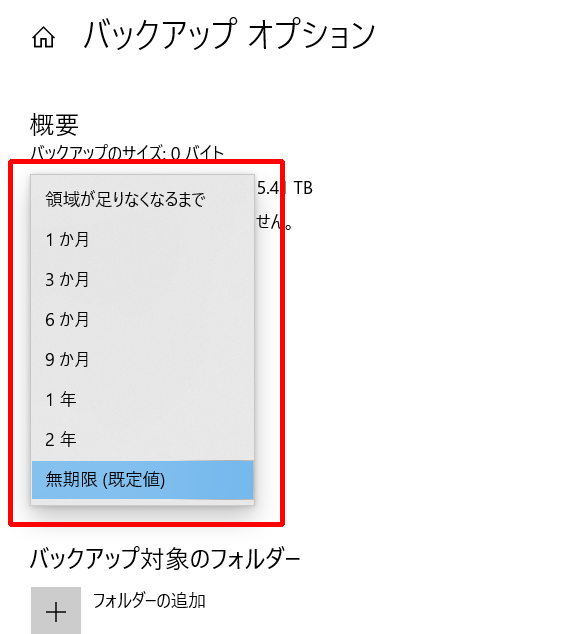
バックアップ対象のフォルダを決める
バックアップ対象のフォルダは、自動で設定されています。
一覧にないフォルダへバックアップする場合は、
「バックアップ対象のフォルダー」>「フォルダーの追加」で、バックアップをしたいフォルダを指定しましょう。
バックアップ対象の一覧からから除外したいフォルダーがある場合は、
「除外するフォルダー」>「フォルダーの追加」で、バックアップしないフォルダの指定ができます。
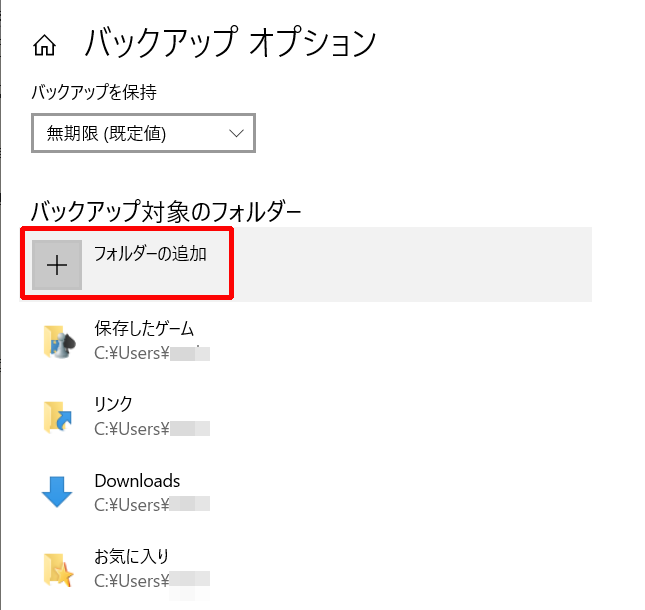
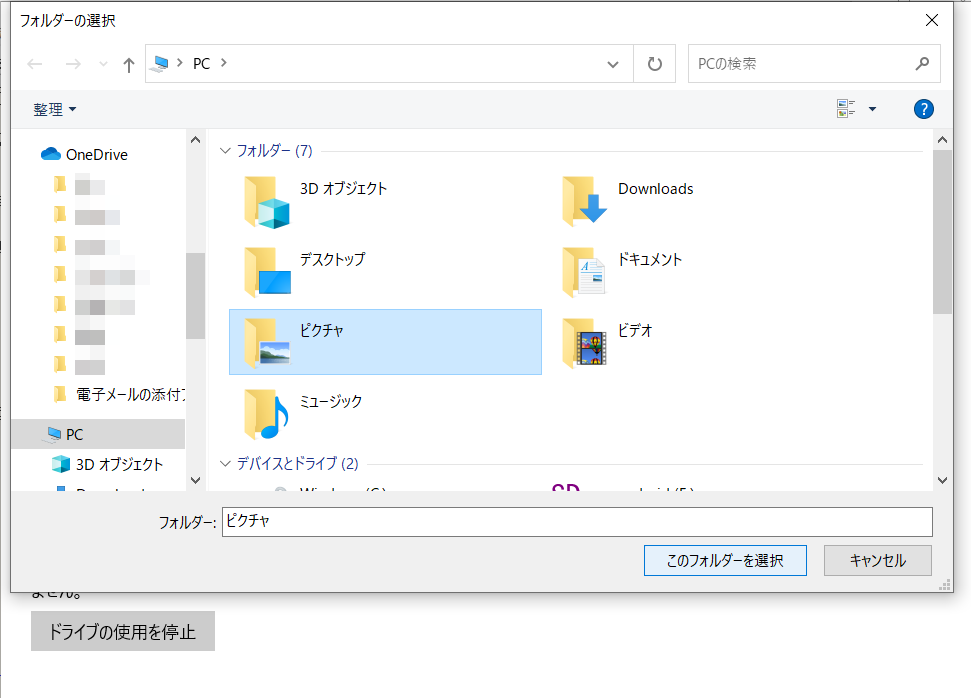
バックアップからの復元方法
タスクバーの検索ボックスに「ファイルを復元」と入力し、表示された「ファイル履歴でファイルを復元」をクリック。
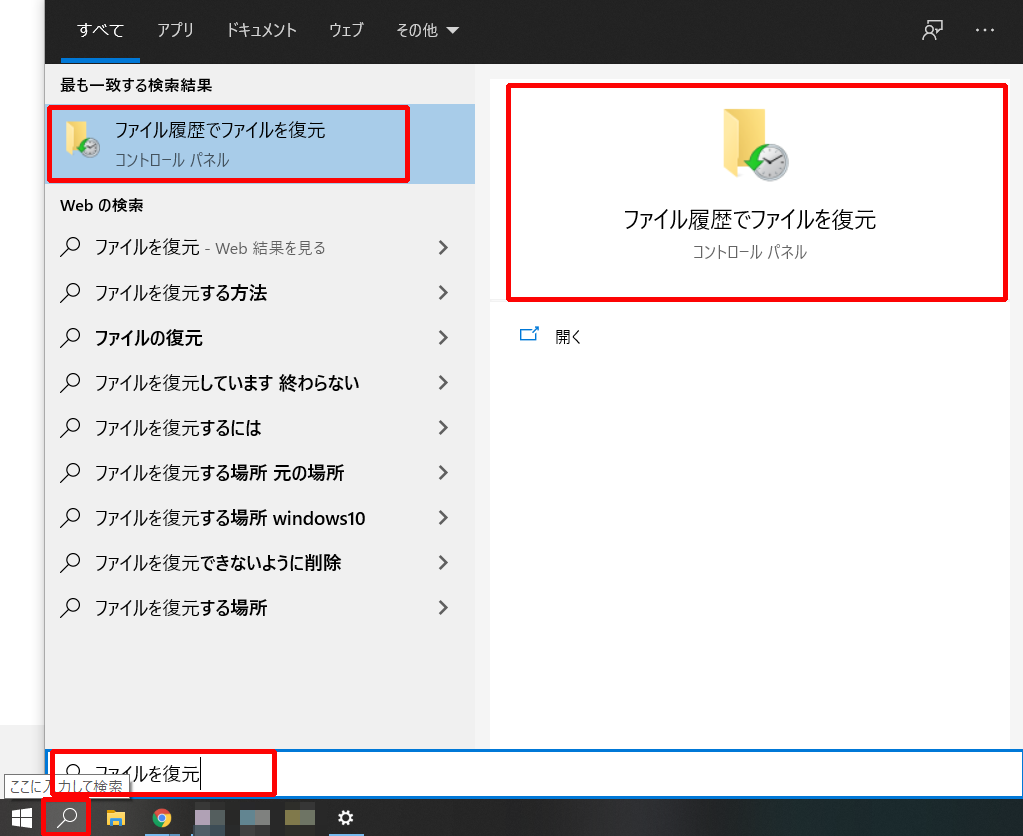
バックアップされたファイルやフォルダが表示されます。
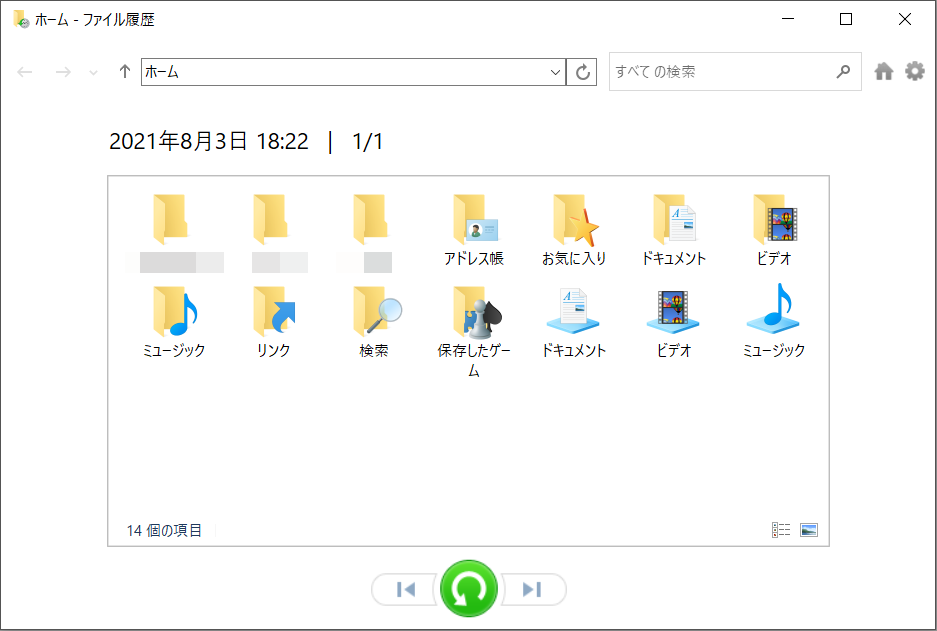
復元したいファイルを選択して、ウインドウの下部中央にある丸い緑のアイコンをクリックすると、ファイルが復元されます。
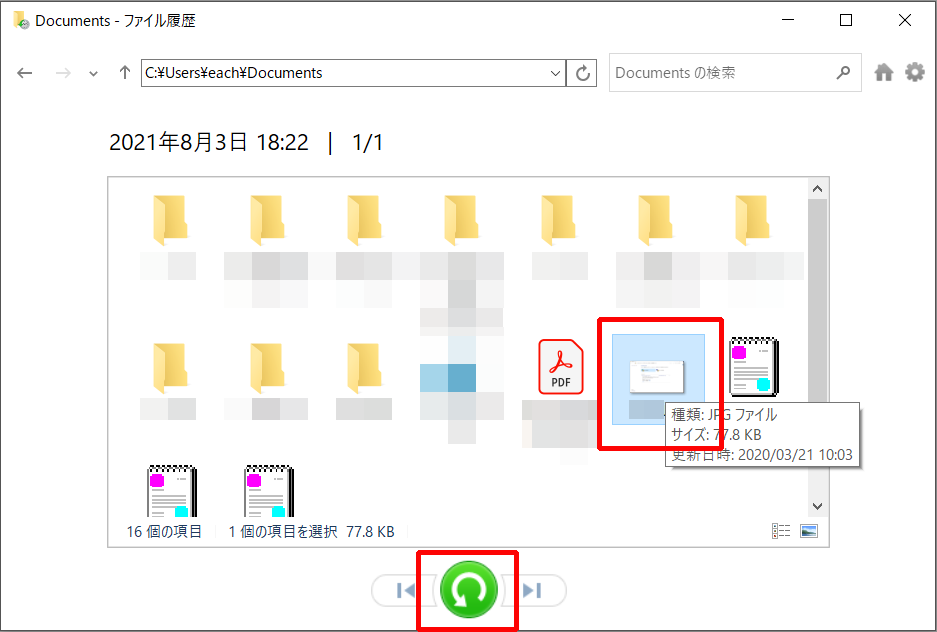
バックアップ先に指定した場所をエクスプローラーで見てみると、”バックアップ設定を実施したユーザー名”でフォルダが作成されています。
フォルダの構造は、次のようになります。
<ユーザー名>\<コンピューター名>\Data\C\Users\<ユーザー名>\<<バックアップ対象のフォルダ名>>

エクスプローラーで見る限り、普通にコピーされただけですね。
復元する時は、エクスプローラーを使ってファイルコピーでも大丈夫です。

昔のWindows標準のバックアップは、ファイルがアーカイブ(複数のファイルを一つにまとめて圧縮)されて保存されていたので、復元操作自体がとても煩雑でした。
ファイル単位での復元なんかはウンザリする程面倒でしたので、こういったシンプルなバックアップの方が、実際の運用面では役に立ちます。
※バックアップしたファイル自体は誰でも見れる様になっていますので、USB-HDDや共有フォルダにバックアップした時はセキュリティに十分注意してください。
- USB-HDD(USBメモリ)をバックアップ先に指定する場合
パスワードでロックがかけられるタイプの製品を選ぶ。 - 共有フォルダをバックアップ先に指定する場合
バックアップフォルダにアクセス権の設定を行う。(家庭内なら必要ないです。)
等、必要に応じて対応しましょう。
Windows10 標準バックアップ機能 まとめ
今回は、Windows10に標準で搭載されている「バックアップ機能」の操作について、解説しました。
管理人は、今までWindowsのバックアップ機能は、使い勝手や機能の面で敬遠していました。
しかし、Windows10のバックアップ機能は予想外にシンプルで、使い勝手も悪くない出来だったので驚いてます。(笑)
バックアップ専用のソフトと比較すると、機能面での見劣りは否めませんが、通常使用なら十分では?と思わせてくれる出来です。
しかも、追加のソフトインストールも必要なく、無料で使えます。
皆さんも、いざと言うときに備えて、今からでもバックアップしておきませんか?
「バックアップ、大事」
では、また!







コメント