
USBメモリにデータを入れて持ち歩いてるけど、無くした時が心配・・・・
この記事を執筆する少し前に、某市の委託業者が全市民40万人以上の個人情報が入ったUSBメモリを紛失したというニュースが世間を騒がせました。
数日後にUSBメモリは戻ってきたようですが、中に保存されていた個人情報が無事だったのかは判りません。
今回は万が一の時、USBメモリのセキュリティ向上に役立つ無料のツールを紹介します。
ハンドルネーム:しまぴ
お仕事:職歴30年超、フリーのカスタマーエンジニア。
パソコン・プリンター・周辺機器の保守・セットアップが主な生業。
今までにセットアップしたパソコンは、数千台。(数えてないけど、多分)
導入経験OS:MS-DOS、DOS/V、OS/2、Windows3.1、Windows95以降の全Windows(クライアント)、WindowsNT4.0Server以降のほとんどのWindows(サーバー)、Linux等。
なぜUSBメモリが危険なのか?
USBメモリを使っている人って多いですよね?
私も使っていますが、とにかく
- 使い勝手が良い
- 小さくて持ち運びに便利
- (比較的)安価
といった感じで人気です。
でも、待ってください。
よー--ーく考えてみると、
「重要なデータが入ったものを、気軽に持ち運べてしまう」
という事も言えると思いませんか?
しかも、USBメモリはとても小さいので紛失のリスクも高いというオマケつき。
ポケットから「ポロリ」したり、カバンから抜き取られたりしても簡単には気付きにくいです。
USBメモリのセキュリティ対策
パスワード付きUSBメモリを購入する
家電量販店に行くと、セキュリティ対策済みのUSBメモリが売られています。
例えば、こんな製品とか。
これはこれで安心して使用できるんですが、容量が少ない割に価格はかなりお高め・・・。
なんだか損した気分になっちゃいます。
ならば「普通のUSBメモリえをパスワード付きにできないか?」と思って調べてみると、沢山のソフトがありました。
管理人は「できればお金は使わずに、知恵と心意気で勝負したいタイプ」なので、フリーソフト(無料ソフト)でいいものが無いか探してみました。
USBメモリをパスワード付きにできるフリーソフト
使い勝手や性能で考えると、この辺りが優秀そうです。
どれを選んでも目的は果たせると思いますが、更に優秀なフリーソフトがあります。
【VeraCrypt】 をおススメする理由
今回お勧めしたいのは、【VeraCrypt】という、フリーソフトです。
他のソフトではなく、【VeraCrypt】をおススメする理由は
- VeraCrypt を使わないとデータが入っている事すらわからない
- VeraCrypt を使っても、容易に見えない隠しエリアが作れる
と言う点です。
例えば、悪意のある人間が一般的なパスワード付きUSBメモリを入手したとします。
パソコンにUSBメモリを差し込むと、パスワードを要求する画面が表示されるでしょう。
パスワード解析用ツールなどを駆使して時間をかければ、パスワードが解除される可能性は高いと思います。
しかしパソコンにUSBメモリを差し込んでも、中にデータが入っている事がわからなければどうでしょう?
悪意がある人間も、それ以上調べてみる事はしないのでは?
【VeraCrypt】は一般的な「暗号化したエリア」の中に、更に「隠しボリューム」を作成する機能を持っています。
隠しボリュームに保存したデータは、通常の「暗号化エリア」からは全く見えません。
例えば【VeraCrypt】を起動してパスワードを入力し、「暗号化エリア」に入っているファイルを確認できたとします。
でも、その中の隠しボリュームは【VeraCrypt】を通しても存在している事すら判らないのです。
例として、VeraCrypt を使って 10GBの暗号化エリアの中に4GBの隠しボリュームを作成したUSBメモリ があったとします。
そのUSBメモリに
暗号化エリア :4GBのデータ
隠しボリューム:2GBのデータ
と言ったカンジでデータを保存した場合、
合計:6GB / 10GB → 空き容量 = 4GB
ですが、暗号化エリアからは隠しボリュームのデータ(2GB)は見えないので、
4GB / 10GB → 空き容量 = 6GB
と言う風に見えます。
隠しボリュームにデータが入っていても、「データの存在が判らない」と言う安全性の高さが【VeraCrypt】をお勧めしたい理由です。
【VeraCrypt】をダウンロード&インストール
では、VeraCrypt を実際に使ってみましょう。
手順としては、
- VeraCrypt をダウンロード
- VeraCrypt をインストール
- USBメモリを暗号化してパスワード付きに変更
- パスワード付きのUSBメモリとして使う
です。
順を追って解説していきますね。
【VeraCrypt】をダウンロードする
VeraCrypt の公式サイトからダウンロードしましょう。
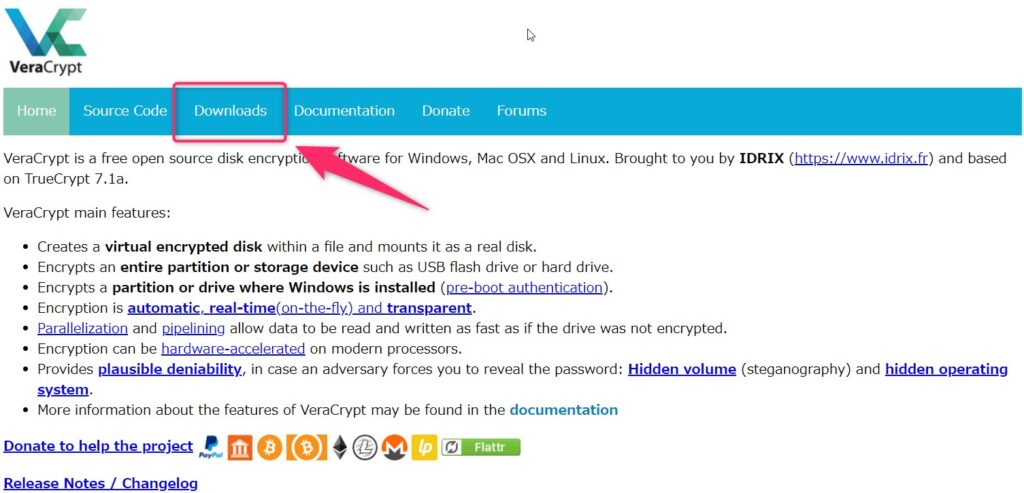
画面上の方にある「Downloads」をクリックして、ダウンロードページへ移動します。
今回は、Windowsパソコンにインストールして使いますので、
「Windows」下の「EXE Installer」隣にある
「VeraCrypt Setupe1.25.9.exe」
をクリックするとインストールが始まります。
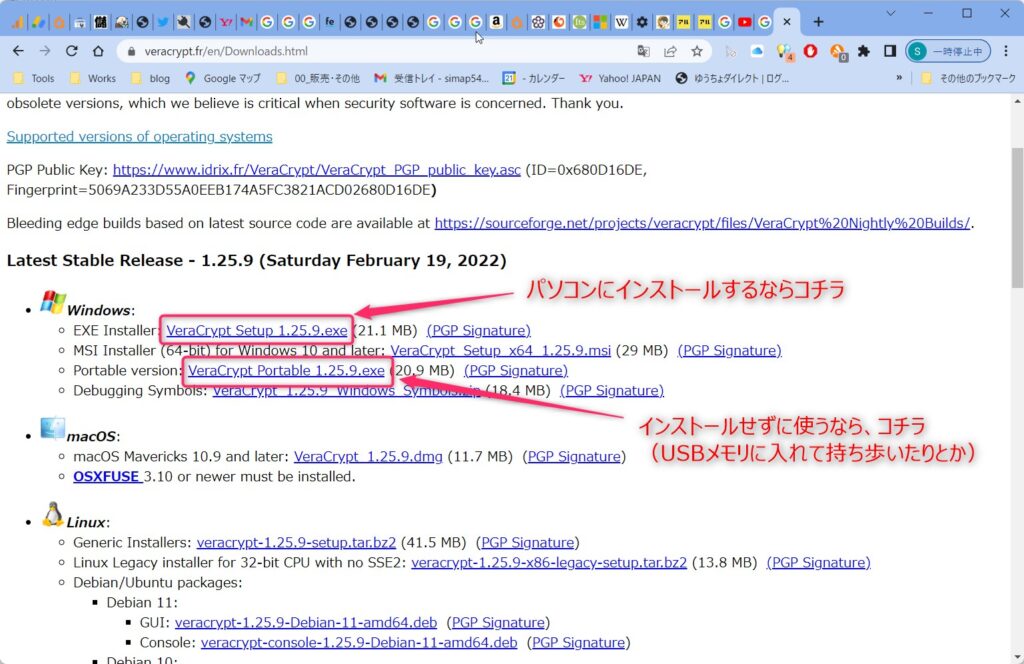

Linux や macOS にも対応しています。
今回は Windows 版を紹介しますが、macOS版も機会があれば紹介したいです。
【VeraCrypt】をインストールする
早速 VeraCrypt をインストールしていきましょう。

今回使用するパソコンは、Windows11 をインストールしています。
Windows10 と若干画面のイメージが異なるかもですが、ご容赦を・・・
ダウンロードした『VeraCrypt Setup 1.25.9.exe』をダブルクリックします。
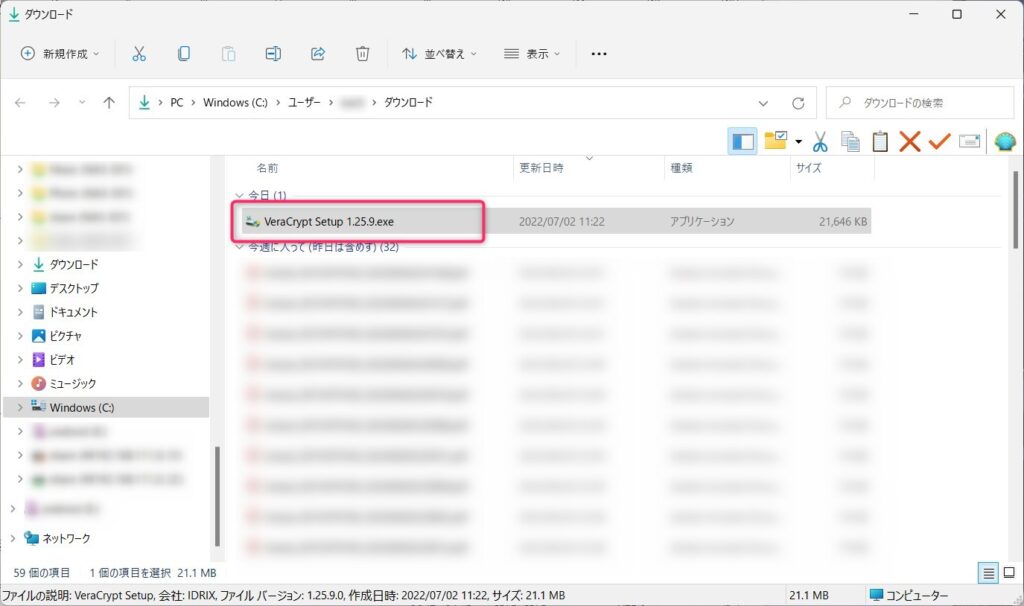
ユーザーアカウント制御の確認画面が表示されたら、「はい」をクリック。

インストール中に使用する言語の選択画面が表示されます。
「日本語」になっていることを確認して「OK」
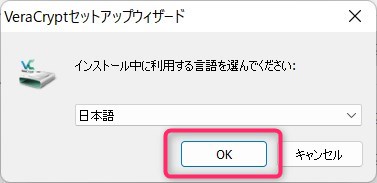
ソフトウェアの使用許諾画面です。
チェックボックスにチェックを入れて、「次へ」。
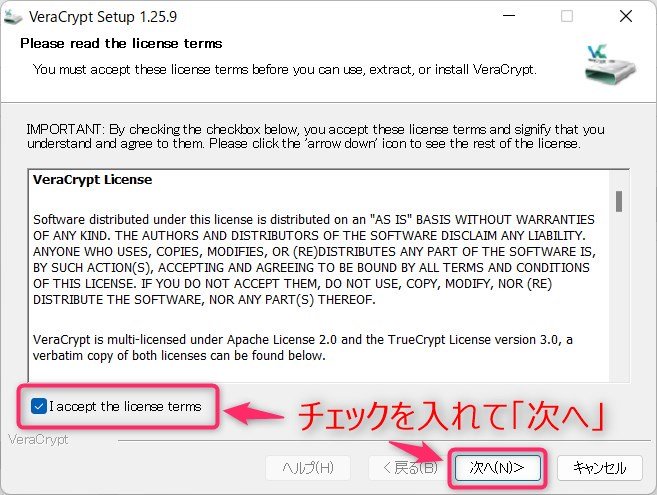
- パソコンへインストールする
- ファイルを展開してインストールせずに使う
を選択できます。
今回はインストールしますので、「インストール」が選択されていることを確認して「次へ」。

①インストール先を変更したい場合は「参照」をクリックしてフォルダを選択します。
(特に変更する必要はありません)
②インストールオプションを確認して、必要ないものはチェックを外しましょう。
「システム復元ポイントの作成」にチェックを入れると、万一インストール後にパソコンが不調になった場合に、インストール前の時点まで戻すことが出来ます。(インストール前に復元ポイントの作成処理をするので、若干時間がかかります)


復元ポイント = ゲームで言うところの”セーブポイント”みたいなイメージです。
インストール完了です。「OK」をクリック。
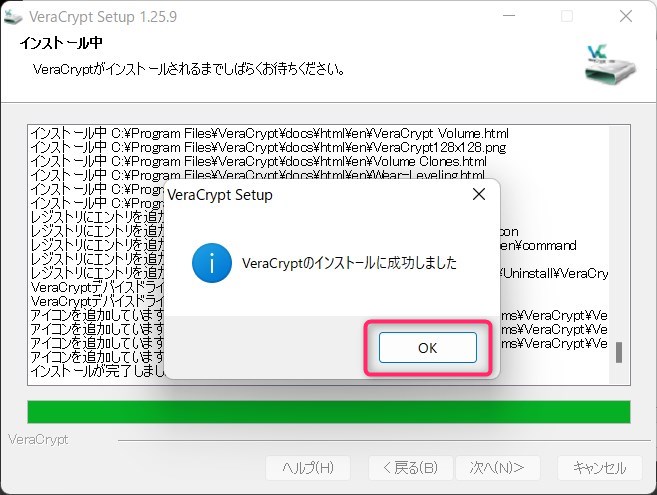
開発者への寄付を募る画面が表示されます。
寄付しないのであれば「OK」をクリック。

インストール後に、チュートリアル(使い方の説明)の案内があります。
「はい」をクリックすると、ブラウザーが開いてチュートリアルページが表示されます。

自信のない方は読んでみてもイイかと思いますが、英語ページなので気合が必要です・・・。
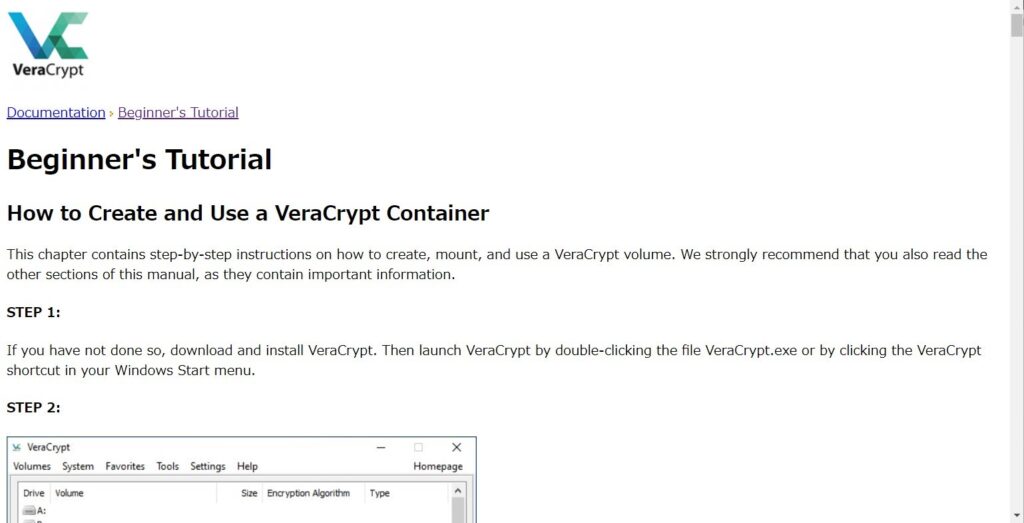
又、インストール後に英語のメッセージが表示されます。
「VeraCrypt を使うなら、Windows の高速スタートアップを無効にした方がセキュリティ上オススメ」という事みたいですね。
「はい」→Windows の高速スタートアップを無効化
「いいえ」現在の設定をそのまま
この辺りはお好みで・・・。

【VeraCrypt】を使ってみる
USBメモリを用意する
パスワード付きに変身させるUSBメモリを用意します。
手持ちの物でも、新しく購入したものでも構いません。

管理人は、「SanDisk」製を愛用してます。
:::注意:::暗号化処理の際にUSBメモリの中身は全て消えてしまいます。
データが入っている場合は、必ず別の場所にデータを退避しておきましょう。
VeraCrypt でUSBメモリを初期化&パスワードをセット
では、USBメモリを暗号化(パスワード付きに変更)していきましょう。
手順としては大まかに2ステップ。
- USBメモリに外殻ボリューム(大枠のエリア)を作成。
- 外殻ボリュームの中に隠しボリューム(通常では存在が判らないエリア)を作成。
画面イメージ付きで解説していきます。
まず、パスワード付きにしたいUSBメモリをパソコンに差し込みます。
マイコンピュータで、ドライブレター(「C:」 や「D:」といったアルファベット)を確認しましょう。
この写真では、「D:」がUSBメモリです。
パソコンの状態によってアルファベットは変わりますので、注意!
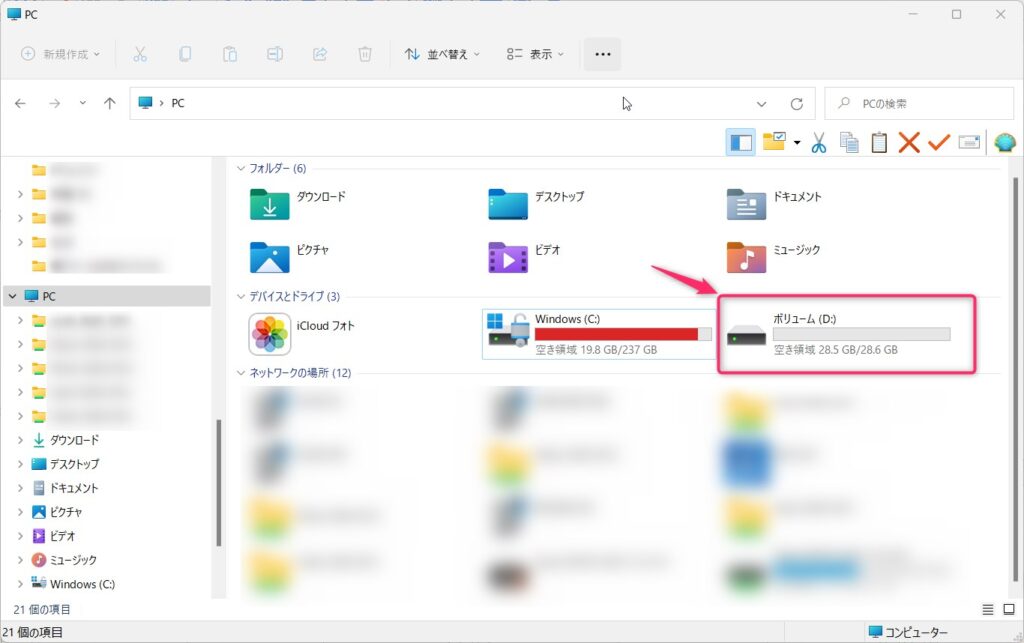

このドライブレターの確認は重要なので、きちんとやっておきましょう。
間違えると関係ないドライブのデータが消えてしまいます!!
VeraCrypt を起動します。
画面の「ボリュームの作成」をクリックして進めていきます。




「ボリュームの位置」画面で、暗号化するドライブを選びます。
「デバイスの選択」をクリック。

ここでUSBメモリを選択します。
先ほど確認した「D:」を選択して「OK」をクリック。

元の画面に戻るので、「次へ」をクリック。

外殻ボリューム(大枠のエリア)を作成していきます。
「次へ」をクリック。

外殻ボリュームの暗号化オプションが選択できます。
デフォルトの「AES」は、アメリカ政府でも採用されている強固なものなので、特にこだわりが無ければこのまま「次へ」をクリック。

外殻ボリュームの最大サイズは、USBメモリの容量になるので表示を確認して「次へ」をクリック。

外殻ボリュームのパスワードを設定します。
パスワードが短いと警告が出ますが、この辺りはお好みでどうぞ。



外殻ボリュームのフォーマット画面で暗号化アルゴリズムの複雑さが変更できます。
変更方法は、このウインドウ上で「マウスカーソルを不規則にグリグリ動かす」事。
画面下部のメーターが右端に到達するまで「グリグリ」やりましょう!
メーターが右端に到達したら、「フォーマット」をクリック。
最終確認画面が表示されますので、「はい」をクリックするとフォーマットが始まります。
フォーマットにかかる時間は、32GBのUSBメモリで30分弱といったところでした。



次に隠しボリュームを作成します。
手順は外殻ボリュームと同じですが、注意点としては
- 外殻ボリュームの一部として作るので、サイズは外殻ボリュームより小さくする
と言う点です。








隠しボリュームが完成しました。

VeraCrypt を使ってみる
暗号化したUSBメモリをパソコンに挿して、マイコンピュータからアクセスしてみましょう。
Windows では認識できないフォーマット(ファイルの保存形式)になっているので、ファイルがある事が判りません。

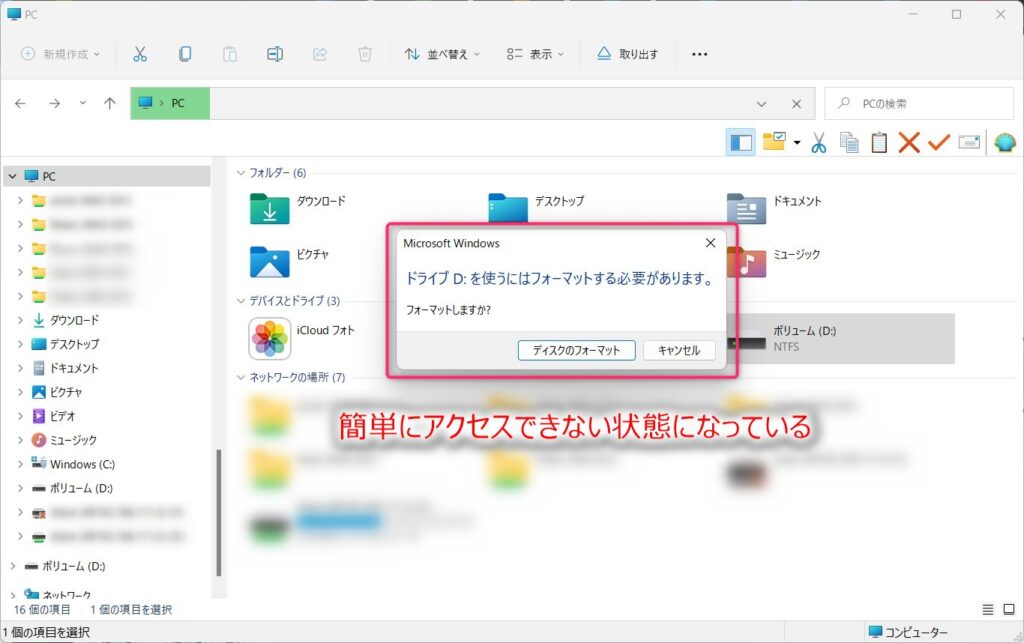
この状態で VeraCrypt を起動します。
上部のウインドウで適当なドライブレターを選んで(写真では「M:」ドライブ)、「デバイスの選択」をクリック。

挿入したUSBメモリを選択して「OK」をクリックすると元の画面に戻るので、「マウント」をクリック。


パスワードを入力すると、M: ドライブとしてマウントされます。

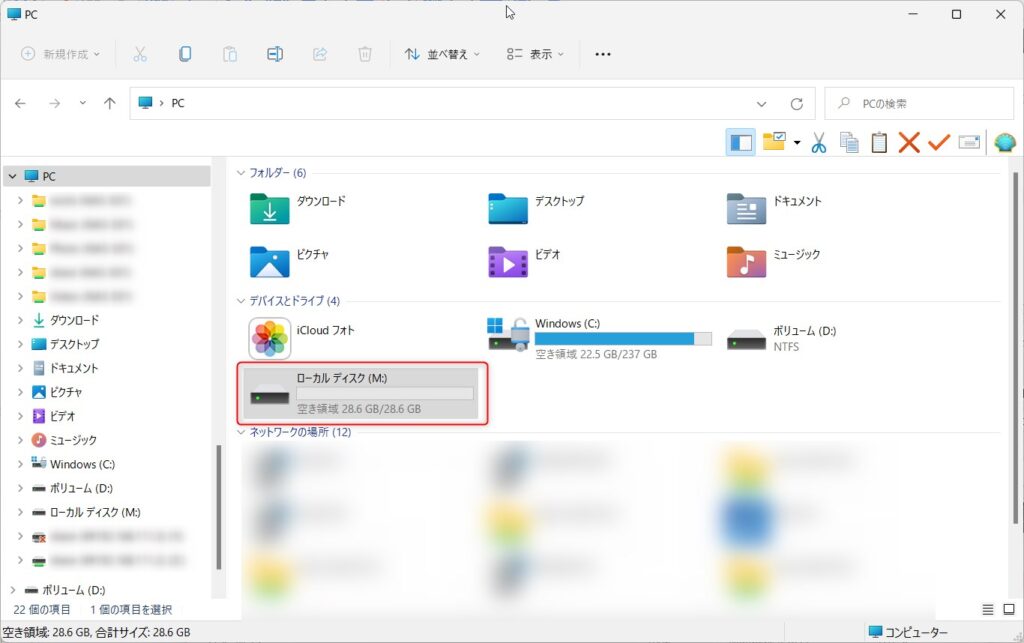

ここで外殻ボリュームのパスワードを入力すると、外殻ボリュームとしてマウントされます。
隠しボリュームのパスワードを入力すると、隠しボリュームとしてマウントされると言う風に、入力するパスワードで各ボリュームの使い分けをします。
因みに、外殻ボリュームをマウントするときに指定できるオプションで、隠しボリュームの保護機能があります。
例えば、
外殻ボリューム:10GB
隠しボリューム: 5GB
の場合、外殻ボリュームが実際に使えるのは隠しボリュームの容量を差し引いた部分の5GBです。
外殻ボリュームに5GBを超えるデータを保存すると、隠しボリュームが破損してしまう恐れがあります。
このオプションを指定することで、隠しボリュームの破損を防ぐことが可能です。


隠しボリュームの見え方
では、実際に隠しボリュームにデータを保存した場合、どんな見え方になるのかテストしてみましょう。
外殻ボリューム:約28GB
隠しボリューム:約14GB
上記の様に作成したUSBメモリを使用します。
隠しボリュームを「M:」としてマウント、約2.3GBのデータを保存しました。
「M:」の容量が約14GBで、11.7GBの空きがあるのが判ります。
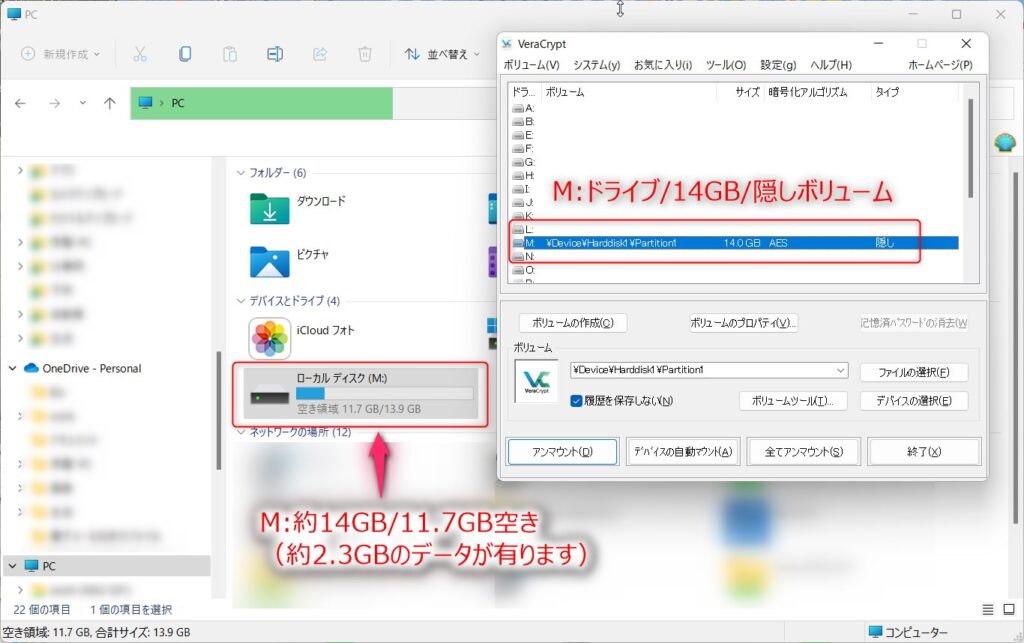
次に「M:」をアンマウントして、外殻ボリュームとして再マウントしました。
「M:」の容量が約28.6GBで空き容量も28.6GBと、データが存在していないように見えます。
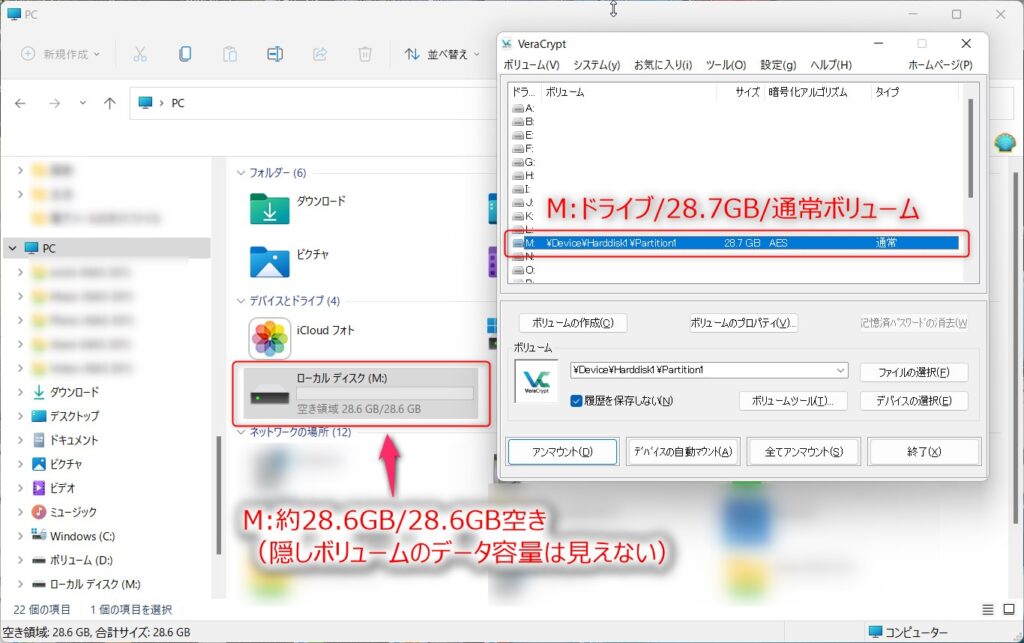
このように、2重のセキュリティでデータを守ることが出来るのが分かったと思います。
【VeraCrypt】無料でUSBメモリをパスワード付きにするツール:まとめ
今回紹介した【VeraCrypt】は通常の暗号化にプラスして、隠しボリュームを作成して2重のセキュリティでUSBメモリのデータを守ることができます。
これだけ高機能なのに無料で使えるというのが更にスバラシイ!!
情報セキュリティの向上に使わない理由が無いと思いませんか?
皆さんの豊かなITライフに、この記事が少しでも役立ちますように。
では、また!






コメント