
Windowsのショートカットキー。
”コピー”と”貼り付け”は知ってるけど、他にも役に立つものは無いかなぁ?
Windowsパソコンを使っている人なら、多くの方が「ショートカットキー」を使った経験があると思います。
「ショートカットキー」とは、マウスで行う操作をキーボードのキーを複数組み合わせて押すことによって同じ操作ができる機能です。
キーボードからマウスに手を移動してクリックして・・・・と言った操作でも事足りますが、キーボードから手を放さずに作業ができる「ショートカットキー」を使えば作業効率が劇的に上がるので、使わない手はありません。

モチロン無料で使えます(^^)
例えば、ファイルを一つコピーする操作の場合、
- ショートカットキー無し
マウスで対象のファイルを選択 > 右クリック > プルダウンメニューから「コピー」をクリック - ショートカットキー有り
マウスで対象のファイルを選択 > キーボードの「Ctrl」と「C」を押す
と、キーボードから手を放さず、わずかな操作で完了します。
今回は、一般的によく使われるショートカットキーをおさらい的に13個、そしてあまり知られていないと思われるショートカットキー8個を併せて紹介していきます。
自分の使い方に合ったものがあれば、ゼヒ取り入れて頂きたいです。
ハンドルネーム:しまぴ
お仕事:職歴30年超、フリーのカスタマーエンジニア。
今までにセットアップしたパソコンは、数千台。(数えてないけど、多分)
導入経験OS:MS-DOS、DOS/V、OS/2、Windows3.1、Windows95以降のWindows(クライアント)、WindowsNT4.0Server以降のWindows(サーバー)、Linux等。
よく使われるショートカットキー

まず最初に、一般的によく使われると思われるショートカットキーを紹介します。
説明の中で、使用するキーについては次のように表記します。
キー:「Ctrl」+「C」
→ 操作に使うキーを表します。
この場合、「Ctrl」キーを押しながら「C」を押すことを意味します。
※Windowsキー(Windowsロゴマークのキー)は、「Win」と表示します。

因みに、管理人がショートカットキーを押すときは、こんな感じです(コピーの場合)

コピー
キー:「Ctrl」+「C」
ファイルやフォルダ、選択範囲のテキストをコピーします。
貼付
キー:「Ctrl」+「V」
「Ctrl」+「C」でコピーした項目を選択した場所に貼り付けます。
切り取り
キー:「Ctrl」+「X」
ファイルやフォルダ、選択範囲のテキストを切り取り(カット)します。
コピーと違って、オリジナルが残りません。
操作の取り消し
キー:「Ctrl」+「Z」
直前の操作を取り消します。
すべて選択
キー:「Ctrl」+「A」
アクティブウインドウ内の全てのアイテムを選択します。
ファイルの保存
キー:「Ctrl」+「S」
編集中のファイルを保存します。

Excelでの作業中などには、頻繁に使うようにしています。
何度もフリーズして痛い目に逢ってるので・・・(泣)
名前の変更
キー:「F2」
ファイル名・フォルダ名を変更します。
アクティブウインドウの切替
キー:「Alt」+「Tab」
キーを押すたびに開いているウインドウが順に選択されます。
キーを離すと、そのウインドウが最前面に表示されます。
アクティブウインドウを閉じる
キー:「Alt」+「F4」
アクティブなウインドウ・アプリケーションを閉じます(終了します)。
デスクトップが表示されている時は、Windowsを終了します。
デスクトップを表示
キー:「Win」+「D」
すべてのウインドウを最小化して、デスクトップを表示します。
エクスプローラーを開く
キー:「Win」+「E」
エクスプローラーの新規ウインドウを開きます。
新しいウインドウを開く
キー:「Ctrl」+「N」
アクティブウインドウを新規で開きます。
(例:Excelがアクティブな場合、新規ブックが開きます)
一つ前のフォルダに戻る
キー:「Backspace」
エクスプローラー操作中、一つ前に表示していたフォルダに戻ります。
あまり知られてなさそうだけど便利なショートカットキー
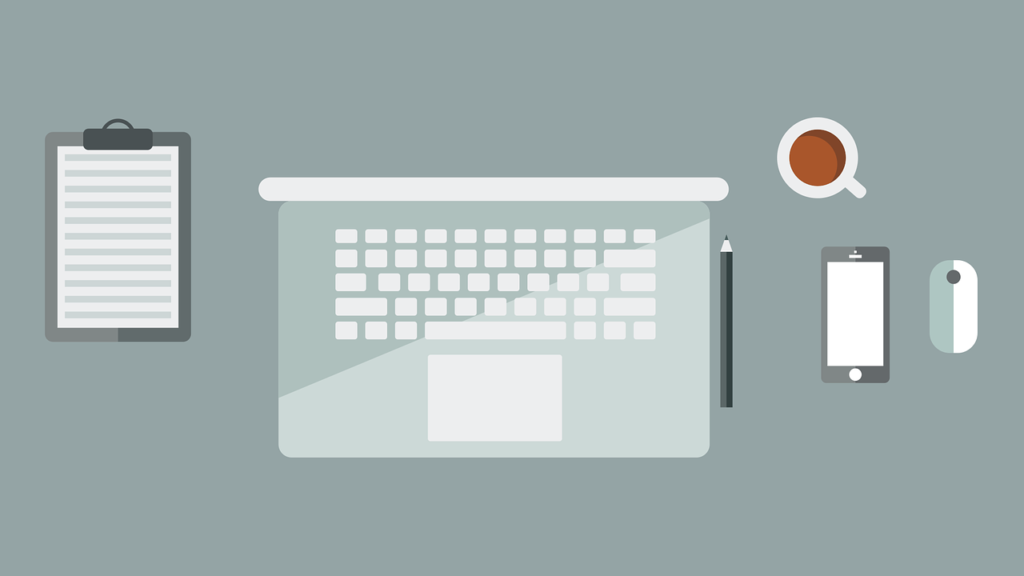
クリップボードにコピーされた履歴を表示
キー:「Win」+「V」
「Ctrl」+「C」でクリップボードにコピーした履歴を、新しい順に25個まで表示。
選択することで貼り付けができます。

このキーはWindows10から使えるようになりましたが、めっちゃ便利です。
PCをロックする
キー:「Win」+「L」
PCをロック状態にします。
離席するときなどに便利ですよ。
ファイル・フォルダアイコンの表示サイズを変更する
キー:「Ctrl」+マウスのスクロールホイール
エクスプローラーで表示されるアイコンの大きさを変更できます。
その他のアプリ(ブラウザなど)では、画面の拡大率変更となります。
(マウスを使う変則的なキー)
フォルダの新規作成
キー:「Ctrl」+「Shift」+「N」
エクスプローラーで新規フォルダを作成します。
アクティブウインドウの最大化・最大化解除
キー:「F11」
アクティブウインドウの全画面表示・全画面解除をします。
タスクマネージャーの起動
キー:「Ctrl」+「Shift」+「Esc」
「タスクマネージャー」を起動します。

「タスクマネージャー」はPCが遅くなった時に負荷状態を調べたりできる、Windowsの標準機能です。
応答が無くなったプログラムを強制終了したりする事も出来ますよ。
「ファイル名を指定して実行」を起動
キー:「Win」+「R」
「ファイル名を指定して実行」を起動します。

ここで「cmd」と入力すればコマンドプロンプトが開いたり、「regedit」と入力すればレジストリエディタが起動したりと、使い道は色々です。
「設定」を開く
キー:「Win」+「I」
「システムの設定」が起動します。
【Windows】作業効率激アップ!地味だけど有能なショートカット 20選:まとめ
今回は、Windowsの役に立つショートカット21個を紹介しました。
知っているものもあったと思いますが、知らなかったけど意外と便利そうなものもあったのでは?
この他にもたくさんのショートカットキーがあります。
Microsoftのページで紹介されています。
膨大な数なので全てを覚える必要はありませんが、使う頻度の多いものは覚えておいてお仕事の効率アップに役立てましょう!

一つ一つの短縮時間は微々たるものですが、長時間のお仕事だと「チリツモ」で、結構大きな差につながりますよ!
では、また!





コメント