
使っているパソコンに
『Windows11へのアップグレード準備ができました』
っていうメッセージが出たけど、どういう風にやったらいいの?
先日の記事で、お試しとして『Let’s Note CF-SZ5』にWindows11をインストールしました。
CF-SZ5 は、アップグレード要件を満たしていない為「クリーンインストール」をしたのですが、
- 概ね動作は問題なさそう
(インストール時点で) - デバイスマネージャーで「不明なデバイス」が多数残った
(デバイスドライバーが不足していたため)
と言う結果でした。
では、
『Windows11へのアップグレード要件を満たしたパソコンのアップグレード、実際はどんな手順でやればいいの?』
というところを検証してみようと思います。
また、こちらのサイトから Windows11 へのアップグレードチェックツールなどの入手ができます。
自分のパソコンがアップグレードできるのかわからないときは、参考にしてみてください。
ハンドルネーム:しまぴ
お仕事:職歴30年超、フリーのカスタマーエンジニア。
パソコン・プリンター・周辺機器の保守・セットアップが主な生業。
今までにセットアップしたパソコンは、数千台。(数えてないけど、多分)
導入経験OS:MS-DOS、DOS/V、OS/2、Windows3.1、Windows95以降の全Windows(クライアント)、WindowsNT4.0Server以降のほとんどのWindows(サーバー)、Linux等。
今回Windows11にアップグレードする『NEC LAVIE PM』のスペックは、このようになっています。
| 項目 | 仕様 |
|---|---|
| CPU | Intel Core i5-8265U 1.6GHz(第8世代) |
| メモリ | 8GB |
| ストレージ | 256GB(PCIe) |
| ネットワーク | 無線/IEEE802.11ac対応 |
| 画面解像度 | 1920×1080 |
| 備考 | TPM2.0対応 Bluetooth 指紋認証機能 購入後にLTEモジュール追加 |
「Windows11へのアップグレード準備ができた」メッセージ
最近になって、所有しているもう一台のWindowsパソコン『NEC LAVIE PM』のタスクバーに
『Windows11へのアップグレードの準備が完了しました』
というアイコンが出現。
管理人は昔から、
『Microsoft製のOS(基本ソフト)は、サービスパックが発表されてから使い始めるが吉』
と思っています。
ナゼかと言うと、Windows系のOSは発表(発売)直後は結構影響が大きな不具合を抱えていることが多いんです。
(これについては、ある程度仕方がないとは思います)
それから、周辺機器やアプリケーションの対応が追い付いていないことがあるのも大きな理由です。
サービスパックが当たる頃になると、Windows自身・周辺機器・アプリケーションなども安定して使えるようになる感じなので、特に
『このパソコンが動かなくなるとマズイ!』
と言うものについては、よーく考えてアップグレードすることをお勧めします。
Windows11へのアップグレード前にやっておいた方が良い事
バックアップを取ろう
Windows をアップグレードする前に、アップグレード中に固まってしまう等の不測の事態に備えて『バックアップ』を取りましょう。
管理人のオススメは「システムの丸ごとバックアップ」です。
システムバックアップの方法は、下記の記事を参考にしてください。


Windows11へのアップグレード手順
Windows11のダウンロード
「スタート」→「設定(歯車マーク)」→「更新とセキュリティ」と進みます。
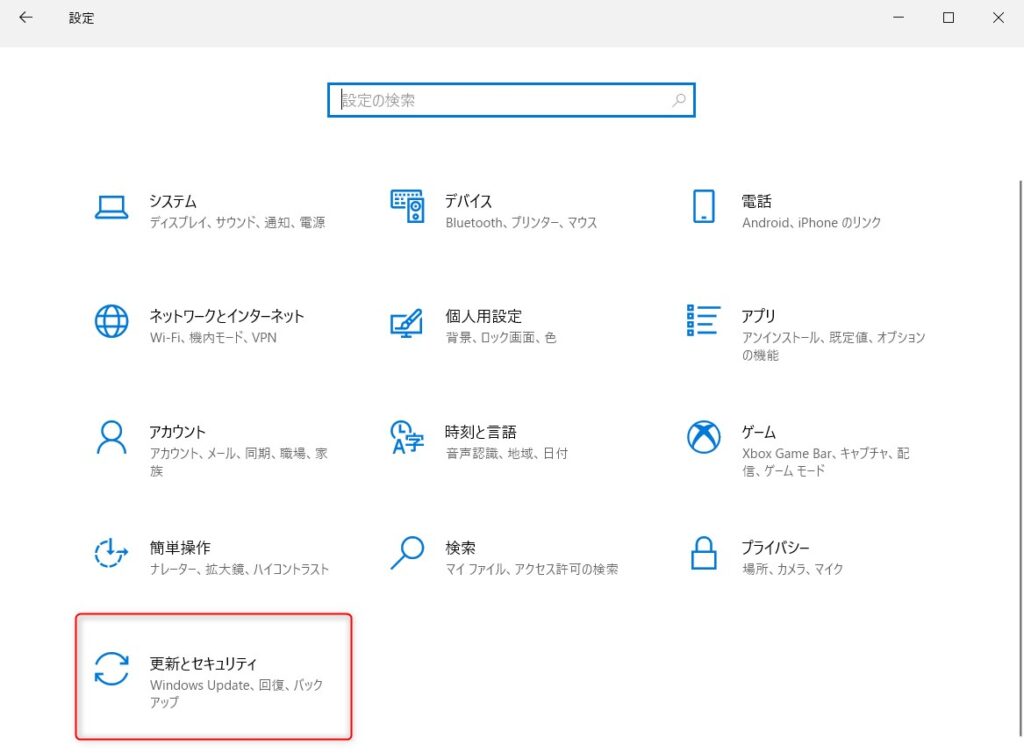
「Windows11へのアップグレードの準備ができました」の下にある、
「ダウンロードしてインストール」
をクリック。
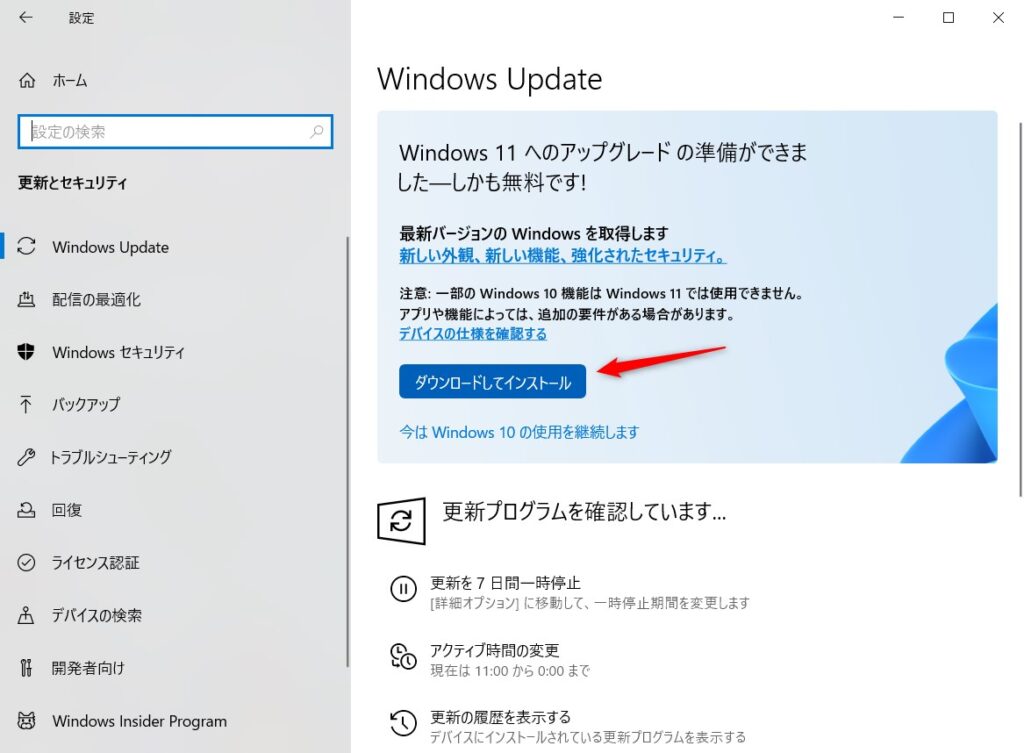
「ソフトウェアライセンス条項」の画面が表示されます。
「同意してインストール」をクリック。
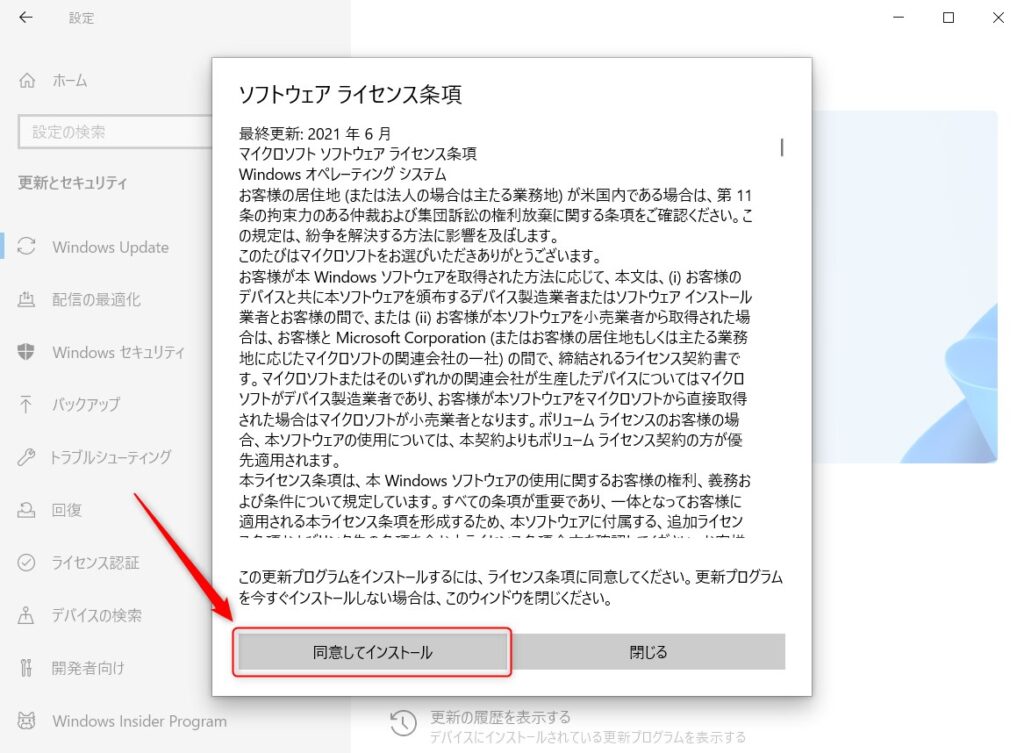
元の画面に戻りますが、ダウンロードは継続されています。
ダウンロードにかかる時間は、お使いのインターネット回線の状況によって変わります。
モチロン、高速な回線ほど短時間でダウンロードが完了してインストールがスタート。

管理人のインターネット回線は劇遅なので、ダウンロード完了までに数時間かかりました・・・・。
Windows11へのアップグレード開始
ダウンロード後に自動でインストールが始まり、完了するとシステムが再起動します。
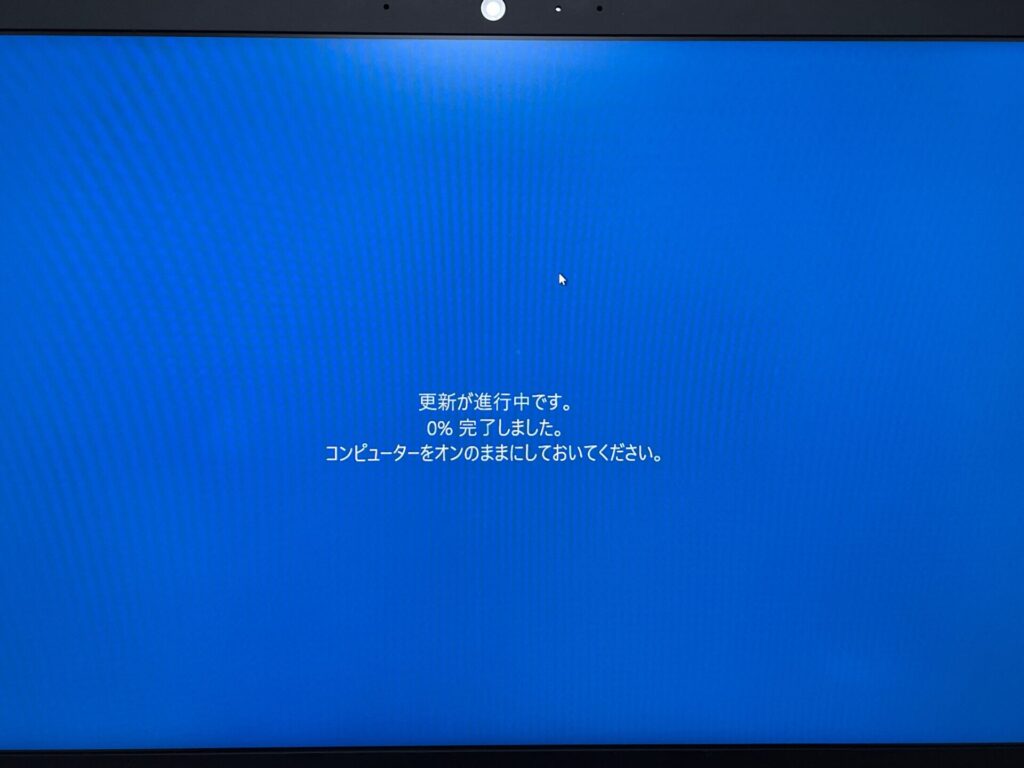
この辺りは、Windows Update なんかと同じですね。

Windows11の動作確認
アップグレードが完了したので、Windows11にサインインします。
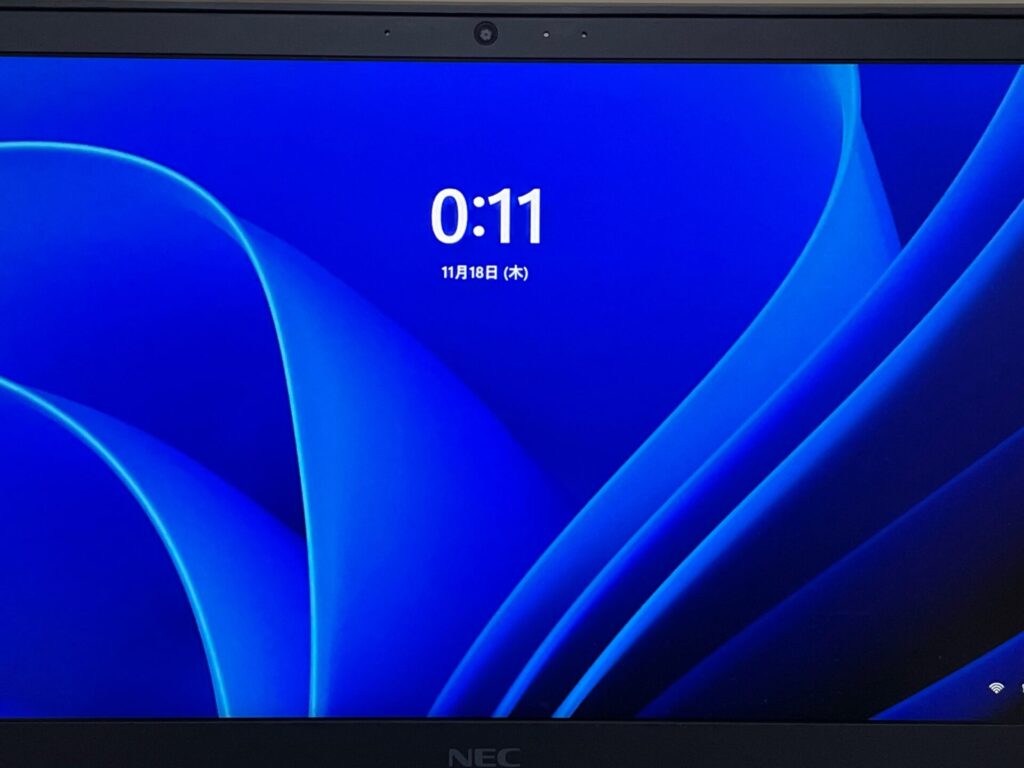
今回アップデートした LAVIE PM には、電源ボタンに「指紋認証センサー」が内蔵されており、電源ボタンを押す(指で触れる)と指紋を読み取ってWindowsにサインイン出来ます。
Windows11へアップグレード直後でも、指紋センサーでのサインインができました。
センサーをちゃんと認識しているようです。
その他、Bluetooth マウスも問題なく動作しています。
スタートアップに登録しているアプリケーション類もきちんと起動している様子。
モチロン、Wi-Fiもサクッと繋がっています。
デバイスマネージャー
きちんとドライバー類が適用されているかを確認するために、デバイスマネージャーを開いてみましょう。
『スタート(右クリック)』→『デバイスマネージャー』 で起動します。

認識していないデバイスは無いようですね。
問題なさそうです。
アプリケーションの起動チェック
良く使うアプリケーションをいくつか動かしてみました。
MS-Excel2019
MS-Word2019
Google Chrome
それぞれ、特に変わった様子は無いようです。
動作についても、今のところおかしな動きはありません。
Chrome のブックマークなども移行されています。
しかし、全体的に若干『モッサリ』した感じはありますね。
マウスポインターの描画や、アプリケーション起動にかかる時間、ウインドウの切替等々・・。
Windows10を使っていた時の『サクサク感』は感じません。
残念ながら現状では、このパソコンのCPU(第8世代の Core i5)だと、快適動作とまではいかないようです。

この辺りは、修正プログラムなどで改善されることを祈るしかありませんね。
Windows11へのアップグレード「メリット」「デメリット」
試しにアップグレードしてみましたが、Windows11 へのアップグレードによる「メリット」、「デメリット」を考えてみます。
「メリット」
- 最新の Windows の為、サポート期限が長い。
- 新しもの好きの満足感・好奇心を満たしてくれる。(?)
「デメリット」
- ユーザーインターフェースが大幅に変更されていて、慣れるまでの使い勝手が悪い。
- 快適に動作をさせるためには、想像以上にマシンスペックが必要。
(第8世代の Core i5 だと、若干モッサリする。) - 使っているうちに大きな不具合が出る可能性が拭えない。
(Windows10 と比べて)
と、今回の結果としては圧倒的にデメリットが多いと感じました。

今後発表される「修正プログラム」に期待です!!
「スタートメニュー」「右クリックメニュー」等々、Windows10風の外観と操作性を一気に手に入れられる「Explorer Patchar for Windows11」というソフトを紹介しています。
興味がある方はドウゾ。
【Windows11】NEC LAVIE PMをアップグレードしてみた:まとめ
今回は Windows 11にアップグレードしたことで、システムの動作が若干モッサリとなってしまいました。
もう少しCPUが高性能で、多少安定動作しなくても大きな影響がないPCの場合はアップグレードはアリです。
しかし、今回のように仕事で使うメインPCの場合は、現時点でのアップグレードはしない方がよさそうですね。
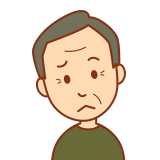
うーん、でも、Windows11を使いたい。
1台、中古パソコンを購入するかな・・・?
という方。
先日、管理人が中古パソコンを購入した『まーぶるPC』さんなんかは、カスタマイズの自由度が高いのでおススメです。
カスタマイズでMS-Officeがお得に付けられるほか、メモリの増設などのカスタマイズが可能。

因みに購入したノートパソコンは、期待していた以上に程度が良かったことも付け加えておきます。
管理人のメインPCは、とりあえずWindows10に戻すことになりそうです。
皆さんも、パソコンの用途や性能を考慮してアップグレードをするかどうかを決めましょう。
2021年12月22日追記
Windows10 に戻すつもりでしたが、色々ありまして Windows11 のまま使う事にしました。
メインPCの高速化を試してみたので、よろしければゼヒ。
アップグレードして10日以内なら、元のWindows10に戻せるのでお試しアップグレードもアリです。
では、また!








コメント