Mac初心者、Windowsなカスタマーエンジニアのしまぴです。
今回は、慣れ親しんだWindowsの日本語入力環境と、Macの日本語入力環境があまりに違いすぎて使い辛かったので、日本語入力周りの設定をカスタマイズしてみました。
今後のための備忘録としてまとめましたので、同じようにMacの日本語入力に違和感がある方、Mac初心者な方にもお役立て頂ければ嬉しいです。
この記事は、
- Macの日本語入力に違和感がある
- Windowsに近い感覚で日本語入力をしたい
と言った方にオススメです。
■この記事を書いている人
ハンドルネーム:しまぴ
お仕事:職歴30年超、フリーのカスタマーエンジニア。
今までにセットアップしたパソコンは、数千台。(数えてないけど、多分)
導入経験OS:MS-DOS、DOS/V、OS/2、Windows3.1、Windows95以降のWindows(クライアント)、WindowsNT4.0Server以降のWindows(サーバー)、Linux等。
初めてのMacで日本語入力に戸惑う

今回、初めてMacを入手して初期セットアップをしました。
早速、試しにSafariで検索をしようと日本語入力をしたのですが、結構違和感がありました。
特に漢字変換時にスペースキーを押したときなんかは、戸惑います。
漢字変換をしようとスペースキーを押すのですが、変換確定したつもりが確定されておらず、Windows上で変換する時と比べるとスペースキーを一回余分に押す必要がある感じです。
他に管理人がよく使うのが、
F7:全角カタカナ
F8:半角カタカナ
F9:全角英数字
F10:半角英数字
の、ファンクションキーを使った変換。
この変換方法は、Macではデフォルト設定のままでは出来ませんので、是非とも出来るようにしたいです。
今後はWindowsを使わないと言うのであれば、頑張って慣れていけば良いのですが、そう言うわけにもいきません。
基本、メインマシンはWindows、Macもちょいちょい併用していくというスタイルの予定です。
と言う事で、日本語入力周りの設定をカスタマイズして、Windows・Mac両方で出来るだけ違和感なく使えるようにしてみたいと思います。

このファンクションキーでの変換、よくよく考えてみると管理人はメッチャ使ってます。
これが出来ないとなると、使い勝手に大きな影響を及ぼします。
日本語入力の設定をカスタマイズする

では、早速設定していきましょう。
※今回の記事で使用したmacOSは「Big Sur」です。
システム環境設定 > キーボード を開きます。
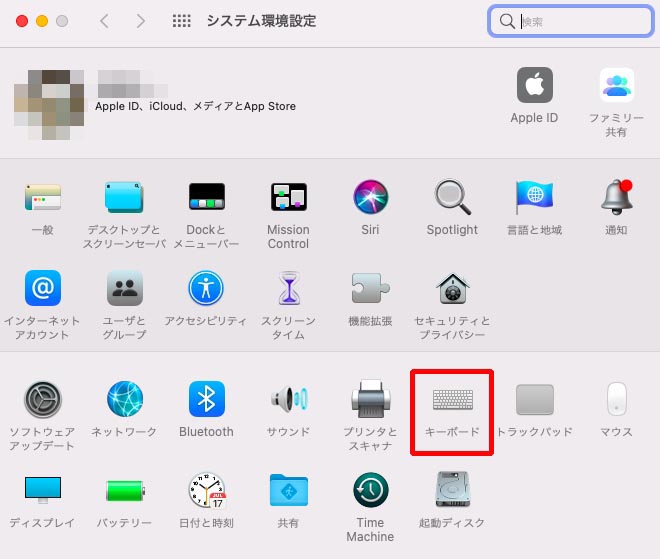

以降の設定は、この「キーボード」内で行います。
漢字変換時の違和感を解消する設定
「入力ソース」タブをクリックします。
「日本語-ローマ字入力」をクリックします。
右側のペインを下方向へスクロールします。
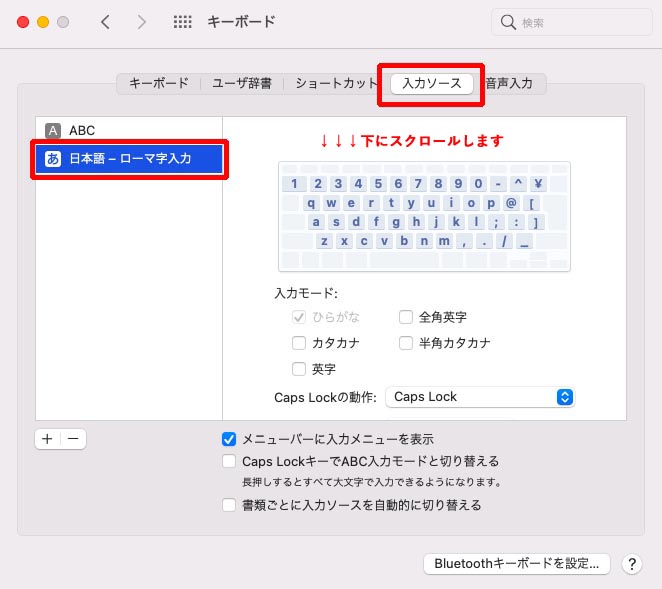
「Windows風キーの操作」にチェックを入れます。
(「ライブ変換」はお好みでどうぞ)
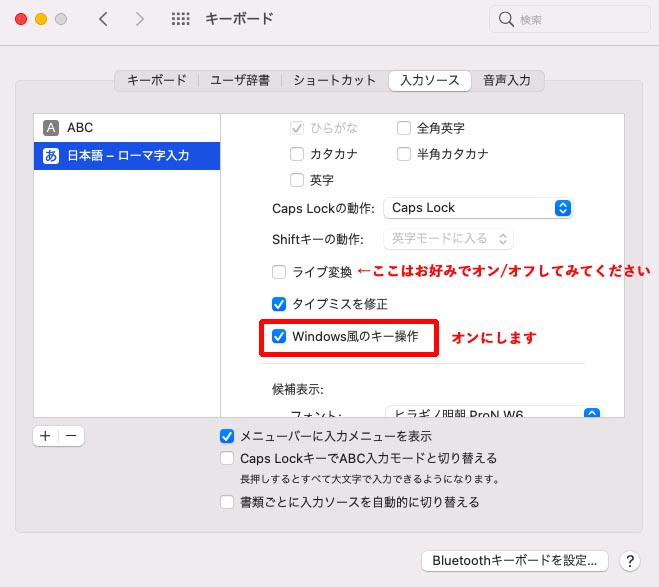
ついでにもう一か所、変更しましょう。
更にもう少し下にスクロールします。
「数字を全角入力」のチェックを外します。
(数字を全角入力することはほとんど無いので、ついでに。)
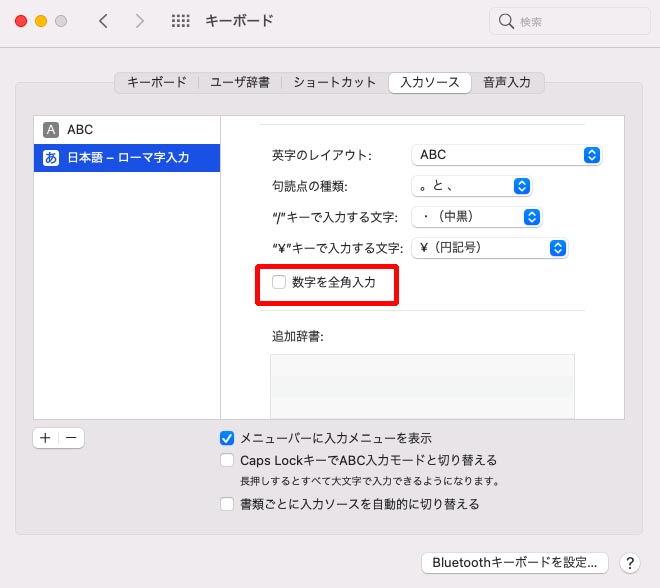
ファンクションキーでカタカナ・英数字変換する設定
「キーボード」タブをクリックします。
「F1、F2などを標準のファンクションキーとして使用」にチェックを入れます。
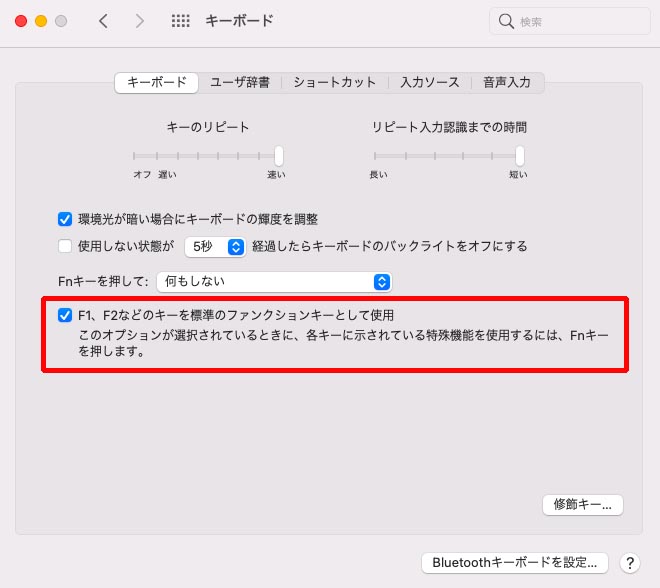

Windowsの様に、ファンクションキーを押す度に
「大文字→頭文字のみ大文字→全て小文字」
とループする様な事はできないみたいです。
Macの日本語入力環境を設定 まとめ
大して大掛かりな設定変更は行っていませんが、これで随分と違和感なく日本語入力ができるようになりました。
上記で解説した設定は、チェックボックスのオン/オフした内容がリアルタイムで反映されます。
上記以外の設定も含め、色々な項目のチェックを入れたり外したりしながら、自分が使いやすいと思う設定を試していくことをオススメします。
又、今回の件とは別ですが、「iPhone」で単語登録したものが、iCloudのおかげでiPadやMacでも使えるというのは、かな〜り便利ですね。
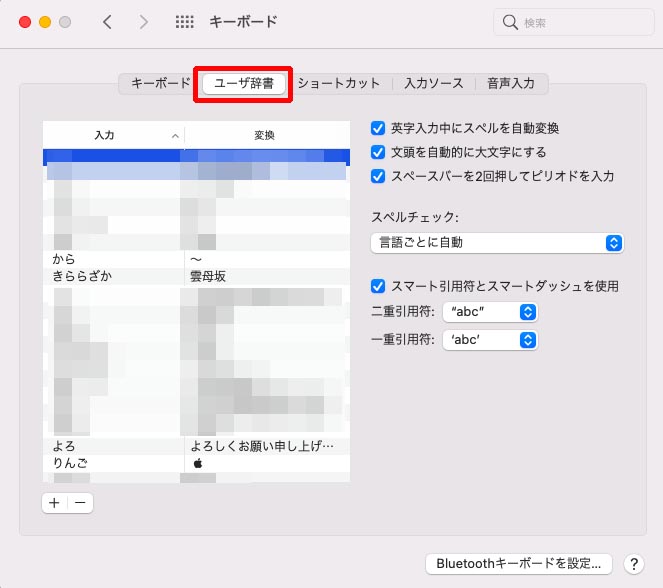
AppleWatchでMacのロック解除が可能だったりとか、iPhoneとペアリングしたAirPods Proが何もせずにMacBookでペアリング済になってたりとか・・・、Appleのデバイス間での認証等のシームレスさは気持ちが良いですねぇ~
iPhone持ちは、Macの方が色々と都合が良いのかなぁ・・・などと考えちゃいますね。
でも仕事柄、Windowsパソコンは手放せないんですよね・・・。
ふと気が付くと、いつの間にか手元には
- iPhone12
- iPad(9.7インチ)
- AirPods Pro
- AppleWatch SE
- Apple Pencil(第1世代)
- MacBook Air(2017)
と、Apple製品があふれています。
去年の今頃手元にあったのは、iPhone8とiPadだけだったのに・・・・・。
さて、今回日本語入力環境のカスタマイズも出来たので、次回以降でMacBookを仕事に使うためのセットアップをしていきます。
・・・その前に、せっかく程度の良いMacBook Airが手に入ったので、保護カバーを付けとこうかな・・・?
では、また!






コメント