
たくさんのフォルダを別々に圧縮したいんだけど、一つのファイルになっちゃう・・・。
かと言って、一つずつ圧縮するのはメンドイ・・・。
何かいい方法はないかなぁ・・・。
沢山のファイルやフォルダを圧縮する場合、一気に圧縮すると全部をまとめた一つの圧縮ファイルが出来上がります。
でも、場合によってはそれぞれを個別のファイルとして圧縮したい場合もありますよね・・・・。
一つ選択して圧縮、一つ選択して圧縮・・・を繰り返すのも面倒です。
今回はちょっとした小ワザとして、沢山のファイルやフォルダを個別の圧縮ファイルにする方法を解説します。

管理人は、コミックスの自炊データを1巻ずつ別々のファイルに圧縮するときに役立ちましたよ。
ハンドルネーム:しまぴ
お仕事:職歴30年超、フリーのカスタマーエンジニア。
パソコン・プリンター・周辺機器の保守・セットアップが主な生業。
今までにセットアップしたパソコンは、数千台。(数えてないけど、多分)
導入経験OS:MS-DOS、DOS/V、OS/2、Windows3.1、Windows95以降の全Windows(クライアント)、WindowsNT4.0Server以降のほとんどのWindows(サーバー)、Linux等。
バッチファイルを作ろう
通常の手順で沢山のファイルやフォルダを圧縮すると、どうしてもすべてをまとめた一つのファイルになってしまいます。
なので今回は、圧縮したいファイルやフォルダを別々に圧縮してくれる「バッチファイル」を作成します。
バッチファイル(英: batch file)とは、MS-DOS、OS/2、Windowsでのコマンドプロンプト(シェル)に実行させたい命令列をテキストファイルに記述したもの。バッチファイルを実行すると、シェルプログラム(一般にCOMMAND.COMやcmd.exe)がそのファイルを読み、その中のコマンドを(通常)一行ずつ実行する[1]。バッチファイルはUNIX系オペレーティングシステムのシェルスクリプトに相当する。
Wikipediaより
簡単に言えば、コマンドプロンプト(黒い画面のウインドウ)で使えるコマンドをまとめて書いたファイルが「バッチファイル」です。
「なんだか難しそう・・・・・」と思うかもですが、バッチファイルの作成は簡単なので手順に沿っていけば大丈夫!
では、さっそく解説していきます。
準備①:圧縮ツールを用意しよう
Windows には標準で搭載されている圧縮・解凍機能がありますが、今回はそれとは別の圧縮・解凍ツールを使います。
今回使用する圧縮・解凍ツールは、『7-Zip』という優秀なフリーソフトです。
『7-Zip』を知らないという方は、以下の記事を参考にしてインストールしてくださいね。
準備②:ファイルの拡張子を表示させよう
バッチファイル自体はテキストファイル(メモ帳などで作るファイル)ですが、テキストファイルとはファイルの「拡張子」が違います。
よく使われているファイルの拡張子には、次のようなものがあります。
- テキストファイル
> txt - JPEGファイル(デジカメの写真などの画像ファイル)
> jpg - EXCEL ワークシート
> xlsx
などなど・・・
バッチファイルの拡張子は「bat」です。
Windows では、標準の状態で「拡張子を表示しない」設定になっていることが多いので、まずは拡張子を表示させるように設定を変更しましょう。
Windows11 の場合は、以下のように設定します。
エクスプローラーを開いて、上部のメニューから
「表示」>「表示」
と開いていき、「ファイル名拡張子」にチェックを入れます。
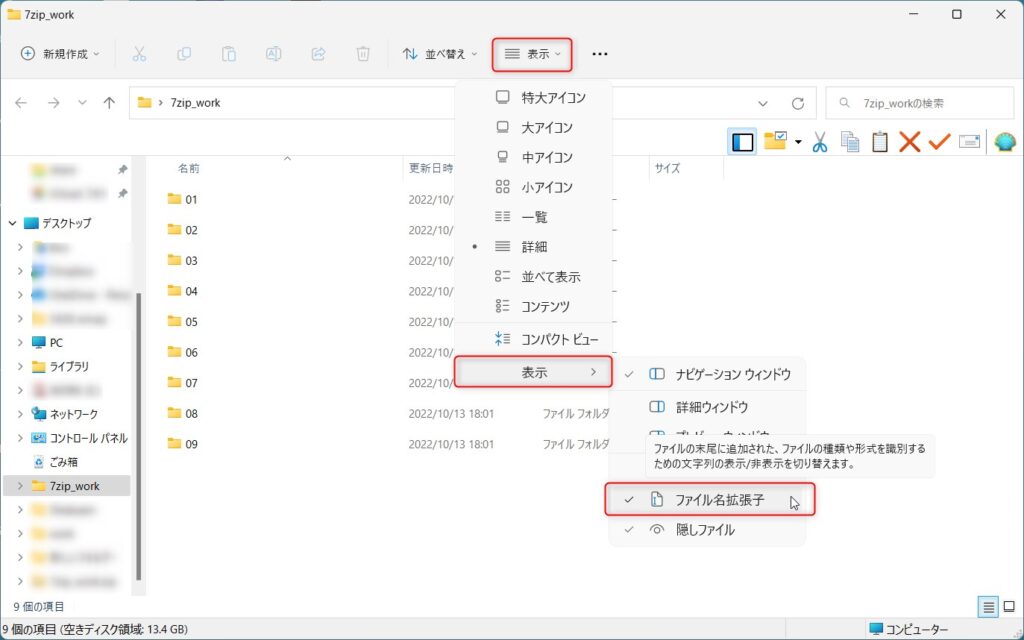
これでファイル名の後に「.txt」などの拡張子(「.」(ドット)の後ろの3文字)が表示されます。
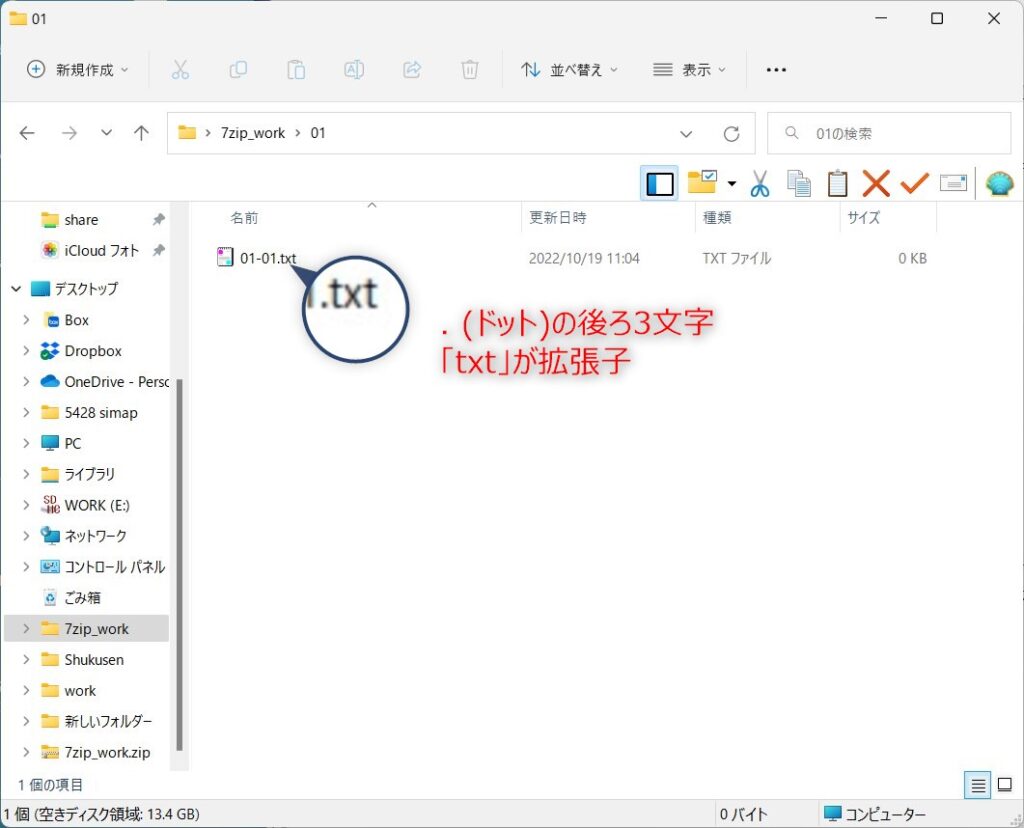
Windows10 の場合はエクスプローラーを開いて、「表示」タブにある「表示/非表示」内の「ファイル名拡張子」にチェックを入れます。

こちらのページが参考になりますよ。
準備③:バッチファイルを作ろう
次は、いよいよバッチファイルを作ります。
手順としては
- メモ帳などの「テキストエディタ」でテキストファイルを作る
- ファイルの拡張子を変更する
の2つです。
では、さっそく解説しますね。
メモ帳を起動します。
「スタート」をクリックして「memo」と入力すると、メモ帳のショートカットが表示されます。
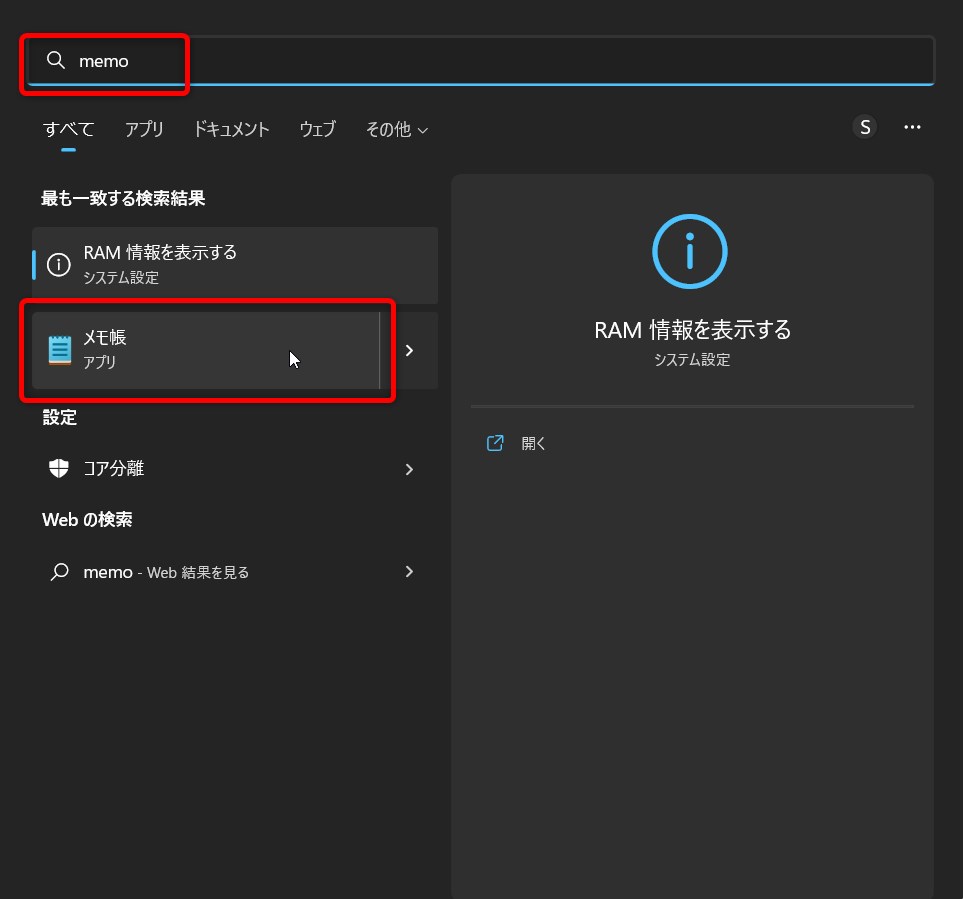
次に、起動したメモ帳に以下の文字をコピーして張り付けましょう。
@echo off
set ZIP_PATH=”C:\Program Files\7-Zip\7z.exe”
for %%f in (%*) do (%ZIP_PATH% a -tzip %%f.zip %%f)
pause
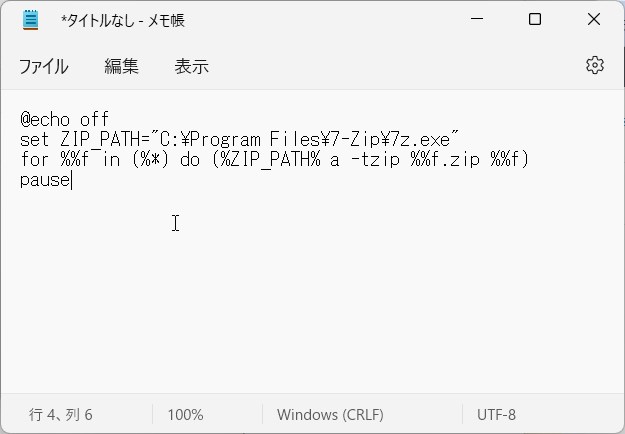
2行目の「”C:\Program Files\7-Zip\7z.exe”」の部分は圧縮・解凍ツールに 7-Zip を使用した場合です。
別の圧縮・解凍ツールを使う場合は、ツールの実行ファイルをフルパスで記述してください。
7-Zip を使う場合は、このままで大丈夫だと思いますよ。
コピペが終わったら、
「ファイル」>「名前を付けて保存」
で好きな名前を付けて保存・終了しましょう。
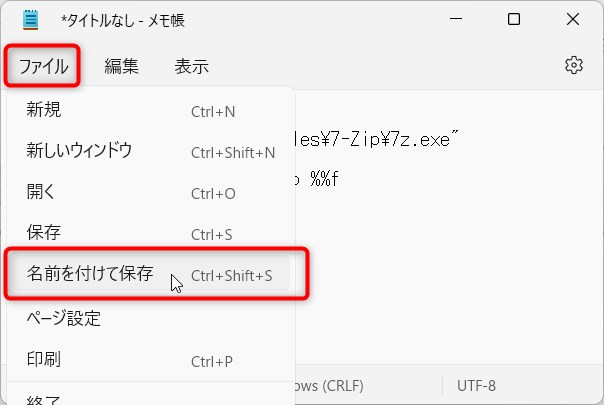

因みに管理人は「zip_all」という名前にしています。
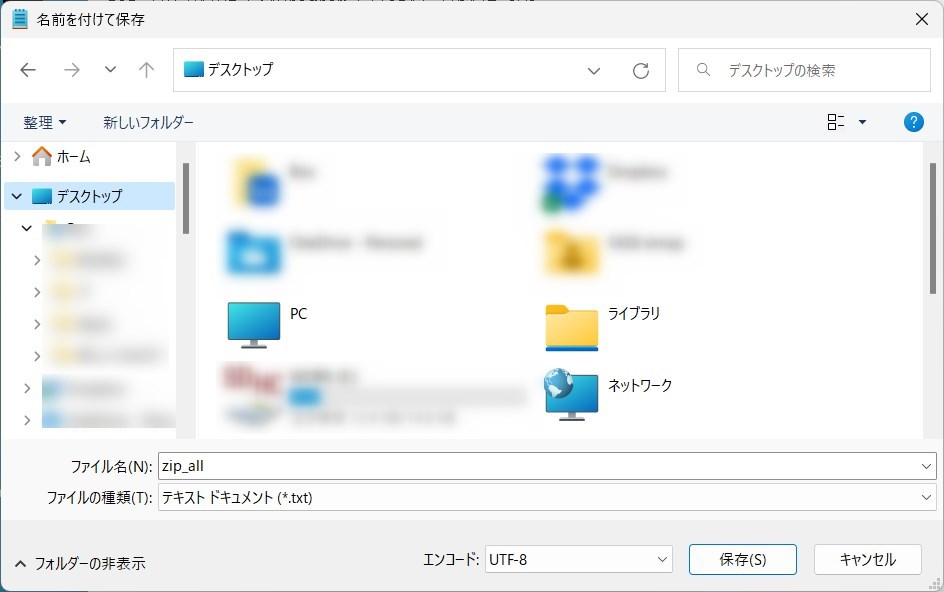
保存出来たら、次は拡張子を変更します。
出来上がったファイル(今回は「zip_all.txt」)を右クリックして「名前の変更」をクリック。
ファイル名末尾の拡張子「txt」を「bat」に変更します。
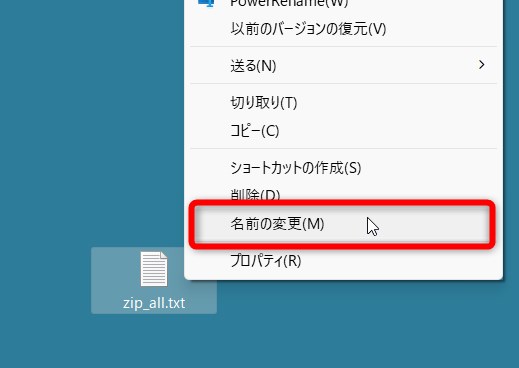
警告メッセージが表示されますが、「はい」をクリック。
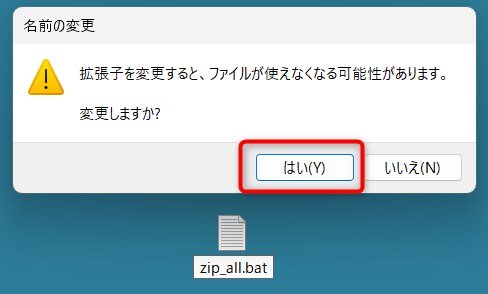
これでバッチファイルが完成です!!
バッチファイルを使って圧縮しよう
作成したバッチファイルを使って、実際に圧縮してみましょう。
今回は、テスト用にデスクトップ上に「7zip_work」という名前のフォルダを作りました。
そしてその中に、01~09 という名前のファルダを作っています。
通常の手順で、全部を選択して圧縮すると
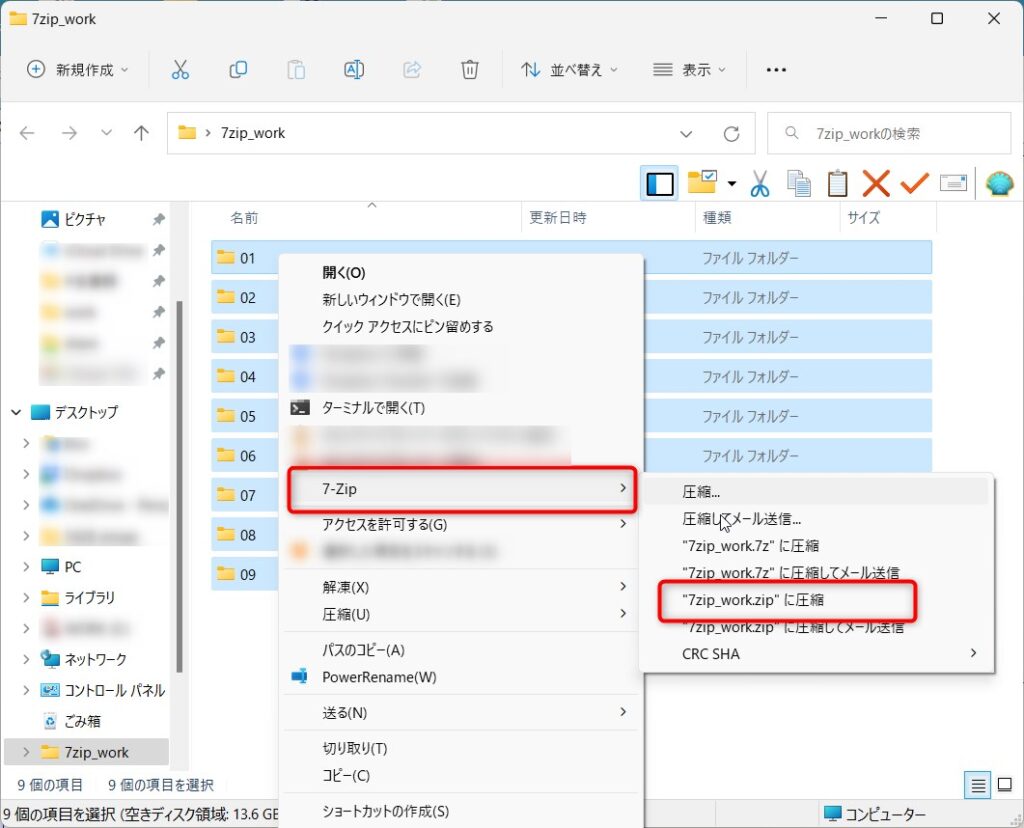
こんな風に一つにまとめた zipファイルが作成されます。
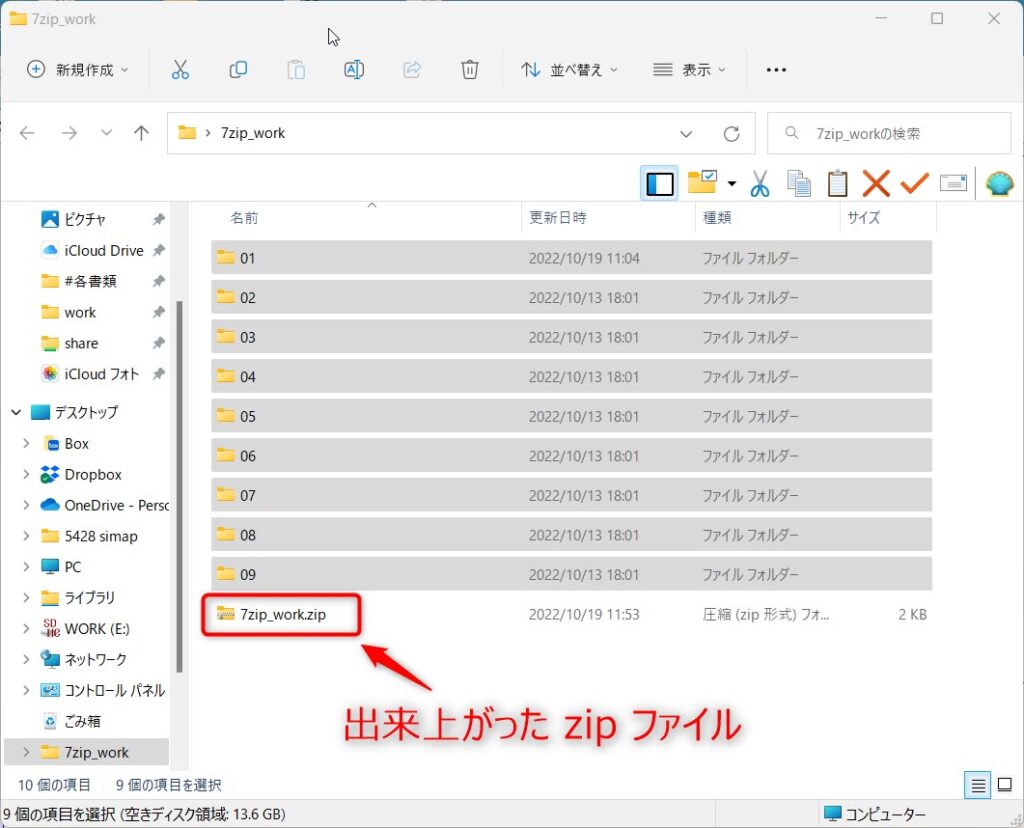
そこで先程作ったバッチファイルを使って圧縮します。
バッチファイルを、圧縮したいデータがあるフォルダにコピーして貼り付けましょう。
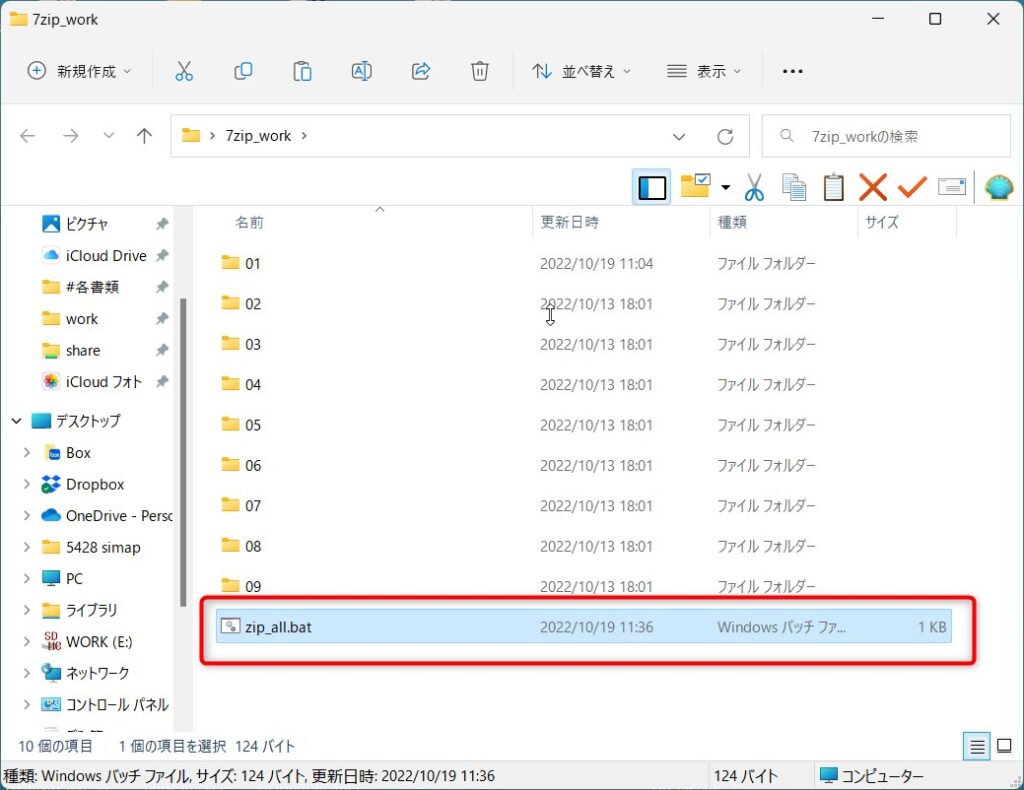
次に、圧縮したいフォルダを選択して、バッチファイルの上にドラッグ&ドロップしましょう。
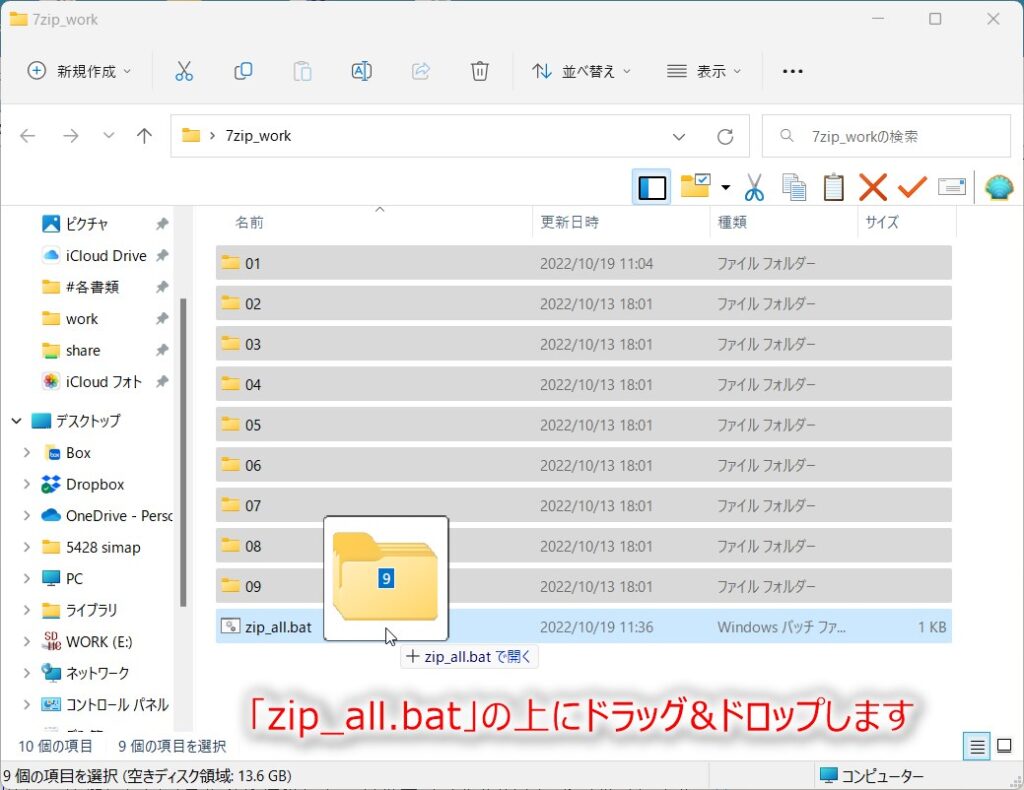
すると、コマンドプロンプト(黒い画面)が開いて、圧縮が始まります。

圧縮が終わると、画面の一番下に
「続行するには何かキーを押してください・・・・」
と表示されるので、「Enter」キーを押すと、コマンドプロンプトが閉じます。
先程のフォルダを見てみましょう。
01~09 という名前のフォルダが、別々の zip ファイルに圧縮されていると思います。
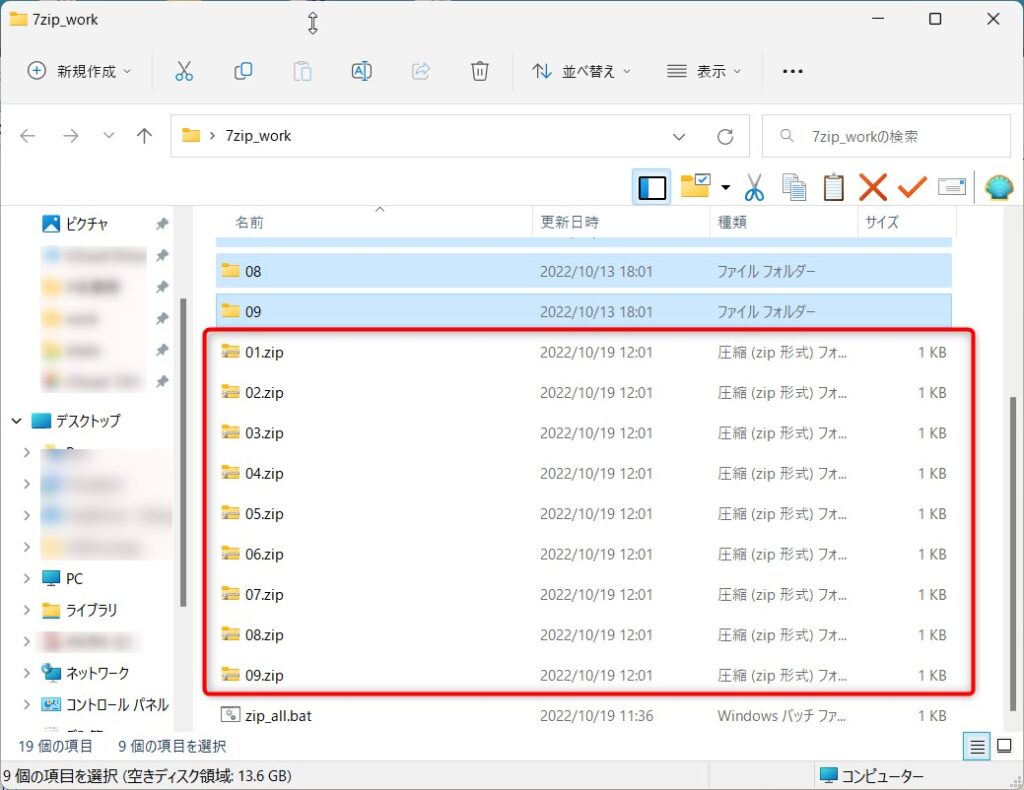

ファイルを圧縮するときも、同様の手順で個別のファイルに圧縮できます。
【Windows 小ワザ】カンタン一発!一度に沢山のファイルを別々に圧縮する方法:まとめ
今回は小ワザとして、沢山のファイルを一度の別々のファイルとして圧縮する手順を解説しました。
バッチファイルの作成など、若干ハードルが高いところもあるかもですが、一度バッチファイルを作ってしまえばずーーーっと使えますので、ぜひ試してみてください。
では、また!





コメント