今回は、先日レビューした【EaseUS Todo Backup】に続いて、同じEaseUS社の製品
EaseUS Partition Master Professional
を紹介します。
コチラの製品も、メーカーであるEaseUS(イーザス)様からのご依頼でのレビューとなります。
あらためて使ってみて、あまりの多機能ぶりにちょっとビビってしまいました。
「優秀なパーティション管理ツール」と言う認識でしたが、それのみならず、
- ディスク間コピー・クローン作成(HDD→SSDとか)
- 消失パーティションの復元
- ディスクのデータ消去
等の機能まで持ち合わせています。
今回も、ライセンスをご提供いただきましたので、イロイロと使って解説していきます。
同じ様にパーティション管理ができる無料ツール『MiniTool Partition Wizard』の紹介もしています。
これも使いやすいツールなので、お好みでドウゾ~
この記事では
などなど、ハードディスクやSSD関連のお悩みを解決できるツールを紹介します。
ハンドルネーム:しまぴ
お仕事:職歴30年超、フリーのカスタマーエンジニア。
今までにセットアップしたパソコンは、数千台。(数えてないけど、多分)
導入経験OS:MS-DOS、DOS/V、OS/2、Windows3.1、Windows95以降のWindows(クライアント)、WindowsNT4.0Server以降のWindows(サーバー)、Linux等。
EaseUS Partition Master Pro 機能紹介
まずは、EaseUS Partition Master Pro の機能をざっと紹介していきます。
パーティション機能
- パーティションの結合
複数のパーティションを結合して一つにできます。 - パーティションのリサイズ/移動
パーティションサイズを拡大/縮小、開始/終了位置を移動することができます。 - パーティションの作成
- パーティションの削除
- 4Kアライメント※
4KアライメントよるSSDの最適化ができます。
※4Kアライメント:SSDの物理セクタとクラスターがずれない様に、開始オフセット位置を調整すること。
4Kアライメントが行われていると、SSDのレスポンスが向上します。
パーティションマネージャー
- パーティション結合
複数のパーティションを一つに結合(マージ)できます。 - パーティションをフォーマット
- ディスク・パーティションのコピー
メニュー「クローン」で、ディスクの中身を丸ごと他のディスクにコピーできます。
メニュー「OSを移行」は、HDDからSSDへの換装の際に便利な機能です。 - パーティションの復元
削除してしまったり、障害により紛失したパーティションを復元できます。 - ダイナミックディスクへ変換
データはそのままで、ダイナミックディスク ⇔ ベーシックディスクの相互変換が可能です。 - コンバート機能
データはそのままで、MBRディスク ⇔ GPTディスクの相互変換が可能です。(システムディスクにも対応)
プライマリパーティションを論理パーティションへ、ファイルシステムをFAT → NTFSへ変更可能です。
有用なユーティリティ
- パーティションの分割
- ドライブ文字の変更
- パーティションの管理
パーティションのリサイズ/移動/コピー/合併/作成/削除/チェック/非表示が可能です。 - HDDをフォーマット
SSD・HDD のフォーマット(初期化)が可能です。 - HDDを消去
SSD・HDDのデータ消去もできます。 - サーフェイステスト
ディスクの不良セクタの検出ができます。 - MBRの再構築
WindowsのMBRが破損した際に修復が可能です。 - パーティションチェック
パーティションのエラーをチェックし、パフォーマンス向上が可能です。

想像の3倍くらいの多機能さです。
これだけの機能があれば、たいていの人のニーズに合いそうですね。
EaseUS Partition Master Pro 機能レビュー
EaseUS Partition Master Pro は以下からダウンロードできます。
「製品版を購入」するか、「無料ダウンロード」でお試しで使用してみた後に、ライセンスコードを入力して製品版へ移行する形となります。
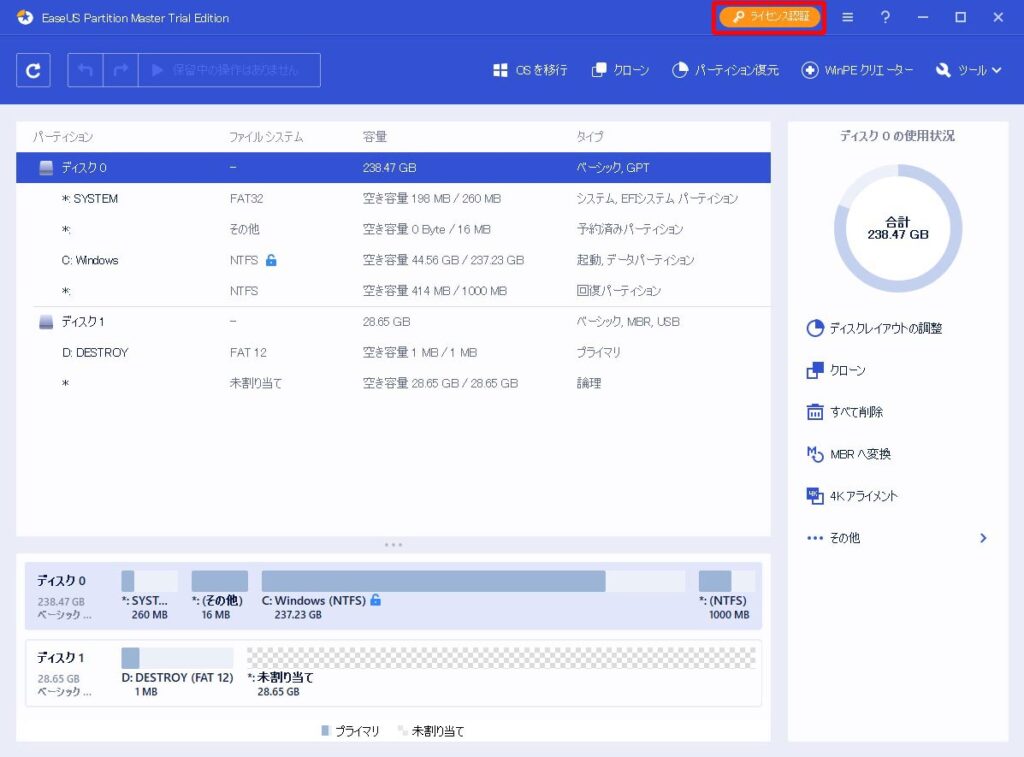
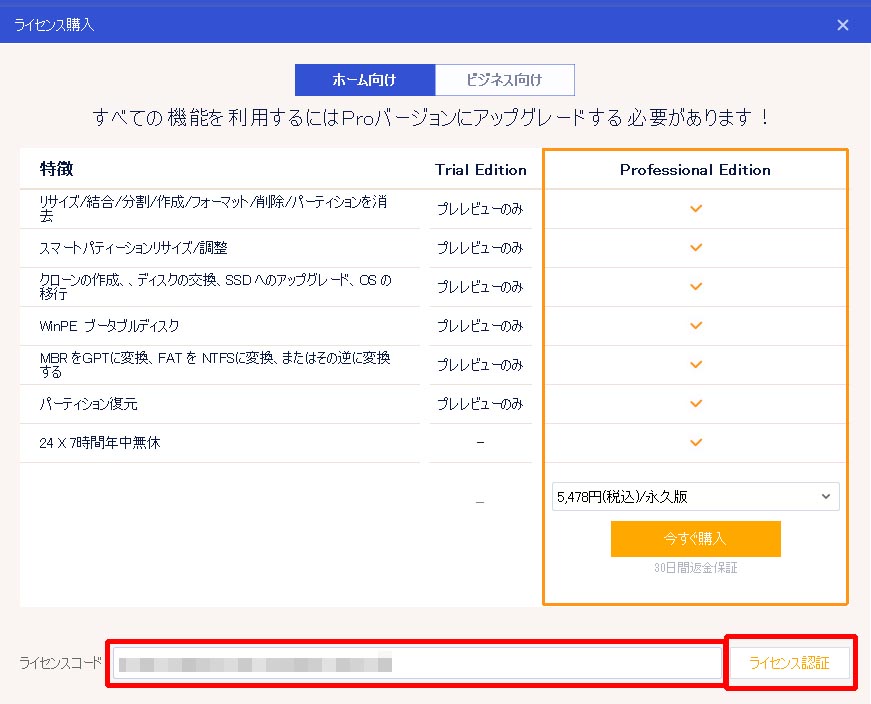
※インストーラー起動後に、プログラム本体をダウンロードします。
インターネット接続が必要となりますので、ご注意ください。
パーティションの作成/サイズ変更
パーティションの作成を行う手順です。
対象のディスクを右クリック > 「作成」を選択します。
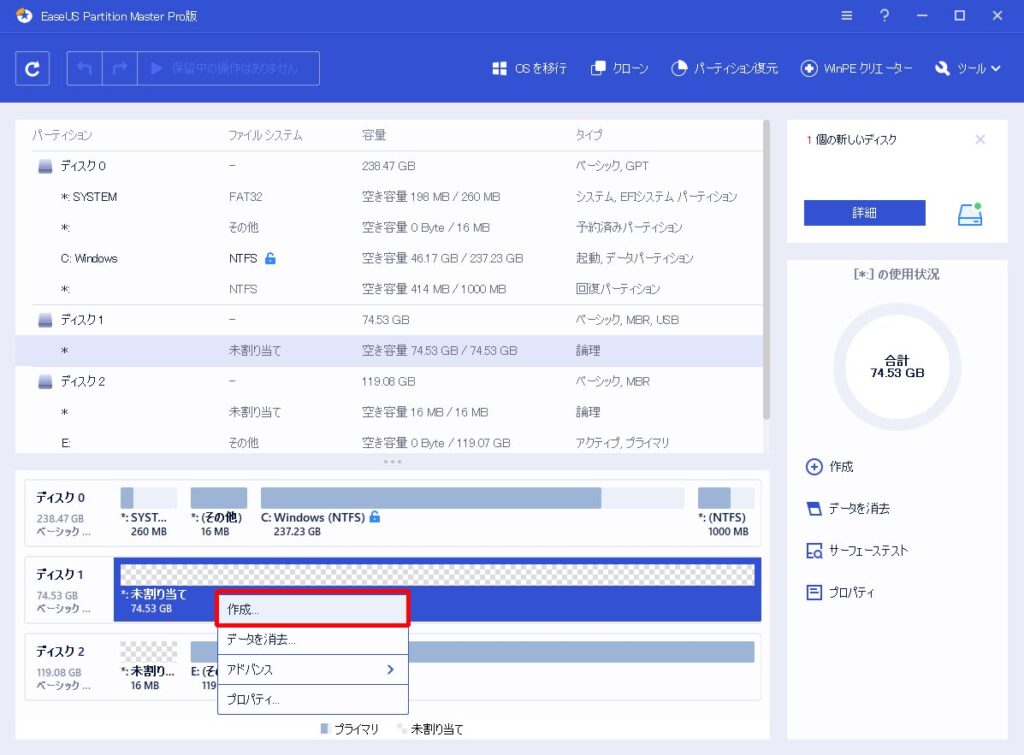
一番上にディスクの全体と作成されるパーティションが図で表示されます。
作成するパーティションのサイズは「サイズと位置を決定する」で調整しましょう。
一番上の図で「●」をスライドして調整、または「パーティションサイズ」に直接サイズを入力します。
(パーティションのサイズを変更する際も同様の操作で可能です)
その他、ドライブレターやボリュームラベルの指定も出来ます。
調整が終わったら、「OK」をクリックして、メインメニューへ戻ります。
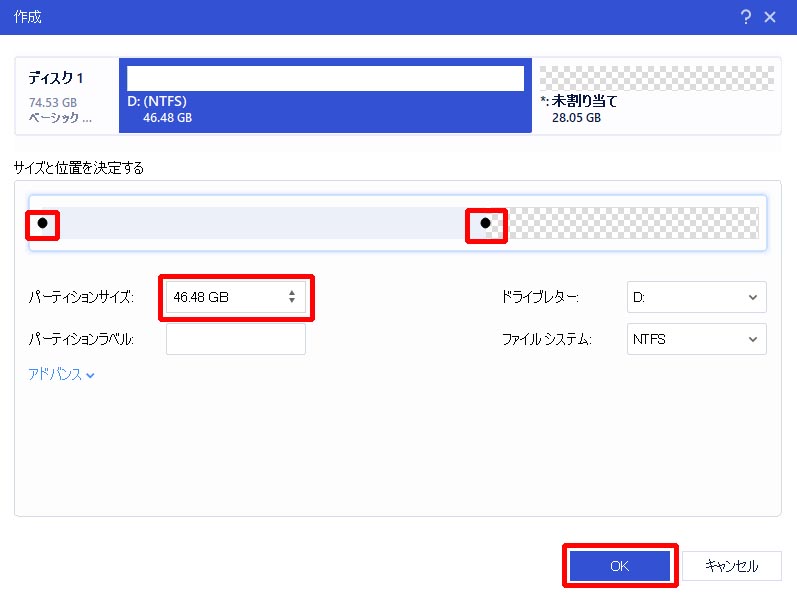
メインメニュー上部の「1つの操作を実行する」をクリックします。
先ほど指定した操作が保留されていますので、「適用」をクリックするとスタートします。
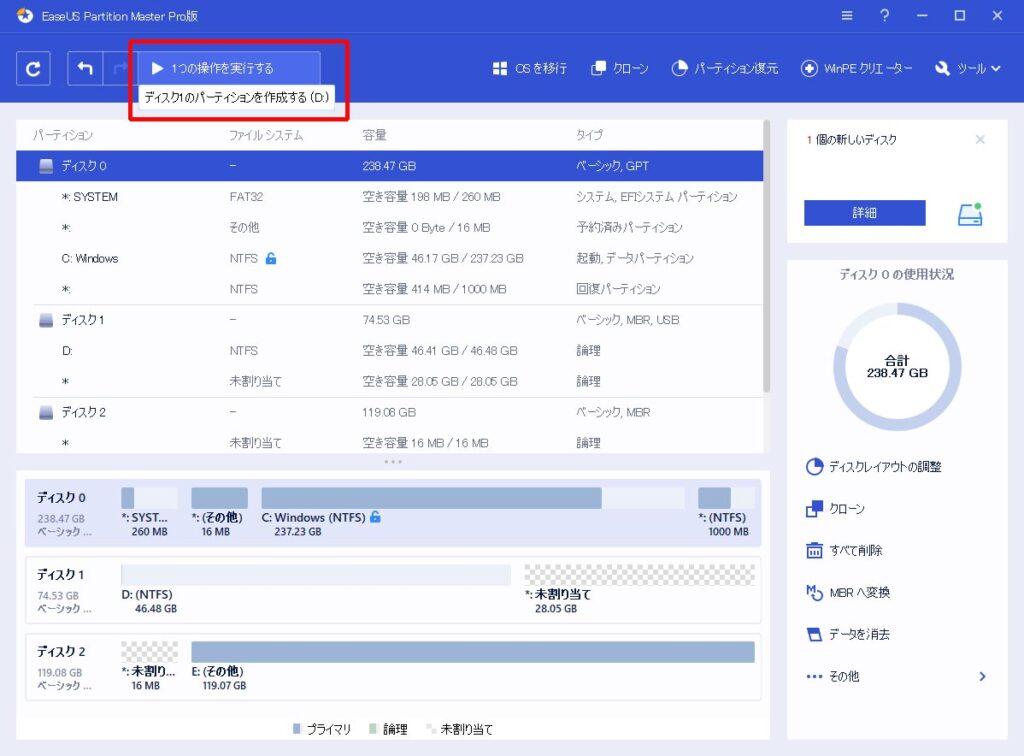

サイズ変更する場合は、右クリックメニューの「サイズ調整/移動」をクリックしましょう。
この後の操作は、パーティションの作成と同様です。
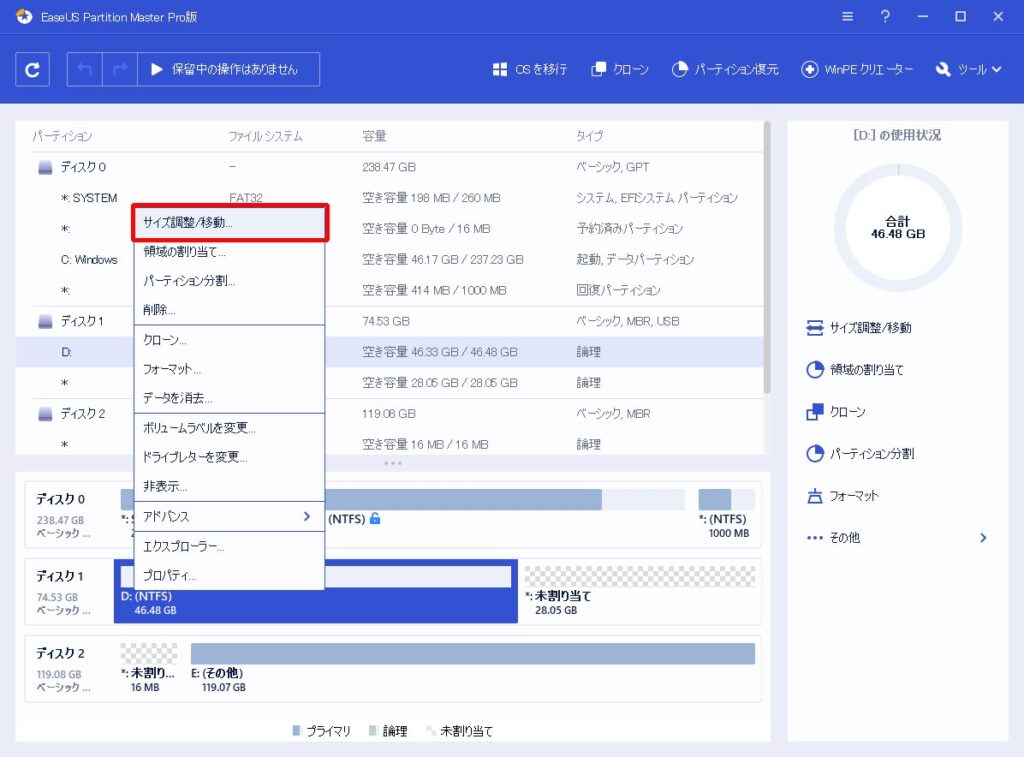
パーティションの分割/結合
パーティションの分割も簡単にできます。
対象のディスクを右クリック>「パーティション分割」を選択します。
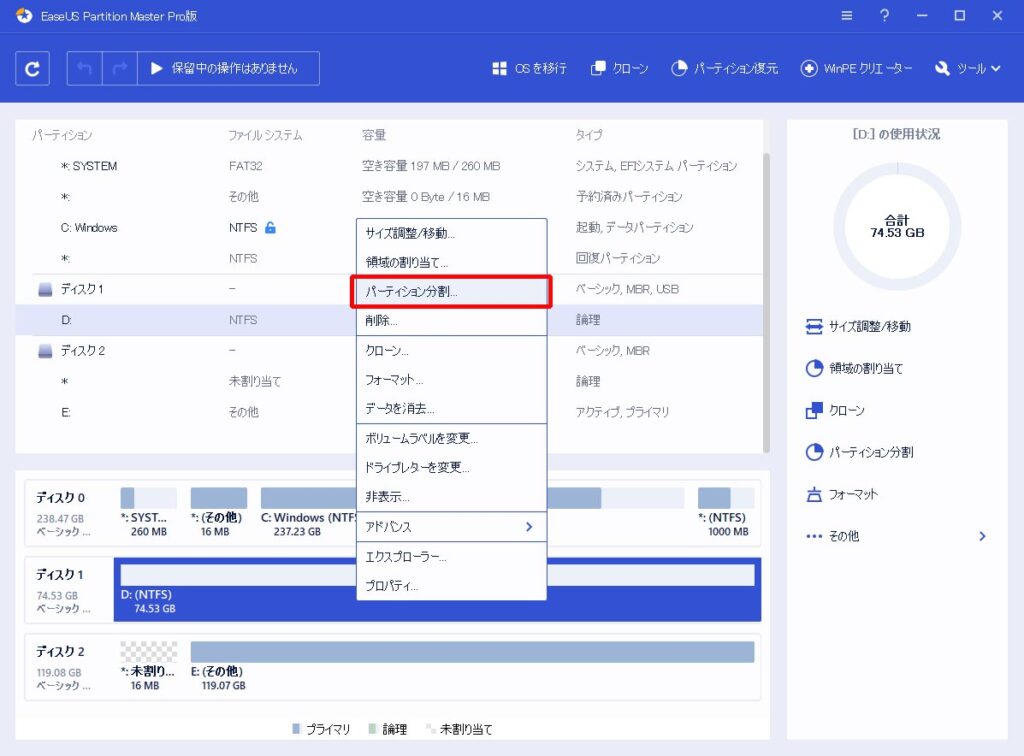
デフォルトでは2等分される設定なので、サイズは好みに調整しましょう。
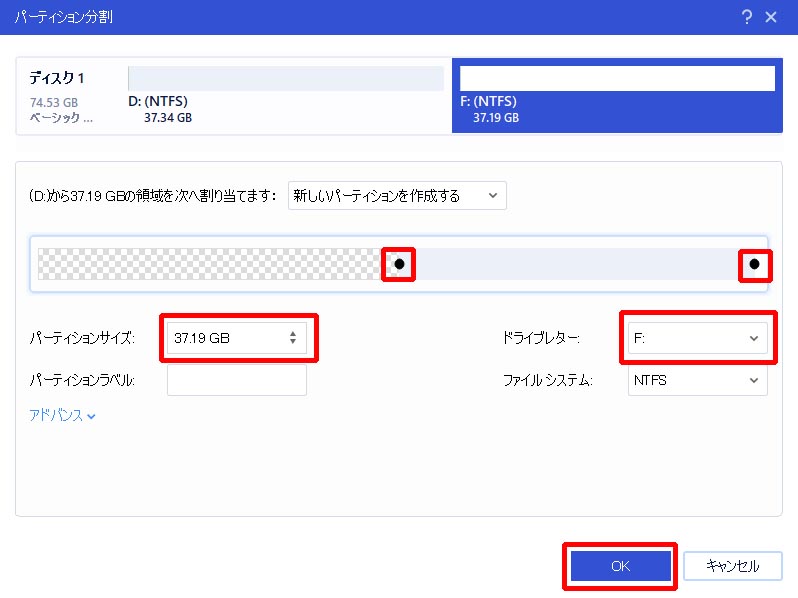
パーティションの結合も出来るのですが、ちょっとした疑問がわきました。
「2つのパーティションを結合(マージ)した場合、中のデータはどうなるんだろう???」
という事で試してみました。
テストの為、
- 1つ目のパーティション(Dドライブ)に「p1」と言う名前のフォルダーを作成。
- 2つ目のパーティション(Fドライブ)に「p2」と言う名前のフォルダーを作成。
と、それぞれのパーティションにテスト用のフォルダを作成。
1つ目のパーティションに2つ目のパーティションをマージする形で結合しました。
結合完了後のDドライブには
「p1」と言うフォルダ
「Local Disk F_9320211456」と言うフォルダがあり、この 「Local Disk F_9320211456」 の下の階層に「p2」フォルダがありました。
(恐らく” 9320211456”=2021年9月3 14時56分という事だと思います。)
という事で、中のデータは消えることなくパーティションの結合が出来ます。
ディスクの消去
HDDの消去機能を使って、USB HDDの消去を試してみます。
メインメニュー > 右クリック>「データを消去」を選択します。
次に、パーティションデータ消去の回数を指定します。
選べる値は、1~10回。
1回だと心もとないので、今回は3回でテストしてみます。
データ消去時は、ディスクのセクターにデータを上書きしていると思うんですが、欲を言えば書き込むデータの種類の選択(「0」を書き込む・「1」を書き込む・乱数を書き込む)ができるとサイコーだと思いました。
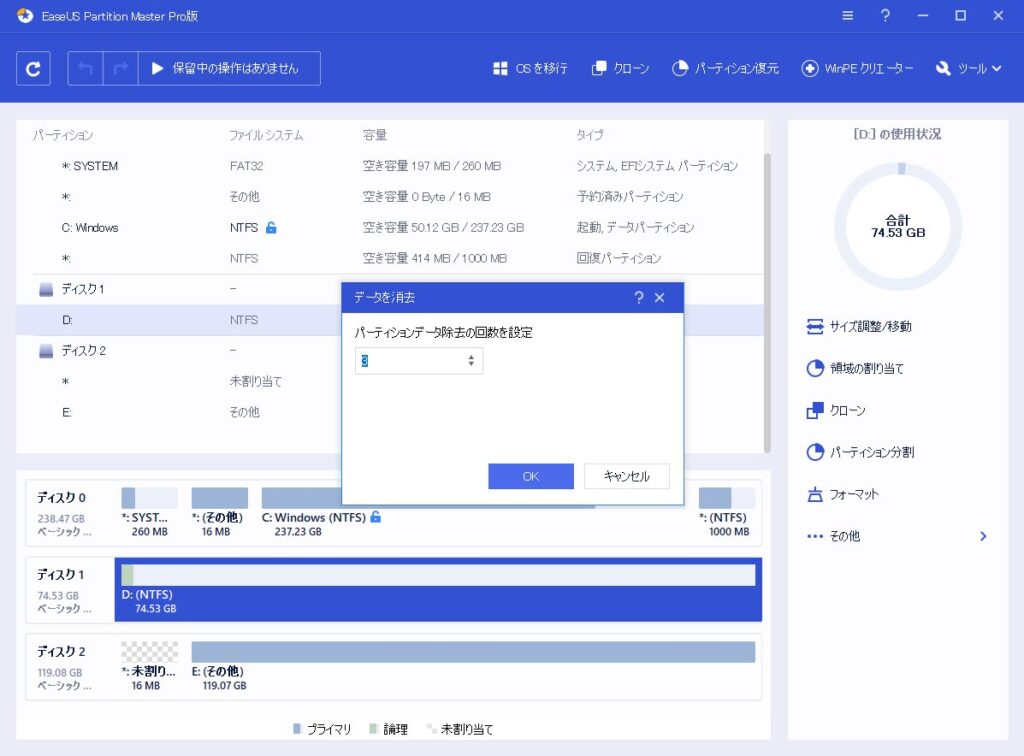
※基本的に消去にかかる時間は、消去回数の倍数となりますが、パソコンのスペック・HDDの速度も密接に関係します。
1回消去(高スペックなパソコンに高速なHDD)
10回消去(低スペックなパソコンに低速なHDD)
の場合、消去にかかる時間は単純に10倍とはなりませんので、注意です。
消去したディスクの復元テスト
消去したUSB HDDのデータが復元可能かどうか、テストしてみましょう。
以前の記事で活躍した、「ファイナルデータ11」で復元してみます。
気になる結果は・・・・・
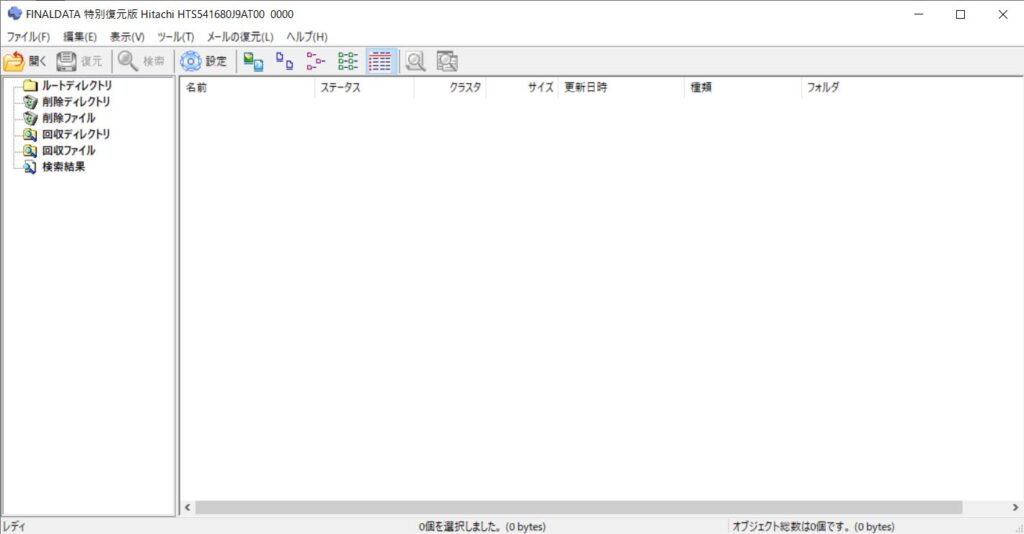
見事に、完全消去されており、データは復元できませんでした!
管理人のお気に入りデータ消去ソフトは「DESTROY」ですが、DOS起動なのでUSBデバイスが認識できず、消去できません。
(最近はDOS用のUSBドライバが入手できなくなってます)
この EaseUS Partition Master Pro なら、USBデバイスも問題なく認識してくれるのでナカナカ使えそう。

AOMEIのソフトでは対応していなかった、複数回の消去が出来るので、セキュリテイ的にも良さそうです。
EaseUS Partition Master Pro まとめ
今回は、 EaseUS Partition Master Pro を紹介しました。
多機能すぎて全ての機能のレビューとはいきませんでしたが、管理人が気になる機能は試すことができたと思います。
パーティションサイズの変更や結合機能は、こういったツールが無いと非常に手間と時間がかかるうえに、失敗して大変なことになる可能性もあります。
EaseUS Partition Master Proがあればほんの数クリックで、簡単に手早く、しかも安全に作業が出来ちゃいます。
因みに、EaseUS Partition Master Pro の価格は
- 一般ライセンス
4,980円(+税)
※メジャーバージョンアップ時に料金が発生 - 永久無料アップグレードライセンス
5,990円(+税)
※永久に無料バージョンアップ+技術サポート
となっています。(2021年9月時点)
ライセンス一覧はコチラ。
おススメは、モチロン「永久無料アップグレードライセンス」の方ですね。
「Windows11」への対応もモチロンぬかりないハズなので、一つ持っていると色々と便利だと思いますよ。
では、また!






コメント